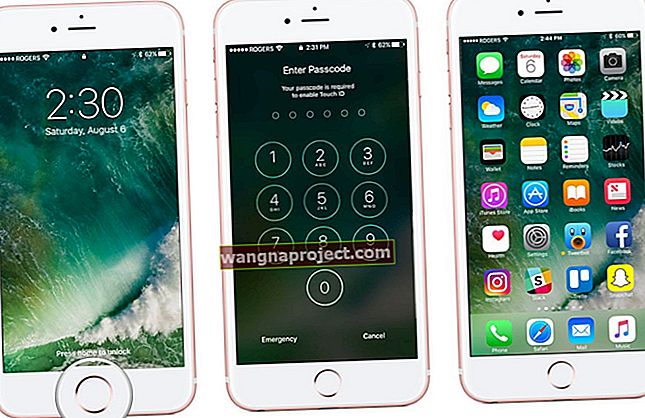2019 Tatil sezonuna yaklaştıkça bu, macOS Catalina bilgisayarlarının daha fazla kullanıcının eline geçmesine daha da yaklaştığımız anlamına geliyor. Daha iyisi veya daha kötüsü, Apple'ın umduğu şey, özellikle de birçok klavye sorununu çözmeyi amaçlayan yepyeni 16 inç MacBook Pro'nun piyasaya sürülmesiyle birlikte.
Catalina'nın piyasaya sürülmesi, önceki yinelemelerde görmediğimiz yeni bir uygulama ve güncelleme dalgası getiriyor. Bunlar arasında Müzik, TV ve Podcast'ler gibi Catalyst uygulamaları bulunur, ancak Cupertino'daki her şey güller ve papatyalar değildir.
MacOS Catalina'da neler oluyor?
Catalina beta aşamalarına geldiğinden beri, yönetim kurulu genelinde sorunlar var. Mail veya App Store gibi standart uygulamalarla ilgili sorunlar veya hatta Mojave üzerinden yüklemesi. Kullanıcılar solda ve sağda sorunlarla karşılaşıyor.
Şimdi, Apple, ortaya çıkan birçok hatayı düzeltmek için zamanında güncellemeler sağlarken durum tespiti yapıyor. Ancak, macOS Catalina 10.15.1'in piyasaya sürülmesiyle oldukça sinir bozucu bir hata ortaya çıktığı için şirket henüz ormanın dışında değil gibi görünüyor.
Yeni Müzik ve TV uygulamalarında oturum açamıyor musunuz?
Apple'ın Destek Forumlarındaki birden fazla gönderiye göre, kullanıcılar 10.15.1'e güncellendikten sonra Müzik veya TV uygulamasına giriş yapamadı. Giriş yapmaya çalışırken, uygulamaların iTunes Store'a bağlanamadığını belirten birkaç farklı hata mesajı görünüyor. İşte görebileceğiniz hatalar:
- Bilinmeyen hata (1001)
- Bilinmeyen hata (11556) bağlantınızın aktif olduğundan emin olun
Bu soruna neyin neden olduğundan tam olarak emin değiliz, ancak Mac'inizde bulunan kullanıcı veritabanıyla bir ilgisi var gibi görünüyor. Bazı nedenlerden dolayı, Catalina'ya güncelleme yapmak, Apple'ın çevrimiçi hizmetlerine giriş yapmanız için gerekli olan veritabanlarını bozdu. Doğal olarak, bunlar şu anda Catalyst'e dayanan Müzik, TV ve hatta Catalina'daki Podcast'ler uygulamasını içerir.
2. hatayı (11556) alırsanız, bilgisayarınız ile Apple sunucuları arasında bazı iletişim sorunları olduğu oldukça açıktır. Giriş yapmış hesapları macOS Catalina bilgisayarınıza hemen hemen sıfırlamak isteyeceğiniz yer burasıdır.
Yeni Müzik ve TV uygulamalarında nasıl oturum açılır?
Müzik ve TV uygulamalarını normal şekilde kullanmaya geri dönmeye çalışırken kullanıcıların uygulayabileceği iki yöntem vardır. İlki, devam etmeden önce Terminal'i kullanmanızı ve birkaç komut girmenizi gerektirir.

İşte yapmanız gerekenler:
- Mac'inizde Terminal uygulamasını açın
- Sudo -v girin
- İstendiğinde, Mac şifrenizi girin ve Enter tuşuna basın
- Enter killal -9 com.apple.iCloudHelper accountsd vurmak girin
- Tip Varsayılanlar silme MobileMeAccounts , Enter tuşuna basın
- Tip rm ~ / Library / Hesaplar rf , isabet girin
- Enter killal -9 com.apple.iCloudHelper accountsd vurmak girin
Daha sonra, "eşleşen işlem bulunamadı" mesajını görmeniz gerekir. Bu mesaj göründüğünde, Mac'inizi yeniden başlatın. Bu, Mac'te oturum açmış tüm iCloud hesaplarınızı ve etkilenen uygulamalardan kaldırmanızı sağlar.

Mac'iniz yeniden başlatmayı bitirdikten sonra, Mac'inizde oturum açın ve ardından aşağıdaki uygulamalara gidin ve oturum açın:
- Müzik
- televizyon
- Podcast'ler
Bu üç uygulama üzerinden iCloud hesabınızla oturum açtıktan sonra, iCloud hesabınızı eklemek için aşağıdaki adımları izleyin:

- Sistem Tercihlerini Aç
- Sağ üst köşede Oturum Aç'ı seçin
- Apple kimliğinizi ve parolanızı girin
- İki faktörlü kimlik doğrulamayı etkinleştirdiyseniz, güvenilir cihazınıza gönderilen doğrulama kodunu girin
Tüm uygulamalarınızda tekrar oturum açtıktan sonra, Müzik, TV veya Podcast Uygulamasını kullanmaya çalışırken artık hata mesajı almamalısınız.
Hatayı Terminal kullanmadan düzeltin
Terminal kullanmanızı gerektirmeyen bozuk kullanıcı veritabanı senkronizasyonuyla ilgili yukarıda belirtilen sorunları çözmenin başka bir yolu var. Bu, daha önce Terminal'i kullanmayanlar ve sadece komutları girerek rahat edemeyenler içindir.
Terminal kullanmadan bu hatayı nasıl çözebileceğiniz aşağıda açıklanmıştır:


- Sistem Tercihlerini Aç
- Kullanıcıları ve Grupları Seçin
- Sol alt köşedeki asma kilidi tıklayın
- Mevcut şifrenizi girin
- Yeni bir hesap eklemek için " +" simgesine dokunun
Bu, gerekli olan Mac'inize yeni bir kullanıcı hesabı ekleme sürecini başlatır.


- Yeni Hesap altında , açılır menüye basın ve Yönetici'yi seçin
- Hesap Adı ve Parola dahil ilgili bilgileri girin
- Kullanıcı Oluştur'u tıklayın
Yeni Yönetici hesabını oluşturduktan sonra, sistemden çıkın ve ardından yeni hesap bilgileriyle tekrar oturum açın. Giriş ekranında ikincil hesabın resmini seçmeniz ve şifreyi girmeniz gerekecektir.
MacOS Catalina'yı Yönetici olarak ayarlamayı bitirmenizi isteyen bir pencere açılacaktır. İşlem sırasında, mevcut Apple Kimliğinizi kullanmaya devam edeceğiniz noktada Apple Kimliğinizi girmeniz istenir. Bu noktada yeni bir Apple Kimliği hesabı oluşturmak veya eklemek istemeyeceksiniz.
Yeni kullanıcı hesabından yeni Apple Music uygulamasını açın ve Apple Kimliğinizle giriş yaptığından emin olun. Biraz zaman alabilir, ancak devam etmeden önce satın aldığınızdan veya Kitaplığınızın müzik dosyalarınızla doldurulduğundan emin olun.


Ardından, yeni Yönetici hesabına giriş yapmış durumdayken aşağıdaki adımları izleyin:
- Sistem Tercihlerini Aç
- Kullanıcıları ve Grupları Seçin
- Sol alt köşedeki asma kilidi tıklayın
- Şifrenizi girin
- Bir hesabı silmek için " - " simgesine dokunun
- Eski kullanıcı hesabını seçin
- Hesabı silin
Tamamlandığında, eski, bozuk kullanıcı hesabı macOS Catalina cihazınızdan kaldırılacak ve yenisi onun yerini alacak. Bu, senkronizasyon sorunlarınızı çözerken size yeni Müzik, TV ve Podcast uygulamalarını herhangi bir takılma veya kesinti olmadan kullanma olanağı verir.
Sonuç
Apple, macOS Catalina'nın kararlılığını düzenli olarak iyileştirmek için hala çalışıyor ve düzenli olarak gelen güncellemelerden memnuniyet duyuyoruz. Açıkçası, Apple son sürümü göndermeden önce tüm bu hataları çözmüş olsaydı daha iyi olurdu, ama durum böyle değildi.
Yeni Catalyst uygulamalarını kullanmaya çalışırken aynı sorunla karşılaşmaya devam ederseniz, yorumlarda bize bildirin ve elimizden gelen en iyi şekilde yardımcı olalım. Ek olarak, bahsedilen sorunları düzeltmenin başka veya daha iyi bir yolunu bulduysanız, lütfen bir yorum bırakın ve buraya ekleyeceğimizden emin olacağız!