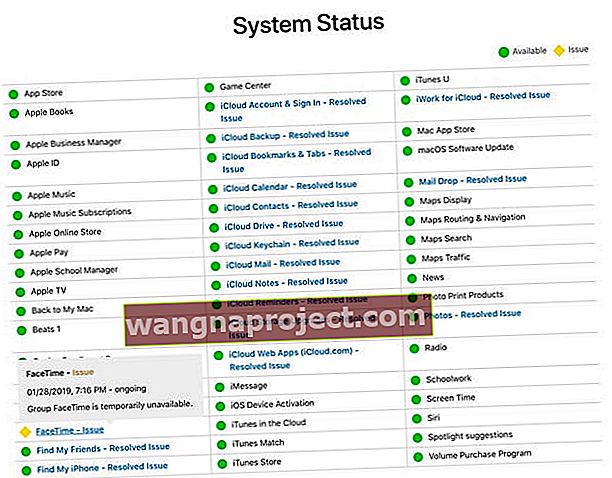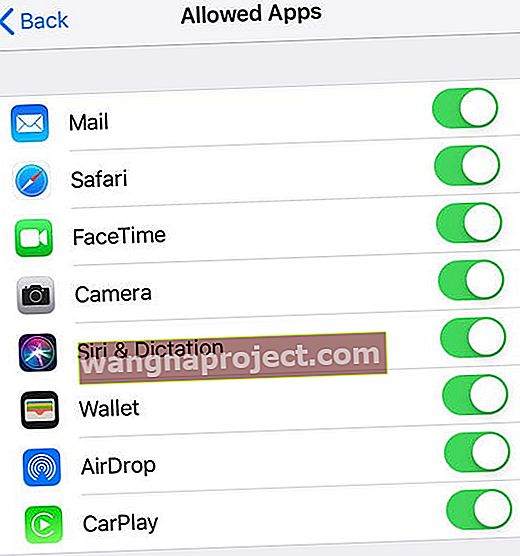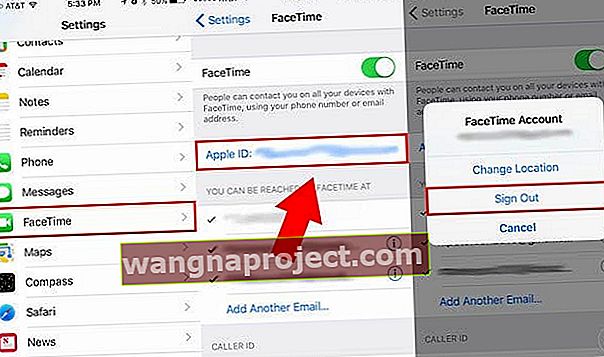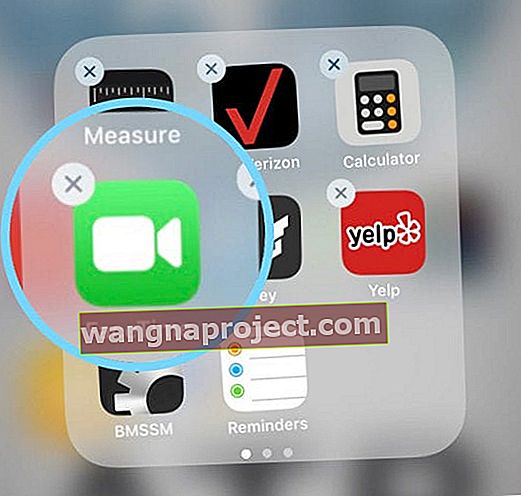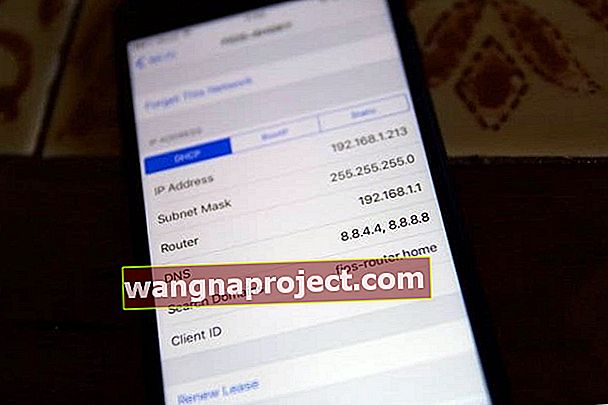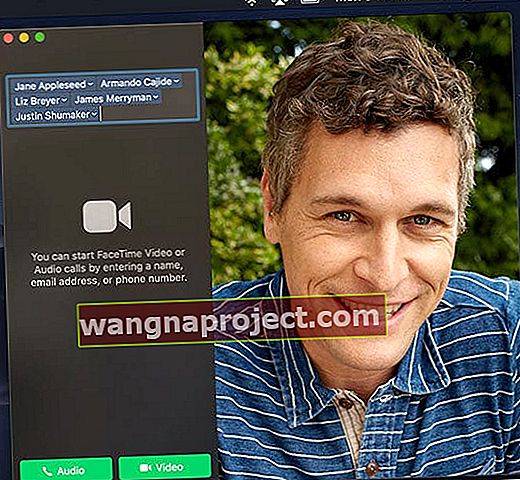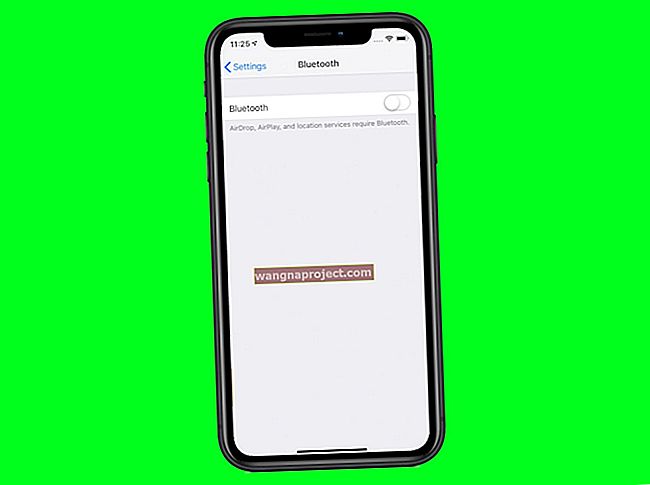Arkadaşlarım, ailem veya iş arkadaşlarımla bir FaceTime araması yaptığımda veya aldığımda, bağlantısının devam etmesini ve tartışma ortasında başarısız olmamasını bekliyorum. Ancak son zamanlarda FaceTime aramaları yaptığımda veya aldığımda arama yaklaşık 20-30 saniye sürüyor ve ardından kesiliyor. Ve bu çok büyük bir problem!
Görünüşe göre yalnız değilim.
FaceTime aramaları yaparken veya alırken birkaç okuyucu sorunu. Bu çağrılar ya erken kesilir ya da tamamen başarısız olur.
Bazı insanlar bu davranışı yalnızca kamerayı önden arkaya çevirmeye çalışırken veya tam tersi şekilde gördü.

 FaceTime Aramalarınızın Bağlantısının Kesilmesi veya Başarısız Olması İçin Hızlı İpuçları
FaceTime Aramalarınızın Bağlantısının Kesilmesi veya Başarısız Olması İçin Hızlı İpuçları
- Uçak modunun kapatıldığından emin olun
- Devam eden sorunlar için Apple Sunucu durumunu kontrol edin
- FaceTime'ı kapatın, 20-30 saniye bekleyin ve tekrar açın
- FaceTime'dan çıkış yapın, yeniden başlatın ve tekrar oturum açın
- FaceTime Uygulamasını silin ve yeniden yükleyin
- İOS veya macOS'inizi en son sürüme güncelleyin
- Ekran Süresi veya Kısıtlamaları kapatın
- Tarih ve saatinizin Otomatik Olarak Ayarlandığını kontrol edin
- Ağ ayarlarınızı sıfırlayın
FaceTime'da iOS'a Özgü Sorunlarla İlgili Sorunlar?
- FaceTime'ım iOS 12'de Neden Çalışmıyor?
- FaceTime iOS 11'de Çalışmıyor mu? Nasıl düzeltilir
- iOS 10: FaceTime Çalışmıyor
FaceTime Çağrıları Bırakma veya Başarısız Olma Nasıl Onarılır
Öncelikle, her iki tarafın da aktif bir İnternet bağlantısına sahip olduğundan emin olun (WiFi veya mobil, tercihen LTE veya üstü aracılığıyla).
FaceTime'ı hücresel ağ üzerinden kullanmaya çalışıyorsanız, FaceTime için Hücresel Verileri Kullan'ın açık olduğundan emin olun. Gidin Ayarlar> Hücresel> Hücresel Veri For ve FaceTime açmak 
Ardından, FaceTime'da Ayarlar> FaceTime aracılığıyla zaten geçiş yaptığınızı doğrulayın . Ve Apple Kimliğinizin, e-postanızın ve telefon numaranızın doğru olup olmadığını kontrol edin . 
Ayrıca FaceTime her ülkede mevcut değildir, bu nedenle desteklenen ülkelerin en son listesine bakın
FaceTime nihayet Suudi Arabistan'da (ilk kez!) İOS 11.3 ve üzeri sürümlerle kullanıma sunuldu!
# 1 Uçak Modunun Kapalı Olduğunu Kontrol Edin
Uçak modunu değiştirmenin FaceTime ile birçok soruna neden olduğu görülüyor. 
Bu yüzden Uçak modunu kapatın ve tekrar FaceTime araması yapmayı deneyin.
Pek çok okuyucu, Uçak modunun aramalarının kesilmesine ve "yeniden bağlanılıyor" mesajını ve sonunda "FaceTime Araması Başarısız" gösterilmesine neden olduğunu söylüyor.
# 2 iOS veya macOS'u güncelleyin
- Bir iOS (veya macOS) güncellemesi arayın - sadece işletim sisteminizi güncellemeniz sorunu çözebilir
- İPhone'lar, iPad'ler ve iPod'lar için Ayarlar> Genel> Yazılım Güncelleme'ye gidin veya iTunes'u kullanın

- Mac'ler için Sistem Tercihleri> Yazılım Güncelleme'ye gidin
 MacOS yazılımınızın güncel olup olmadığını kontrol edin
MacOS yazılımınızın güncel olup olmadığını kontrol edin
# 3 Apple'ın Sunucu Durumunu Kontrol Edin
- Apple'ın Sistem Durumu sitesini ziyaret edin ve FaceTime Sunucularının çalışır durumda olduğundan emin olun
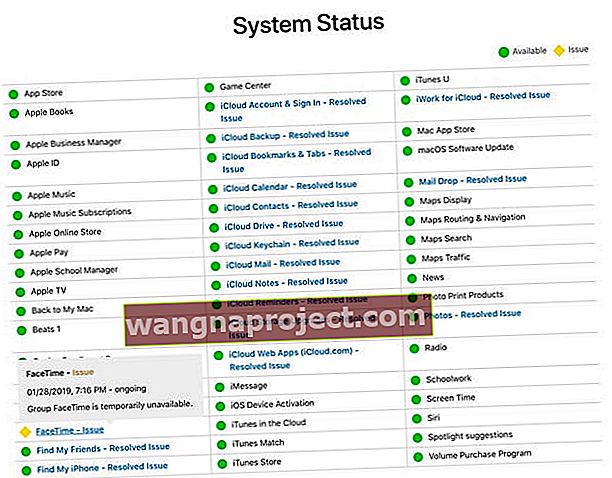
- FaceTime'ı arayın. Verime benzer sarı bir simgeyle işaretlenmişse, daha sonra tekrar kontrol edin ve Apple'ın sorunları çözmesini bekleyin.
# 4 Ekran Süresi ve Kısıtlamalara Bakın
- Ekran Süresi'ni geçici olarak kapatın (Ayarlar> Ekran Süresi) veya daha eski iOS için Kısıtlamalar (Ayarlar> Genel> Kısıtlamalar)

- Bu özelliği devre dışı bırakmak için Ekran Süresi veya Kısıtlamalar şifrenize ihtiyacınız olacak
- FaceTime, Ekran Süresi / Kısıtlamaları kapatıldıktan sonra çalışırsa
- Her iki kontrol edin FaceTime ve Kamera izin verilen uygulamalar
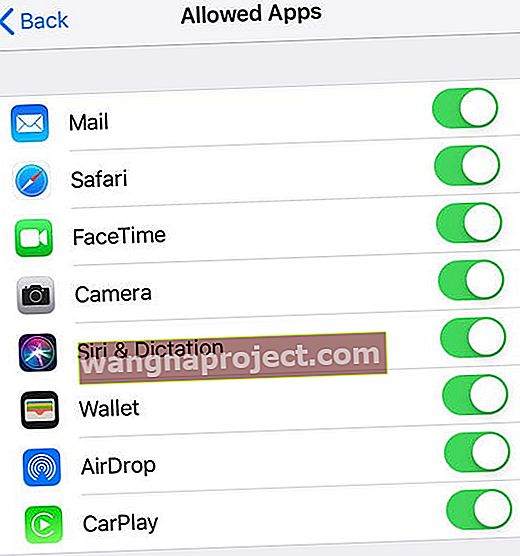
- Ekran Süresi için FaceTime'ın bir Uygulama Sınırı olup olmadığını veya belirli saatlerde uygulama erişimini sınırlamak için Kapalı Kalma Süresi ayarlayıp ayarlamadığınızı kontrol edin.
- Her iki kontrol edin FaceTime ve Kamera izin verilen uygulamalar
# 5 FaceTime'ı Kapatın ve Açın
- FaceTime'ı Ayarlar> FaceTime'a dokunarak yeniden etkinleştirmeyi deneyin ve kapatıp tekrar açın.

- İlk başta işe yaramazsa, arasına bir yeniden başlatma ekleyin
# 6 FaceTime'dan Çıkış Yapın
- Apple Kimliğinize dokunarak FaceTime'dan Çıkış Yapın, aygıtınızı yeniden başlatın ve ardından Apple Kimliğiniz (veya farklı bir Apple Kimliği) ile tekrar giriş yapın.
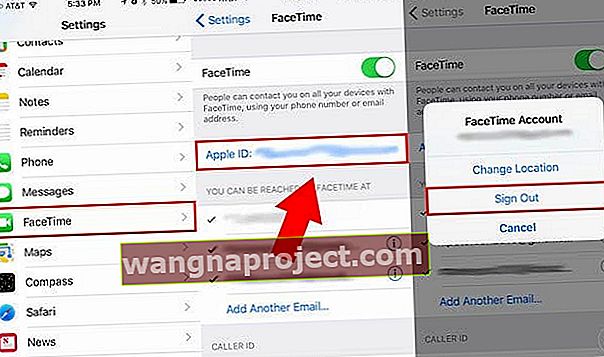
- Mac'ler için FaceTime> Tercihler'i seçin . Ayarlar sekmesinde Oturumu Kapat'ı tıklayın. Sonra tekrar oturum açın

- Bu işe yaramadıysa, FaceTime ile FaceTime yapmaya çalıştığınız kişinin hem aygıtında hem de aygıtında bir Apple Kimliği ile FaceTime oturumunu kapatmayı deneyin.
- Ardından, Ana Ekran'a çift basarak veya Ev Hareketi Çubuğunu yukarı kaydırarak, FaceTime için Uygulama Önizlemesini bularak ve tamamen kapatmak için ekranınızın üstünden yukarı kaydırarak FaceTime uygulamasını her iki cihazda da kapatın.

- FaceTime'ı kapattıktan sonra, her iki cihazı da yeniden başlatın, FaceTime'da tekrar oturum açın ve FaceTime'ı başlatın ve tekrar arama yapmayı deneyin.
- Ardından, Ana Ekran'a çift basarak veya Ev Hareketi Çubuğunu yukarı kaydırarak, FaceTime için Uygulama Önizlemesini bularak ve tamamen kapatmak için ekranınızın üstünden yukarı kaydırarak FaceTime uygulamasını her iki cihazda da kapatın.
# 7 Tarih ve Saat Ayarlarını Kontrol Edin
- Saat diliminin mevcut bölgenize ayarlandığından emin olun VEYA daha iyisi, iOS'un bunu otomatik olarak ayarlamasını sağlayın
- Gidin Ayarlar> Genel> Tarih ve Saat ve otomatik Set açmak

- Mac'ler için Elma menüsü> Sistem Tercihleri'ni seçin , ardından Tarih ve Saat'i tıklayın.
- Otomatik Olarak Ayarla açıksa kapatın, 20 saniye bekleyin ve tekrar açın
# 8 Ağ Ayarlarını Sıfırla
- Ayarlar> Genel> Sıfırla> Ağ Ayarlarını Sıfırla'ya dokunun

- Bu işlem ayrıca WiFi şifrelerini, hücresel ayarları ve tüm VPN ayarlarını sıfırlar.
# 9 FaceTime Uygulamasını Silin ve Yeniden Yükleyin (iOS 12 ve üzeri)
- FaceTime uygulamasını titreyene kadar
basılı tutun
- X'e dokunun ve Sil'i seçin
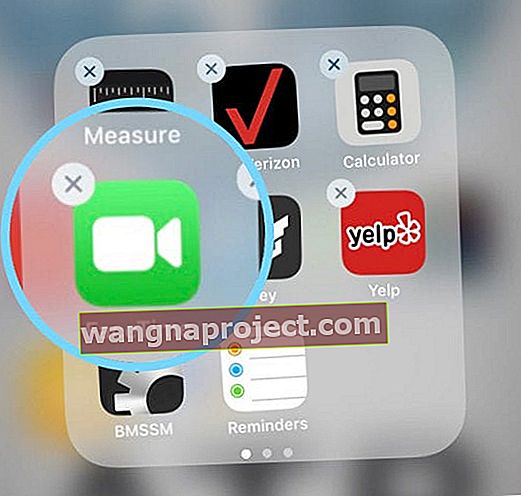
- Bitirmek için Bitti'ye veya Ana Sayfa düğmesine basın
- X'e dokunun ve Sil'i seçin
- App Store'u açın ve indirmek ve yeniden yüklemek için FaceTime'ı arayın
FaceTime'ı Ayarlar> Genel> iPhone Saklama Alanı aracılığıyla da silebilir veya boşaltabilirsiniz .
# 10 Yönlendiricinizi Sıfırlayın 
- Yönlendiricinizi kapatıp açmayı veya fişini çekmeyi, bir dakika beklemeyi ve tekrar takmayı deneyin.
- Belirli modelinizi nasıl sıfırlayacağınız konusunda yönlendirici üreticinize danışın.
FaceTime ile İlgili Sorun Devam Ederse
Mevcut WiFi ağınızı unutun
- Ardından ona yeniden bağlanın - parolayı tekrar girmeniz gerekir, bu nedenle devam etmeden önce bunun elinizde olduğundan emin olun.

İOS Cihazınızı Yeniden Başlatın veya Yeniden Başlatmaya Zorlayın
İPad, iPod veya iPhone Nasıl Yeniden Başlatılır
- Ana Ekran Düğmesi olmayan bir iPad'de ve iPhone X veya daha yenisinde: Kaydırıcı görünene kadar Yan / Üst / Güç düğmesini ve her iki ses düğmesini basılı tutun

- Ana Ekran Düğmesine ve iPod Touch'a sahip bir iPad veya iPhone'da: Kaydırıcı görünene kadar Yan / Üst / Güç düğmesini basılı tutun
- Aygıtı kapatmak için kaydırıcıyı sürükleyin ve aygıt kapandıktan sonra, Apple Logosunu görene kadar o Yan / Üst / Güç düğmesini tekrar basılı tutun.

- İOS 11 ve üzeri sürümlerde, Ayarlar> Genel> Kapat'ı kullanarak yeniden başlatın.

İPad, iPod veya iPhone'u Yeniden Başlatmaya Zorlama
- Ana Ekran Düğmesi olmayan bir iPad'de ve iPhone 8 veya daha yenisinde: Sesi Aç düğmesine basın ve hemen bırakın. Sesi Kısma düğmesine basın ve hemen bırakın. Ardından, cihaz yeniden başlayana kadar Yan / Üst / Güç düğmesini basılı tutun.

- İPhone 7 veya iPhone 7 Plus'ta: Apple logosunu görene kadar Yan ve Sesi Kısma düğmelerini en az 10 saniye basılı tutun.

- İPhone 6s ve önceki modellerinde, Ana Düğmeye sahip iPad veya iPod touch'ta: Apple logosunu görene kadar Ana Sayfa ve Üst (veya Yan) düğmelerini en az 10 saniye basılı tutun.

DNS'inizi Değiştirin
- Yeniden başlatmak sorunu çözmezse, DNS ayarlarınızı değiştirmenin bu sorunu çözdüğü bildirilmiştir.
- Gidin > Ayarlar> WiFi mevcut WiFi ağın adına dokunun

- DNS alanına dokunun ve DNS sunucularını girin; 8.8.8.8 ve 8.8.4.4 (Google'ın Genel DNS'si) veya başka bir üçüncü taraf DNS seçin
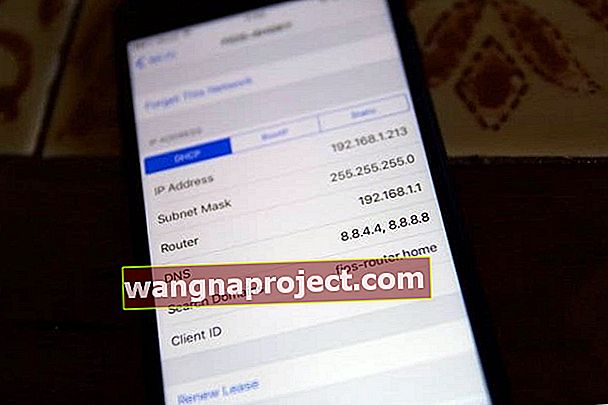
Tüm Cihazınızın Ayarlarını Sıfırlayın
- Git Genel> Reset> Ayarlar ve musluk Tüm Ayarları Sıfırla

- Bu işlem, tüm kişiselleştirilmiş özelliklerinizi fabrika varsayılanlarına sıfırladığı için genellikle son çaredir.
- Bildirimler, uyarılar, parlaklık ve uyandırma alarmları gibi saat ayarları dahil olmak üzere Ayarlar'daki her şeyi varsayılana sıfırlar.
- Tüm ayarların sıfırlanması, duvar kağıtları ve erişilebilirlik ayarları gibi tüm kişiselleştirilmiş ve özelleştirilmiş özelliklerinizi de fabrika varsayılanlarına geri döndürür.
- Bu eylemi gerçekleştirmek, fotoğraflar, metinler, belgeler ve diğer dosyalar dahil olmak üzere kişisel cihaz verilerinizin hiçbirini etkilemez.
- İPhone'unuz veya iDevice'iniz yeniden başladığında bu ayarları yeniden yapılandırmanız gerekir.
Yalnızca Mac'ler için 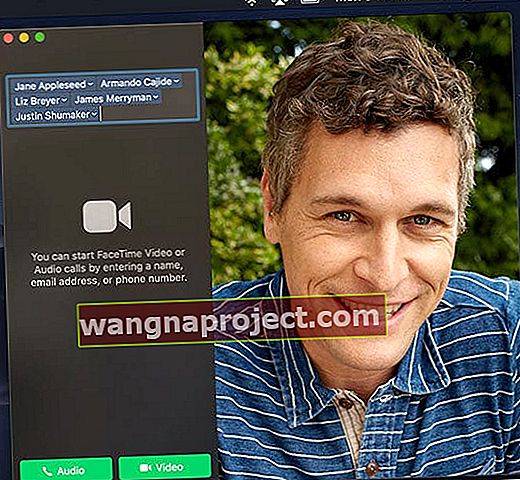
- Okuyucular, FaceTime'ın iMessage ve FaceTime'a aynı Apple Kimliği ile giriş yaptığınızda en tutarlı şekilde çalıştığını söylüyor.
- Mac'inizde FaceTime'ın doğrulama sırasında takılı kaldığını görürseniz ( Facetime> Tercihler'e bakın), e-postanızı kontrol edin ve işlemi tamamlamak için Apple'ın gönderdiği doğrulama e-postasındaki talimatları izleyin.
- Mac'inizin NVRAM'ini sıfırlayın

- Mac'inizi kapatın
- Şu dört tuşa birlikte basın ve basılı tutun: Başlangıçta Option, Komut, P ve R
- Mac'inizin yeniden başlamış gibi görünebileceği, ikinci bir başlangıç zili çaldığı veya Apple logosu görünüp ikinci kez kaybolduğu yaklaşık 20 saniye sonra tuşları bırakın.
- Mac'inize bağlı bir üçüncü taraf kamera kullanıyorsanız ve arama başarısız olmadan önce videonun kısa bir süre yanıp söndüğünü görürseniz, macOS veya Mac OS X sürümünüz için kamera sürücüleri için üretici güncellemelerini kontrol edin.
Mac'lerdeki FaceTime sorunları hakkında daha fazla bilgi için bu makaleye bakın.
Hala FaceTime Aramasının Başarısız Olduğunu mu Görüyorsunuz?
Bunların hiçbiri yardımcı olmazsa, yedeklemeniz ve bir yedekten geri yüklemeniz (veya yeni olarak ayarlamanız) gerekebilir. VEYA, cihazınızda Tanılamayı çalıştırmak için bir Apple mağazasının Genius Bar'ından randevu alın.
Okuyucu İpuçları 
- Telefonunuzun uçak modunda olup olmadığını kontrol edin. Uçak modu, telefonunuzun "yeniden bağlanıyor" ve ardından "arama başarısız" demesini sağlar
- FaceTime yeniden bağlanmaya, aramaları bırakmaya veya başarısız olmaya başladığında, aramamı bitirmek için bunu bir bahane olarak kullanıyorum! Ve hepsini Apple'da suçla

 FaceTime Aramalarınızın Bağlantısının Kesilmesi veya Başarısız Olması İçin Hızlı İpuçları
FaceTime Aramalarınızın Bağlantısının Kesilmesi veya Başarısız Olması İçin Hızlı İpuçları
 MacOS yazılımınızın güncel olup olmadığını kontrol edin
MacOS yazılımınızın güncel olup olmadığını kontrol edin