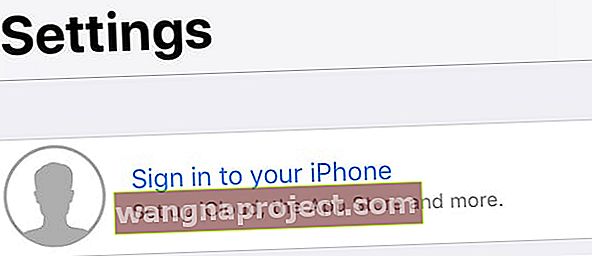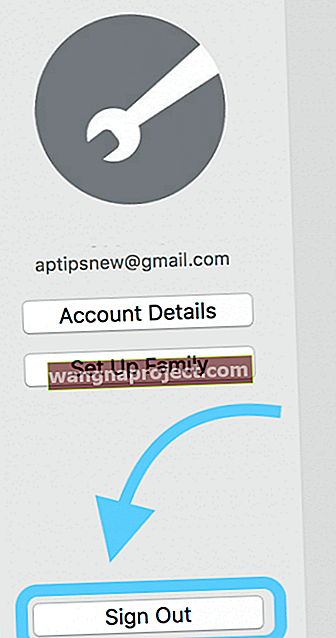Geçenlerde babam iCloud'un onun için çalışmadığını söylüyor. İCloud'a giriş yapar ve birkaç dakika sonra, iCloud'a tekrar giriş yapmasını isteyen bir açılır pencere belirir. Ve yeniden. Ve… resmi anladınız. Babam bir iCloud oturum açma döngüsünde sıkışmıştı.
Babam yalnız değil. Birçok iPhone, iPad ve Mac kullanıcısı, sürekli iCloud oturum açma isteklerinden rahatsız. Maalesef, iCloud oturum açma döngüsü hatası olarak adlandırılan iyi bilinen bir sorundur.
Bu iCloud oturum açma döngüsü hatasını bir güncellemeden sonra yaşayabilirsiniz. İCloud parolanızı girmeniz istenir ve açılan mesaj kaybolur.
Ancak kısa bir süre sonra (genellikle yeniden başlatmanın ardından) iCloud açılır penceresi tekrar görünerek şifreyi TEKRAR soruyor.
Babamı aşağıda listelenen adımlardan geçirdim ve işe yaradı! Bu yüzden, sizin de bu iCloud sorununa sahip olmanız durumunda, onun için çalışan bu iCloud giriş döngüsü hatası için düzeltmeleri paylaşacağımı düşündüm.
Mac, iPad veya iPhone'unuzda art arda iCloud'da oturum açmanız istenirse, bunu nasıl düzelteceğiniz aşağıda açıklanmıştır.
Öyleyse başlayalım!
Öncelikle, iCloud'un Çalışıp Çalışmadığını Kontrol Edelim
Apple'ın iCloud'unun doğru çalışıp çalışmadığını ve bu iCloud giriş döngüsü hatasının kendi tarafında bir sistem veya sunucu sorunu olmadığını kontrol edin. İPhone, iPad veya Mac'inizde Apple'ın sistem durumunu ziyaret edin ve tüm hizmetlerin yeşil olup olmadığını kontrol edin.
Apple'ın sonunda iCloud ile ilgili bir sorun olup olmadığını göreceksiniz. Öyleyse, Apple'ın sorunu çözüp çözmediğini görmek için birkaç saat bekleyin.
Apple Kimliği ödeme bilgilerinizi doğrulayın
Çoğu zaman dosyadaki ödeme bilgilerinin güncellenmesi veya değiştirilmesi gerekir.
İPhone, iPad veya iPod touch'ınızı kullanarak ödeme yönteminizi güncelleyin veya değiştirin
- Gidin Ayarlar> Apple Kimliği> iTunes ve App Store ya gitmek Ayarlar> Apple Kimliği> Ödeme taşıtları
- İTunes ve App Store için, Apple Kimliğinize ve ardından Apple Kimliğini Görüntüle'ye dokunun.

- Ödemeleri Yönet'e dokunun
- Bu seçeneği görmüyorsanız ve bir aile paylaşım planının parçasıysanız, aile düzenleyicinizden ödeme yöntemini güncellemesini isteyin
- Ödeme yöntemlerinizde gerekli tüm güncellemeleri veya değişiklikleri yapın
Mac'inizde ödeme yönteminizi güncelleyin veya değiştirin
- Mac'inizde App Store'u açın
- Adınızı veya oturum açmayı tıklayın ve Bilgileri Görüntüle'yi seçin.
- Ödeme Bilgilerinin yanında, Ödemeleri Yönet'i tıklayın.

- Bir ödeme yöntemini güncelleyin, ekleyin veya kaldırın
Ödeme bilgilerinizi düzenleyemiyorsanız ve Aile Paylaşımı'nın bir parçasıysanız, aile düzenleyicisinden ödeme bilgilerini güncellemesini isteyin.
Ardından, WiFi Bağlantınızı Kontrol Edin
İCloud oturum açma döngüsü hatası genellikle hatalı bir Wi-Fi bağlantısından kaynaklanır. Dolayısıyla, bunu düzeltmenin en kolay yolu iPhone, iPad veya Mac'inizi kapatmak, birkaç dakika beklemek ve ardından aygıtınızı yeniden açmaktır.
İPhone'unuzu Kapatıp Açma
- Kapatmak İçin Kaydır görüntülenene kadar Uyku / Uyan düğmesini basılı tutun
- İOS 11 veya üzeri olan kullanıcılar için Ayarlar> Genel> Kapat'a gidin.
- Güç simgesini sağa kaydırın
- Ekranın tamamen kararması için yaklaşık 30 saniye bekleyin
- Telefonu tekrar açmak için Uyut / Uyandır düğmesine basın

İCloud Kimliğinizi ve Parolanızı girmeniz gerekebilir.
Yukarıdaki adımlardan hiçbiri size yardımcı olmadıysa, iCloud oturum açma döngüsü hatası yaşayan iDevices ve Mac'ler için sizin için bazı ek düzeltmelerimiz var.
İPhone, iPod Touch ve iPad iCloud oturum açma döngüsü hatası Nasıl Onarılır
Şu mesajı görürsünüz: iCloud'a Giriş Yapın. "[E-posta korumalı]" için Apple Kimliği parolasını girin
Öyleyse, iCloud'u temizleyelim, böylece onu tekrar çalıştıralım ve bu sinir bozucu açılır pencereleri ortadan kaldıralım!
- Ayarlar> Apple Kimliği Profili'ne dokunun
- Aşağı kaydırın ve Oturumu Kapat'a dokunun
- Bir mesaj: iCloud'dan Çıkış Yap
- Oturumu Kapat'a dokunun
- "Hesabı Sil" yazan ikinci bir mesaj açılır.
- "İPad'imden Sil" veya "iPhone'umdan Sil" e dokunun.
- Şifrenizi girin
- "Kapat" a dokunun
- Çıkış yapmak birkaç saniye sürer
Apple Kimliğinizi çevrimiçi olarak kontrol edin
Apple Kimlikleri için Apple'ın çevrimiçi sitesini ziyaret edin. Oturum açın ve kurtarma veya yedek e-posta adresinizde. Bu yedek e-posta adresi farklı bir Apple Kimliği ile ilişkili mi?
Öyleyse, bu yedek e-posta adresini ve şifresini kullanarak iDevice'inizde oturum açın ve ardından oturumu kapatın ve güncellenmiş ve mevcut Apple Kimliğinizle tekrar oturum açın.
Kurtarma e-postanız başka bir Apple Kimliği değilse aşağıdaki adımları izlemeye devam edin.
İki faktörlü kimlik doğrulama açık mı?
Öyleyse Apple Kimlikleri için Apple sitesine gidin ve iki faktörlü kimlik doğrulamayı devre dışı bırakın, ardından aygıtta Apple Kimliği ile tekrar oturum açmayı deneyin. Bu yöntem işe yararsa, Apple Kimliğiniz, iCloud ve iTunes ve App Store'larınızın beklendiği gibi çalıştığını onayladıktan sonra sitede iki faktörlü kimlik doğrulamanızı yeniden etkinleştirin.
Şimdi iPhone veya iPad'inizi yeniden başlatalım
- Zorunlu Yeniden Başlatma Gerçekleştirin
- İPhone 6S veya altı artı ev düğmeleri ve iPod Touch 6. nesil ve altı tüm iPad'lerde, Apple logosunu görene kadar Ev ve Güç düğmelerine aynı anda basın
- İPhone 7 veya iPhone 7 Plus ve iPod touch 7. nesil için: Apple logosunu görene kadar Yan ve Sesi Kısma düğmelerini en az 10 saniye basılı tutun
- İPhone 8 ve üzeri ile ev bulunmayan iPad'de: Sesi Aç düğmesine basın ve hemen bırakın. Ardından Sesi Kısma düğmesine basın ve hemen bırakın. Son olarak, Apple logosunu görene kadar Yan / Üst düğmeyi basılı tutun.
- Ayarlar> Apple Kimliği Profili> Giriş Yap'a dokunun
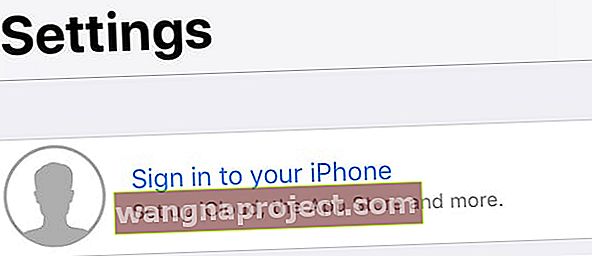
- İCloud'a tekrar giriş yapmak için Apple Kimliğinizi ve parolanızı girin
Bu sizin için iCloud giriş döngüsü hatasını düzeltmelidir.
MacOS ve Mac OS X iCloud oturum açma döngüsü hatası Nasıl Onarılır
Mac'iniz iCloud parolanızı sormaya devam ederse sorunu şu şekilde çözebilirsiniz:
İlk olarak, iCloud Senkronizasyonunu Durdurun
- Sistem Tercihlerine Git
- Apple Kimliği veya iCloud'u seçin
- Tüm kutuların işaretini kaldırın

Henüz iCloud'dan çıkış yapmayın. İCloud'u tamamen kapatmadan önce birkaç başka yerden çıkış yapmamız gerekecek.
Ardından, iCloud'un Uygulamalarla Bağlantısını Kes
- Facetime'ı aç
- Git FaceTime> Tercihler
- Ayarları şeç
- Oturumu Kapat'ı tıklayın
Mesajlar, Anımsatıcılar, Takvim, iTunes, App Store, Mac'imi Bul, Mac'ime Dön ve Mail için çıkış yapma adımlarının aynısını uygulamanız gerekir.
Şimdi, iCloud'dan Çıkış Yapın
- Sistem Tercihlerine Git
- Apple Kimliği veya iCloud'u seçin
- Oturumu Kapat'ı seçin
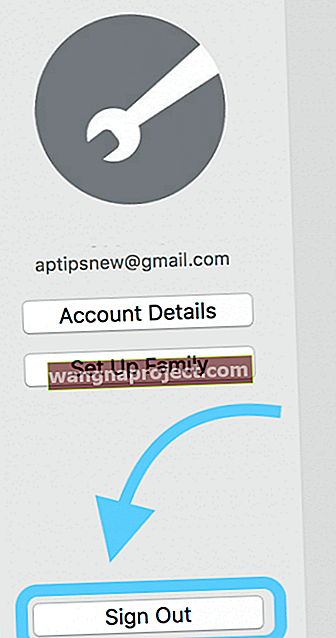
- Sistem Tercihlerini Kapat
- Bilgisayarı yeniden başlat
- Sistem Tercihlerine Git
- Apple Kimliği veya iCloud'u seçin
- Apple kimliği ve parolası ile iCloud'a giriş yapın
- İCloud ile hangi hizmetleri eşzamanlamak istediğinizi seçin
Okuyucu İpuçları 
- Telefonunuzu açın, ardından bir dizüstü bilgisayara veya bilgisayara geri dönün ve iCloud parolanızı girin. Telefonunuzda 6 basamaklı bir kod görmelisiniz. "İCloud parolanızı ve ardından bu 6 basamaklı numarayı girin" gibi bir şey söylüyor. Bu nedenle, şifrenizi ve telefondan aldığınız bu kodu hemen yanına yazın.
- İCloud'dan çıkış yaparak, aygıtınızı yeniden başlatarak ve ardından Ayarlar Menüsünden aygıtta iCloud / Apple Kimliği'ne tekrar giriş yaparak Apple Kimliği / iCloud parola bildirimini durdurun.
- Sonunda işe yarayan şey, Apple Kimliğimle ilişkili kredi kartı bilgilerimi doğrulamaktı
- Sorunun Mac'imden ve iCloud Anahtar Zincirimden kaynaklandığını buldum. Mac'inizde Anahtar Zinciri'nde oturum açın ve aynı oturum açma bilgilerine sahip birden çok girişi arayın. Bulunduktan sonra, kopyaları silin ve Mac'inizi yeniden başlatın. Sonra iDevice'inizi tekrar deneyin
- Apple ID / iCloud parolanız için saatlik istemi durdurmak için tam bir geri yüklemeyi deneyin. Önce FaceTime ve iMessage'dan manuel olarak çıkış yapmayı unutmayın. Ve herhangi bir şey yapmadan ÖNCE bir yedekleme gerçekleştirin! Ardından, yedeklemenizi geri yüklemek ve yeniden bağlanmak için iTunes'u kullanın
Sarmak
Bir iCloud oturum açma döngüsü hatasına takılıp kaldığınızda hiç eğlenceli değil! Umarım yukarıdaki adımlardan biri sorununuzu çözmüştür. Değilse, iPhone'unuzu, iPad'inizi veya başka bir iDevice'inizi Yedeklemeniz ve Geri Yüklemeniz gerekebilir. Nasıl yedekleneceği ve geri yükleneceği ile ilgili makalelerimize bakın.
Mac bilgisayarlar için bozulmuş bir kullanıcı hesabınız olabilir. Bozuk kullanıcı hesaplarının nasıl düzeltileceğiyle ilgili makalemize bakın.
Bu iCloud oturum açma döngüsü hatası için ek düzeltmeleriniz varsa yorumlarda bize bildirin.
İlgili: iPad, iPhone ve iPod touch'ınız için ekstra bir yedekleme düzeyi