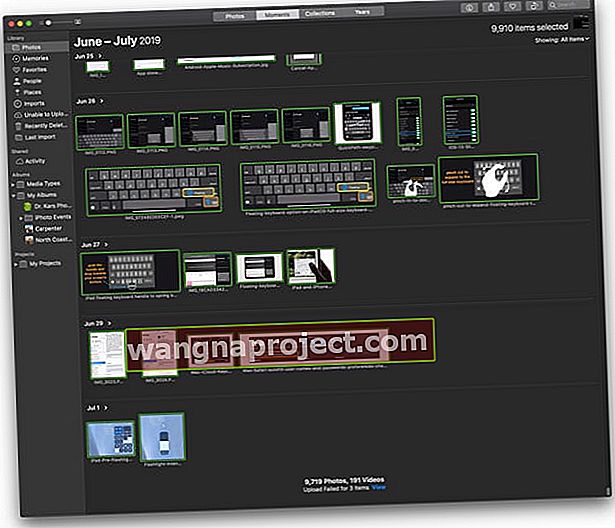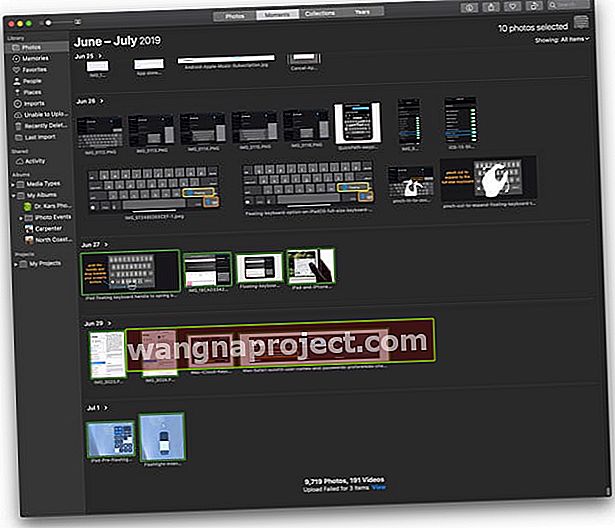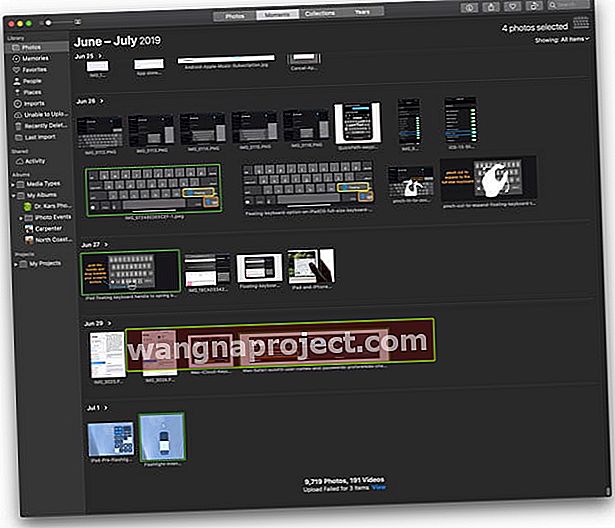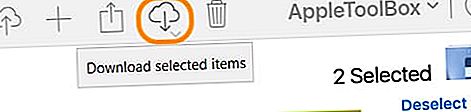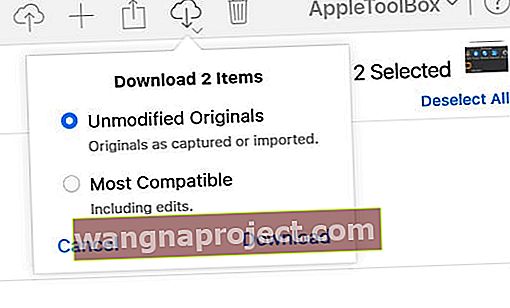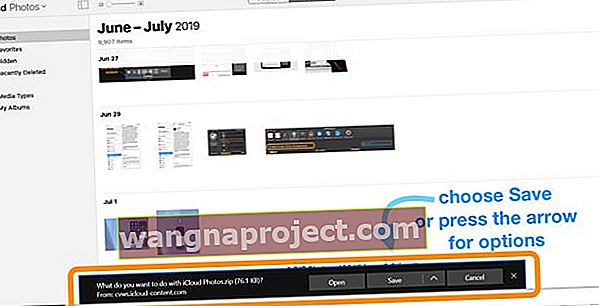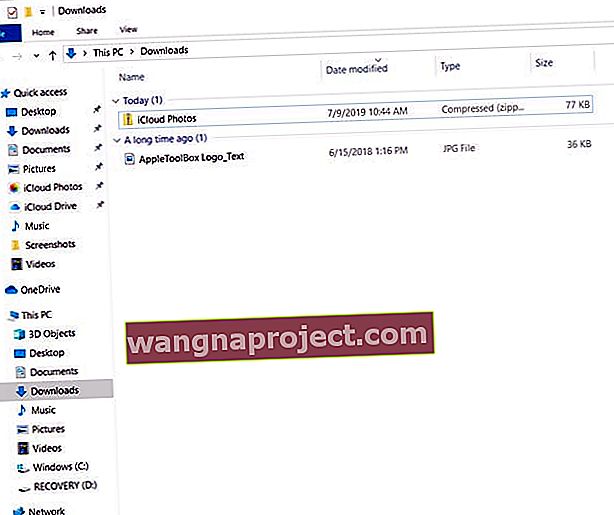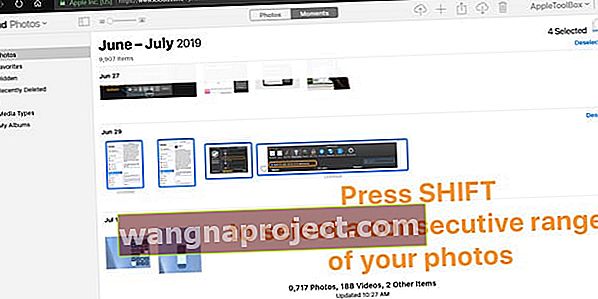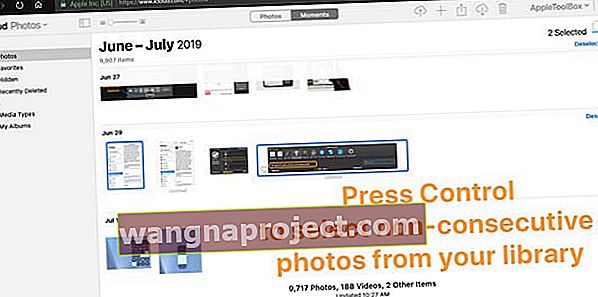Apple'ın iCloud web sitesinden fotoğraf indirmeye çalıştınız ve bir nedenden dolayı iCloud Fotoğraf Arşivinizden aynı anda birden fazla fotoğraf indiremeyeceğinizi mi keşfettiniz? Evet… özellikle büyük fotoğraf kitaplıkları olan kişiler için sinir bozucu. Çoğumuz için bu saatler süren sıkıcı ve anlamsız bir iştir!
Ancak son olarak, çok sayıda kullanıcı şikayetinden sonra, Apple artık fotoğraflarımızı birden fazla veya hatta tüm fotoğraflarımızı iCloud web sitesinden indirmemize izin veriyor, bu da fotoğrafları paylaşmayı ve kaydetmeyi çok daha kolay hale getiriyor.
Ve bazen resimleri iCloud'dan kişisel flash sürücünüze veya USB sürücünüze veya başka bir harici sürücüye (USB sürücü) indirmek istersiniz. Bu makale bunu basit beş adımda nasıl yapacağınızı gösterir.
İCloud Fotoğraf Kitaplığı nedir?
İCloud'un ortaya çıkışı ve potansiyeli ile birçok kişi onu fotoğraflar ve müzik gibi farklı bilgi türlerini depolamak için kullanmaya başladı.
iCloud Fotoğraf Kitaplığı, çektiğiniz her fotoğraf ve videoyu saklar ve bunları tüm aygıtlarınızda güncel tutar. Yaptığınız tüm düzenlemeler her yerde otomatik olarak güncellenir. iCloud Fotoğraf Paylaşımı, fotoğrafları ve videoları tam olarak görmek istediğiniz kişilerle paylaşmayı kolaylaştırır.
İCloud kitaplığı, orijinal çözünürlüklü fotoğrafları ve videoları saklar ve aygıtınızda hafif bir sürümü depolar. Bu özellik, cihazınızda çok fazla depolama alanı tasarrufu sağladığı için mükemmel bir ektir.
Sonuç olarak, birçok kullanıcı son birkaç yılda iCloud hesaplarındaki fotoğraf sayısının arttığını gördü. İCloud, görüntüleri arkadaşlarınız ve ailenizle paylaşmayı kolaylaştırsa da, bazen onları kişisel sürücünüze indirmek ve elinizin altında tutmak istersiniz .. Sadece Durumda… Asla bilemezsiniz.
Fotoğrafları iCloud'dan harici sabit sürücüye nasıl indirebilirim?
Tüm fotoğraflarınızı iCloud'dan indirmek ve bir USB veya zip sürücüde saklamak için gerekli adımlar şunlardır:
Adım - 1. Varsayılan İndirme Konumunu Değiştirin
Safari'yi icloud.com'a erişmek için kullanıyorsanız, önce varsayılan indirme kitaplığını değiştirin ve onu USB sürücünüze yönlendirin. Git Safari> Tercihler> Genel . Tüm iCloud fotoğraflarınızın indirilmesini tamamladıktan sonra bu varsayılan indirme klasörü konumunu orijinal konumuna geri getirmeyi unutmayın.
Tüm tarayıcılar, varsayılan indirme konumunuzu değiştirmenize izin verir. Çoğu zaman bu ayar, genellikle menü çubuğunda tarayıcının adının altında yer alan tarayıcının tercihlerinde bulunur.
Ayrıca, komut tuşu (⌘) + virgül (,) tuşuna basmak Safari, Chrome ve diğerleri dahil olmak üzere çoğu tarayıcı için tercih menüsünü getirir.
Adım - 2. iCloud'da oturum açın
Bilgisayarınızı kullanarak icloud.com'da oturum açın ve Apple kimlik bilgilerinizi (kimlik ve parola) sağlayın
Adım - 3. Fotoğraflar Uygulamasını Açın
İCloud hesabınıza giriş yaptıktan sonra, tüm çeşitli iCloud klasörlerinin bulunduğu ekranı görürsünüz. Fotoğraflar'a tıklayın
Adım - 4. İndirilecek Fotoğrafları Seçin
İndirmek üzere vurgulamak için seçtiğiniz fotoğrafı tıklayın. Birden fazla görüntü seçmek için, komut tuşunu (⌘) basılı tutun ve tüm fotoğraflar seçilene kadar basılı tutmaya devam edin.
İndirmek istemediğiniz bir fotoğrafı vurguladıysanız, seçimi kaldırmak için o fotoğrafın üzerindeki komut tuşuna (⌘) tekrar basın.
İCloud'dan tüm fotoğrafları nasıl indirebilirim? Mac kullanarak birden fazla iCloud Fotoğrafı nasıl seçilir
İndirmek için kitaplığınızdaki tüm fotoğraflarınızı seçin
- Kitaplığınızdaki her resmi seçmek için Command + A tuşlarına basın
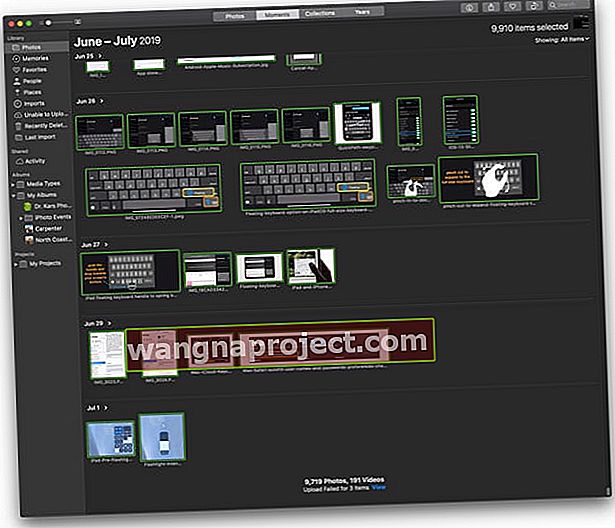
Kitaplığınızdan bir dizi ardışık fotoğraf seçin
- İstediğiniz ilk fotoğrafı seçin
- Shift tuşunu basılı tutun
- İstediğiniz son fotoğrafı seçin
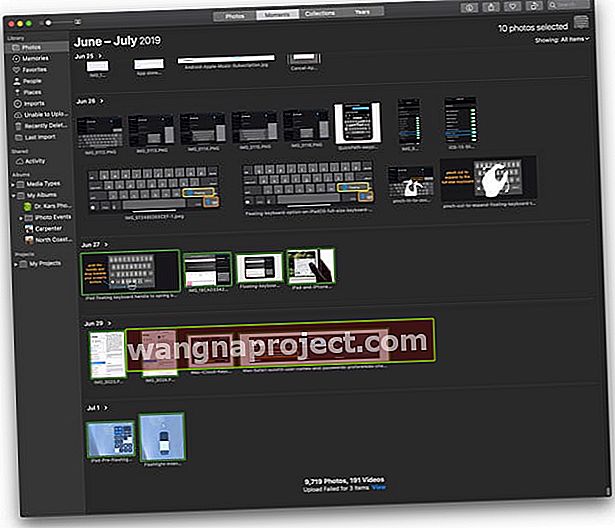
Kitaplığınızdan ardışık olmayan resimler seçin
- İstediğiniz ilk fotoğrafı seçin
- Başkalarını eklemek için Komut düğmesini basılı tutun ve istediğiniz diğer fotoğrafları tıklayın.
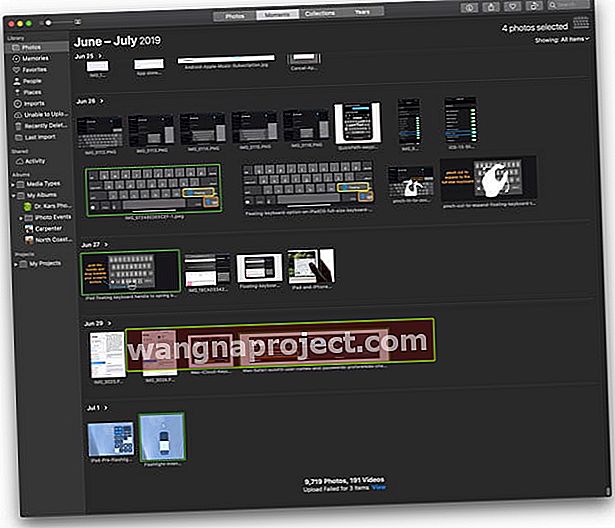
Adım - 5. Fotoğrafları İndirin
İndirmek istediğiniz tüm resimleri seçtikten sonra Bulut İndir'e tıklayın (ok aşağı bakacak şekilde bulut).
Şimdi, seçtiğiniz tüm fotoğraflar varsayılan konumunuza indirilir (genellikle tarayıcınız için varsayılan indirme kitaplığıdır.) Safari kullanıyorsanız, o yeri harici sürücünüz olarak değiştirmek için yukarıda listelenen adımları izleyin.
Ve bu indirmeleri bulamazsanız, son indirilenleri açmak için indirilenler düğmesine tıklayın ve konumunu keşfetmek için büyüteci seçin.
Tüm iCloud fotoğraflarınızın indirilmesini tamamladıktan sonra varsayılan indirme klasörü konumunu orijinal konumuna geri getirmeyi unutmayın.
Başka bir yol mu istiyorsunuz? Mac'inizin Fotoğraflar Uygulamasını kullanarak fotoğraf kitaplığınızı aktarın
- Mac'inizde Fotoğraflar uygulamasını açın
- Command + A kullanarak tüm fotoğraflarınızı seçin
- Dosya menüsünden Dışa Aktar'ı seçin
- Fotoğraflarınızın düzenlenmiş (varsayılan) veya değiştirilmemiş orijinal sürümlerini dışa aktarmak isteyip istemediğinize karar verin (önerilen)
- Düzenlenen sürümler , bunları içe aktardığınızda düzenlemelerini korur ve içe aktarma öncesi en eski sürümlerine geri dönemezsiniz
- Değiştirilmemiş orijinaller , kaynak kitaplıkta yaptığınız düzenlemeleri göstermez. Herhangi bir düzenlemeyi yeniden oluşturmanız gerekecek
- Harici sürücünüze gidin, gerekirse sürücünüzde yeni bir klasör oluşturun ve fotoğraflarınızı dışa aktarın
Fotoğraflar uygulama kitaplığınızı harici sürücünüze manuel olarak kopyalayın
- Arşivleme için bir kopya oluşturmak üzere Fotoğraflar uygulama kitaplığınızı (genellikle kullanıcının Resimler klasöründe) depolama cihazınıza sürükleyin
- Fotoğraf kitaplığını yeniden adlandırmak iyi bir fikirdir, böylece bir arşiv olduğunu bilirsiniz
- Sistem kitaplığınıza eklenen yeni fotoğraflar otomatik olarak senkronize EDİLMEZ; bunları manuel olarak eklemeniz gerekir
Mac'inizde birden fazla fotoğraf kitaplığı mı kullanıyorsunuz?
Bazı kişiler, kişisel fotoğraflar ve çalışma fotoğrafları için ayrı kitaplıklar gibi farklı fotoğraf kitaplıklarına sahiptir.
iCloud Fotoğrafları yalnızca Sistem Fotoğraf Kitaplığınızdaki fotoğrafları ve videoları yükler ve eşitler. Dolayısıyla, Fotoğraflar uygulamasında ek fotoğraf kitaplıklarınız varsa, bunları manuel olarak harici bir sürücüye yedeklemeniz veya manuel olarak iCloud'a yüklemeniz gerekir.
Windows PC kullanarak iCloud Fotoğraflarını indirin
- Tüm dosyaları Apple'ın iCloud web sitesinden PC'nizdeki bir klasöre manuel olarak indirin ve ardından kopyalayın / yapıştırın veya USB sürücünüze taşıyın.
- Windows için iCloud'u indirin ve Dosya Gezgini'nde iCloud klasörünü bulun. Ardından, fotoğrafları PC'nizin iCloud klasöründen kopyalayın ve USB Sürücünüze yapıştırın.
Bu durumda, Windows ve Mac neredeyse aynı işlemi kullanır
- İCloud'un web sitesini açın
- Apple Kimliğiniz ve parolanızla giriş yapın
- Etkinleştirilmişse, iki faktörlü kimlik doğrulama için güvenlik kodunu girin
- Fotoğraflar Uygulamasını açmak için dokunun
- Windows PC'nize indirmek istediğiniz fotoğrafları seçin
- İCloud'un web sitesi arayüzündeki indirme simgesine dokunun
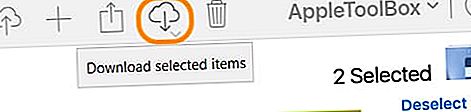
- Değiştirilmemiş orijinaller (herhangi bir düzenleme içermez) veya en uyumlu (herhangi bir düzenleme içeren) seçeneklerini belirlemek için bulut simgesinin altındaki küçük oku seçin.
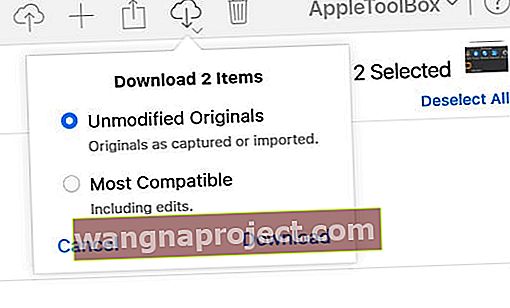
- İndir düğmesine basın
- iCloud, seçtiğiniz fotoğraflardan bir zip dosyası oluşturur
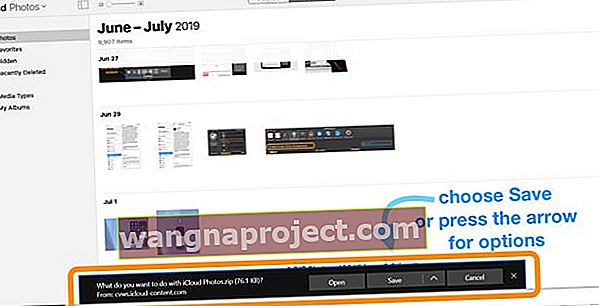
- Ekranınızın altında indirmeyi açma, kaydetme veya iptal etme seçeneklerinin bulunduğu bir başlık görünür - PC'nizin indirilenler klasöründe saklamak için kaydetmeyi seçin veya harici sürücünüz dahil farklı bir konum seçmek için kaydetmek için yanındaki oka dokunun

- Başka bir başlık, iCloud'un indirmeyi tamamladığını bilmenizi sağlar; fotoğrafları görmek için aç seçeneğini seçin veya bulmak için klasörü açın
- İCloud'dan istediğiniz tüm fotoğrafları indirdikten sonra, İndirilenler klasörünüzde iCloud Fotoğrafları adlı bir klasör arayın.
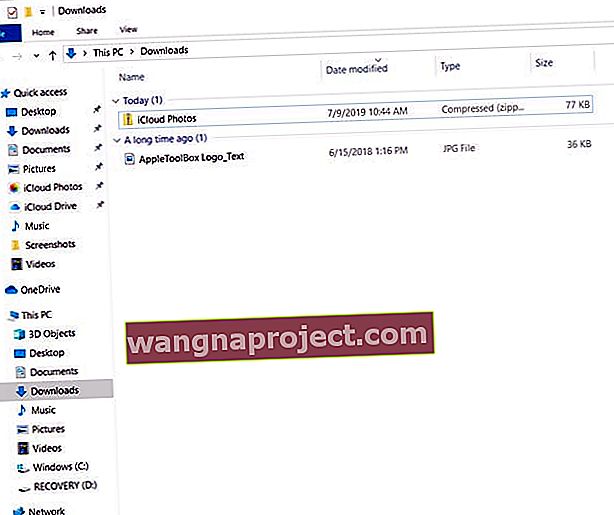
- Klasörü açın ve harici sabit sürücünüze aktarın
Windows PC kullanarak birden fazla iCloud Fotoğrafı nasıl seçilir
İndirmek için kitaplığınızdaki tüm fotoğraflarınızı seçin
- Kitaplığınızdaki her resmi seçmek için CTRL + A tuşlarına basın

Kitaplığınızdan bir dizi ardışık fotoğraf seçin
- Gruptaki ilk fotoğrafı seçin
- Shift tuşunu basılı tutun
- İstediğiniz son fotoğrafı seçin
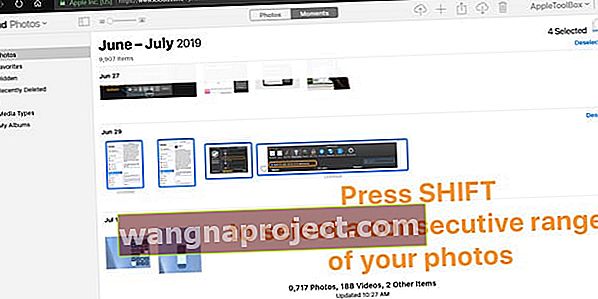
Kitaplığınızdan ardışık olmayan resimler seçin
- İstediğiniz ilk fotoğrafı seçin
- Başkalarını eklemek için CTRL düğmesini basılı tutun ve istediğiniz diğer fotoğrafları tıklayın.
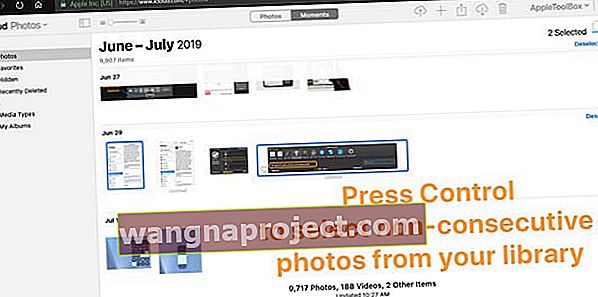
Özet
Apple'ın iCloud'u çoğunlukla güvenli ve emniyetli bir sürücüdür. İCloud hesabınıza bir şey olursa en sevdiğiniz görüntüleri ve fotoğrafları kaybetme riski çok büyük olabilir. Bazı insanlar, birkaç yıldan uzun süredir depolanan binlerce ve binlerce fotoğrafa sahiptir.
Fotoğraflarınızdan bazılarını harici bir sürücüye kaydetmek istiyorsanız bu işlemi uygulayın. Güvende olmak ve yağmurlu bir gün için bir yedeğiniz olduğundan emin olmak en iyisidir. Ve iCloud hesabınıza bir şey olursa, güvende olursunuz ve görüntülerinizi istediğiniz zaman geri alabilirsiniz.