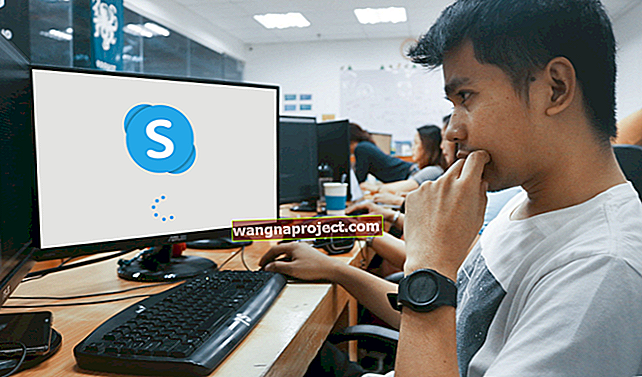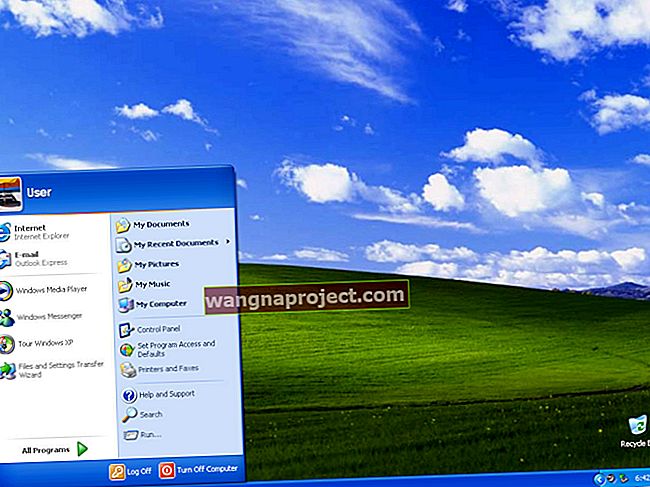En son iOS sürümü, birçok iPhone ve iPad kullanıcısı için hoş bir yükseltme olsa da, ortaya çıkan epeyce hata var. Ortaya çıkmaya devam eden böyle bir sorun, Wi-Fi Aramasının çeşitli kullanıcılar için kesilmiş olmasıdır.
Bunun ağırlıklı olarak Sprint abonelerini etkilediği görülüyor. Bununla birlikte, AT&T ve O2'deki (Birleşik Krallık'ta) bazı kişiler de bu sorunun ortaya çıktığını gördü.
Wi-Fi Araması nedir?
Farkında olmayanlar için Wi-Fi ile Arama iOS 8 ile tanıtıldı ve mobil ağ yerine Wi-Fi üzerinden telefon görüşmesi yapılmasını mümkün kıldı. Bu, mobil operatörlerinden gelen sinyal gücüyle mücadele edenler için son derece yararlıdır.
Bu özelliğin harika yanı, Wi-Fi'ye bağlı olduğunuz her yerde telefon görüşmeleri yapıp alabilmenizdir. Bu, hayatı kolaylaştırır ve iş gününüz boyunca telefon görüşmelerinin kesilme olasılığını büyük ölçüde azaltır.
İOS 12'de Wi-Fi Arama Özelliği nerede?
Apple, iOS 12 ile bu özelliğin yerini değiştirdi. İPhone'unuzda hücresel olarak kablosuz arama özelliğine sahip olmak yerine, şimdi Telefon uygulamasında kullanıma sunuldu. Ayarlar> Telefon'a dokunun ve burada bulunan özelliği bulacaksınız. Operatöre bağlı olarak, hücresel ayarlarda operatör seçeneklerinizin altında da görünebilir.
Wi-Fi Araması Çalışmıyor mu? İşte bazı ipuçları
Ne yazık ki, iOS için yeni güncellemeler yayınlandığında, süreçte bazı şeyler bozuluyor. Bu, müşterileri favori özelliklerinden bazılarını kullanma becerisinden mahrum bırakır.
Elbette, Wi-Fi aramayı tekrar başlatmayı ve tekrar çalışmayı denemek ve almak için kullanabileceğiniz birkaç farklı yöntem var. Bu seçeneklerden birkaçına bir göz atacağız.
iOS 12 İpucu: iPhone'unuzu Yeniden Başlatın, Hücresel Veriyi Kapatın, WiFi Aramasını Kapatın, ardından Hücresel Veriyi ve ardından WiFi aramayı açın ve birkaç saniye içinde çalışmaya başlaması gerekir.
AT&T Müşterileri için, iOS 12'den sonra en son taşıyıcı güncellemesini uygulayıp uygulamadığınızı kontrol edin.
Güncellemeleri kontrol et
Bir sorun olup olmadığını görmenin ilk ve en kolay yöntemi, bir taşıyıcı güncellemesinin yayınlanıp yayınlanmadığını kontrol etmektir. Bu güncellemeler genellikle operatör ağı yükselttiğinde yayınlanır ve cihazınız güncel değilse sorunlara neden olabilir.
İndirilmeyi bekleyen bir taşıyıcı güncellemesi varsa şu adımları izleyin:
- "Ayarlar" ı açın
- 'Genel'i seçin
- "Hakkında" ya dokunun
Ekranınızda sizden yeni taşıyıcı ayarlarını yüklemenizi isteyen bir komut istemi görünecektir. İndirme işlemi tamamlandıktan sonra, her şeyin doğru şekilde kurulduğundan emin olmak için cihazınızı yeniden başlatmak isteyeceksiniz.
Abone Ayarlarını Güncelleyin
Wi-Fi ile Arama ile işlerin tekrar çalışmaya başlamasına yardımcı olacak başka bir seçenek de "Abone Ayarları" nı güncellemektir. Bu, iPhone'unuzdaki herhangi bir ayar aracılığıyla yapılmaz. Bu sonraki yöntem kesinlikle Sprint aboneleri içindir.

Bunun yerine, cihazınızın Telefon özelliğini kullanmanız gerekecektir:
- "Telefon" u açın
- Dial ## 25327 #
- Bekle
İşlem otomatik olarak başlayacaktır. Sprint hizmetinizin sinyalini kaybettiğini fark edeceksiniz, ancak bu geri gelecektir. Umarım, bu güncellendikten sonra Sprint Wi-Fi logosu durum çubuğunda görünecektir.
Uçak modunu değiştir
Telefonunuzu normal şekilde çalışmaya geri döndürmenin gerçekten kolay bir yolu da Uçak Modunu değiştirmektir. Bunu kapatıp açarak, Wi-Fi, Bluetooth ve Hücresel Veri dahil olmak üzere cihazınızdaki tüm kablosuz bağlantıları açıp kapatacaksınız.

Uçak Modunu değiştirmek için iki yöntem vardır:
- Denetim Merkezini Aç
- Uçak düğmesine dokunun
- 30 saniye bekleyin
- Uçak düğmesine tekrar dokunun

İkinci yöntem, Ayarlar'a girmeyi içerir:
- Ayarları aç
- "Uçak Modu" nu Açın
- 30 saniye bekleyin
- "Uçak Modu" nu Kapatın
Uçak Modu tekrar kapatıldıktan sonra, bu aslında ağınızı ve kablosuz bağlantılarınızı yeniden başlatmalıdır. Zaman zaman bu görevi gerçekleştirmek Wi-Fi Aramasını da geri getirecektir.
Mobil Verileri Kapat
Uçak Modu tüm bağlantılarınızı kaldırırken, yalnızca mobil veri bağlantınızı kapatmayı da deneyebilirsiniz. Bu, cihazınızı esas olarak bağlı olduğunuz Wi-Fi ağı dışında çalışmaya zorlar.

Uçak Modunda olduğu gibi, Mobil Verileri kapatmanın iki yöntemi vardır:
- Denetim Merkezini Aç
- Ağ simgesine dokunun
- Bir dakikaya kadar bekleyin
- Ağ simgesine tekrar dokunun
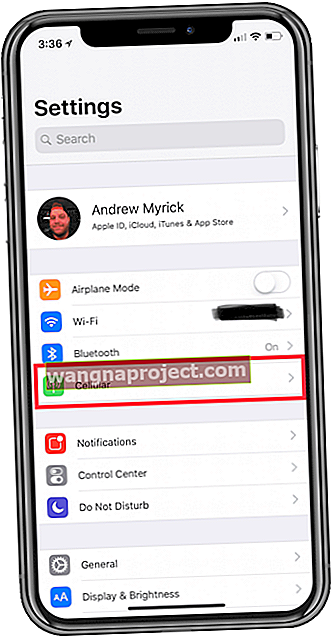

İkinci yöntem, Ayarlar'a gitmeyi gerektirir:
- Ayarları aç
- "Hücresel" i seçin
- 'Hücresel Veri'yi açın / kapatın
- Bir dakikaya kadar bekleyin
- "Hücresel Veri" yi tekrar değiştirin
Bazı insanlar, iPhone'unuzu öncelikle Wi-Fi kullanmaya zorlamanın Wi-Fi Arama işlevini geri getireceğini keşfetti. Bu işe yaramazsa, daha sıkıcı çözümlere gireceğiz.
Ağ Ayarları Sıfırlama



Wi-Fi ile Arama hem mobil ağınıza hem de Wi-Fi ağlarınıza dayandığından, iPhone'unuzdaki Ağ Ayarlarını sıfırlamak yalnızca mantıklıdır. Bu süreç oldukça basittir:
- Ayarları aç
- 'Genel'i seçin
- Aşağı kaydırın ve 'Sıfırla'ya dokunun
- 'Ağ Ayarlarını Sıfırla'yı seçin
- şifrenizi giriniz
- Onaylamak
Buradaki nokta, Ağ Ayarlarınızı sıfırladığınızda, tüm Wi-Fi şifrelerinizin kaybolacağıdır. Bu, sıfırlama tamamlandıktan sonra bağlanmanız gereken ağlardan herhangi biri için parolaları yeniden girmeniz gerekmesine neden olacaktır.
Fabrika Ayarlarına Sıfırla
Bu, iPhone'unuzu tamamen silmeniz gerekeceğinden, en sert çözümdür. Son olarak listelememizin nedeni, yukarıda belirtilen yöntemleri kullanırsanız, bu sonuca ulaşacağınızı gerçekten düşünmememizdir.
Adım 1: Yedekleme
Bununla birlikte, Wi-Fi Araması hala çalışmıyorsa, ancak hem Apple hem de operatörünüz her şeyin yolunda olduğunu söylüyorsa, yapmanız gereken budur.



İPhone'unuzu sıfırlamadan önce birkaç adım atmanız gerekir. Bunlardan ilki, önemli verileri kaybetmediğinizden emin olmak için bir yedekleme yapmaktır.
- Ayarları aç'
- En üstteki Apple Kimliğinize dokunun
- Cihaz listesinden iPhone'unuzu seçin
- 'İCloud Yedekleme'ye dokunun
- 'Şimdi Yedekle'ye dokunun
2. Adım: 'iPhone'umu Bul'u kapatın
Bu, cihazınızı iCloud'a yedekleyecek ve fabrika ayarlarına sıfırlama işlemi tamamlandıktan sonra geri yüklemeye hazır olduğunuzda hayatınızı kolaylaştıracaktır.



Fabrika ayarlarına sıfırlamadan önce atmanız gereken bir adım daha iPhone'umu Bul'u kapatmaktır. İşte izlemeniz gereken adımlar:
- Ayarları aç'
- En üstteki Apple Kimliğinize dokunun
- Cihaz listesinden iPhone'unuzu seçin
- 'İPhone'umu Bul'a dokunun
- Kapat
- Apple Kimliği parolasını girin
3. Adım: Her şeyi temizleyin



Artık bu adımlar tamamlandığına göre fabrika ayarlarına sıfırlama işlemine devam edebilirsiniz.
- Ayarları aç
- 'Genel'i seçin
- Aşağı kaydırın ve 'Sıfırla'ya dokunun
- 'Tüm İçeriği ve Ayarları Sil'e dokunun
- Onaylamak
Her şey iPhone'unuzdan silineceği için bu işlem birkaç dakika sürecektir. Tamamlandığında, temiz bir seçenek listesi ile başlamayı seçebilir veya cihazı sıfırlamadan önce oluşturduğunuz iCloud yedeklemesini kullanabilirsiniz.
Tek yapmanız gereken, giriş işlemi sırasındaki adımları takip etmek ve en son yedeklemeyi seçmek. Bu en sert adım olsa da, her şeyi düzelten ve iPhone'unuzun tekrar normal şekilde çalışmasını sağlayan adım bu olabilir.
İPhone'da çalışmayan Aramaları Birleştirme, Wi-Fi Aramasını Devre Dışı Bırak
İPhone'larını konferans görüşmeleri için kullanan ve Telefon Uygulamasındaki 'Aramaları Birleştir' özelliğine bağlı olan iPhone kullanıcıları için önemli bir not. Wi-Fi arama özelliğini etkinleştirdiğiniz çoğu durumda, birleştirme aramalarından sonra ses kalitesinin oldukça düşük olabileceğini gördük.
Bazı durumlarda, Wi-Fi arama özelliği açıkken Çağrıları birleştir seçeneği bir seçenek olarak bile gösterilmez.
Okuyucu İpuçları
- Taşıyıcı güncellemesinden veya iOS güncellemesinden sonra bir Yönlendirici Yeniden Başlatma gerçekleştirildi. Bu işe yaradı.