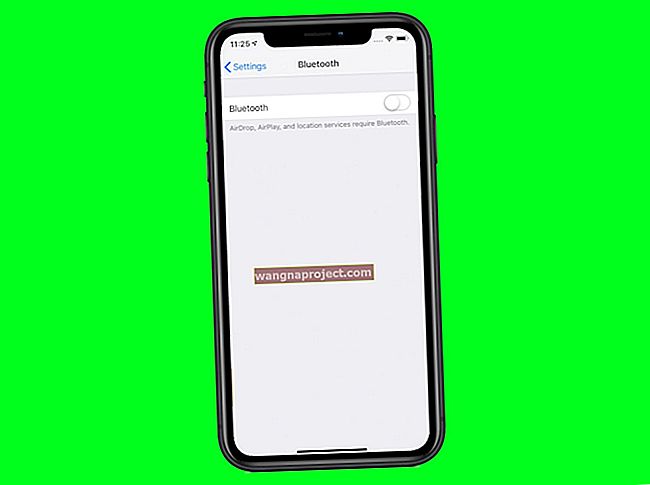MacBook Pro o kadar iyi tasarlanmıştır ki çoğu kullanıcı yıllarca sorunsuz bir şekilde geçer. Ama bir şeyler ters gittiğinde, bunun ne olduğunu hemen bilmek istersiniz. Bu makalede, MacBook Pro donanımınızda eksiksiz bir tanılama testinin nasıl çalıştırılacağını açıkladık.
Çalıştırma teşhisi, MacBook Pro'nuzun bir donanım onarımına ihtiyacı olup olmadığını size söyler. Bu durumda, bir Genius Bar'da veya bir Apple Yetkili Servis Sağlayıcısında randevu almak için Apple Destek ile iletişime geçmeniz gerekir.
Donanım tanılaması netleşirse, MacBook Pro sorunlarınızın nedeni yazılım tabanlı olabilir. Bu, kendiniz ücretsiz olarak düzeltebileceğiniz anlamına gelir! Bunu nasıl yapacağınızı bu makalede de gösterdik!
 Aşağıda, MacBook Pro'nuzda donanım tanılamayı nasıl çalıştıracağınıza dair bir özet verilmiştir. Her şeyi aşağıda ayrıntılı olarak açıkladık:
Aşağıda, MacBook Pro'nuzda donanım tanılamayı nasıl çalıştıracağınıza dair bir özet verilmiştir. Her şeyi aşağıda ayrıntılı olarak açıkladık:
- MacBook Pro'nuzu başlatırken D'yi basılı tutarak Apple Diagnostics'i çalıştırın .
- Ek tanılama bilgileri için EtreCheck ve coconutBattery'yi çalıştırın.
- Yazılımla ilgili sorunları şu şekilde çözün:
- PRAM, NVRAM ve SMC'yi sıfırlama
- Disk İzlencesi'nde sabit diskin onarılması
- Oturum Açma Öğelerini Kaldırma
- macOS'u yeniden yükleme.
- Gerekirse bir donanım onarımı için MacBook Pro'nuzu rezerve edin.
Bu talimatları yazdırın
 MacBook Pro'nuzu kullanmadan takip edebilmek için bu talimatları yazdırın.
MacBook Pro'nuzu kullanmadan takip edebilmek için bu talimatları yazdırın.
Bu talimatları MacBook Pro'nuzda okuyorsanız, bunları yazdırmanızı veya farklı bir cihaza yüklemenizi öneririz. Aşağıdaki teşhisi başlattığınızda, tamamlanana kadar bunu tekrar okuyamayacaksınız.
Bu sayfayı yazdırmak için web tarayıcınızın menü çubuğundan Dosya> Yazdır seçeneğine gidin.
Adım 1. MacBook Pro'nuzda Apple Diagnostics'i çalıştırın
Apple Diagnostics, 2013 veya sonraki sürümlerde her Mac'te yerleşik olarak bulunur. Mantık kartı, bellek, Wi-Fi kartı ve diğer bileşenlerle ilgili sorunları test ederek MacBook Pro'nuzdaki tüm dahili donanımı kontrol eder.
Teşhis kontrolleri tamamlandıktan sonra Apple Diagnostics, varsa hata kodlarının bir listesini verir ve Apple Destek ile iletişime geçmeniz için bir bağlantı sunar.
Ya MacBook Pro'm 2013'ten önceyse?
> Bu Mac Hakkında bölümüne giderek MacBook Pro'nuzun çıktığı yılı kontrol edebilirsiniz. MacBook Pro'nuz 2013'ten önceyse, Apple Diagnostics yerine Apple Hardware Test'i kullanabilirsiniz.
 Apple Donanım Testi, OS X Mountain Lion ile tanıtıldı.
Apple Donanım Testi, OS X Mountain Lion ile tanıtıldı.
Apple Hardware Test, aslında Apple Diagnostics'in daha eski bir sürümüdür; herhangi bir sorun olup olmadığını araştırmak için MacBook Pro'nuzdaki her dahili bileşeni kontrol eder.
MacBook Pro'nuz OS X 10.8.4 (Mountain Lion) veya sonraki bir sürümünü çalıştırıyorsa, aşağıdaki Apple Diagnostics talimatlarını kullanarak Apple Hardware Test'i çalıştırabilirsiniz.
Aksi takdirde, Mac'inizle birlikte gelen diski veya USB flash sürücüyü kullanmanız gerekir. Mac'iniz açılırken seçeneği basılı tutarak bunu yapabilirsiniz .
MacBook Pro'mu Apple Diagnostics için nasıl hazırlarım?
Apple Diagnostics, yalnızca MacBook Pro'nuzdaki dahili donanımı test eder. Bilgisayarınızdan klavye, fare, ekran veya hoparlör seti dışında tüm harici aygıtların bağlantısını kesin. Aksi takdirde testlere müdahale edebilirler.
MacBook Pro'nuzu güç adaptörüne bağlamanız, tanılama sırasında pilinin bitmemesini sağlamanız önerilir.
Son olarak, MacBook Pro'nuzun iyi havalandırıldığından ve sert, düz ve sabit bir yüzeye yerleştirildiğinden emin olun.
 Geniş bir masa, MacBook Pro'nuzda tanılama çalıştırmak için mükemmel bir yerdir.
Geniş bir masa, MacBook Pro'nuzda tanılama çalıştırmak için mükemmel bir yerdir.
Apple Diagnostics veya Apple Hardware Test'i nasıl çalıştırırım?
- MacBook Pro'nuzdaki menü çubuğundan > Yeniden Başlat'a gidin.
- MacBook Pro'nuzu yeniden başlatmak istediğinizi onaylayın, ardından ekran kararır kapanmaz D tuşunu basılı tutun .
- Dillerin olduğu bir ekran görünene kadar D'yi basılı tutun .
- Tercih ettiğiniz dili seçin.
- Apple Diagnostics otomatik olarak başlar, ancak Apple Hardware Test'i başlatmak için Return tuşuna basmanız gerekir.
- Testler bittiğinde - genellikle yaklaşık on dakika sonra - aldığınız hata kodlarını not edin.
- Bir onarım düzenlemek istiyorsanız, 'Başlayın'ı tıklayın ve bir Genius Bar randevusu almak için ekrandaki talimatları izleyin.
- Aksi takdirde, MacBook Pro'nuzu 'Kapat' veya 'Yeniden Başlat' seçeneğini seçin.
 Apple Diagnostics'ten aldığınız hata kodlarını not ettiğinizden emin olun.
Apple Diagnostics'ten aldığınız hata kodlarını not ettiğinizden emin olun.
Ya teşhis işe yaramadıysa?
Apple Diagnostics veya Apple Hardware Test çalışmadıysa, talimatları tekrarlayın ancak bunun yerine MacBook Pro'nuz açıldığında + D seçeneğini basılı tutun . Bu, testleri bir İnternet bağlantısı üzerinden çalıştırır.
 Apple Diagnostics'i İnternet'ten başlatmak için MacBook Pro'nuzu başlatırken bu tuşları basılı tutun.
Apple Diagnostics'i İnternet'ten başlatmak için MacBook Pro'nuzu başlatırken bu tuşları basılı tutun.
Alternatif olarak, bilgisayarınızdaki Firmware parolasını kapatmanız gerekebilir. Apple'ın web sitesinden bunu nasıl yapacağınızı öğrenmek için burayı tıklayın.
Adım 2. Eksiksiz bir donanım kontrolü için üçüncü taraf yazılımı kullanın
Bir sonraki adım, bazı üçüncü taraf uygulamaları kullanarak MacBook Pro'nuzun sağlığının daha eksiksiz bir resmini elde etmektir. Her ikisi de indirmek ve yüklemek için ücretsiz olan EtreCheck ve coconutBattery'yi öneriyoruz.
Her iki uygulama da MacBook Pro'nuzda herhangi bir değişiklik yapmaz. Sadece donanımdan okumalar alıyorlar ve bunları sindirilmesi daha kolay bir şekilde sunuyorlar.
Üçüncü taraf uygulamaları kurmadan önce kendi araştırmanızı yapmalısınız.
EtreCheck ne yapar?
 EtreCheck, Apple Destek topluluklarında sıklıkla tavsiye edilir.
EtreCheck, Apple Destek topluluklarında sıklıkla tavsiye edilir.
EtreCheck, bilgisayarınızın neden çalıştığını anlamak için sistem bilgilerinize ve - erişime izin verirseniz - sistem dosyalarınıza bakar. Bu bilgilere dayanarak, EtreCheck RAM eksikliğini, bir reklam yazılımı istilasını, arızalı bir sabit diski veya diğer bazı olası sorunları teşhis edebilir.
EtreCheck'i nasıl kurarım?
EtreCheck'i EtreCheck web sitesinden veya Mac App Store'dan indirebilirsiniz. Mac App Store sürümüyle aynı kısıtlamalarla sınırlı olmadığı için web sitesinden indirmenizi öneririz.
EtreCheck indirme sayfasına gitmek için burayı tıklayın. İndirme tamamlandıktan sonra, EtreCheck'i İndirilenler klasörünüzden Uygulamalar klasörünüze sürükleyip bırakmak için Finder'ı kullanın.
EtreCheck'i ilk açmaya çalıştığınızda, bir açılır pencere sizi yazılımın tanınmadığı konusunda uyarır. Yine de "Aç" ı tıklayabilmelisiniz.
EtreCheck Power User uygulama içi satın alma olarak mevcuttur, ancak buna ihtiyacınız yoktur.
MacBook Pro'mda tanılamayı çalıştırmak için EtreCheck'i nasıl kullanırım?
- EtreCheck'i açın.
- Uygulamayı ilk kez kullanıyorsanız, Şartlar ve Koşulları kabul edin ve karşılama mesajını kapatın.
- MacBook Pro'nuzda bir sorun seçmek için açılır menüyü açın veya 'Sorun yok - sadece kontrol et'i seçin.
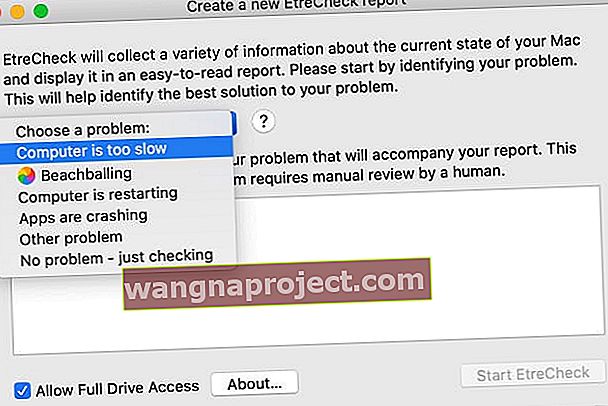
- Tam bir tarama için, 'Tam Sürücü Erişimine İzin Ver' kutusunu işaretleyin.
- EtreCheck'e Sistem Tercihlerinden tam sürücü erişimi vermeniz gerekir.
- Açılır pencereyi okuyun ve 'İzin Ver'i tıklayın.
- Sizi Gizlilik Tercihlerinizde Tam Disk Erişimi ekranına götürür.
- Değişikliklerin kilidini açmak için asma kilidi tıklayın ve şifrenizi girin.
- Tam disk erişimine izin vermek için EtreCheck'in yanındaki kutuyu işaretleyin.
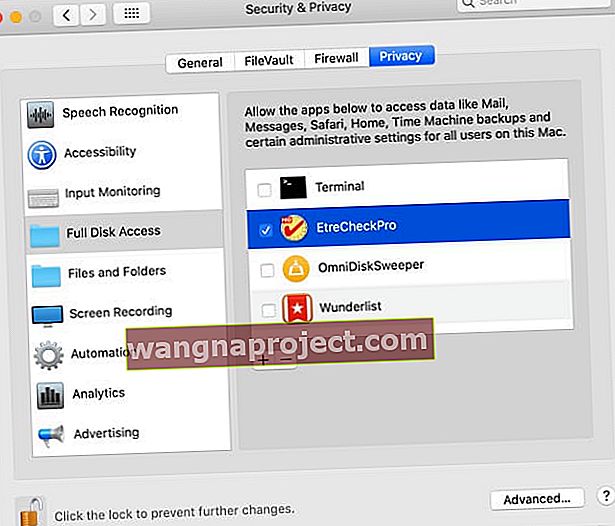
- 'EtreCheck'i Başlat'ı tıklayın ve taramanın tamamlanmasını bekleyin.
- Taramadan sonra, varsa Büyük ve Küçük sorunları gözden geçirin.
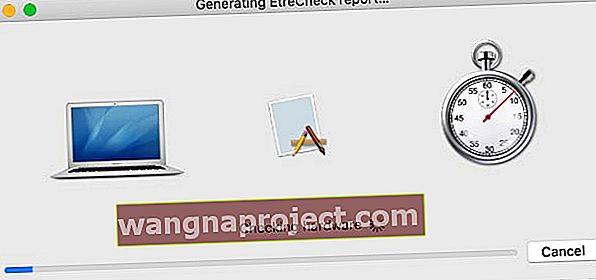 EtreCheck, MacBook Pro'nuzdaki tüm donanımlarda arıza olup olmadığını kontrol eder.
EtreCheck, MacBook Pro'nuzdaki tüm donanımlarda arıza olup olmadığını kontrol eder.
CoconutBattery ne yapar?
 Ayrıca, iOS cihazlarınızın pil sağlığını kontrol etmek için coconutBattery'yi de kullanabilirsiniz.
Ayrıca, iOS cihazlarınızın pil sağlığını kontrol etmek için coconutBattery'yi de kullanabilirsiniz.
Bu uygulama, şarj döngüsü sayısı, mevcut maksimum kapasite ve orijinal maksimum kapasite dahil olmak üzere MacBook Pro'nuzdaki pil hakkındaki güncel bilgileri size gösterir.
Bu bilgileri, MacBook Pro pilinizin sağlığını ve ömrünü belirlemek için kullanabilirsiniz. Pilinizi değiştirmenin değip değmeyeceğine karar vermenize yardımcı olur.
CoconutBattery'yi nasıl kurarım?
CoconutBattery'yi yalnızca kendi web sitelerinden indirebilirsiniz; Mac App Store'da mevcut değildir. Uygulamanın bir 'Plus' sürümü mevcut, ancak ihtiyacınız olan tek şey ücretsiz uygulama olmalıdır.
CoconutBattery indirme sayfasını ziyaret etmek için buraya tıklayın. İndirme işlemi tamamlandıktan sonra, coconutBattery'yi İndirilenler klasörünüzden Uygulamalar klasörünüze sürükleyip bırakmak için Finder'ı kullanın.
CoconutBattery'yi ilk açmaya çalıştığınızda, bir açılır pencere, yazılımın tanınmadığı konusunda sizi uyarır. Tamam'ı tıklayın, ardından Sistem Tercihleri> Gizlilik ve Güvenlik> Genel'e gidin. Pencerenin altında bir mesaj coconutBattery'nin engellendiğini söylüyor. 'Yine de Aç'ı tıklayın.
 CoconutBattery'yi açamıyorsanız, Güvenlik ve Gizlilik Sistem Tercihlerinizi kontrol edin.
CoconutBattery'yi açamıyorsanız, Güvenlik ve Gizlilik Sistem Tercihlerinizi kontrol edin.
MacBook Pro'mda tanılamayı çalıştırmak için coconutBattery'yi nasıl kullanırım?
 Bu yüzde çubuğu, pilinizin sağlığını temsil eder.
Bu yüzde çubuğu, pilinizin sağlığını temsil eder.
CoconutBattery'yi açtığınızda, size hemen MacBook Pro piliniz hakkında basitleştirilmiş bilgiler sunar. En önemli ayrıntı, ikinci yüzde çubuğu ile temsil edilen Tasarım Kapasitesine kıyasla Tam Şarj Kapasitesidir.
Tam Şarj Kapasiteniz Tasarım Kapasitesine kıyasla ne kadar düşükse, MacBook Pro piliniz o kadar eskidi. Bu, makinenizdeki lityum iyon pil için normaldir, ancak pilinizin artık fazla şarj tutamayacağı anlamına gelir.
Tipik olarak Apple, Tam Şarj Kapasitesi Tasarım Kapasitesinin% 80'inin altına düştüğü zaman bir pilin çok yaşlandığını düşünür. Muhtemelen bu noktadan sonra bir pil değişimi düşünmek istersiniz.
Adım 3. Sorununuzun yazılımla ilgili olmadığından emin olun
Çoğu zaman, MacBook Pro'nuzla ilgili bir donanım sorunu gibi görünen şey aslında bir yazılım hatasının sonucudur. Şaşırtıcı bir şekilde, yazılım hataları ekran parlaklığından açılış hızına ve pil ömrüne kadar her şeyi etkileyebilir.
Donanım tanılamalarından hiçbiri MacBook Pro'nuzla ilgili herhangi bir soruna yol açmadıysa, büyük bir olasılıkla bir yazılım sorununuz vardır.
Yazılımla ilgili sorunların iyi yanı, bunları kendiniz ücretsiz olarak çözebilmenizdir! Bunu yapmak için aşağıdaki adımları uygulamanız yeterlidir.
Başlamadan önce Mac'inizin yakın zamanda yedeğini aldığınızdan emin olun.
1. MacBook Pro'nuzdaki PRAM, NVRAM ve SMC'yi sıfırlayın
PRAM, NVRAM ve SMC'nin her biri, MacBook Pro'nuzu kullanma şeklinizle ilgili küçük bilgi parçalarını ve tercihleri depolar. Ekran parlaklığı ve başlangıç diski gibi şeyleri içerir ve kolayca sorunlara neden olabilirler.
PRAM, NVRAM ve SMC'yi Mac'inizdeki herhangi bir veriyi kaybetmeden sıfırlayabilmelisiniz, ancak bunu yapmak bazı ayarlarınızı sıfırlar.
PRAM ve NVRAM'ı nasıl sıfırlarım?
- MacBook Pro'nuzdaki menü çubuğundan > Yeniden Başlat'a gidin.
- : Ekran siyah gider MacBook Pro, daha sonra yeniden başlatmak isteyen ve kısa sürede aşağıdaki anahtarları tutun onayla seçeneği + komut + U + R .
- İkinci kez bir başlangıç zili duyduğunuzda veya bir Apple logosu gördüğünüzde tuşları bırakın.

SMC'yi nasıl sıfırlarım?
- MacBook Pro'nuzu kapatın ve güç kablosunu çıkarın.
- Çıkarılabilir bir piliniz varsa: Pili çıkarın, ardından güç düğmesini beş saniye basılı tutun.
- Eğer çıkarılabilir pili yoksa: basın ve tutun shift + kontrol + seçeneği sol tarafta, daha sonra on saniye boyunca aynı anda güç düğmesini basılı tutun.
2. Sabit diskinizde daha fazla alan açın
MacBook Pro'nuzun optimum hızlarda çalışmasını sağlamak için sabit diskinizin en az% 10'unu boş tutmanız önerilir. Bunun nedeni, Mac'inizin klasörleri genişletmek, dosyaları kopyalamak ve diğer görevleri gerçekleştirmek için sürekli olarak alana ihtiyaç duymasıdır.
> Bu Mac Hakkında> Depolama bölümüne giderek ne kadar boş saklama alanınız olduğunu kontrol edin. Bu pencereden, daha fazla ücretsiz depolama alanı elde etmeye yönelik hızlı çözümleri görmek için Yönet'i tıklayın. Veya daha fazla yer tasarrufu önerisi için bu gönderiye bir göz atın.
 Mac'inizde bol miktarda ücretsiz depolama alanı tutmaya çalışın. Apple'dan görüntü.
Mac'inizde bol miktarda ücretsiz depolama alanı tutmaya çalışın. Apple'dan görüntü.
3. Giriş Öğelerinin sayısını azaltın
Oturum açtığınız anda birden fazla uygulama açılırsa, bu MacBook Pro'nuz için çok büyük bir yük oluşturur. Bu, Mac'inizin başlamasının uzun sürmesine neden olabilir ve bunu yaptığında yavaş çalışmasına neden olabilir.
> Sistem Tercihleri> Kullanıcılar ve Gruplar'a gidin, ardından Oturum Açma Öğelerinizi görmek için kullanıcı hesabınızı seçin. Listeden uygulamaları seçerek ve eksi (-) düğmesini tıklayarak Oturum Açma Öğeleri listenizi küçültün.
 MacBook Pro'nuzu hızlandırmak için tüm Giriş Öğelerinizi kaldırın.
MacBook Pro'nuzu hızlandırmak için tüm Giriş Öğelerinizi kaldırın.
4. Disk Yardımcı Programını kullanarak sürücünüzü onarın
MacBook Pro sabit diskinizdeki küçük bozulmalar her türlü performans sorununa neden olabilir. Neyse ki, Apple'ın Disk Utility uygulaması sayesinde genellikle düzeltmeleri kolaydır.
Uygulamalar'daki İzlenceler klasöründen Disk İzlencesi'ni açın. Kenar çubuğundan sabit diskinizi seçin - bu genellikle Macintosh HD olarak adlandırılır - ardından İlk Yardım düğmesini tıklayın. İlk Yardım'ı çalıştırdığınızda, sabit diskinizi hatalara karşı tarar ve bulduğu hataları onarır.
 Mac'inizde İlk Yardım'ı çalıştırmak için gereken süre, sabit sürücünüzün boyutuna bağlıdır.
Mac'inizde İlk Yardım'ı çalıştırmak için gereken süre, sabit sürücünüzün boyutuna bağlıdır.
5. Diğer her şey başarısız olursa, macOS'i yeniden yükleyin
MacBook Pro'nuzla hala sorun yaşıyorsanız, son yazılım sorun giderme adımı macOS'u yeniden yüklemektir. Bu, Mac'inizdeki hiçbir veriyi silmez, ancak yine de önce Time Machine'e bir yedekleme yapmanızı öneririz.
MacOS'u yeniden yüklemek, Mac'inizdeki işletim yazılımındaki her kod satırını yeniden yazar. Özel içeriğinizle ilgili olmayan herhangi bir yazılım sorununu çözebilir.
MacOS'u nasıl yeniden yüklerim?
- MacBook Pro'nuzdaki menü çubuğundan > Yeniden Başlat'a gidin.
- MacBook Pro'nuzu yeniden başlatmak istediğinizi onaylayın, ardından ekran kararır kapanmaz command + R tuşlarını basılı tutun .
- Görünen macOS İzlenceleri penceresinde, 'macOS'i yeniden yükle'yi seçin.
- MacOS yeniden yüklemenizi tamamlamak için ekrandaki talimatları izleyin.
 MacOS'u yeniden yüklemek, işletim yazılımınızla ilgili hemen hemen tüm sorunları çözmelidir.
MacOS'u yeniden yüklemek, işletim yazılımınızla ilgili hemen hemen tüm sorunları çözmelidir.
Adım 4. Onarım için randevu alın
Bu noktada profesyonel bir onarım düşünmenin zamanı geldi. Tanılamalardan herhangi biri MacBook Pro'nuzda arızalı bir bileşen bulursa, bu raporları değiştirmek için bir teknisyene götürmelisiniz. Aksi takdirde, makinenizi bir triyaj için ayırmanız gerekebilir, bu da teknisyenlerin arızayı bulması için makinenizi zorlamasına olanak tanır.
MacBook Pro'nuz bir yıldan azsa, Apple'ın bir yıllık sınırlı garantisi ile ücretsiz onarım alabilmelisiniz.
Yakınınızda bir Apple Store veya Apple Yetkili Servis Sağlayıcısı bulmak için burayı tıklayın. Randevunuzda, teknisyene Apple Diagnostics'ten herhangi bir hata kodu verin ve hangi yazılım çözümlerini denediğinizi söyleyin. Yardımcı olacaksa onları bu makaleye bağlayın.
 Bire bir teknik yardım için Apple'ın web sitesini ziyaret edin.
Bire bir teknik yardım için Apple'ın web sitesini ziyaret edin.
Aşağıdaki yorumlarda deneyimlerinizi bize bildirin. Apple Diagnostics, MacBook Pro'nuz için herhangi bir donanım hatası ortaya çıkardı mı? Veya yazılım sorun giderme ipuçlarımızdan bir çözüm buldunuz mu?

 Apple Diagnostics'ten aldığınız hata kodlarını not ettiğinizden emin olun.
Apple Diagnostics'ten aldığınız hata kodlarını not ettiğinizden emin olun.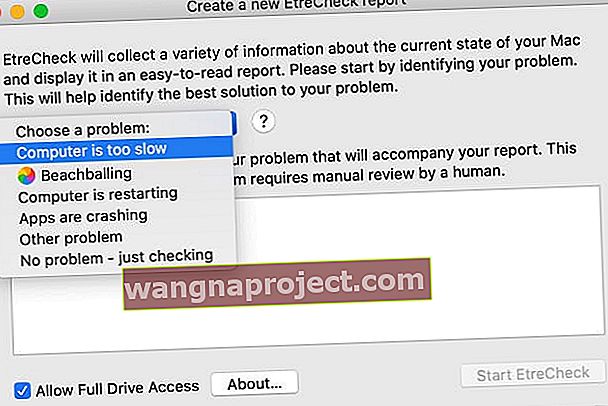
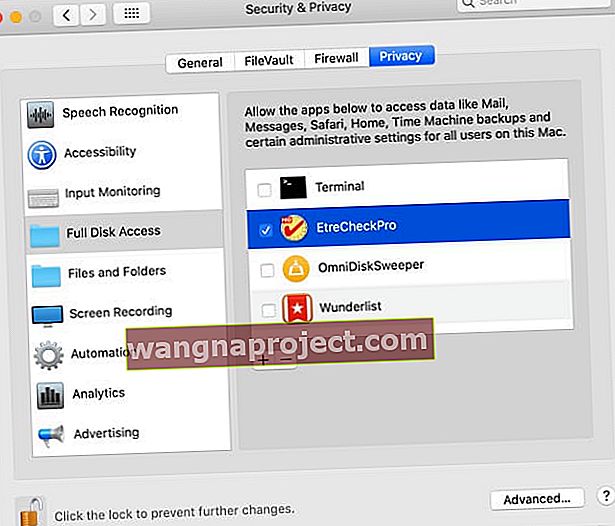
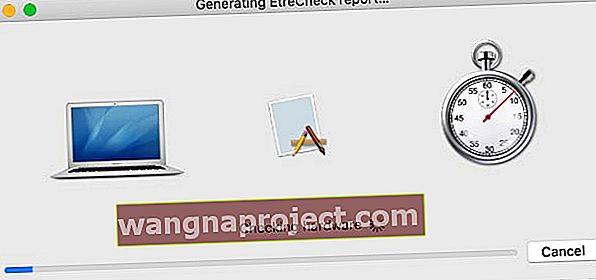 EtreCheck, MacBook Pro'nuzdaki tüm donanımlarda arıza olup olmadığını kontrol eder.
EtreCheck, MacBook Pro'nuzdaki tüm donanımlarda arıza olup olmadığını kontrol eder.
 MacOS'u yeniden yüklemek, işletim yazılımınızla ilgili hemen hemen tüm sorunları çözmelidir.
MacOS'u yeniden yüklemek, işletim yazılımınızla ilgili hemen hemen tüm sorunları çözmelidir.