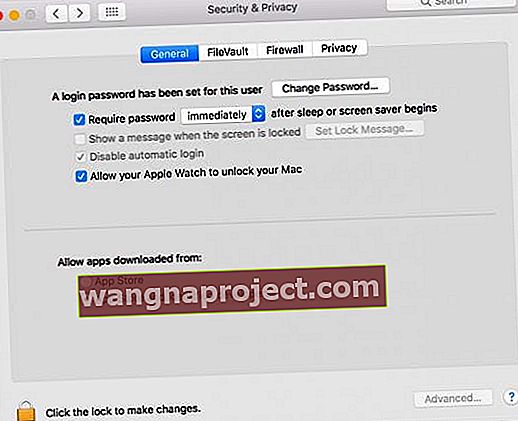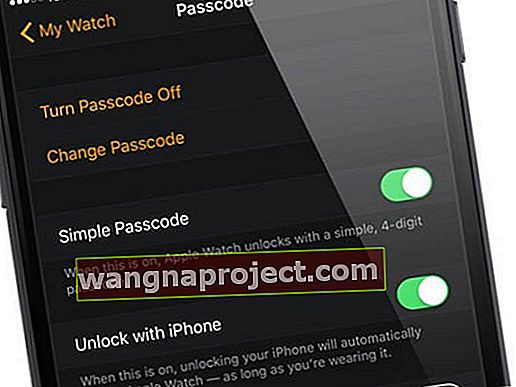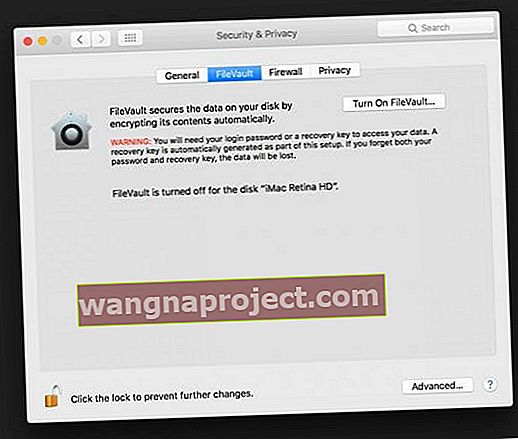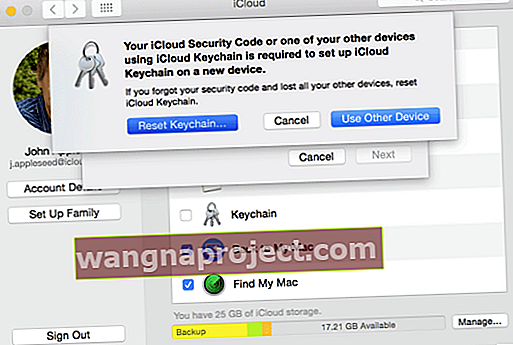Giyilebilir teknoloji, kullanıcılarına böylesine kolaylık sunduğu için gerçekten devrim niteliğindedir. Ve Apple Watch da farklı değil. İşin en iyi yanı - ayrıca bir Mac'iniz varsa, saatinizle kilidini açın - bu ne kadar kolay?
Mac'inizi açtığınızda oturum açma kimlik bilgilerinizi sağlayın ve bundan sonra saat Mac'inizi her uyandırdığınızda bunu yapar.
İhtiyacınız olan tek şey saati takmak ve makinenizin yanında olmak. Ancak yaşam gibi sorunlar ortaya çıkıyor ve Apple Watch ve Mac'ler için Apple Watch'unuzla iletişim kuramama hatasına çok tanık olunuyor.
Bazı kullanıcılar saatlerinde bu özelliği kurmaya çalışırken bir hatayla karşılaştı.
Saatimi Mac'inizin veya MacBook'unuzun kilidini açacak şekilde ayarlamaya çalıştığınızda "Mac'iniz Apple Watch'unuzla iletişim kuramadı" hata mesajı görünmeye devam ediyor. Bu hataya neyin sebep olduğuna dair kesin bir cevap olmasa da, sorunu gideren bazı önerilerimiz ve çözümlerimiz var.
Apple Watch'unuzla Mac'inizin kilidini açma koşullarını karşılayın
Mac için Otomatik Kilit özelliğini kurmadan önce emin olmanız gereken bazı şeyler vardır.
- Apple Kimliğiniz iki faktörlü kimlik doğrulama kullanıyor
- Mac'te hem WiFi hem de Bluetooth açık
- Hem Mac hem de Watch'ta aynı Apple Kimliği kullanılıyor
- Apple Watch'un bir parolası var
- Mac'inizde, "Apple Watch'unuzun Mac'inizin kilidini açmasına izin verin" seçeneğini işaretleyin. Bu seçenek Sistem ve Tercihler'de bulunur. Apple Menüsü'nü ve ardından Sistem Tercihleri'ni ve ardından son olarak Güvenlik ve Gizlilik'i tıklayın.
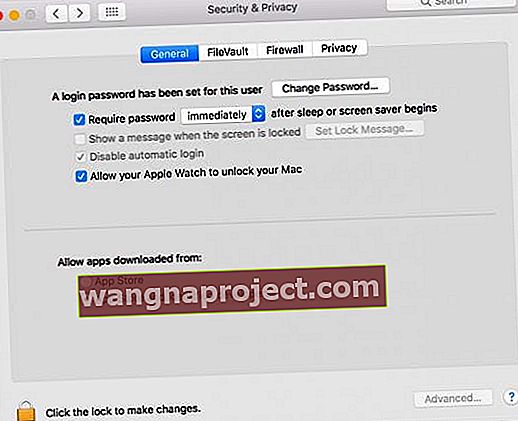
Tüm bu koşullar karşılanırsa ve Saatiniz Mac'in yakınındaysa herhangi bir sorun yaşamazsınız.
Mac, iPhone ve saat gibi tüm bu cihazlar için aynı WiFi ağını kullandığınızı iki kez kontrol edin. Farklı WiFi ağlarının kullanılması bu hataya neden olur.
Apple Watch'unuzun kilidini açamayan veya onunla iletişim kuramayan Macbook düzeltmeleri
Handoff'u yeniden etkinleştir
Bu sorunla karşılaşan bazı kullanıcılar, devir seçeneği ile rahatlama buldular. Devre dışı bırakmak ve ardından tekrar etkinleştirmek hile yapar.
- İPhone'unuzda, gidin > Genel> Handoff Ayarlar .
- Kapatın, sonra bir süre bekleyin ve tekrar açın.
- Ardından Apple Watch Uygulaması> Genel> Handoff'u Etkinleştir'e gidin ve aynı geçişi kapatıp açın.

- Son olarak, Mac'inizde Handoff'un etkin olup olmadığını da kontrol edin: Sistem Tercihleri> Genel> Bu Mac ile iCloud aygıtlarınız arasında Handoff'a İzin Ver seçeneğini işaretleyin .

iPhone Kilidi Açma
Saatin kilidini açmak için iPhone kullanma seçeneğini devre dışı bırakmak, Mac ile bağlantı kuramama sorununu da çözebilir.
- Bunu yapmak için iPhone'unuzdaki Watch Uygulamasını başlatın .
- Ardından, Parola> iPhone ile Kilit Açmayı Kapat'a gidin .
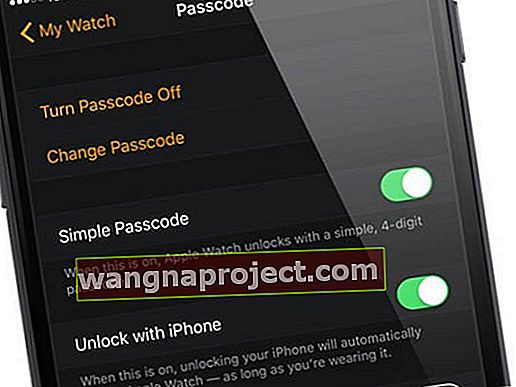
Dosya kasası
Belki de FileVault, Mac'inizin tarafında soruna neden oluyor.
FileVault'u devre dışı bırakmayı deneyin ve bunun hile yapıp yapmadığını görün
- Gidin Sistem Tercihleri> Güvenlik ve Gizlilik> FileVault ve kapatın.
- FileVault'u kapatmak, Mac'inizdeki verilerin otomatik olarak şifrelenmediği anlamına gelir, bu nedenle dikkatli bir şekilde ilerleyin.
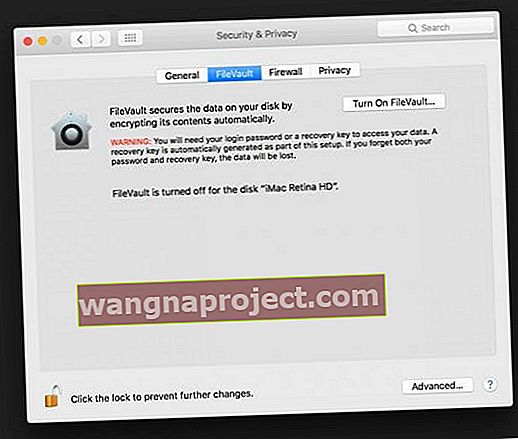
WiFi'nizi kontrol edin
Benzer sorunları olan ancak iPhone'larının (saatleriyle eşleştirilmiş) MacBook'larından farklı bir WiFi ağında olduğunu keşfeden okuyucular. Birden fazla ağınız varsa, bir menzil genişletici kullanın veya çok bantlı bir yönlendiriciniz varsa, tüm cihazlarda ve Mac'lerde aynı ağa bağlandığınızı kontrol edin.
Anahtarlığa Bakın
Eşleştirilmiş iPhone'unuzda iCloud Anahtar Zincirini devre dışı bırakın ve ardından etkinleştirin
- Gidin Ayarlar> Apple Kimliği ve Keychain'e aşağı kaydırma (eski MacOS musluktan iCloud için).
- Ona dokunun ve iCloud Anahtar Zinciri'ni kapatıp tekrar açın.
- Şifreler için Safari Otomatik Doldurma özelliğini kapatmak isteyip istemediğiniz sorulur, iPhone'umda Tut'u seçin.
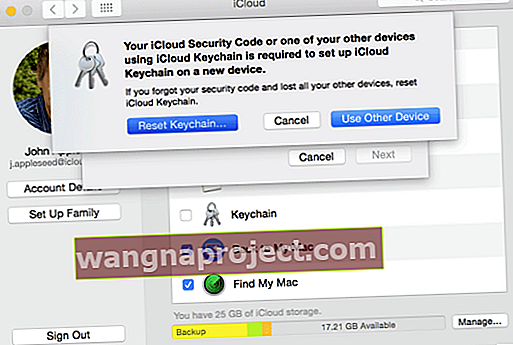
Anahtar Zinciri oturum açma ve kullanıcı hesabı oturum açma parolalarınızın MATCH olduğundan emin olun.
Bu özelliğin çalışması için eşleşmesi GEREKİR. Bunu düzeltmek için Spotlight'ı açın, "Keychain Access" araması yapın ve uygulamayı açın. Solda, büyük asma kilit simgesinin altındaki "oturum açma" düğmesine sağ tıklayın ve ardından "Parolayı Değiştir" seçeneğini seçin ve kullanıcı hesabınızla aynı parolayla ayarlayın.
Girdiğiniz şifrenin güvenli olduğundan emin olun.
Mac'iniz yeterince güvenli olmadığında size haber verir. Yeni bir parola kaydedildiğinde, Sistem Tercihleri> Kullanıcı Hesapları ve Gruplar'a gidin ve kullanıcı hesabınızın parolasını, Anahtar Zinciri Erişimi'ne girdiğiniz parolayla eşleşecek şekilde değiştirin.
En son watchOS Yükseltmesi
Hem Mac'inizde hem de Saatinizde en son işletim sisteminin yüklü olduğundan emin olun. İPhone'unuzda Watch Uygulamasını başlatarak watchOS sürümünüzü kontrol edin, ardından Saatim'e dokunun ve Ayarlar> Genel> Yazılım Güncelleme'ye gidin .
Otomatik Kilit Açma, saatin Mac'inizde de kullanışlı olmasını sağlayan çok güzel bir özelliğidir. Mac'inizin kilidini saatin sizin için yaptığı gibi çok az çabayla açabilirsiniz. Bu çözümlerden biri sorunu ortadan kaldırmalı ve bu özelliği kullanmanızı sağlamalıdır.
Okuyucu İpuçları
- Bu benim için çalıştı: elma saatimin eşlemesini kaldırmak, elma saatimi Apple ID hesabımdan kaldırmak, saatimi iPhone'umla onarmak, her şeyi yeniden başlatmak (Mac, Watch, iPhone) ve otomatik kilit açmayı etkinleştirmek
- Telefonumu Uçak moduna geçirmek ve ardından saati Mac'teki ayarlar aracılığıyla bağlamak, sonunda benim için işe yarayan şeydi. Saati bağladıktan sonra telefonu Uçak modundan çıkardım ve her şey hala beklendiği gibi çalışıyordu
- İPhone'unuzdaki iCloud ayarlarınızda anahtar zincirinin AÇIK olduğundan emin olun. Tekrar açtığım anda her şey işe yaradı
- Hem iPhone hem de MacBook'ta iCloud'dan çıkış yapın ve ardından Apple Watch uygulamasından tekrar oturum açın.
- Mac'inizin Bluetooth ayarlarına gidin ve ardından iPhone'unuzu Mac'inizle eşleştirin
- Saatimdeki Uçak Modunu birkaç kez değiştirmek, benim için çözdü gibi görünüyor
- İPhone ve Mac'te WiFi'nizi unutun. Ardından iPhone'da Bluetooth'u devre dışı bırakın. İPhone ve Mac'te aynı WiFi ağına katılın. Ve son olarak, telefonda Bluetooth'u tekrar açın