Widget'lar, iPhone veya iPad'inizdeki farklı uygulamalardan bilgilere göz atmayı kolaylaştırır. Birçoğumuz haberleri takip etmek, sonraki takvim etkinliklerimizi görmek veya hava durumuna göz kulak olmak için bunları kullanıyoruz. Ancak widget'lar yalnızca çalışırken kullanışlıdır.
Bazen iPhone veya iPad'inizdeki widget'lar kaybolur, güncellemeyi reddeder veya tamamen çalışmayı durdurur. Bunun başına gelen tek kişi sen değilsin. Neyse ki, düzeltmek için kullanabileceğiniz birçok numara var.
Neler yapabileceğinizi görmek için aşağıdaki önerilere bir göz atın. ick İpuçları

Makalenin tamamını okuyacak vaktiniz yoksa iPhone veya iPad'inizdeki eksik widget'ları düzeltmek için bu hızlı ipuçlarını kullanın:
- Her uygulamayı kapatın ve cihazınızı yeniden başlatın, ardından iOS veya iPadOS'i güncelleyin.
- Sistem dilinizi geçici olarak değiştirin ve Kalın Metin'i açın.
- Uygulamaları açın ve ayarların ve izinlerin doğru olduğundan emin olun.
- Çalışmayan tüm widget'ları kaldırın, ardından tekrar ekleyin.
- İlgili uygulamaları silin ve ardından bunları App Store'dan yeniden yükleyin.
İPhone veya iPad'imde widget'ları nasıl kullanırım?
Widget, bir uygulamadaki bilgileri açmanıza gerek kalmadan görüntülemenizi sağlayan küçük bir araçtır. Bunları ayrıca uygulamaları açmak ve belirli eylemleri gerçekleştirmek için de kullanabilirsiniz.
İOS 14 ve sonraki sürümlerde, iPhone'unuzun Ana ekranına widget ekleyebilirsiniz. Ancak, iPad kullanıcılarının widget'larını bulmak için yine de Bugün görünümüne erişmeleri gerekir. Bunu Ana ekrandan, Kilit ekranından veya Bildirim Merkezi'nden sağa kaydırarak yapın.
 İPadOS'te widget'ları Ana ekranın yan tarafına sabitleyebilirsiniz.
İPadOS'te widget'ları Ana ekranın yan tarafına sabitleyebilirsiniz.
En popüler Apple widget'larından bazıları şunları içerir:
- Piller: bağlı Apple cihazlarının pil seviyesini kontrol edin
- Hava Durumu: mevcut konumunuz için canlı hava durumu güncellemesi almak için.
- Haberler: son dakika haber başlıklarının bir listesini görmek için.
- Takvim: bugün için planlanan bir sonraki etkinliğe göz atmak için.
- Kısayollar: En iyi kısayollarınızın tümüne hızlı erişim için.
Ayrıca, cihazınızda hangi uygulamalara sahip olduğunuza bağlı olarak üçüncü taraf uygulamalar için widget'ları da açabilirsiniz.
İPhone'uma nasıl widget eklerim?
Her uygulamanın bir widget'ı yoktur, ancak bazı uygulamaların birden fazla bileşeni vardır. İOS 14 veya daha yenisini çalıştıran bir iPhone'da widget eklemek veya kaldırmak için Jiggle moduna girmek için Ana ekrana dokunun ve basılı tutun.
Şimdi , mevcut tüm widget'ınızı görmek için sol üst köşedeki Artı ( + ) düğmesine dokunun . İstediğiniz widget'a dokunun, ardından widget'in boyutunu ve işlevini seçin ve Widget Ekle'ye dokunun .
 Jiggle moduna girmek için dokunun ve basılı tutun.
Jiggle moduna girmek için dokunun ve basılı tutun.
 İstediğiniz widget'ı bulun.
İstediğiniz widget'ı bulun.
 Kullanılacak widget boyutunu seçin.
Kullanılacak widget boyutunu seçin.
Artık widget'ı Ana ekranda istediğiniz yere taşımak için sürükleyip bırakabilirsiniz.
İPadOS veya iOS'un eski sürümlerine nasıl widget eklerim?
Bugün görünümünü açmak için Ana ekrandan, Kilit ekranından veya Bildirim Merkezi'nden sağa kaydırın . Ardından aşağı kaydırın ve Düzenle düğmesine dokunun .
Tüm aktif widget'larınızın bir listesini ve ardından açmayı seçebileceğinizlerin bir listesini görmelisiniz. Bir widget eklemek için Artı (+) öğesine veya kaldırmak için Eksi (-) öğesine dokunun . Widget'larınızın sırasını değiştirmek için üç yatay çizgiyi tutun.
Force veya Haptic Touch'ı kullanarak da widget ekleyebilirsiniz. Ana ekranınızdan bir uygulamaya sertçe basın veya bir uygulamaya dokunup basılı tutun. Bu uygulamanın widget'ı bir açılır pencerede görünür , Bugün görünümüne eklemek için Widget Ekle'ye dokunun .
İPhone veya iPad widget'larım çalışmıyorsa ne yapmalıyım?
 Pek çok sorun, pencere öğesi sorunlarına neden olabilir.
Pek çok sorun, pencere öğesi sorunlarına neden olabilir.
Genellikle insanlar, cihazlarında iOS veya iPadOS'u güncelledikten sonra widget sorunlarıyla karşılaşırlar. Cihazınızdaki yazılımı güncellememiş olsanız bile, widget sorunları muhtemelen hala bir yazılım sorunudur.
İPhone veya iPad'inizdeki widget'lar eksikse, yanıt vermiyorsa veya başka şekillerde çalışmıyorsa bu adımları izleyin. Her adımdan sonra onları tekrar test ettiğinizden emin olun ve yorumlarda nasıl geçtiğinizi bize bildirin!
1. Her uygulamayı kapatın ve cihazınızı yeniden başlatın
Widget'lar, o uygulamayı açmamış olsanız bile canlı bilgileri sunmak için uygulamalarınıza güvenir. Widget'larınız düzgün çalışmıyorsa, bunun nedeni bir uygulamanın arka planda donması olabilir.
Bunu düzeltmek için her uygulamayı kapatın ve cihazınızı yeniden başlatın.
Uygulamaları nasıl kapatırsınız ve iPhone veya iPad'inizi yeniden başlatırsınız:
- Çift tıklayın Ana düğmesine veya App Switcher görüntülemek için ekranın alt kısmından yukarı kaydırın.
- Kapatmak için her uygulamayı ekranın üst kısmından itin, ardından Ana ekrana dönmek için boş bir alana dokunun.
- Cihazınızı kapatmak için Sesi Kısma düğmesiyle Uyku / Uyanma düğmesini basılı tutun . Yeniden başlatmadan önce en az 30 saniye bekleyin.
 Ekrandaki mesajla istendiğinde gücü kapatmak için kaydırın.
Ekrandaki mesajla istendiğinde gücü kapatmak için kaydırın.
2. Cihazınızdaki işletim yazılımını güncelleyin
Yazılım hataları bazen iOS veya iPadOS ile sorunlara neden olur. Bu hatalar genellikle yeni yazılıma güncelleme yapan geniş bir kullanıcı yelpazesini etkiler. Bir yazılım hatanız varsa, Apple'ın düzeltmek için yeni bir güncelleme yayınlamasını beklemeniz gerekir.
Eski sorunlardan muzdarip olmadığınızdan emin olmak için iPhone veya iPad'inizi en son yazılıma güncel tuttuğunuzdan emin olun. Cihazınızı güncellemenin en iyi yolu, yazılımdaki her kod satırını yeniden yazan bir bilgisayar kullanmaktır.
İPhone veya iPad'inizdeki yazılımı nasıl güncellersiniz:
- İPhone veya iPad'inizi bir USB kablosu kullanarak bir bilgisayara bağlayın.
- Aygıtınızın kilidini açın ve bilgisayarınızda iTunes veya Finder'ı açın .
- İstenirse, geçiş kodu girmeniz ve kabul Güven bu bilgisayar.
- İTunes veya Finder'da aygıtınızı seçin ve Güncellemeyi Denetle'yi tıklayın .
- Cihazınız için mevcut tüm yazılım güncellemelerini indirin ve yükleyin.
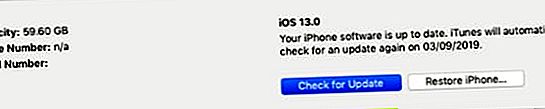 En son iPadOS veya iOS sürümünü yüklemenizi öneririz.
En son iPadOS veya iOS sürümünü yüklemenizi öneririz.
3. Kalın Metni açın ve sistem dilini değiştirin
Bu ayarların widget'larınızla ilgisi olmadığını düşünebilirsiniz, ancak bunların widget'la ilgili her türlü sorunu çözmede etkili hileler olduğu kanıtlanmıştır.
Bunun nedeni, sistem genelinde ayarlar olmasıdır. Dolayısıyla bunları değiştirmek, iOS veya iPadOS'u yazılımdaki kırışıklıkları gidermeye zorlar. Bu ayarların ikisini de değiştirmeniz gerekmeyebilir. Birini deneyin, ardından widget'larınızı test edin ve işe yaramadıysa diğerini deneyin.
İOS veya iPadOS'te Kalın Metin nasıl açılır:
- Gidin Ayarlar> Ekran & Parlaklık .
- Geçiş yapma Kalın Yazı ekranının altındaki düğmeye.
 Kalın Metin'i geçici olarak açın.
Kalın Metin'i geçici olarak açın.
İOS veya iPadOS'te dil nasıl değiştirilir:
- Gidin Ayarlar> Genel> Dil ve Bölge .
- Ekranın üst kısmındaki cihaz diline dokunun.
- İngilizce (İngiltere) veya İngilizce (Kanada) gibi başka bir bölge seçin .
- Dili değiştirmeyi kabul edin.
 Anlayabileceğiniz bir dile geçtiğinizden emin olun.
Anlayabileceğiniz bir dile geçtiğinizden emin olun.
İşiniz bittiğinde ayarlarınızı normale döndürmeyi unutmayın!
4. Uygulamalarınızın her biri için ayarları kontrol edin
Diğer uygulamalar gibi widget'ların da çalışması için izin gerekir. Uygulamalarınızın ayarları doğru değilse, o uygulamayla ilgili widget da çalışamaz. Örneğin, Hava Durumu uygulaması için Konum Servislerine izin verilmiyorsa, Hava Durumu widget'ını kullanamazsınız.
Kullanmak istediğiniz her widget için ayrı uygulamaya bir göz atın. Tüm uygun izinlere izin vererek doğru hesapta oturum açtığınızdan emin olun. Uygulamalarınız için aşağıdaki ayarların her birini kontrol edin:
- Bildirimler
- Konumlar Hizmetleri
- Arkaplanda uygulama yenile
- Kullanıcı hesabı
İOS veya iPadOS'te Bildirimler nasıl kontrol edilir:
- Gidin Ayarlar> Bildirimler .
- Widget kullanmak istediğiniz her uygulamaya dokunun.
- Bildirimlere İzin Ver'i açın .
- Cihazınız kilitliyken widget'lara erişirseniz, Kilit Ekranında uyarıları gösterme seçeneğine dokunun .
 İlgili tüm uygulamalar için bildirimleri açın.
İlgili tüm uygulamalar için bildirimleri açın.
İOS veya iPadOS'te Konum Servisleri nasıl kontrol edilir:
- Gidin Ayarlar> Gizlilik> Konum Servisleri .
- Konum Hizmetleri'ni açın .
- Widget kullanmak istediğiniz her uygulamaya dokunun.
- Uygulamayı Kullanırken Konum Erişimini ayarlayın ve widget'ın çalışıp çalışmadığını görün.
 Hangi uygulamaların konumunuzu kullanıp kullanamayacağını seçin.
Hangi uygulamaların konumunuzu kullanıp kullanamayacağını seçin.
İOS veya iPadOS'te Arka Planda Uygulama Yenileme nasıl kontrol edilir:
- Gidin Ayarlar> Genel> Arka Plan Uygulama Yenileme .
- Wi-Fi veya Wi-Fi ve Mobil Veri kullanmak için Arka Planda Uygulama Yenileme'yi ayarlayın .
- Bir widget kullandığınız her uygulama için Arka Planda Uygulama Yenileme'yi açın .
 Ayrı uygulama ayarlarını da açtığınızdan emin olun.
Ayrı uygulama ayarlarını da açtığınızdan emin olun.
İOS veya iPadOS'te Kullanıcı Hesapları nasıl kontrol edilir:
- Apple uygulamaları için:
- Ayarlar> [Adınız] seçeneğine gidin .
- Aşağı kaydırın ve Oturumu Kapat'a dokunun , oturumu kapatmak istediğinizi onaylayın.
- Ardından Giriş Yap'a dokunun ve tekrar giriş yapmak için Apple Kimliği bilgilerinizi girin.
- İlgili uygulamayı açın ve hesabınızda oturum açtığından emin olun.
- Apple dışı uygulamalar için:
- Uygulamayı açın ve uygulama içi ayarlara gidin.
- Varsa, kullanıcı hesabınızdan çıkış yapma seçeneği bulun.
- Tekrar oturum açmak için hesap bilgilerinizi kullanın.
 Apple Kimliği ayarlarınızın altındaki Çıkış Yap'a dokunun.
Apple Kimliği ayarlarınızın altındaki Çıkış Yap'a dokunun.
5. Kilit Ekranından erişime izin verin
Bugün Görünümü'ndeki widget'larla ilgili en yararlı şeylerden biri, bunlara erişmek için iPhone veya iPad'inizin kilidini açmanıza gerek olmamasıdır. Bugün görünümüne geçmek için Kilit Ekranından sağa kaydırın ve tüm widget'larınız orada. En azından olmalılar.
Cihazınız bir şifre ile korunuyorsa, kilit ekranından widget'lara erişiminiz olmayabilir. Neyse ki bunu değiştirmek çok kolay.
İOS veya iPadOS'te Kilit Ekranından widget'lara nasıl izin verilir:
- Gidin Ayarlar> Yüz ID & Parolasını . Daha eski cihazlarda Dokunmatik Kimlik ve Şifre'yi seçin .
- Cihazınızın şifresini girin.
- Kilitliyken Erişime İzin Ver seçeneğine ilerleyin ve Bugün Görünümü'nü açın .

6. Çalışmayan tüm widget'ları kaldırın
Widget'larınızdan biri görünür ancak düzgün çalışmıyorsa, widget'ı kaldırıp tekrar ekleyerek düzeltebilirsiniz. Bunu yapmak için, widget'a dokunup basılı tutun ve görünen işlem menüsünden Widget'ı Kaldır'ı seçin .
Bir widget'ı kaldırdıktan sonra, bu widget'ı Ana ekranınıza veya Bugün Görünümünüze tekrar eklemek için yukarıdaki işlemi izleyin.
7. İlgili uygulamaları kaldırın ve yeniden yükleyin
 İPhone'unuzdan bir uygulamayı silmek için Uygulamayı Kaldır'a dokunun.
İPhone'unuzdan bir uygulamayı silmek için Uygulamayı Kaldır'a dokunun.
İPhone veya iPad'inizdeki her widget, cihazınızdaki tam gelişmiş bir uygulama ile eşleştirilir. Widget'ınızla ilgili bir sorun varsa, uygulamanın kendisiyle ilgili bir sorun olabilir. Uygulamaları kaldırıp yeniden yüklemek, bunu düzeltmenin en iyi yoludur.
Elbette, bunu yapmadan önce, değerli verileri kaybetmemek için dikkatli olmak istersiniz. İPhone veya iPad'inizin bir yedeğini alın ve bu uygulamanın verileri buluta, iPhone'unuza veya uygulamanın kendisine kaydedip kaydetmediğini bulmaya çalışın.
Hazır olduğunuzda, kaldırmak istediğiniz uygulamaya dokunun ve basılı tutun. Açılır menüden Uygulamayı Kaldır'a dokunun , ardından bu uygulamayı Silmek istediğinizi onaylayın . Uygulama bittiğinde, uygulamaları App Store'dan yeniden indirmeden önce cihazınızı yeniden başlatın.
Widget'lar hala çalışmıyorsa iPhone veya iPad'inizi sıfırlayın
Bu, widget ile ilgili sorunların çoğunun paralarının karşılığını almasını sağlamalıdır. Ancak yine de iPhone veya iPad'inizde düzgün çalışacak widget'lar alamıyorsanız, yapabileceğiniz daha çok şey var.
Herhangi bir yazılım sorununu gidermek için cihazınızı sıfırlamak veya geri yüklemek için talimatlarımızı izleyin. Bunu yapmak için yazılımı tamamen yeniden yükleyen bir bilgisayar kullandığınızdan emin olun! Tüm widget sorunlarınızı çözeceğinizden emin olabilirsiniz.
Yorumlarda nasıl geçtiğinizi bize bildirin!


