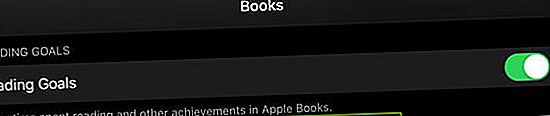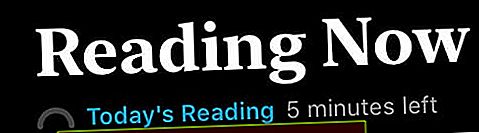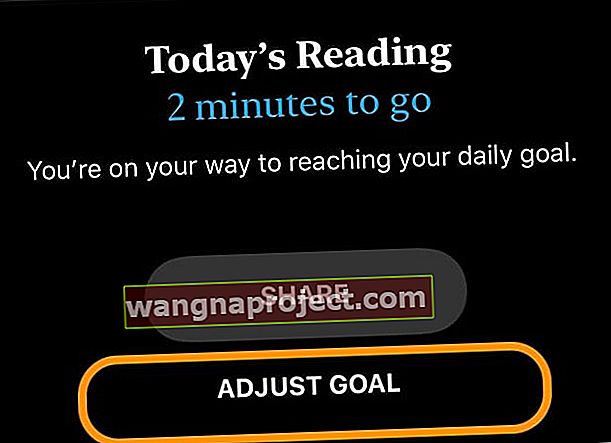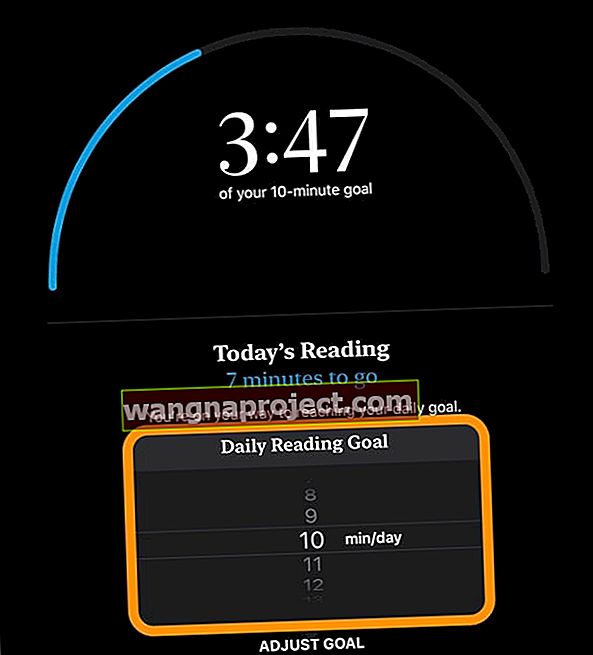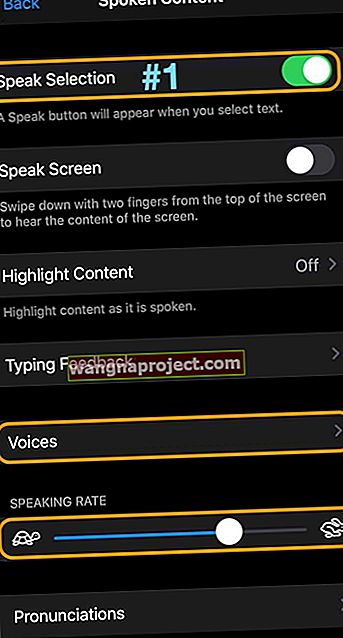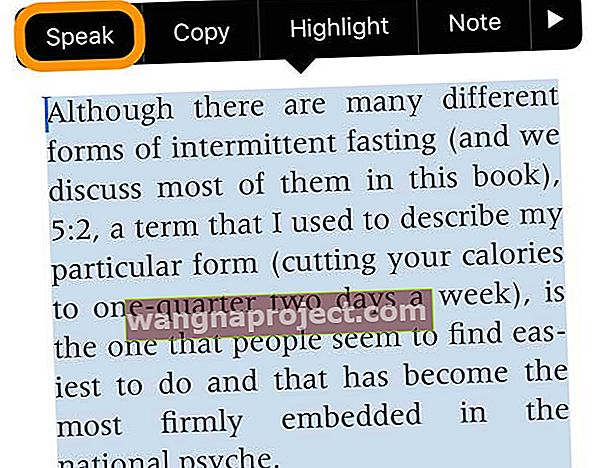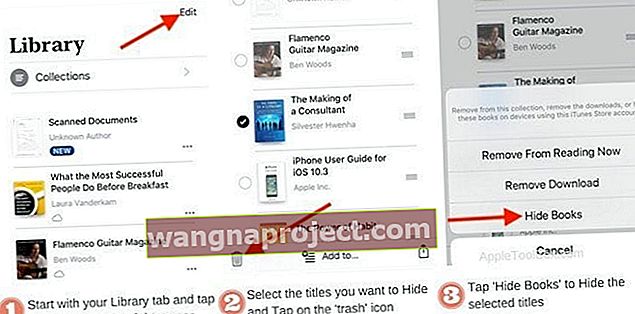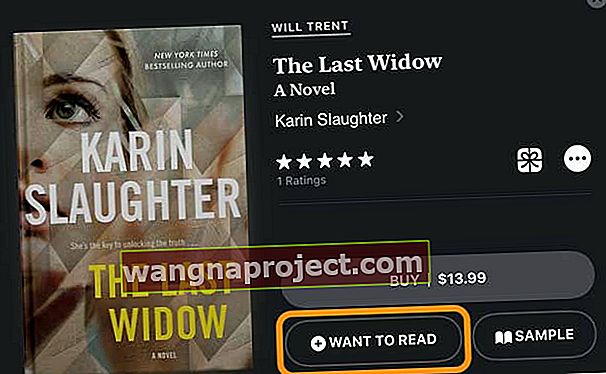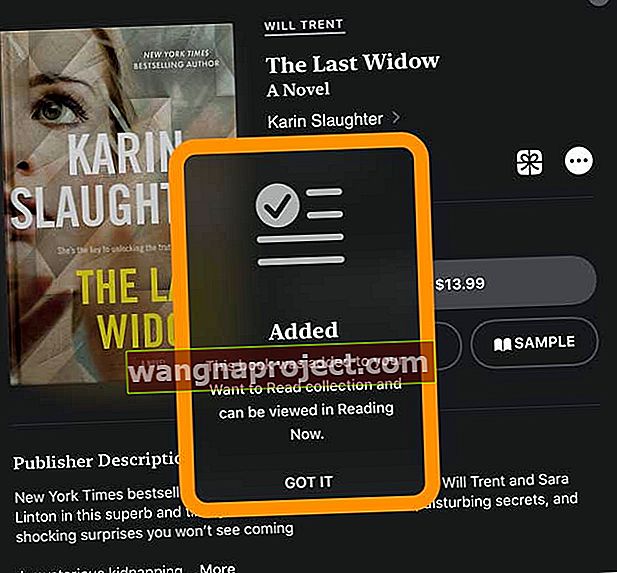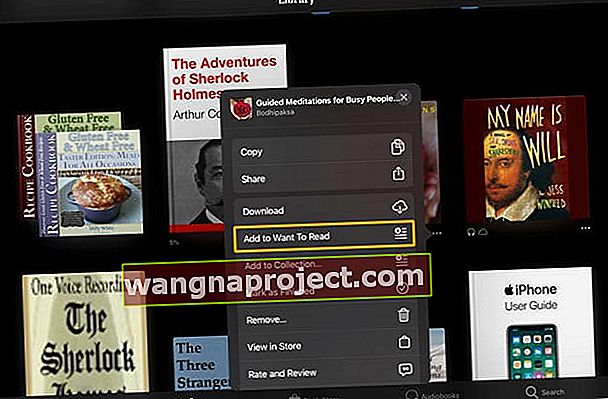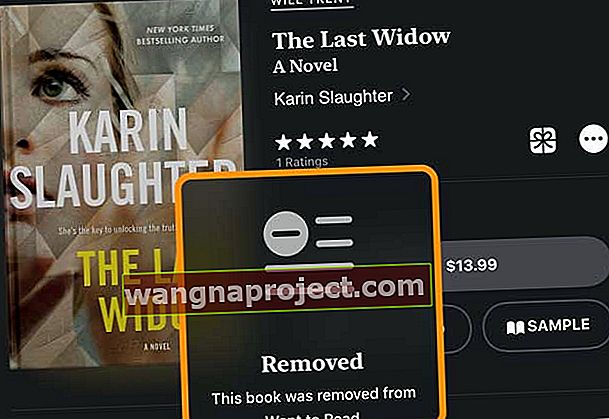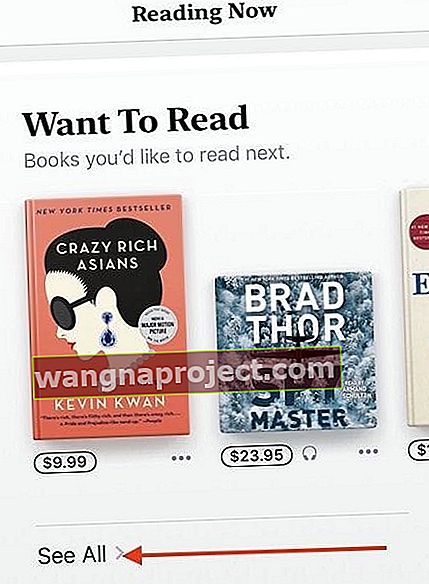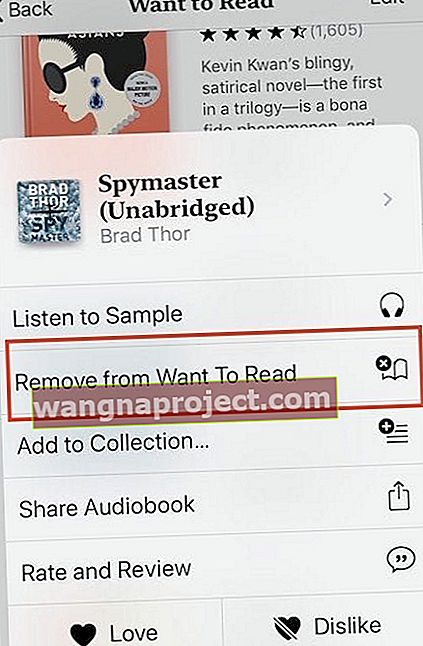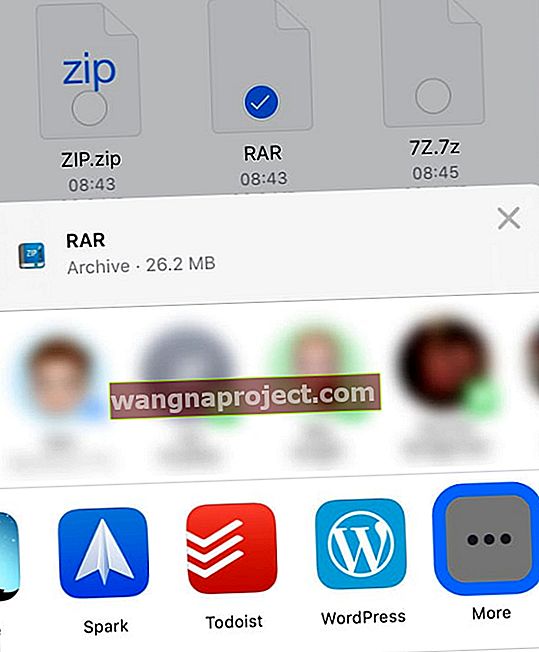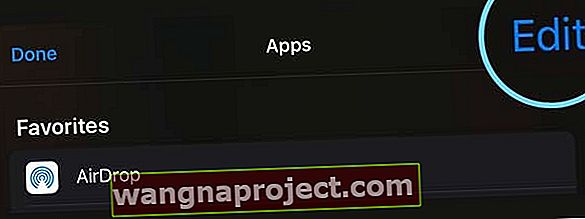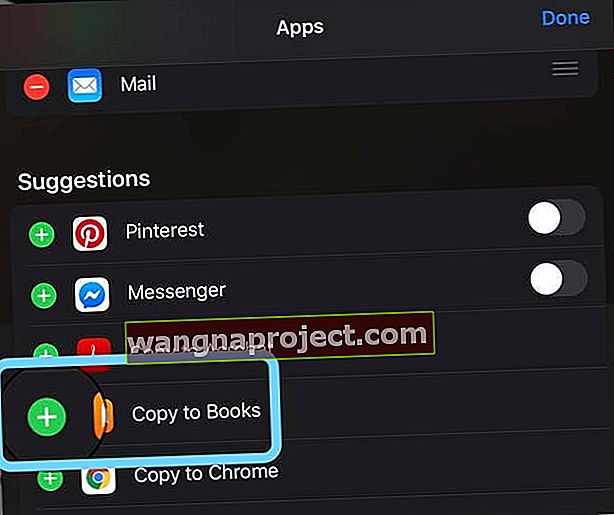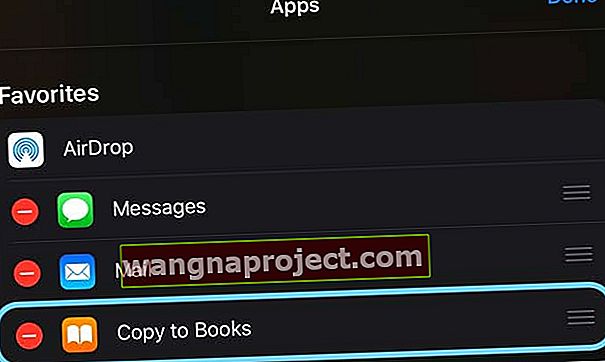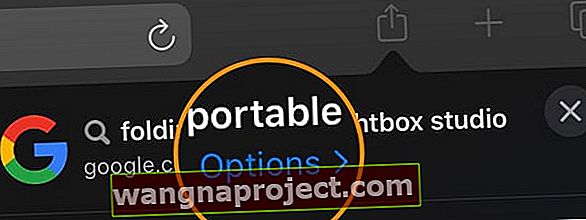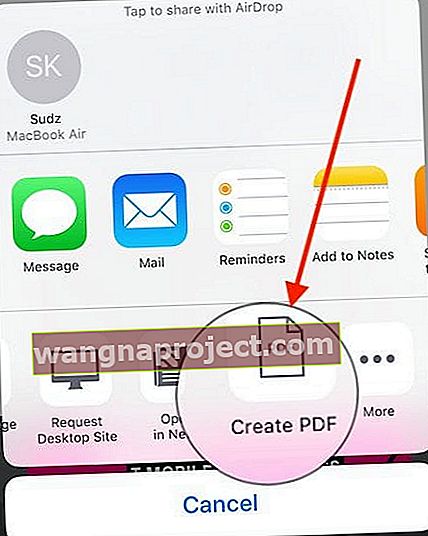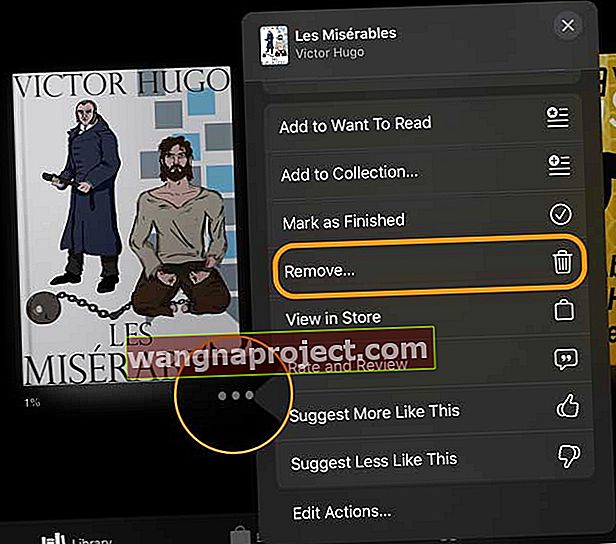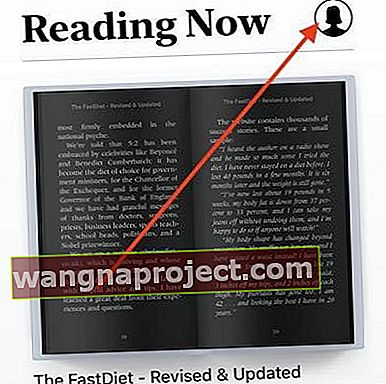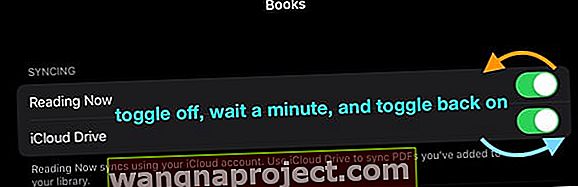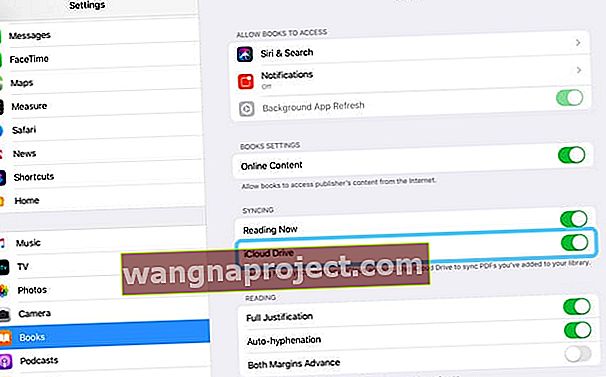Geçmiş yıllarda Apple'ın iBooks uygulamasında kullanılıyordu ve şimdi Apple'ın gözden geçirilmiş Kitaplar uygulamasıyla biraz veya hatta tamamen karıştırılıyor mu? Eğer öyleyse, yalnız değilsiniz!
Son zamanlarda Apple, iOS 12 ve daha küçük sürümlerde büyük değişiklikler ve iOS 13 ve iPadOS için sonraki güncellemelerle sevilen iBooks uygulamasını Kitaplar uygulamasında tamamen yeniledi. Ve bu birçok insanı hayal kırıklığına, sorunlara ve işleri farklı şekillerde yapmayı öğrenmeye yöneltti!
Bu kategorideki birçok kişiden biriyseniz, korkmayın! Ayrıntılı nasıl yapılır makalemizde iOS 13, 12 ve iPadOS için Apple Books var.
Öyleyse okumaya devam edin!
İOS 13 ve iPadOS'te Apple Books'ta Küçük Değişiklikler
Belirtildiği gibi Apple, iOS 13 ve iPadOS için büyük bir değişiklik yapmadı, ancak Apple Books Reading Goals adlı yeni bir özellik eklediler .
Apple'a göre okuma hedefleri neler?
İPhone veya iPad'inizin Kitaplar uygulamasıyla daha fazlasını okumak ve ne kadar okuduğunuzu takip etmek mi istiyorsunuz? İOS 13 ve iPadOS ile, bir günde VEYA yılda ne kadar okuduğunuza göz kulak olmak kolaydır.
Okuma hedeflerinizi belirleyin
- Her gün için : Her gün kaç dakika okumak istersiniz?
- Yıllara göre : Her yıl kaç kitap okumak istersiniz?
Ve hepsinden önemlisi, ister birkaç dakika ister birkaç saat okuyun, Apple kitaplarınızı her okuduğunuz zamanı izler. Bu anları günlüğe kaydederek, Günlük Okuma Hedefi dakikalarınıza ulaşmak ve Yıllık Kitap Okuma Hedefinize ulaşmak kolaydır.
Apple Books Okuma Hedefleri nasıl belirlenir
- Ayarlar> Kitaplar'ı açın
- Toggle Okuma Hedefleri
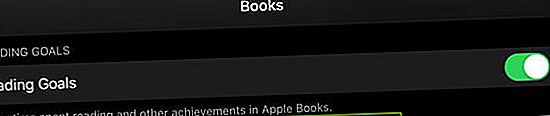
- Apple Books uygulamasını açın
- Şimdi Okumaya dokunun
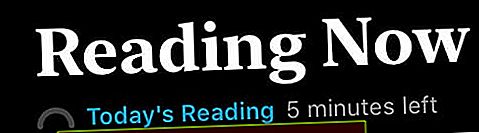
- Sol üst köşedeki Bugünün Okuma bağlantısına dokunun veya Okuma Hedefleri bölümüne gidin
- Varsayılan hedef günde 5 dakikadır ancak bunu Bugünün Okuma Zamanlayıcısına dokunarak değiştirebilirsiniz.
- Hedefi yukarı veya aşağı değiştirmek için Hedefi Ayarla'ya basın
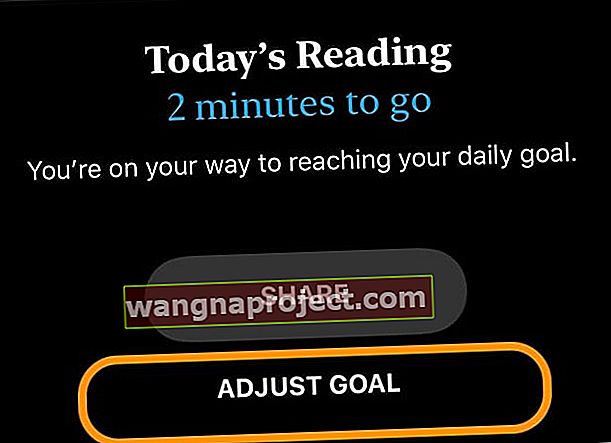
- Her gün okumak istediğiniz süreyi değiştirmek için yukarı veya aşağı kaydırın
- Hedefinizi belirlediğinizde, günlük okuma hedefi kayan ölçeğinin dışındaki alana dokunun
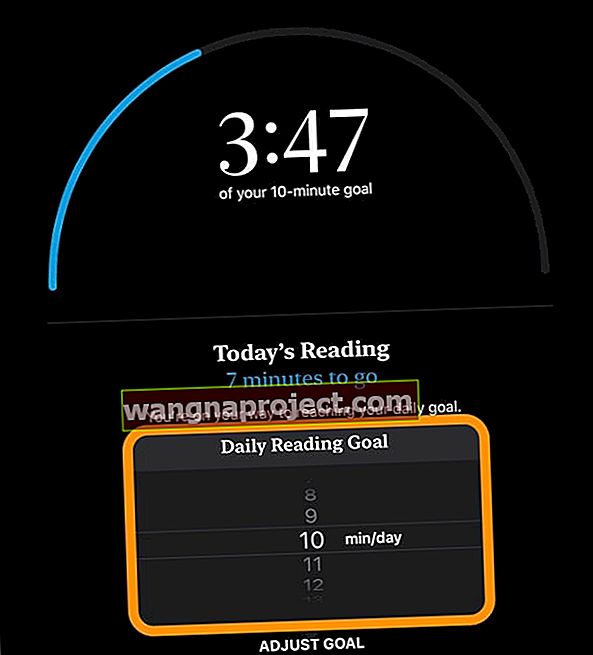
- Dokunun X geri dönüş için sağ üst köşede Okuma Now
- Bu takvim yılında okunacak kitap sayısını değiştirmek için , hedefinize ulaşmak için kitaplara dokunun ve sayıyı ayarlayın
Okuma hedeflerinizi temizleyin ve sıfırlayın
İşler değişirse ve okuma hedeflerinize temiz bir sayfa açmak istiyorsanız, bu verileri sıfırlamak kolaydır.
Ayarlar> Kitaplar> Okuma Hedefleri Verilerini Temizle'ye gidin . Bu, aynı Apple Kimliği ile giriş yaptığınız tüm aygıtlarınızdaki verileri sıfırlar.

iOS 13 ve iPadOS, Erişilebilirliğin yeni Sözlü İçeriğini kullanarak herhangi bir basılı kitaptan seçimleri sese dönüştürmenize olanak tanır.
İOS 13 ve iPadOS'teki harika özelliklerden biri, görme engelli kullanıcılar için geliştirilmiş tüm özelliklerdir. Görme sorunu olmayan kişiler bile, basılı sayfalarımızın bize okunmasını sağlamak için bu yeni kontrollerden ve seçeneklerden yararlanabilir - böylece zaten sahip olduğumuz kitapların sesli sürümlerini basılı biçimde satın almak zorunda kalmayız!
Açık olmak gerekirse, bu işlem en iyi şekilde bir kitabın bölümlerini - kitabın kendisinden vurguladığınız seçimleri dinlemek için kullanılır. Bir kitabın tamamını veya hatta bir kitabın uzun bölümlerini dinlemek için iyi bir alternatif değildir.
Siri'yi, Seçimi Seslendir'i kullanarak kitaplarınızı okuyacak şekilde ayarlayın
- Ayarlar> Erişilebilirlik'i açın
- Sözlü İçeriğe dokunun
- Geçiş Seçim konuşun ON
- Farklı bir ses seçmek için Sesler'e dokunun.
- Kaydırıcıyı kullanarak tercih ettiğiniz konuşma hızını test edin
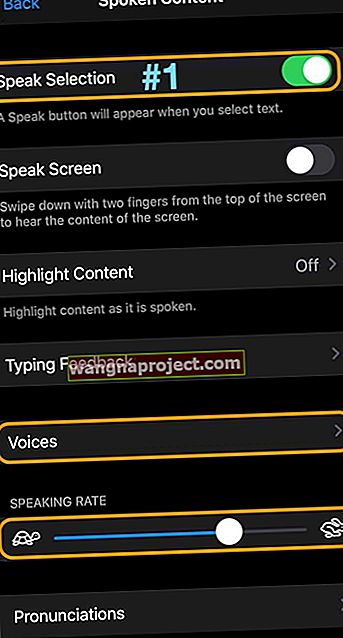
Siri'nin kitaplarınızdaki seçimleri okumasını sağlayın
- Seçimi Seslendir'i yukarıda gösterildiği gibi ayarladığınızdan emin olun
- Apple Books'u açın
- Siri'nin size okumasını istediğiniz bir kitap seçin
- Siri'nin size okumasını istediğiniz metni seçmek ve vurgulamak için parmağınızı sürükleyin
- Menüden Konuş'u seçin
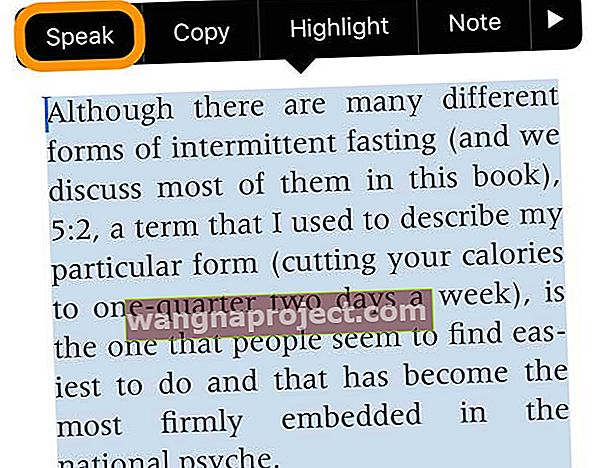
- Siri, vurgulanan tüm metni okur
- Duraklatmak için menüden Duraklat düğmesine basın

Apple'ın Kitapları daha özelleştirilebilir hale getirip getirmediğini mi merak ediyorsunuz?
Maalesef Kitaplar uygulaması kullanıcıları, üçüncü taraf okuma uygulamalarında bulduğunuz satır aralığını değiştirme ve diğer özelleştirmeler gibi işlemleri hâlâ yapamaz.
İPadOS ile Kitap geliştirmeleri ne olacak?
İPadOS için en büyük başlıklardan biri, çoklu görev seçenekleri ve kullanıcıların nihayet aynı uygulamanın birden fazla örneğini açmasına izin vermesidir.
Maalesef, Books bu özelliği henüz desteklemiyor - en azından henüz değil. Kitaplar hala yalnızca bir kez açmanıza izin veriyor, bu nedenle şimdilik yan yana açık iki kitabımız olamaz. Pek çok insan bu özelliğin araştırma ve çalışmayı çok daha kolay hale getirmesini istiyor.
Bu kişilerden biriyseniz, Apple'a geri bildiriminizi göndermenizi ve bu seçeneği ileride bir iPadOS güncellemesinde talep etmenizi şiddetle tavsiye ederiz.
iBooks, iOS 12 ve üzeri (iPadOS dahil) Apple Books oldu
Apple, iOS 12'den itibaren iBooks'u Books olarak yeniden adlandırdı. Ve bu yeni adla Apple, iBooks'u TV veya Podcast uygulamaları gibi diğer Apple uygulamalarıyla daha uyumlu hale getiren bir dizi tasarım değişikliği ve özelliği sundu.
Karanlık okuma modu
Apple Books, iOS 13 ve iPadOS karanlık modundan ayrı, tam bir karanlık mod sunar. 
İPhone, iPad veya iPod'unuzu her zaman karanlık modu kullanacak şekilde ayarlasanız bile kitaplarınız buna uymaz. Okuduğunuz her kitap için manuel olarak ayarlamanız gerekir.
Apple Books'u kitaplarınızı karanlık modda görüntüleyecek şekilde ayarlamak için
- Açık Kitaplar
- Bir kitaba dokunun
- Üst menüde aA düğmesine dokunun
- Okuma görüntüleme modunuzu seçmek için renkli bir daireye dokunun - beyaz ve bejden gri ve siyaha kadar dört seçenek vardır
- Ayrıca, ekranınızın modunu ortam ışığına göre değiştiren bir Otomatik Gece Teması ayarını etkinleştirmeyi veya devre dışı bırakmayı da seçebilirsiniz.

- Ek seçenekler arasında parlaklık, Kitaplar yazı tipinizi değiştirme ve kaydırma görünümünü açma veya kapatma yer alır; bu seçenekleri tüm kitaplarda sunmaz
Apple Books'ta temel gezinme sekmeleri
Kullanıcı arayüzünde ana sekme şimdi Okuma Şimdi , Kütüphane , Kitabevi , Sesli ve Arama sekmesi.
- Şimdi Okumak , kullanıcı eylemlerinin çoğunu gerçekleştireceğiniz yerdir. Yeni bir kitap satın aldığınızda, doğrudan bu sekmedeki Okumak İstiyorum bölümüne gider . Bu sekme, şu anda okumakta olduğunuz tüm başlıkları, okuma istek listenizi ve önerilen başlıkları içerir.
- Kütüphane iBooks eski Kitaplarım sekmesine benzer. Kitaplar, kitaplarım sekmesinde manuel olarak, sürükle ve bırak işlemleriyle sıralanabilir.
- Kitaplar Uygulaması ayrıca özel bir Sesli Kitap bölümüne sahiptir. Yeni bir Sesli Kitap indirmek istediğinizde, bunu yapmak için bu sekmeyi kullanın. Eski sesli kitaplarınız Kütüphane ve Şimdi Okunan sekmelerinde görünür.
Apple Books uygulamasında kitapları Gizleme veya Gösterme
Şu An Okumaktan veya Kitaplar'daki Kütüphaneden bir kitabı gizlemek istemenizin birçok nedeni vardır.
Bu özelliğin birincil kullanım örneklerinden biri, iCloud'dan indirilirken gösterilen veya iCloud'dan indirilmesi gereken kitapları gizlemektir.
Kitaplar Nasıl Gizlenir 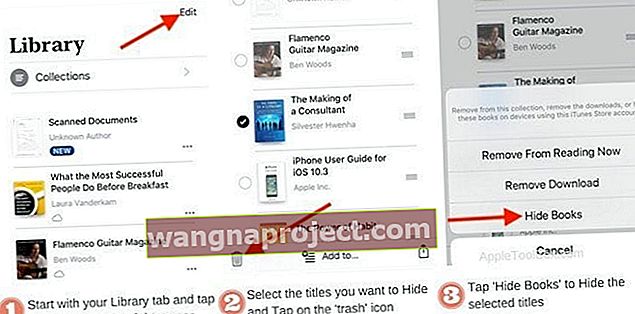
- Kitaplık sekmesiyle başlayın çünkü burası tüm kitaplarınızın saklandığı yerdir
- Ekranınızın sağ üst köşesindeki 'Düzenle'ye dokunun
- Gizlemek istediğiniz başlıkları seçin
- Ekranınızın sol alt köşesindeki Çöp Kutusu simgesine dokunun
- Seçilen başlıkları gizlemek için ' Kitapları Gizle'yi seçin .
- Bu başlıklar hem kitaplığınızdan hem de Şimdi okunuyor sekmesinden kaldırılır
Kitaplar Nasıl Gösterilir 
- Şimdi Oku Sekmesine dokunarak başlayın ve en üste kaydırın
- Ekranınızın sağ üst köşesindeki ' Hesap ' simgesine dokunun
- Ardından, ' Gizli Satın Alımları Yönet'e dokunun ve kimlik bilgilerinizi girin.
- Artık daha önce gizlediğiniz tüm başlıkları bulursunuz
- Başlıkları Kitaplığınıza ve Şimdi Okumak sekmelerinize geri taşımak için ' GİZLEMEYİ KALDIR ' üzerine dokunun
Apple Books'ta Kitaplar İstek Listesi Özelliği Nasıl Kullanılır
İOS 12-13 ve iPadOS'te, Kitaplar istek listeniz için Okumak İstiyorum bölümü adı verilen ayrı bir bölüm vardır .
Kitabınızın Şimdi Okumak sekmesindeki Okumak İstekler bölümünü bulun - görmüyorsanız, bu bölümü ortaya çıkarmak için aşağı kaydırın.
İstek listenizdeki herhangi bir sesli kitabı belirtmek için kulaklık simgesini bulun.
Aynı işlem hem Kitapçı hem de Sesli Kitaplar sekmeleri için çalışır.
Kitaplar veya sesli kitap mağazasından İstek Listenize Kitaplar veya Sesli Kitaplar ekleme
- Apple Books'u açın
- Dokunun Kitabevi sekme veya Sesli sekmesini
- Kitapçıda / Sesli Kitaplarda Dolaşırken, herhangi bir kitaba ve ardından Okumak İstiyorum seçeneğine dokunun.
- Bu düğmeyi görmüyorsanız, bu düğmeyi bulmak için biraz yukarı kaydırın!
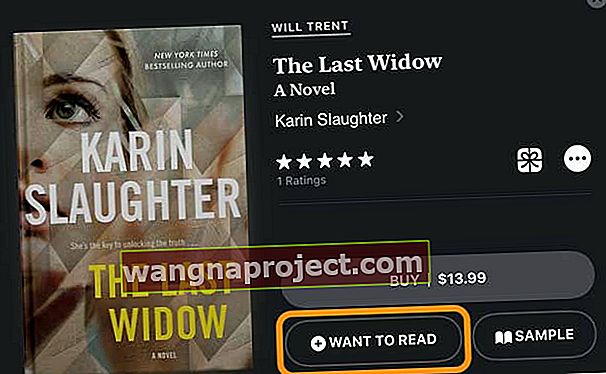
- Bu düğmeyi görmüyorsanız, bu düğmeyi bulmak için biraz yukarı kaydırın!
- Kitabın Okumak İstekler Koleksiyonunuza eklendiğini belirten bir mesaj görüyorsunuz (bu sizin İstek Listenizdir)
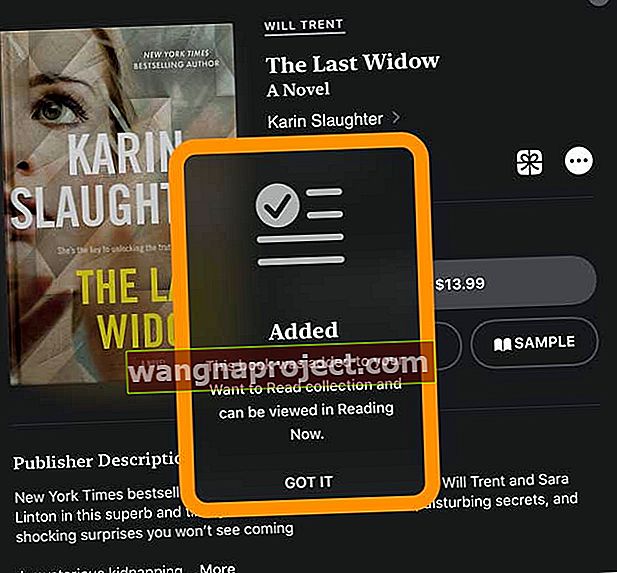
Önceden satın aldığınız kitaplardan veya sesli kitaplardan İstek Listenize Kitaplar veya Sesli Kitaplar eklemek
- Kitaplar uygulamasını açın
- Kitaplık sekmesine dokunun
- Kitap koleksiyonunuzdan bir kitap seçin
- Kitabın yanındaki üç nokta düğmesine dokunun
- Okumak İsteklerine Ekle'yi seçin
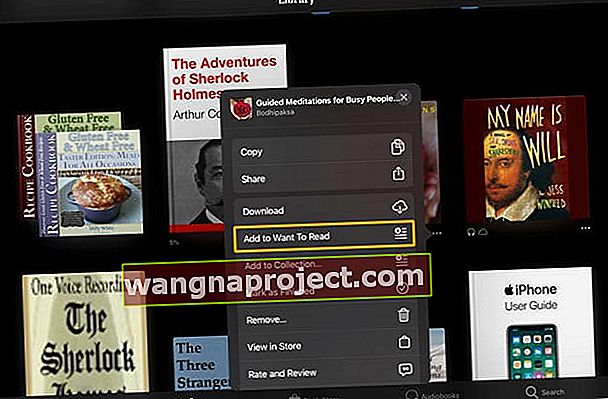
- Ekranda bir onay mesajı belirir
Satın Almadığınız bir kitabı veya sesli kitabı Okumak İstiyorum Koleksiyonunuzdan (İstek Listesi) kaldırın
- Apple Books'u açın
- Şu An Okunan sekmesine dokunun
- Gidin okuyun ister
- Kaldırmak istediğiniz kitaba veya sesli kitaba dokunun
- Okumak İstiyorum düğmesine basın
- Kitabın artık kaldırıldığına dair bir onay görüyorsunuz
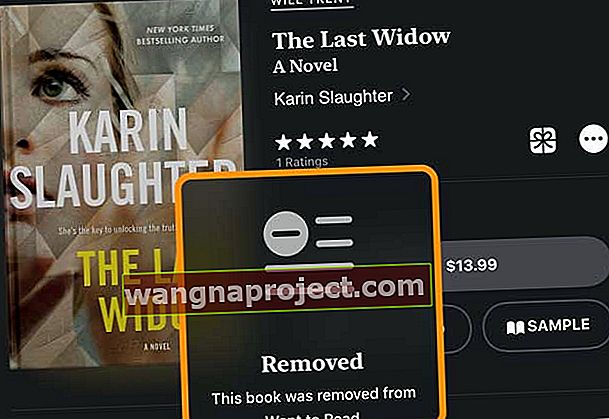
Kitabı Kitapçıda veya Sesli Kitaplarda da bulabilir ve İstek Listenizden kaldırmak için tekrar dokunabilirsiniz.
Daha önce satın aldığınız bir kitabı veya sesli kitabı Okumak İstiyorum Koleksiyonunuzdan (İstek Listesi) kaldırın
- İstek listenizi yönetmek Şimdi Okuyun sekmesi aracılığıyla yapılır
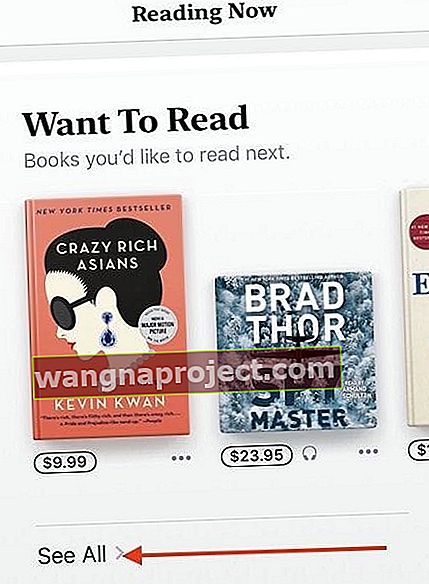
- Şimdi Oku sekmesinde, İstek Listenizdeki tüm öğeleri görmek için aşağı kaydırın ve Okumak İstiyorum bölümünün
altındaki Tümünü Gör düğmesine dokunun.
- Bu bölüm yalnızca istek listenize kitap / Sesli başlıklar eklediğinizde görünür
- Kitabın yanındaki üç noktaya dokunarak öğeleri kaldırın ve Okumak İstediklerinden Kaldır'ı seçin.
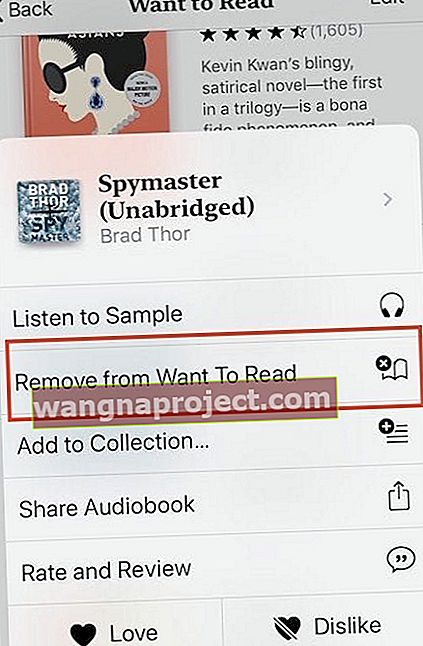
Apple Books İstek Listeniz macOS Mojave ve macOS Catalina çalıştıran Mac'inizde de mevcuttur
MacOS Kitap mağazasında Kitaplara göz atma sürecindeyken, Kitabı Satın Al (veya ön sipariş ver ) düğmeli kitapların yanındaki oka tıklayabilir ve bu başlığı İstek Listenize ekleyebilirsiniz.
Kitaplar Uygulamasında Yalnızca İndirilen Kitapları Nasıl Görülür?
- Kitaplık> Koleksiyonlar> İndirilenler'e dokunun
- Bu sekme, cihazınıza indirdiğiniz ve internet bağlantısı gerektirmeyen tüm Kitapları gösterir.

Yeni Kitaplar Uygulamasında ' Şimdi Okumak ' bölümünü kullanırken yalnızca indirilen başlıkları filtrelemenin doğrudan bir yolunu görmedik .
PDF'leri internetten Kitaplara kaydetme
- Safari'yi açın ve okumak istediğiniz pdf dosyasını Apple Books'ta bulun
- Paylaş düğmesine dokunun

- Ardından, Kitaplara Kopyala'yı seçin - bu seçeneği görmüyorsanız, Paylaş Sayfasının içini kaydırın ve Diğer düğmesini seçin, ardından Kitaplara Kopyala'yı seçin.
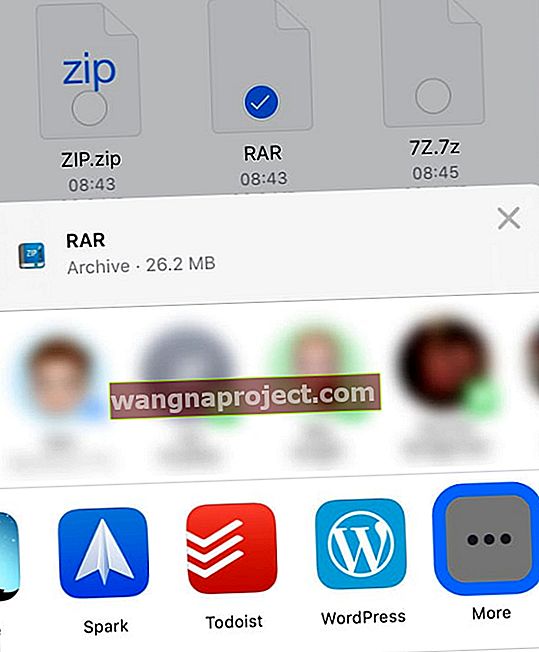
- İle Books Kopyala, cihazınız otomatik olarak Apple Kitaplar uygulamasının Kütüphanesi pdf ekler
Paylaşım Sayfanıza Kitaplara Kopya eklemek ister misiniz?
- Safari paylaşım sayfanıza Kitaplara Kopyala seçeneğini bir seçenek olarak eklemek için Diğer Düğmesine dokunun.

- Düzenle'yi seçin
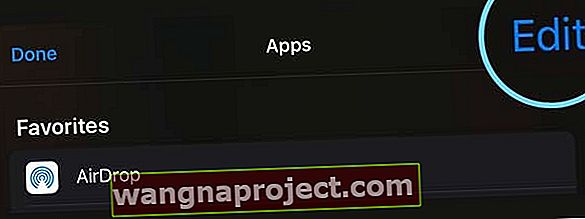
- Öneriler altında , Kitaplara Kopyala seçeneğine ilerleyin
- Kitaplara Kopyala'nın yanındaki Artı işaretine (+) dokunun
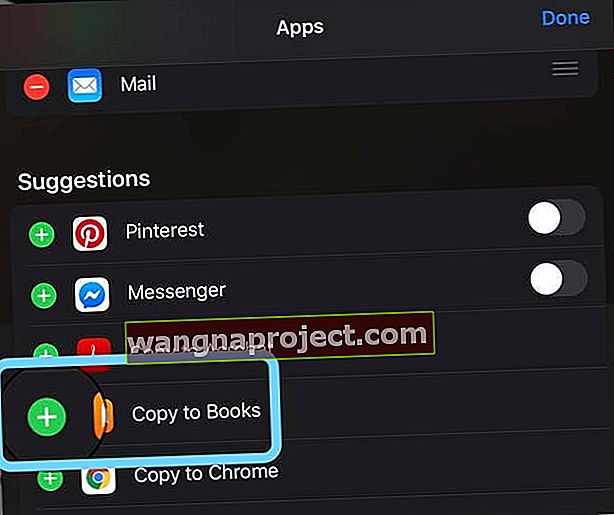
- Favorilerinizin altına Kitaplara Kopyala seçeneğinin eklendiğini onaylayın
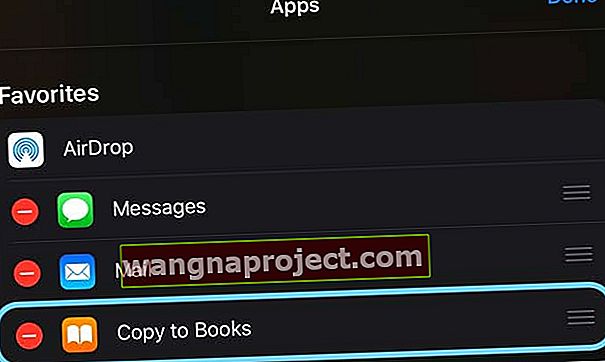
- Artı işaretiyle (+) ekleyerek ve eksi işaretiyle (-) kaldırarak veya belirli öğeleri kapatarak istediğiniz diğer değişiklikleri yapın.
- Değişikliklerinizi kaydetmek için Bitti'ye basın
Safari dosyası bir PDF değil mi?
- İOS 13 için, Paylaş Sayfasının üst kısmındaki Seçenekler düğmesini seçin, ardından PDF'yi seçin.
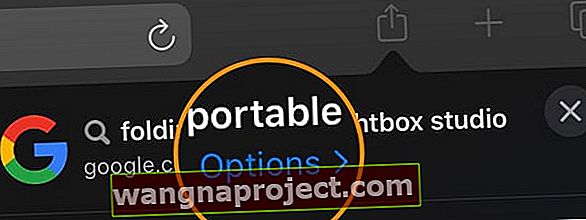
- İOS 12 için, Create-PDF'e dokunun ve ardından Kitaplara Kopyala
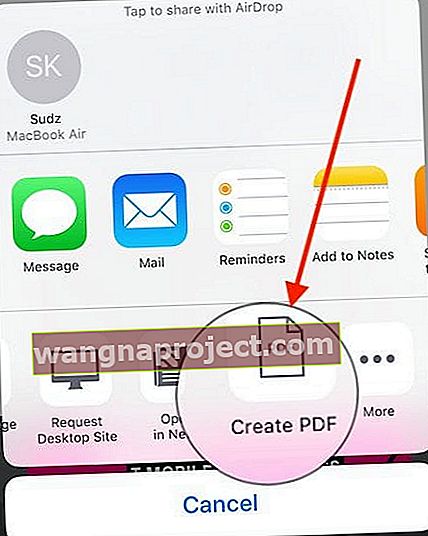
Kitap'taki PDF'leri Apple aygıtlarınızda kullanmak için Kitap Ayarları'nda iCloud Drive'ı etkinleştirdiğinizden emin olun.
Apple Books ile iPhone veya iPad'den kitap silme
- Bir kitabı veya bazı kitapları silmek için Kitaplık sekmesiyle başlarsınız.
- Ekranın üst köşesindeki Düzenle'ye dokunun
- İPhone veya iPad'inizden silmek istediğiniz başlıkları seçin
- Ardından, ekranınızın sol alt köşesindeki sil simgesine (çöp tenekesi) dokunun.
- Seçeneklerinizi seçin
- Kitabı Şimdi Okunan bölümünden kaldırmak için Şimdi Okumaktan Çıkar
- Tamamen cihazınızdan kaldırmak için indirmeyi kaldırın
- Ayrıca kitabın yanındaki üç noktaya dokunup Kaldır'ı da seçebilirsiniz.
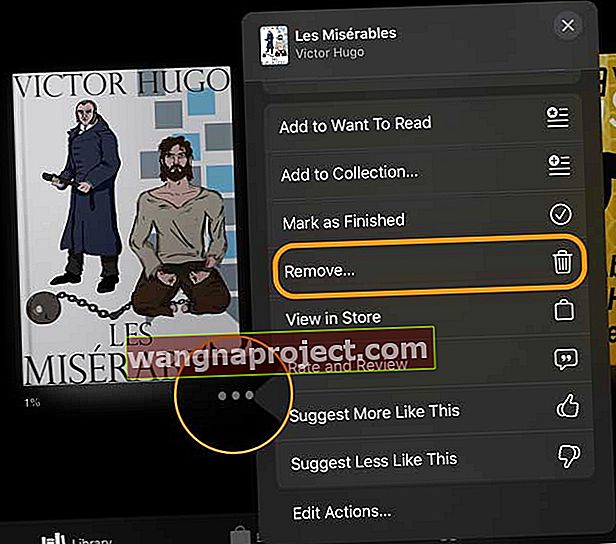
Bir kitabı kaldırdığınızda, Kitaplar için iCloud'u etkinleştirirseniz kitap kitaplığınızda görünmeye devam eder. Ve istenirse tekrar indirilebilir.
Kitaplar Hesabınızdan nasıl çıkış yapılır?
- İOS 12+ ve iPadOS kullanırken Kitaplar hesabınızdan Çıkış Yapmak için Şimdi Oku sekmesine dokunarak başlayın.
- Ardından, ekranın sağ üst köşesindeki hesap fotoğrafınıza veya simgeye dokunun.
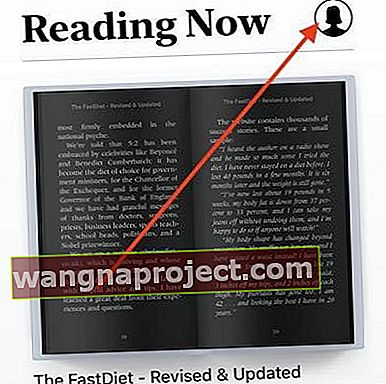
- Ardından ekranınızın altına kaydırın
- Oturumu Kapat'ı seçin
Yaygın Apple Books App sorunları ve nasıl düzeltileceği
Apple Books, PDF'leri veya kitapları silmeye devam ediyor mu?
- Apple Books ile iCloud sürücü senkronizasyonunu yeniden etkinleştirin
- Gidin > Ayarlar> Kitaplar kapatıp tekrar hem durumlu senkronize altında Okuma Now ve iCloud Drive
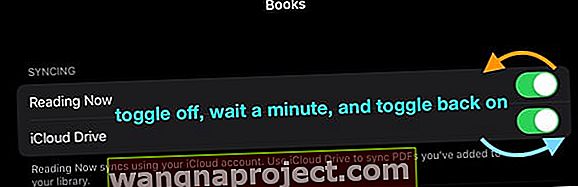
- Gidin Ayarlar> Apple Kimliği> iCloud
- Geçiş Kitaplar kapatıp
Kitaplar beyaz ekran, uygulama açılmıyor
Bu sıkıntı, bazı kullanıcılar için bir süredir var. Kitaplar uygulamasına dokunduğunuzda, uygulamayı açmaz. Beyaz bir ekran görüyorsun
Bu soruna neyin sebep olduğundan emin değiliz.
Bulduğumuz tek çözüm, uygulamayı kapatmaya zorlamak ve çalışmak için yeniden açmaktır.
- Ana ekranda ana ekran düğmesi olmayan bir iPhone veya iPad'de, ekranın altından yukarı kaydırın ve ekranın ortasında biraz duraklatın.
- Ana ekran düğmesi olan bir iDevice'de Ana Sayfa düğmesini çift tıklayın ve Kitaplar uygulamasını bulmak için sağa veya sola kaydırın
- Kitaplar uygulamasını bulmak için sağa veya sola kaydırın
- Kapatmak için Kitaplar uygulamasının önizlemesinde yukarı kaydırın

- Bazen Apple Books'u çalıştırmak için birkaç deneme yapmanız gerekir
- Diğer bir seçenek de Kitaplar Uygulamasını iPhone ve iPad'inizden silip App Store'dan yeniden yüklemektir. Lütfen bunu yapmadan önce Apple'dan satın almadığınız PDF'lerinizi / Kitaplarınızı yedeklediğinizden emin olun. Bu riski azaltmak için uygulama boşaltma işlevini de kullanabilirsiniz.
Eşitlenmeyen kitaplar
- 'Eşitle' kelimesinin kullanılması kafa karışıklığının kaynağı olabilir. MacBook veya iDevice kullanarak bir kitap satın aldıysanız ve kitabı bulamıyorsanız, ayarlarınızı kontrol edin
- Kontrol etmeden önce, söz konusu cihazlarda aynı Apple Kimliğini kullandığınızdan emin olun.
- Kitapları Eşitleme seçeneğiniz etkinleştirilmiş olsa bile, kitabı tüm Apple aygıtlarınızda kullanıma sunmaz.
- Senkronizasyon, yalnızca koleksiyonlarınızı birden çok cihaz arasında senkronize tutmak istediğinizde yardımcı olur. Örneğin, bir kitabı Apple aygıtlarınızdan birinde tek bir koleksiyona taşırsanız, eşzamanlama bu kitabı diğer tüm aygıtlarınız için aynı koleksiyona taşır.
- Birden fazla Apple cihazında eksik kitap veya pdf'leri bulmanın anahtarı , Kitap Ayarlarınızda iCloud Drive'ın etkinleştirildiğinden emin olmaktır.
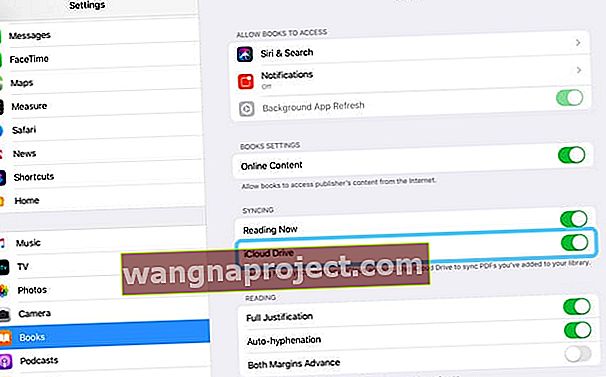
Kitaplar Uygulamasında Eksik Kitapları veya PDF'leri Bulma
- Birden çok aygıtınızda aynı Apple Kimliğini kullandığınızdan emin olun
- Kitaplar Uygulamasından çıkmaya zorla
- İCloud ayarınızı kontrol edin ve Kitaplar'ı etkinleştirin. Ayarlar'a ve ardından Apple Kimliğinize dokunun.
- İCloud'a dokunun ve iCloud Drive'ın Kitaplar ile birlikte AÇIK olduğundan emin olun
- Bu ayarlardan biri KAPALI ise, lütfen bunları etkinleştirin ve devam edin
- Bir sonraki ayar, bir Apple cihazını kullanarak bir kitap satın aldığınızda, diğer cihazlarınıza da otomatik olarak indirildiğinden emin olmaktır.
- Doğrulamak için Ayarlar> Apple Kimliğiniz> iTunes ve & App Store'a dokunun . Buradaki 'OTOMATİK İNDİRMELER' bölümünde Kitapları ve Sesli Kitapları etkinleştirdiğinizden emin olun.
- Kitapları tüm Apple aygıtlarınız arasında kopyalamak için iCloud Drive for Books'u açın
- Ayarlar> Kitaplar> seçeneğine dokunun ve Eşitleme seçeneğinin altında, iCloud Drive'ın AÇIK olduğundan emin olun ve 'Diğer Aygıtları Güncelle'ye dokunarak sahip olduğunuz aygıtları kontrol edin.
- Bir sonraki işlem öğesi, kitabı yanlışlıkla gizlemediğinizden emin olmaktır. Gizli satın aldıklarınızı / kitaplarınızı kontrol etmek ve söz konusu başlığı gösterdiğinizden emin olmak için lütfen önceki bölümdeki adımları izleyin.
- Yukarıdaki adımları zaten kontrol ettiyseniz, son adım Kitaplar hesabınızdan Çıkış Yapmak / iCloud hesabınızdan Çıkış Yapmak, bir veya iki dakika beklemek ve ardından iPhone veya iPad'inizi zorunlu olarak yeniden başlatmaktır.
- Aygıtınız başladığında, iCloud Hesabınıza ve ardından Kitaplar Hesabınıza tekrar giriş yapın ve kitapların eşzamanlanması için ona biraz zaman verin.
- Kayıp Kitaplarınızı bulabilmelisiniz
- Başarılı olamadıysanız, Kitaplar uygulamasını cihazınızdan silmeyi deneyin ve Uygulama mağazasından yeniden indirin ve ardından kontrol edin.
Özet
İPad veya iPhone'unuzdaki yeni Kitaplar uygulamasına ilişkin bazı önemli değişiklikleri ele aldığımızı umuyoruz. Herhangi bir yorumunuz veya sorunuz varsa lütfen bize bildirin. Ve lütfen tüm okuyucularımızla favori bir ipucunu paylaşmayı düşünün.