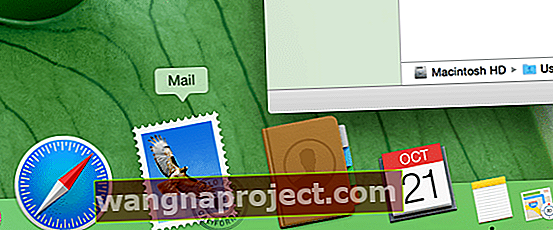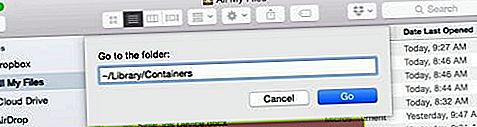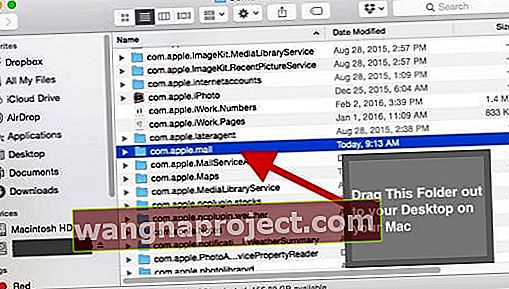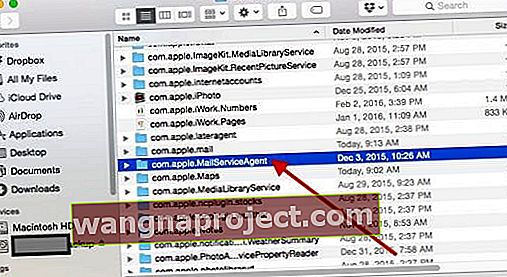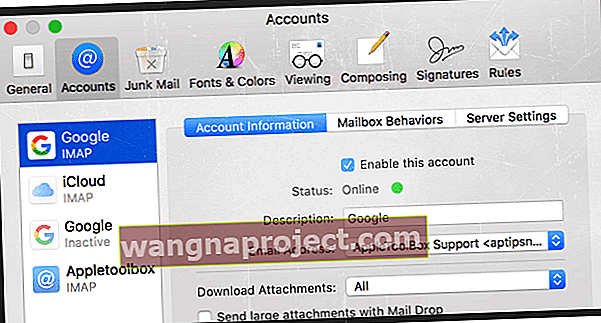Daha eski MacBook sahipleri için, ortaya çıktığından beri uğraşmak zorunda kaldığınız sayısız El Capitan sorununa hepimiz aşinayız. Tüm bu başlangıç sorunlarını azaltabileceğinizi umuyoruz.
Görünüşe göre El Capitan'ı çalıştıran daha yeni (2012 sonrası) Macbook'lar iyi gidiyor gibi görünüyor. Ancak, birkaç kullanıcı El Capitan'a yükseltmeden sonra Mac'lerinde Mail Uygulamasını kullanırken bazı zorluklar yaşadıklarını belirtiyor.
Özellikle, okuyucular Mail uygulamalarının El Capitan ile çökmeye devam ettiğini bildiriyor.
Siz bir e-posta taslağı hazırlarken veya gelen kutunuzu kontrol etmek için postanızı açmaya çalışırken üzerinize uygulama çökmesinden daha sinir bozucu bir şey olamaz. Posta uygulamanızın düzenli olarak kilitlenmesine neden olabilecek birçok sorun olabilir.
Mac'inizin Posta Uygulaması Kilitlenmesini Düzeltmek İçin Bu Hızlı İpuçlarını İzleyin
- Tüm posta hesaplarınızı geçici olarak devre dışı bırakın ve Posta Uygulamasını tekrar deneyin. Çalışırsa, soruna hangi hesabın neden olduğunu belirlemek için her hesabı tek tek yeniden etkinleştirin
- Sorun yarattığını düşündüğünüz tüm mesajları silin
- Posta Uygulamanızın Giden Kutusuna bakın ve oradaki tüm mesajları silin. Bir mesaj önemliyse, metnini kopyalayın ve göndermek için yeni bir e-posta oluşturun ve ardından Giden Kutunuzun tamamını silin
- Hem com.apple.mail hem de com.apple.MailServiceAgent dosyalarını masaüstünüze taşıyın ve bilgisayarınızı yeniden başlatın ve ardından Mail Uygulamanızı açın
- Mail'in Tercihlerini açın ve tüm hesapları devre dışı bırakın ve ardından sorunu izole etmek için her hesabı birer birer ekleyin.
Bu makalede, Posta uygulamasının çökmesiyle ilgili bazı yaygın sorunları ele alıyor ve bu sorunları nasıl azaltacağınıza dair ipuçları sunuyoruz.
Posta uygulamasını çözmek için ilk adımlar, El Capitan ile sürekli çöküyor
Basit gerçekten daha iyidir. Bu harika ipucu için okuyucumuz Kal'e teşekkürler!
Bu nedenle, herhangi bir şey yapmadan önce, Sistem Tercihleri> İnternet Hesapları'na gidip TÜM e-posta hesaplarınızı devre dışı bırakarak Posta uygulamasını açmadan bile tüm e-posta hesaplarınızı kapatın .
UYARI: Bir hesabı silmek veya bireysel hesap özelliklerini kapatmak, uygulamalarınızda depolanan verileri kaldırabilir.
İCloud ile senkronize ederseniz veya diğer sağlayıcılarla (Google gibi) senkronizasyonu açarsanız, verileriniz sunucularında depolanır, bu nedenle veri kaybınız geçici olmalıdır.
Bir hesabı kaldırmak ve tüm özelliklerini kapatmak için, hesabı vurgulayın ve Kaldır düğmesini tıklayın.
Ben sana f Bir hesabı silmek VE Mac Apple da iCloud Anahtarlık için ayarlanmış diğer Mac bilgisayarlardan bu hesabı kaldırır, iCloud Anahtarlık etkin sahiptir.
Tüm hesapları devre dışı bıraktıktan sonra, Mail uygulamanızı açmayı deneyin
- Mail uygulaması çalışıyorsa sorun, senkronize edilmiş e-posta hesaplarınızdan biri (veya daha fazlası) ile ilgilidir.
- Ardından, her bir e-posta hesabını birer birer açın ve her hesabı ekledikten sonra çalışıp çalışmadığını görmek için Posta'yı açın.
- Hesap ekledikçe, bu süreç suçluyu ortaya çıkarmalıdır - okuyucu Kal; artık kullanmadığı veya ihtiyaç duymadığı bir Exchange hesabıydı
İnternet hesaplarını kaldırmak işe yaramadıysa, bu sorunu daha fazla gidermek için aşağıdaki adımları izleyin.
Mail Uygulaması El Capitan ile Kilitlenmeye Devam Ediyor mu? Hasarlı E-posta Tahribatını Kontrol Edin
Posta uygulaması sorununun sürekli olarak El Capitan ile çökmesinin yaygın nedenlerinden biri, herhangi bir nedenle hasar görmüş bir e-postayı açmaya çalışmaktır.
Olasılık, bu e-postayı klasörlerinizde bulundurduğunuz sürece Mail'in çökmeye devam edebileceğidir. Bu soruna hangi öğelerin neden olabileceğini belirlemek zordur.
Tanımadığınız bir gönderenden gelen bir e-posta görürseniz veya bu e-postayı açmaya çalıştığınızda uygulamanız çökerse, suçlu bu olabilir.
Adım - 1 Postayı Açın
- Mail uygulamanızı tıklayarak açın ve Mail açılana kadar hemen Shift tuşunu basılı tutun.
- Bu eylem, Posta Uygulamanızın herhangi bir mesaj veya posta kutusu seçilmeden açılmasına neden olur.
Adım - 2 Mesajı Gizle
- İnce ayırıcı çubuğu pencere ile mesaj listeniz arasında dikkatlice sürükleyerek pencerenin mesaj görüntüleyici kısmını gizleyin.
- Mail, mesaj görüntüleyiciyi değil, yalnızca mesajların listesini gösterene kadar sürüklemeye devam edin. Bu görünümde, mesajları yalnızca çift tıklayarak açarak görebilirsiniz.
- Bu adımda, Posta Tercihlerinizi gözden geçirmek ve pencere bölmelerinizi ve sütunların genişliğini yeniden boyutlandırmak gibi kişiselleştirilmiş biçimlendirme seçeneklerinizden bazılarını sıfırlamanız gerekebilir.
Adım - 3 Mesajı seçin ama AÇMAYIN
- Açmadan seçmek için etkilenen iletiyi bir kez tıklayın.
- Sonra Sil'e basın veya Mesaj> Taşı> Çöp Kutusu'nu seçin .
Adım - 4 Postayı Kapatın
- Şimdi Posta Uygulamanızı kapatın
- Normal olarak açmayı deneyin.
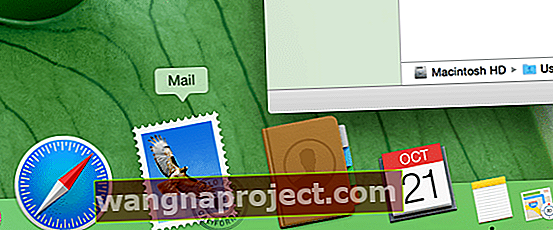
Mail App'in çökmesi hasarlı e-postayla ilgisiz mi?
Posta çökmesi sorunu belirli bir bozuk e-postayla ilgili değilse, uygulamanın çalışması için aşağıdaki adımları izlemeniz gerekir.
Lütfen aşağıdaki adımları izledikten sonra özel kırtasiye malzemenizi yeniden oluşturmanız gerekebileceğini unutmayın.
Adım - 1 Finder Uygulamanızı açın
- Aşağıdaki resimde gösterildiği gibi Üst Menüde Git ve Git'e tıklayın.

Adım - 2 “~ / Library / Containers” yazın ve GO düğmesine basın
- Bu eylem, çeşitli uygulama kapsayıcı klasörlerini açar.
- Com.Apple.Mail klasörünü masaüstünüzde buradan dışarı sürükleyin.
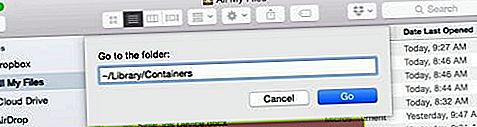
- Klasörü masaüstünüze sürükleyin.
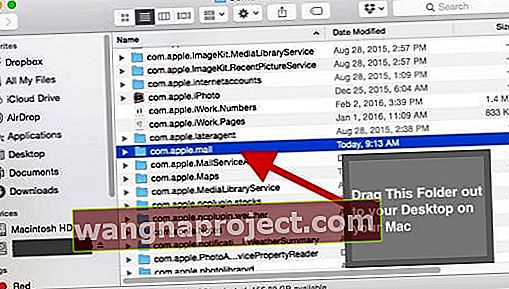
Adım - 3 Adım 1'i tekrarlayın
- Yukarıdan 1. Adım'ı izleyin ANCAK bu sefer aşağıdaki “com.Apple.MailServiceAgent 'dosyasını arayın.
- Bu dosyayı masaüstünüze sürükleyin.
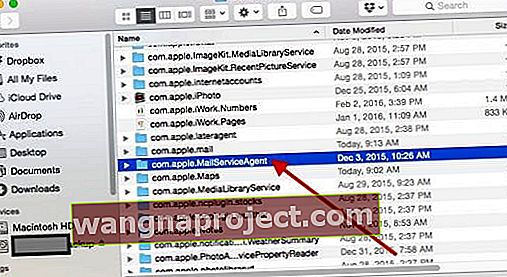
Adım - 4 Bilgisayarınızı yeniden başlatın ve Posta Uygulamasını kontrol edin
- Bu yöntem genellikle Mac'inizdeki ani çökme sorunlarının çoğunu düzeltir.
- Hala Mail uygulaması El Capitan veya benzeri sorunlarla sürekli olarak çöküyorsa, uygulamayı Mac'inize yeniden yüklemeyi düşünün.
- Veya bir Apple Store'da, telefonla veya çevrimiçi olarak Apple Destek ile bir ziyaret (veya sohbet) ayarlayın.
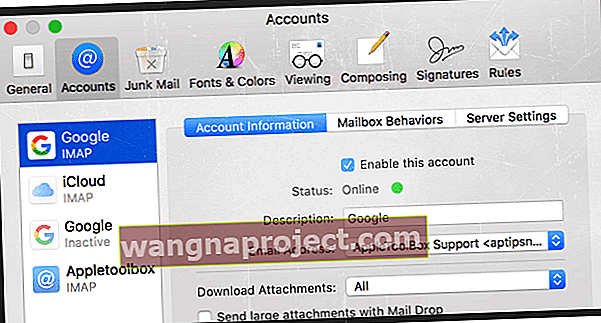
Avantajınız İçin Posta Tercihlerini Kullanın
- Mail uygulamasını kapatın
- E-postanızın indirilmesini önlemek için WiFi'nizi kapatın
- Mail uygulamasını açın ve Mail> Tercih> Hesaplar'a gidin.
- Hesaplarınızdan her birini tıklayın ve TÜM HESAPLAR için "Bu hesabı etkinleştir" seçeneğinin işaretini kaldırın.
- Tercihleri kapatın ve ardından Posta uygulamasını kapatın
- WiFi'yi tekrar AÇIN
- Mail Uygulamasını Aç
- Mail> Tercihler> Hesaplar'a geri dönün ve listelenen ilk hesabı etkinleştirin
- Bu süreç zaman alır, bu yüzden sabırlı olun! Posta Kontrol Ediliyor mesajı kaybolana kadar bekleyin
- Şimdi, 8. adımı izleyerek diğer posta hesaplarınızı birer birer ekleyin.
Okuyucu İpuçları
- David, Mail Uygulamasıyla ilgili sorununun bozuk bir sabit diskle ilgili olduğunu düşündü. Bu nedenle, tüm Mac'inizi veya MacBook'unuzu Time Machine veya seçtiğiniz başka bir yedekleme yöntemini kullanarak yedeklemenizi önerir.
Yedekledikten sonra, MacBook'unuzu yeniden başlatın, sabit sürücü yapılandırmasını silin ve ardından sabit sürücüyü yeniden biçimlendirin. Biçimlendirdikten sonra, Mac'inizi yeniden başlatın ve Time Machine'i kullanarak bu son yedeklemeden geri yükleyin. Bu adımlar dizisini uyguladıktan sonra David, Mail uygulamasının artık iyi çalıştığını gördü!
- Giden Kutumdaki bir iletiyle ilgili bir sorun olduğunu fark ettim ve Mail, uygulama her açıldığında e-postayı göndermeye devam etti. Benim için işe yarayan şey, wifi'yi kapatmak, ardından Posta'yı açmak (vardiya tuşu basılıyken) ve Giden Kutusu'nda takılı kalan tüm iletileri silmek oldu. Temizlendikten sonra WiFi'ye tekrar bağlanın.
- Kapsayıcı klasörünüze gidin ve "Posta İndirmeleri" klasöründeki tüm dosyaları manuel olarak silin. Şimdi, her şey artık iyi çalışıyor. Muhtemelen bir indirme bozulmuştur. Ancak, muhtemelen tüm bu e-posta eklerini kaybedeceğinizi lütfen unutmayın.
- Mail'i otomatik başlangıç (oturum açma) seçeneğinizden kaldırın ve manuel olarak açın
- Açık Sistem Tercihleri> Kullanıcılar ve Gruplar > Kullanıcı Adı seç
- Oturum Açma Öğeleri sekmesini seçin
- Posta'yı ve kaldırmak istediğiniz diğer başlangıç programlarını seçin.
- Kaldırmak için eksi işaretine (-) basın
- Kitaplıktaki Posta Uygulaması sürümlerini kaldırın
- Postayı Kapat
- Finder Menüsü Git> Klasöre Git komutunu kullanarak ~ / Library / Mail klasörüne gidin
- Bu klasörün içine bakın ve "V4" veya "V3" olarak işaretlenmiş klasörler gibi farklı sürümler olup olmadığına bakın.
- En yeni sürüm klasörünü saklayın ve eskileri çöp kutusuna taşıyın - Çöp kutusunu henüz BOŞALTMAYIN
- Postayı Aç
- Normal çalışıyorsa, eski sürümleri çöpe atın