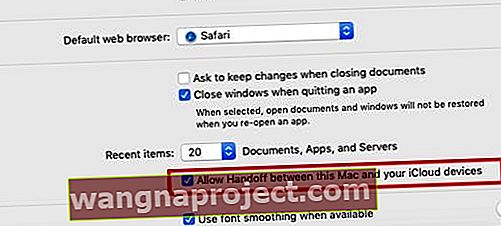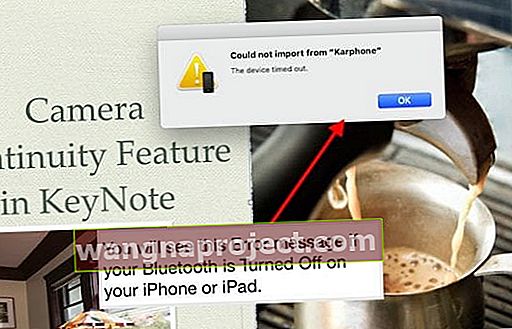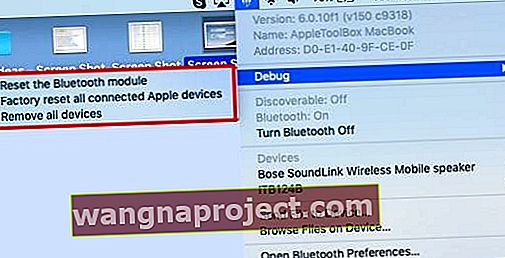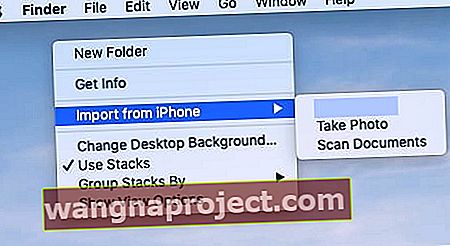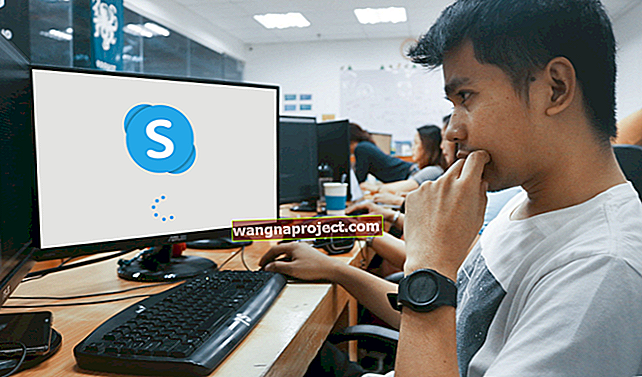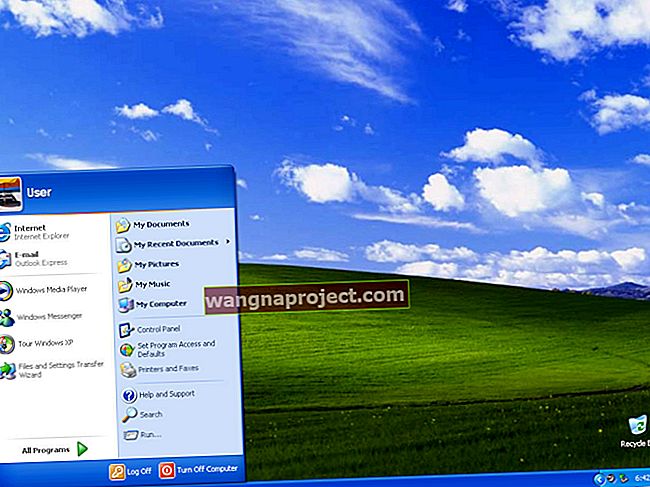Süreklilik özellikleri, iOS 8 ile piyasaya sürülmesinden bu yana uzun bir yol kat etti. Yeni özellikler Apple ekosistemine girdi. Bu yazıda, süreklilik kamerası özelliklerini macOS Mojave ve iOS 12 ile nasıl kullanabileceğinize odaklanacağız.
Özellikle, süreklilik kamerası özelliğinin MacBook'unuzda çalışmadığını gördüğünüzde atabileceğiniz adımlara odaklanıyoruz.
Devamlılık Kamerası Özelliği Nedir?
Bu özellik, MacBook'unuz aracılığıyla sizin için kullanılabilir ve hızlı bir fotoğraf çekmek veya fotoğrafın / belgenin hemen MacBook'ta bulunduğu bir belgeyi taramak için iPhone veya iPad'inizdeki kamerayı tetiklemenizi kolaylaştırır.
Airdrop'a gerek yok, iPhone'unuzdaki fotoğrafı MacBook'unuza e-postayla göndermeye gerek yok ve fotoğrafın iCloud aracılığıyla senkronize edilmesini beklemeyin. Kamera iDevice'inize tıkladığında, görüntü hemen MacBook'unuzda kullanılabilir hale gelir.
Bu özelliği doğrudan Finder'da veya KeyNote gibi herhangi bir Uygulamada kullanabilirsiniz.

Kamera eylemini MacBook'unuz aracılığıyla tetikleyebilirsiniz.
Devamlılık Kamera Özelliğini Apple Cihazlarınızla Neden Kullanmalısınız
MacBook'unuzdaki açılış sunumunuza yeni resimler veya taranmış belgeler ekleyerek iPhone fotoğraflarınızı entegre etmek istediğiniz zamanlar vardır.
MacBook'unuzdaki yeni süreklilik kamerası özelliği, bu işlevi birleştirmeyi çok kolay ve havalı hale getirir. İşte nasıl başlayacağınız!
İLİŞKİLİ:
- MacBook Sorun Giderme Kılavuzu
- MacBook Safari, macOS Yükseltmesinden Sonra Çalışmıyor mu? Nasıl düzeltilir?
- MacBook ile Çalışmayan Harici Sürücüler, Yavaş Sıkışmayı Deneyin
- Mac'inizi Bozuk Kullanıcı Hesapları ve Düzeltme için Kontrol Edin - Yavaş Mac davranışının önemli bir nedeni
Apple'ın Devamlılık Kamerası Özelliğini kullanmak için gereksinimler
Bu özelliği kullanmak için temel gereksinim, MacBook'unuzun macOS Mojave'de olması ve cihazınızın iOS 12 veya daha yüksek sürümde olması gerektiğidir.
Her iki Apple cihazı da aynı Apple Kimliğini kullanmalıdır ve Apple kimliğiniz 2FA (İki Faktörlü Kimlik Doğrulama) ile ayarlanmıştır. Bu özellik ayrıca Bluetooth'unuzun Apple cihazlarınızda düzgün çalışmasını gerektirir.
Devamlılık Kamerası 'Görüntüyü İçe Aktar'a Tıklandığında Takıldı
Bu mesaj, işbirliği yapmadığında bu özellik ile ilgili can sıkıcı bir sorundur. Süreklilik kamerasını tetiklemek için MacBook'unuzdaki 'Görüntüyü İçe Aktar'a tıkladığınızda, sadece donuyor ve yanıt vermiyor.
Bazen, zorla bırakma da işe yaramaz. Devam etmeden önce 'Activity Monitor'ü açmanız ve Uygulamayı Öldürmeniz gerekecek.

Süreklilik Kamera Özelliği Çalışmıyor, Nasıl Yapılır
Bu bölümde, süreklilik kamerasının çalışmamasına neden olabilecek bazı olası nedenlere bakacak ve bazı yararlı ipuçları vereceğiz. Sorun cihazınızda çözülene kadar lütfen bu adımların her birini kontrol edin.
Bağlı cihazlarda Apple kimliğini kontrol etme
- MacBook'unuzda AppStore uygulamasını açın.
- Üst menüden Mağaza'ya tıklayın ve ' Hesabımı Görüntüle'yi seçin .
- Apple Kimliğini bir yere not edin.
- Şimdi iPhone'unuzda Ayarlar> Hesap adınız üzerine dokunun ve Apple Kimliğini kontrol edin.
- Her iki aygıtınızda da aynı Apple Kimliğini kullandığınızdan emin olun.
Her iki cihazda da bağlı Wi-Fi Ağını kontrol edin
- Her iki cihazda da aynı Wi-Fi ağına bağlandığınızdan emin olun ve ardından test edin.
Handoff özelliğinizin MacBook'unuzda AÇIK olup olmadığını kontrol edin
- Temel süreklilik devir gerektirdiğinden, bunu işaretleyebilirsiniz.
- MacBook'unuzda, > Sistem Tercihleri> Genel'i tıklayın .
- Aşağı kaydırın ve açın. Bu Mac ve Bağlı iCloud aygıtları arasında Handoff'a izin verin .
- Not - Handoff'u kapattığımız ve süreklilik kamerası özelliğinin çalıştığını gördüğümüz için bu muhtemelen bu özellik için gerekli bir ayar değildir. Sadece tüm temelleri kapladığımızdan emin olmak istiyoruz.
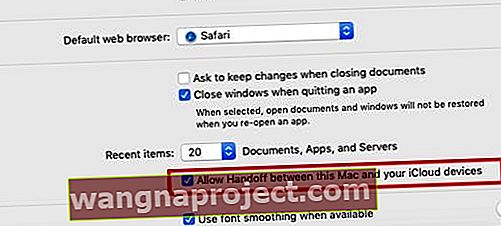
Handoff'u kapatın ve ardından tekrar açın
- Mac'inizde Handoff'un seçimini kaldırıp yeniden seçmeyi deneyin ve bunun bir fark yaratıp yaratmadığını görün
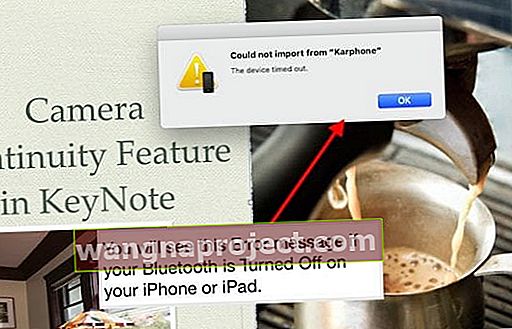
MacBook Bluetooth Ayarı en duyarlı görünmektedir süreklilik kamera özelliği
- MacBook Bluetooth'u Sıfırlamak için bu bölümdeki adımları kullanın.
- MacBook ve iPhone'unuzdaki Bluetooth'u birkaç kez KAPATIN ve AÇIN.
- Shift + Option tuşlarını basılı tutun ve aynı anda Bluetooth simgesini tıklayın .
- Hata Ayıkla-> Tüm cihazları kaldır'ı seçin .
- Açılır kutuda " Kaldır " ı tıklayın .
- Artık Mac'iniz tüm eşleştirilmiş cihazları ve aksesuarları unutuyor.
- Sonraki adım, MacBook'unuzdaki Bluetooth modülünü sıfırlamaktır.
- Aşağı basın Seçenek ve Shift tuşları MacBook'unuzda birlikte ve aynı zamanda en Bluetooth ikonuna tıklayarak ekranın en üstündeki.
- Sonra Hata Ayıkla> Bluetooth Modülünü Sıfırla'yı seçin
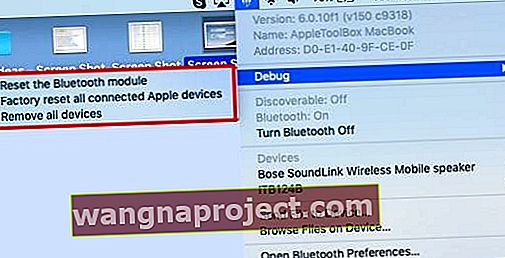
- MacBook'unuzda Finder Uygulamasını açın ve Git-> Klasöre Git'e tıklayın.
- Açılır kutuya ~ / Library / Preferences yazın ve ardından "Git" i tıklayın.
- Com.apple.bluetooth.plist'i (sorun yaşadığınız program) bulmak için aşağı kaydırın
- Çöp Kutusu Klasörüne sürükleyin.
- Mac'inizi Apple menüsü-> Yeniden Başlat ile yeniden başlatın .
- İPhone veya iPad'inizi yeniden başlatın.
- Bluetooth ile bağlandıklarından ve aynı Wi-Fi'ye bağlı olduklarından emin olun.
Artık Devamlılık Kamerası Özelliğini test edebilirsiniz.
- Finder Uygulamasının kendisini kullanarak test edebilirsiniz.
- İşlemi başlatmak için sağ tıklayın ve ' iPhone veya iPad'den İçe Aktar'ı seçin .
- Ardından, işleme başlamak için ' Fotoğraf Çek' veya ' Belgeyi Tara'ya tıklayın .
- Yukarıdaki adımları tamamladıysanız, Grileştirilmiş Seçeneklerden farklı olarak bu mevcut seçenekleri görmelisiniz.
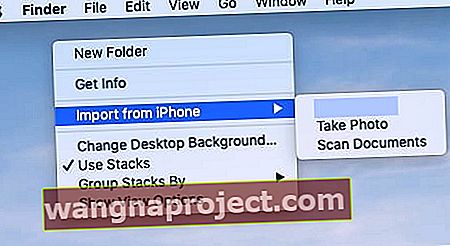
- ' Fotoğraf Çek'e tıkladığınızda, bağlı iPhone kamerasını tetikleyecektir.
' İçe Aktarılamadı, Cihaz zaman aşımına uğradı ' mesajını görürseniz ; bu, Bluetooth'unuzun iDevice'inizde kapalı olduğu ve MacBook'unuza bağlı olmadığı anlamına gelir.
Açtıktan ve MacBook'unuzla eşleştirildikten sonra sorunsuz çalışması gerekir.
Özet
Devamlılık kamera özelliğinin diğer bazı süreklilik özellikleri gibi biraz titiz olduğunu kabul etmeliyiz.
Çalıştığı zaman, bir cazibe gibi çalışır ve sonra onu hiç çalıştıramayacağınız zamanlar olur ve çok can sıkıcı hale gelir.
Sorun giderme adımlarımızın, süreklilik kamerası özelliğindeki zorlukların üstesinden gelmek için bir yön ve rehberlik sağladığını umuyoruz.