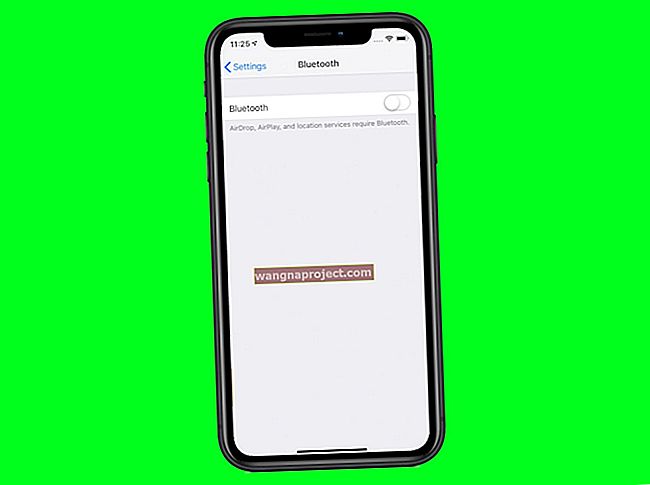MacOS Mojave ile daha önce yalnızca iOS'ta kullanılabilen kullanışlı bir özellik olan Sesli Notlar geldi. İPhone veya iPad'inizde Sesli Notlar kullandıysanız, uygulamanın ne kadar yararlı olabileceğini bilirsiniz. Kendiniz için sesli notları veya toplantı veya röportaj gibi başkalarıyla konuşmaları hızlı ve kolay bir şekilde kaydedebilirsiniz.
Mac'te Sesli Notlarla çalışmak da aynı derecede kullanışlıdır, ancak kullanmadıysanız, bu özelliği macOS'ta nasıl kullanacağınızı göstereceğiz.
Mac'te Sesli Notlar ile ilgili temel bilgiler
Uygulamanın kullanımı çok kolay olsa da, işte başlamanıza yardımcı olacak birkaç temel nokta.
Mac'te Sesli Notlar Nasıl Kaydedilir
Bir ses kaydını başlatmak için, Uygulamalar klasörünüzden Sesli Notları açmanız ve büyük kırmızı Kaydet düğmesini tıklamanız yeterlidir.
 Sol alt bölmedeki Kaydet düğmesine tıklayarak kaydı başlatın.
Sol alt bölmedeki Kaydet düğmesine tıklayarak kaydı başlatın.
Kayda başladıktan sonra duraklatabilir, oynatabilir, ileri gidebilir, geri gidebilir ve kaydı bitirdiğinizde Bitti'yi tıklayabilirsiniz .
 Duraklat düğmesini kullanarak sesli not kaydınızı duraklatın.
Duraklat düğmesini kullanarak sesli not kaydınızı duraklatın.
Sesli Notlarınızı nasıl yeniden adlandırırsınız
Varsayılan olarak, sesli notlarınız “Yeni Kayıt [sayı]” ile kaydedilecektir, ancak onları yeniden adlandırabilirsiniz ve muhtemelen kolayca tanıyabilmeniz için yapmanız gerekir. Sesli notları iki şekilde yeniden adlandırabilirsiniz.
Listeden yeniden adlandırma
- Listenizdeki sesli nota tıklayın ve ardından imlecinizi alanın içine getirmek için isme tıklayın.
- Mevcut adı kaldırmak için Sil'i kullanın .
- Yeni adı yazın.
- Hit Enter .
Menüden yeniden adlandırma
- Listenizdeki sesli notu seçin.
- Menü çubuğunuzdan Dosya > Yeniden Adlandır'ı tıklayın .
- Yeni adı yazın.
- Hit Enter .
 Menü seçeneklerini kullanarak Sesli Notunuzu yeniden adlandırın.
Menü seçeneklerini kullanarak Sesli Notunuzu yeniden adlandırın.
Sesli Notları çoğaltma, silme ve paylaşma
- Mac'inizde bir sesli notu çoğaltmak istiyorsanız, listenizden kaydı seçin ve ardından menüden Dosya > Çoğalt'ı tıklayın .
- Bir sesli nottan kurtulmak için, listenizden kaydı seçin ve menü çubuğunuzdan Düzenle > Sil'i tıklayın .
- Bir sesli not paylaşmak istiyorsanız, kaydı seçin ve uygulama penceresinin sağ üst kısmındaki Paylaş düğmesine tıklayın . Mesajlar, AirDrop ve Notlar aracılığıyla hızlı bir şekilde paylaşabilir veya varsayılan paylaşım seçenekleriniz için Diğer'i seçebilirsiniz.
Mac'inizde Sesli Notları düzenleme
Bir sesli notun bölümlerini kesmeniz gerekirse, doğrudan uygulama içinde kırpabilirsiniz. Listenizden kaydı seçin ve sağ üstteki Düzenle düğmesini tıklayın.
Düzenle ekranında, mavi kaydırıcıyı kaydınızdaki tam noktaya taşıyabilirsiniz. Veya düzenlemek istediğiniz yere geldiğinizde Oynat düğmesini tıklayın ve ardından Duraklat'ı tıklayın .
Bölümleri silmek ve Sesli Notları kırpmak kolaydır
Sağ üstteki Kırp düğmesini tıklayın ve kaydınızın bir bölümünü silmek veya kırpmak için kaydırıcıyı kullanın.
Örneğin, başlangıçta kaldırmak istediğiniz gürültü olabilir. Kolların içinde çıkarmak istediğiniz kısmı yakalayarak sarı kaydırıcıyı sağdan tamamen sola doğru hareket ettirebilirsiniz. Ardından, Sil'e tıklayın ve bu kısım kaldırılacaktır.
 Kaydı ayarlamak için Kırp ve Sil işlevlerini kullanın.
Kaydı ayarlamak için Kırp ve Sil işlevlerini kullanın.
Başka bir örnek olarak, başlangıcı ve sonu kesmek isteyebilirsiniz. Yalnızca tutamaçlarda tutmak istediğiniz kısmı yakalamak için sarı kaydırıcıyı sol ve sağ taraflardan hareket ettirin. Ardından, Kırp'ı tıklayın .
 Sesli notlarınızı seçerek düzenlemek için kırpma işlevini kullanın.
Sesli notlarınızı seçerek düzenlemek için kırpma işlevini kullanın.
Sesli notunuzu kırpmayı bitirdiğinizde , değişikliklerinizi korumak için Kaydet'e tıklayın ve ardından ana Sesli Notlar ekranına çıkmak için Bitti'ye tıklayın .
'Değiştir' ve 'Duraklat' işlevlerini kullanarak Sesli Notların bölümlerini değiştirme
Belki de yapmanız gereken, bir kaydın bir kısmını değiştirmektir. Düzenleme ekranında Değiştir'e tıklayın , yeni sesinizi kaydedin ve ardından durdurmak için Duraklat düğmesine tıklayın. Ana ekrana geri dönmek için bitirdiğinizde Bitti'yi tıklayın .
 Sesli Notun bir bölümü nasıl değiştirilir.
Sesli Notun bir bölümü nasıl değiştirilir.
Sesli Nota nasıl eklenir
Mevcut bir sesli notun sonuna daha fazlasını kaydedebilirsiniz. Düzenleme ekranında, mavi kaydırıcıyı notun en sonuna getirin. Değiştir düğmesinin Devam Et düğmesine dönüştüğünü göreceksiniz . Sürdür'e tıklayın , kayda devam edin ve bitirdiğinizde Duraklat ve Bitti'ye tıklayın .
 Sesli Notunuza bir bölüm eklemek için Sürdür'ü kullanın.
Sesli Notunuza bir bölüm eklemek için Sürdür'ü kullanın.
Sesli Notta yaptığınız düzenlemeleri geri alma
Kayıtta istemediğiniz bir değişiklik yaparsanız , menü çubuğundan Düzenle > Geri Al'ı tıklayın . Sesli notlarınızı düzenlerken dikkatli olun çünkü Kaydet'e basarsanız veya uygulamayı kapatıp yeniden açarsanız, bu işlem kullanılamayacaktır.
Mac'imde Sesli Not dosyaları nerede bulunur?
Sesli Notlar uygulamasında tüm kayıtlarınızı kolayca görebilir ve yönetebilirsiniz, ancak Mac'inizde bu kayıtların saklama konumuna erişmek isteyebilirsiniz. Bunu Finder ile yapabilirsiniz.
- Menü çubuğunuzdan Git > Klasöre Git'i tıklayın .
- “Kullanıcı_adınız” kısmını kendi Mac kullanıcı adınızla değiştirerek açılır pencereye aşağıdaki yolu girin.
/ Kullanıcılar / kullanıcı_adınız / Kitaplık / Uygulama Desteği / com.apple.voicememos / Kayıtlar
 Finder aracılığıyla MacBook'ta Sesli Not dosyalarını bulma.
Finder aracılığıyla MacBook'ta Sesli Not dosyalarını bulma.
Kayıtlar klasörü, kaydedilmiş sesli notlarınızla açılacaktır. Maalesef, Sesli Notlar uygulamasında kaydettiğiniz gibi adlandırılmıyorlar. Bazı nedenlerden dolayı, kaydedildikleri tarihten başlayarak adlandırılırlar.
 Tarihlerle önek olarak adlandırılan kayıtlar.
Tarihlerle önek olarak adlandırılan kayıtlar.
MacOS Catalina'daki sesli notlar aynı yerde saklanır. Sesli notlar Catalina'da ~ / Library / Application Support / com.apple.voicememos / Recordings'de m4a dosyaları olarak saklanır.
Sesli Notlar uygulaması, macOS'a güzel bir ektir. Ve kullanımının ne kadar kolay olduğuna göre, Mac'iniz yanınızdayken kendinize notlar kaydederek, beyin fırtınası oturumları veya toplantılar yaparak bundan yararlanmaya çalışın.
Mac'te Sesli Notları deneyecek misiniz? Yorumları kullanarak herhangi bir sorunuz varsa lütfen bize bildirin.