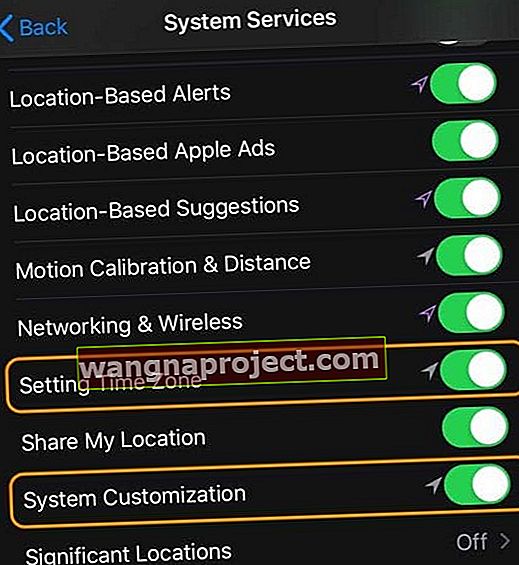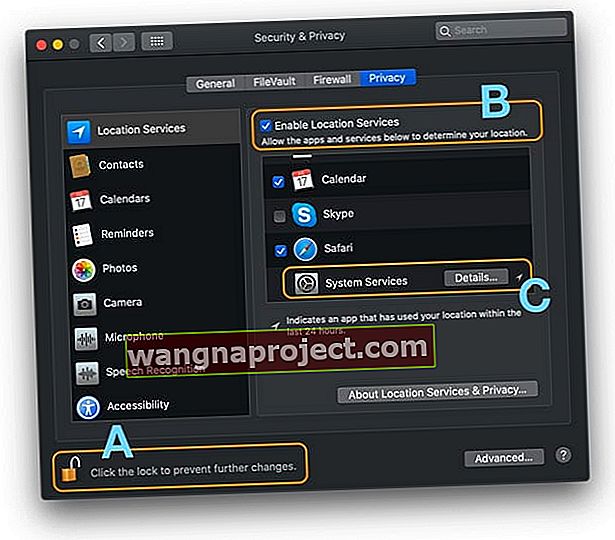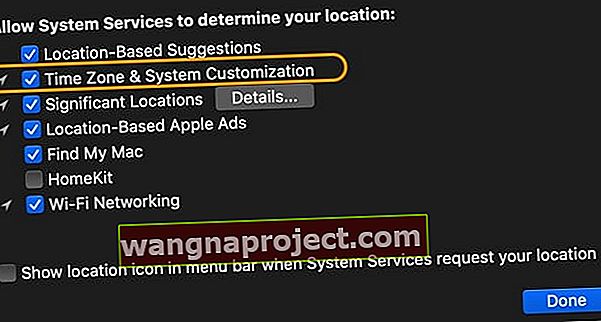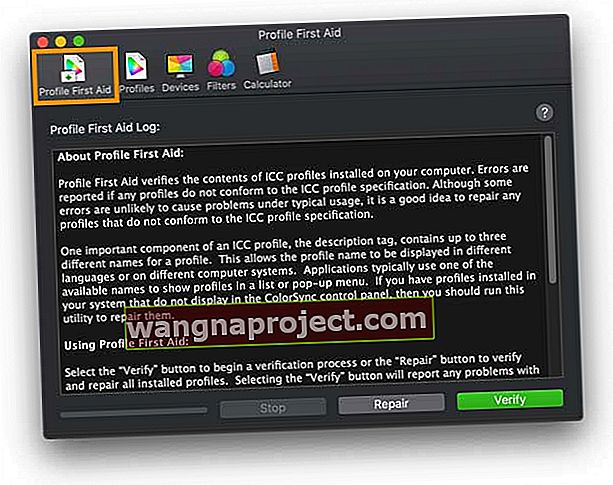Night Shift, genel sağlığınız ve zindeliğiniz için gün batımından sonra cihazınızın ekranının renklerini otomatik olarak daha sıcak (turuncu) olarak değiştirir. Araştırmalar, gün batımından sonra mavi ışığa maruz kalmanın sirkadiyen ritimleri etkileyerek uykuya dalmayı çok daha zor hale getirebileceğini gösteriyor. Bu etkiyi ortadan kaldırmak için Apple, iPhone, iPad ve iPod'una ve daha sonra Mac'ine Night Shift'i sundu.
Night Shift; iPhone 5s veya üstü, iPad Pro, iPad (5. nesil ve üstü), iPad Air veya üstü, iPad mini 2 veya üstü ve iPod touch (6. nesil ve üstü) üzerinde mevcuttur. Örneğin, bir iPod'unuz varsa 5'e veya bir iPhone 5C'ye dokunun, ardından seçim yapabileceğiniz herhangi bir Gece Vardiyası seçeneği olmayacaktır.
Gece Vardiyası modu özelliği, Gece modunun açık olması için en iyi zamanın ne zaman olduğunu belirlemek için cihazınızın saatini ve GPS'i kullanır.
İPhone, iPad veya iPod'unuzda Gece Vardiyası Modunu Etkinleştirme
- Kontrol Merkezi'ni açın ve Parlaklık kontrolü simgesine uzun basın, ardından manuel olarak açmak veya kapatmak için Night Shift'e dokunun.
- Gidin Ayarlar> Ekran & Parlaklık> Gece Shift. Night Shift'i planlamayı, manuel olarak etkinleştirmeyi ve renk sıcaklığında ayarlamalar yapmayı seçin
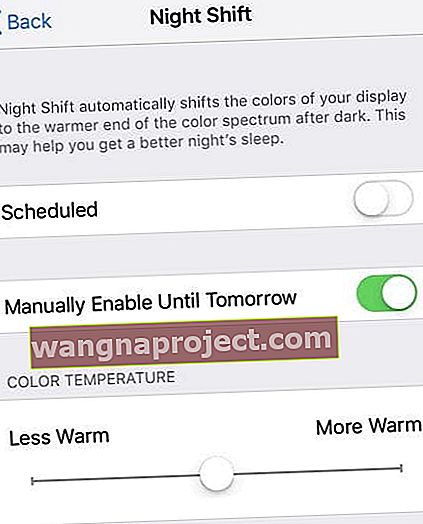 İPhone'da Night Shift modunu manuel olarak etkinleştirin
İPhone'da Night Shift modunu manuel olarak etkinleştirin
Gece Vardiyası Modunu Planlama
Daha önce de bahsettiğim gibi, bu özellik cihazınızın saati ve GPS verileri kullanılarak da otomatik olarak açılabilir, ancak önce bir planlama sistemi kurulmalıdır.
- Ayarlar> Ekran ve Parlaklık> Planlanmış öğenizi başlatın
- Başlamak ( Başlangıç ) ve bitiş ( Bitiş ) istediğiniz zamanı ayarlayın
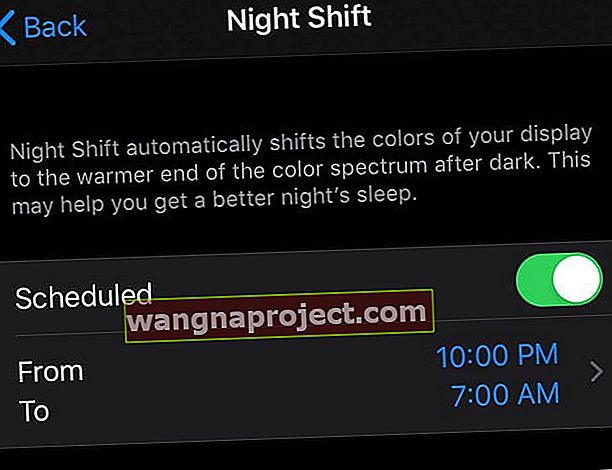
İOS veya iPadOS Güncellemesinden Sonra Gece Vardiyası Çalışmıyor mu?
Tüm ayarları kontrol ettiyseniz ve Night Shift modunuz hala çalışmıyorsa, yalnız değilsiniz. Birkaç kullanıcı, iOS veya iPadOS'larını güncelledikten sonra bu sorunu yaşadı. Bu sorunla ilgili size yardımcı olması için aşağıdaki düzeltmeleri denemenizi öneririz.
- Tarih ve saat ayarlarınızın Otomatik Olarak Ayarla'da olup olmadığını kontrol edin
- Gidin Ayarlar> Genel> Tarih ve Saat ve seçim otomatik Set
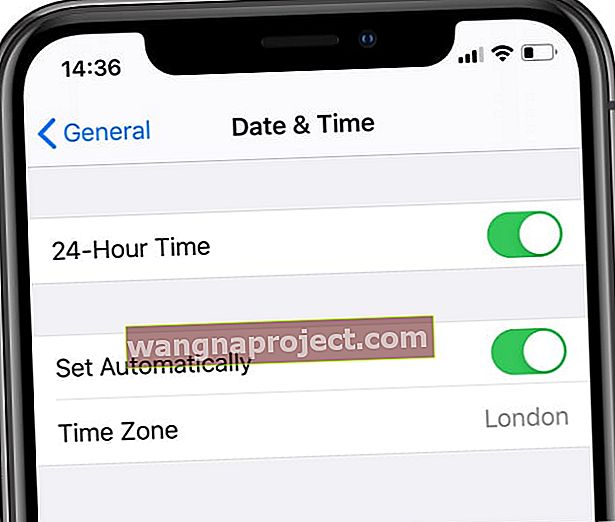 'Otomatik Olarak Ayarla'yı açın ve Saat Diliminizi seçin.
'Otomatik Olarak Ayarla'yı açın ve Saat Diliminizi seçin.
- Gidin Ayarlar> Genel> Tarih ve Saat ve seçim otomatik Set
- Konum Hizmetleri'ni Ayarlar> Gizlilik> Konum Hizmetleri'nden açın
- Aşağı kaydırın ve Sistem Hizmetleri'ne dokunun.
- Geçiş tarihinde Saat Dilimi Ayarı ve Sistem Özelleştirme
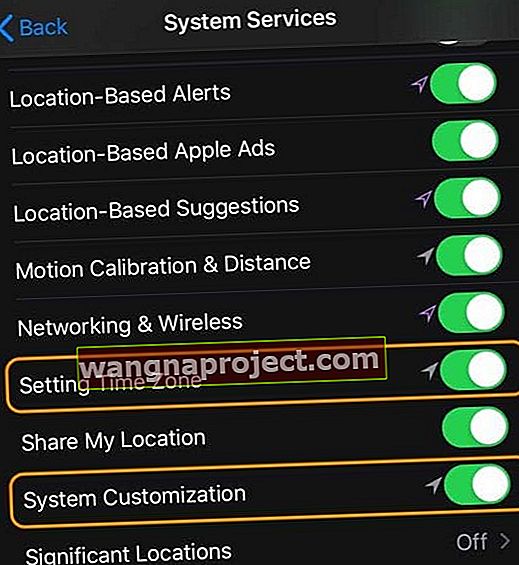
- Ayarlarınızdan Night Shift anahtarını KAPALI ve ardından birkaç kez AÇIK konumuna getirin.
- Sonunda AÇIK olarak tutun ve işe yarayıp yaramadığını görmek için test edin
- Bu Ayarlar geçişi sizin için işe yaramadıysa, lütfen iDevice'inizi yeniden başlatmayı deneyin.
Bu ipuçlarının işinize yarayacağını umuyoruz. Lütfen aşağıdaki yorumlarda bize bildirin.
Night Shift, macOS'ta çalışmıyor mu?
Night Shift'i açtığınızda, gün batımını belirlemek için Mac'inizin saatini ve coğrafi konumunu kullanır ve ekranınızdaki renkleri otomatik olarak renk spektrumunun daha sıcak ucuna kaydırır. Gün doğumundan sonra Night Shift, Mac'inizi normal ayarına (daha az sıcak, daha çok mavi) döndürür.
Night Shift, Mac'inizde çalışmıyorsa, önce açık olup olmadığını kontrol edin.
- Seç Apple menüsü> Sistem Tercihleri> görüntüler
- Gece Vardiyasını tıklayın
- Gece Vardiyasını manuel olarak ayarlamak için bir Program ayarlayın veya Gün Doğana Kadar Aç kutusunu işaretleyin.
Renk sıcaklığını (turuncu) değiştirmek için, Renk Sıcaklığı ölçeğini tercih ettiğiniz ayara sağa veya sola kaydırın .
Night Shift için sistem gereksinimlerinizi kontrol edin
MacOS için: Night Shift, macOS Sierra 10.12.4 ve üzerini gerektirir.
Mac'ler için
- 2015 başı veya sonrasına ait MacBook modelleri
- 2012 ortası veya sonrasında piyasaya çıkan MB Air modelleri
- 2012 ortası veya sonrasında piyasaya çıkan MacBook Pro modelleri
- 2012 sonu veya sonrasında piyasaya çıkan Mac mini modelleri
- 2012 sonu veya sonrasına ait iMac modelleri
- 2013 sonu veya sonrasına ait Mac Pro modelleri
Ekranlar için
- Apple LED Sinema Ekranı
- Apple Thunderbolt Ekran
- LG UltraFine 5K Ekran
- LG UltraFine 4K Ekran
Mac'inizin Tarih, Saat ve Saat Dilimi ayarlarına bakın
Mac'iniz Night Shift'i destekliyorsa ve onu açtıysanız, Mac'inizin Tarih ve Saat ayarları doğru olmayabilir.
- Sistem Tercihlerini Aç > Tarih ve Saat
Tarih ve saatinizi otomatik olarak ayarlamayı seçin.
- Tarih ve Saati Otomatik Olarak Ayarla kutusunu işaretleyin ve saat dilimi sekmesi de dahil olmak üzere bilgilerin doğru olduğunu onaylayın.
Konum Hizmetlerini açın 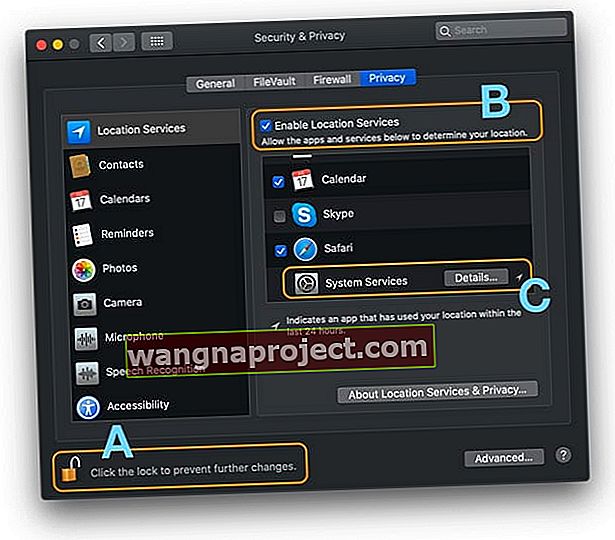
- Git Elma menüsü> Sistem Tercihleri> Güvenlik ve Gizlilik
- Gizlilik sekmesini seçin ve tercihlerin kilidini açmak için kilit simgesine dokunun (A)
- Kilidi açmak için bir yönetici şifresi yazın
- Konum Hizmetlerini Etkinleştirmek için kutuyu işaretleyin (B)
- Aşağı kaydırarak Sistem Hizmetlerine gidin
- Ayrıntılar düğmesine (C) dokunun
- Saat Dilimi ve Sistem Özelleştirme kutusunu işaretleyin
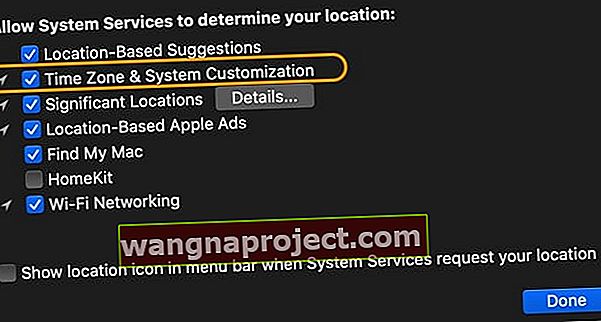
ColorSync ayarlarına bakın
- ColorSync Yardımcı Programını açın
- Profil İlk Yardımını Seçin
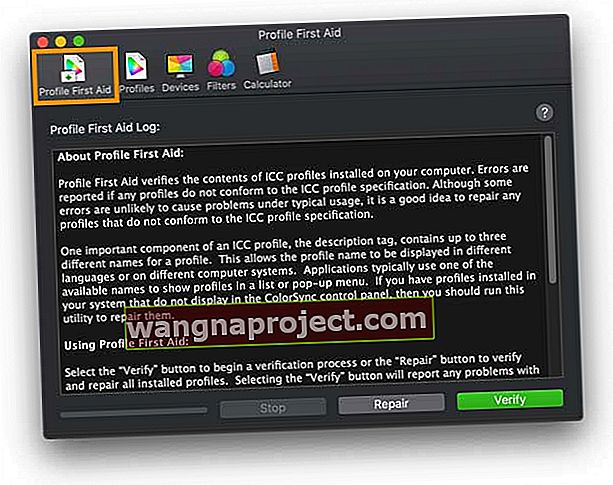
- Doğrula veya Onar'a dokunun
- Rapor sorunlarını doğrulayın
- Onarım, sorunları tanımlar ve onarmaya çalışır
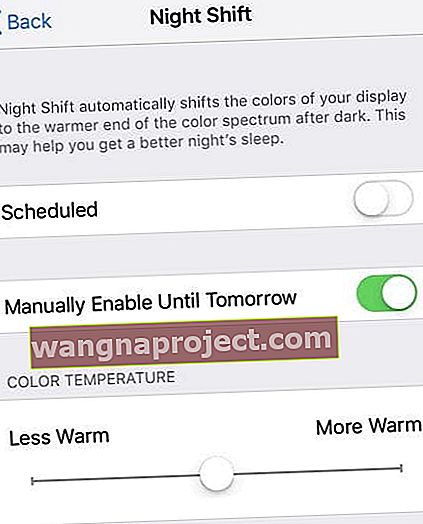 İPhone'da Night Shift modunu manuel olarak etkinleştirin
İPhone'da Night Shift modunu manuel olarak etkinleştirin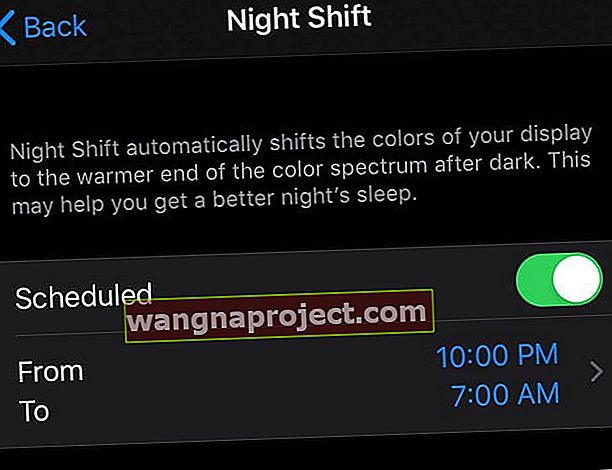
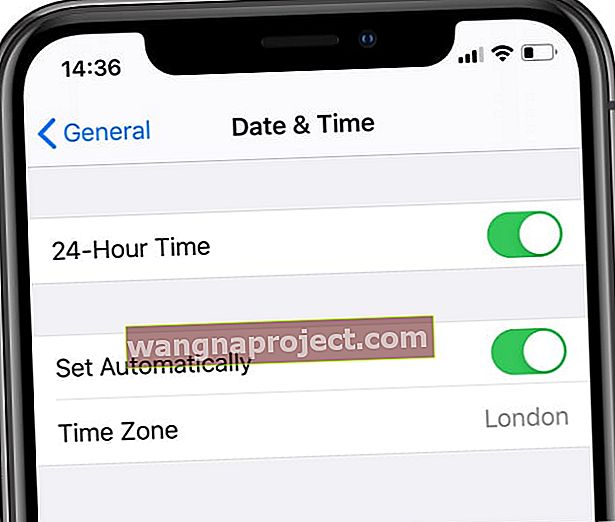 'Otomatik Olarak Ayarla'yı açın ve Saat Diliminizi seçin.
'Otomatik Olarak Ayarla'yı açın ve Saat Diliminizi seçin.