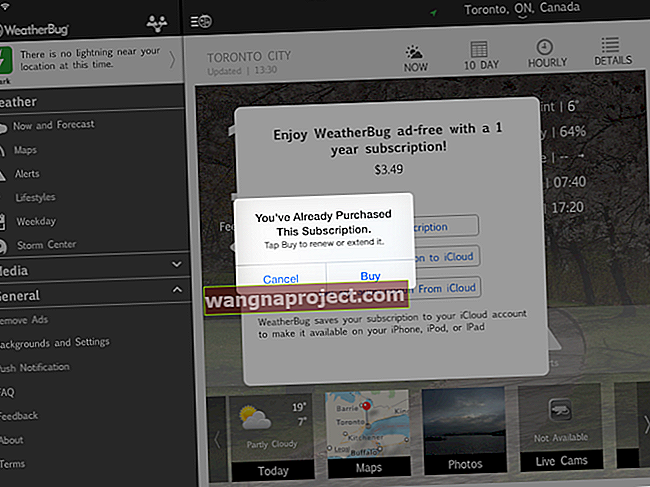Mac'inizde boş alan azalıyor ve iPhone, iPad veya iPod yedeklemelerinizi Mac'inizin dahili sürücüsü yerine harici bir sürücüye mi taşımak istiyorsunuz? İPhone'u harici bir sürücüye yedeklemenin mümkün olup olmadığını merak ediyor musunuz?
İyi haber şu ki, gerçekten mümkün. İTunes veya Finder uygulamasını kullanarak depolama konumunuzu bugün nasıl değiştireceğinizi öğrenin!
İTunes iPhone Yedeklemelerinizi Harici Bir Sürücüye Taşımak İçin Bu Hızlı İpuçlarını İzleyin
- MacOS Mojave ve üstü için, Sistem Tercihleri> Güvenlik ve Gizlilik> Gizlilik bölümünde Terminal Yardımcı Programına Tam Disk Erişimi verdiğinizden emin olun.
- Harici sürücüdeki kök dizinde MobileSync adlı bir klasör oluşturun
- Finder uygulamanızı veya iTunes iDevice yedekleme klasörünüzü (MobileSync) harici sürücünüze kopyalayın ve ardından dahili klasörünüzü yeniden adlandırın
- Şu komutu kullanarak harici sürücünüzün yeni iTunes yedekleme klasörüne sembolik bir bağlantı oluşturmak için Terminal'i kullanın:
- ln -s / Volumes / [Harici Sürücünüzün Adı] / MobileSync / Backup / ~ / Library / Application \ Support / MobileSync
- MacOS Catalina + 'daki Finder uygulaması için, Terminal için aynı komutu kullanın, ancak Yedekle ve ~ (kullanıcı kitaplığınızın tilde sembolü ) arasına iki boşluk ekleyin , böylece şöyle görünür:
- ln -s / Volumes / [Harici Sürücünüzün Adı] / MobileSync / Backup / ~ / Library / Application \ Support / MobileSync

Her zaman iCloud'a yedekleyebilirsiniz ve bunu yapmanızı öneririz. Ancak iTunes veya Finder aracılığıyla başka bir konuma yedekleme yapmanın da iyi bir fikir olduğunu düşünüyoruz.
Şansınız, iPhone'unuzun veya diğer iDevice'inizin Apple'ın ücretsiz olarak sunduğu 5GB iCloud hesabından daha büyük olmasıdır. İCloud hesabınızı 50 GB için aylık 0,99 ABD dolarından (11,88 ABD doları / yıl) başlayan daha büyük planlara yükseltebilirsiniz.
Ancak bunun yerine iPhone, iPad veya başka bir iDevice cihazınızı yedeklemek için muhtemelen harici bir sabit sürücüde sahip olduğunuz tüm bu boş alanı neden kullanmıyorsunuz? Ya da ücretsiz veya ücretli iCloud hesabına ek olarak harici bir sürücü de kullanmalı mıyım?

Apple ToolBox'ta, iDevices'inizin her zaman birden çok yedeğini almanızı öneririz. İdeal olarak, hepimizin en az iki yedeği olmalıdır - biri bulutta ve biri dahili veya harici bir sürücüde.
En iyi yaklaşım, iki yerel ve iki buluta sahip olmaktır.
Neden? Çünkü asla bilemezsiniz - insanlar gibi, işler dağılır ve başarısız olur, bir kriz olur, felaketler meydana gelir. Öyleyse proaktif olalım ve 2X2'yi yedekleyerek gözü açık bir yaklaşım sergileyelim.
İPhone'unuzu iTunes veya Finder uygulamasıyla Yedekleme
İPhone ve iPad'imi her zaman yerel olarak iTunes aracılığıyla ve macOS Catalina + çalıştıran Mac'ler için Finder uygulamasıyla yedeklerim. Ancak yedeklemem için hangi klasörün kullanılacağına karar verememek beni çıldırtıyor.
Ve bunu kontrol edemediğim için, onu harici bir sürücüye kaydetme seçeneğim yok. Ve bu beni çok rahatsız ediyor!
Elbette iTunes / Finder yedeklemenizi, yedekleme klasörünü bularak ve her yedekleme yaptığınızda harici HD'nize sürükleyerek manuel olarak yedekleyebilirsiniz.
Ama ne acı! Kendinizi yeterince sinirli bulursanız, benim gibi, o zaman Apple Terminal kurtarma için buradadır.
Öyleyse başlayalım!
MacOS Mojave veya Üstü mü Kullanıyorsunuz?
MacOS Mojave'de Terminal'i kullanmadan önce, yönetici ayarlarını değiştirmek için ona tam erişim vermeniz gerekir.
Bu yeni süreç, Apple'ın macOS'ta güvenlik seviyesini değiştirmesinden kaynaklanıyor.
Bir Uygulamaya (veya Terminal gibi Yardımcı Programa) Tam Disk Erişimi verdiğinizde, işletim sisteminiz onu hassas veriler ve sistem verileriyle çalışmasının güvenli olduğunu belirlediğiniz uygulamaların "beyaz listesine" ekler.
Terminale Tam Disk Erişimi Nasıl Verilir
- Açık Sistem Tercihleri> Güvenlik ve Gizlilik> Gizlilik Sekme
- Sol kenar çubuğundan
Tam Disk Erişimi'ni seçin
- Değişiklik yapamıyorsanız, diskinizin kilidini açın ve gerekirse yönetici şifrenizi girin
- Tam Erişim ile onaylanmış uygulamalarınıza Terminal eklemek için + sembolüne dokunun

Terminal Tam Erişim izni verdiğinizde, Terminal'i yeniden başlatın. Bu noktada gitmen iyi olur!
İPhone Yedeklemenizi Harici Bir Sürücüye Nasıl Ayarlayabilirsiniz?
1. Harici sürücünüzü açın ve yedekleme için yeni bir klasör oluşturun. MobileSync veya hatırlayacağınız bir şekilde, örneğin "MyiPhoneBackUp" olarak adlandırın. Bazı macOS kullanıcıları, bunun işe yaraması için bu klasöre MobileSync adını verdiklerini fark ettiler!
2. Dosya> Yeni Bulucu Penceresi veya Command-N aracılığıyla yeni bir Finder penceresi açın
3. Git> Klasöre Git veya Command + Shift + G ile Klasöre Git'i seçin.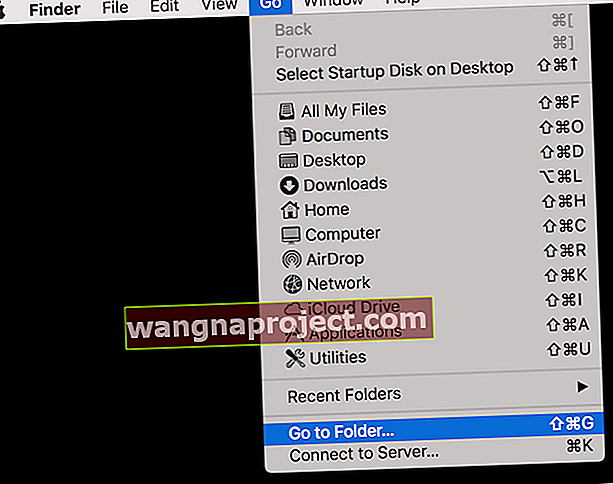
4. Görünen kutuya ~ / Library / Application Support / MobileSync / yazın ve Git'i seçin
5. "Yedekleme" adlı klasörü bulun .
6. "Yedekleme" klasörünü 1. Adımda oluşturduğunuz harici sürücüdeki klasöre sürükleyin.
7. Orijinal Yedekleme klasörünü (dahili sürücünüzdeki) "BackupOld" olarak yeniden adlandırın (burada bulunur: ~ / Library / Application Support / MobileSync /)
8. Terminal'i Başlatın (Uygulamalar> Yardımcı Programlar)
9. "ExternalDriveName" yerine harici sürücünüzün tam adını ve "MobileSync" veya "MyiPhoneBackUp" ı 1. adımda oluşturduğunuz klasörün adıyla değiştirerek bu komutu yazın : ln -s / Volumes / ExternalDriveName / MobileSync / Yedekleme / ~ / Kitaplık / Uygulama \ Destek / MobileSync
- MacOS Catalina + 'daki Finder uygulaması için, Terminal için aynı komutu kullanın, ancak Yedek ve ~ (kullanıcınız için tilde sembolü) arasına iki boşluk ekleyin , bu nedenle şuna benzer:
- ln -s / Volumes / [Harici Sürücünüzün Adı] / MobileSync / Backup / ~ / Library / Application \ Support / MobileSync

- ln -s / Volumes / [Harici Sürücünüzün Adı] / MobileSync / Backup / ~ / Library / Application \ Support / MobileSync
10. Return'e basın
11. Bağlantının tarafından kurulduğunu doğrulayın
- Git> Klasöre Git veya Command + Shift + G ile Klasöre Git'i seçin.
- Görünen kutuya şunu girin: ~ / Library / Application Support / MobileSync /
- Mobil Senkronizasyon penceresindeki Yedekleme klasörüne giden bir kısayol (sembolik bağlantı) görmelisiniz, bu da harici sürücünün Yedek klasörüne bağlantının kurulduğunu bilmenizi sağlar. 7. adımda oluşturduğunuz BackupOld klasörünü de görmelisiniz. Çalıştığını onaylamak için Yedekleme kısayoluna tıklayın!

12. Finder'ı veya iTunes'u açın, iOS cihazınızı bağlayın ve daha önce yaptığınız gibi yedekleme konumu olarak " Bu bilgisayar " ı seçerek normal şekilde yedekleyin
13. Şimdi Yedekle düğmesini seçin  14. Her şey yolunda giderse, yedekleme dosyası şimdi belirlenmiş harici sürücüde olmalıdır. Gerçekten orada olduğunu doğrulayın.
14. Her şey yolunda giderse, yedekleme dosyası şimdi belirlenmiş harici sürücüde olmalıdır. Gerçekten orada olduğunu doğrulayın.
Bunu birkaç kez test etmek iyi bir fikirdir. Birden fazla iPhone, iPad veya iPod'unuz varsa, hepsini harici sürücünüze yedeklemeyi deneyin!
Şu andan itibaren, iTunes veya Finder iDevice'lerinizi harici sürücüye yedekler, bu nedenle yedekleme yapmadan önce onu bilgisayarınıza bağlamayı unutmayın.
Bağlı harici sürücünüz yoksa yedekleme başarısız olur. Cihazınızı yedekten geri yüklemeniz gerekirse, bu harici sürücüyü bağlamanız gerekir.
Eski Yedekleme Klasörü Ne Zaman Silinmeli?
Finder veya iTunes'un iDevice'inizi bu harici sürücüye yedeklediğini onayladıktan sonra, her şeyin beklendiği gibi çalıştığından emin olmak için bu “BackupOld” klasörünü silmeden önce birkaç gün veya hafta beklemenizi öneririz.
İDevice'lerinizi birkaç kez yedeklemeniz ve eski yedekleme klasörünü silmeden önce bu yedeklemeleri doğrulamanız çok önemlidir. Doğrulandıktan sonra devam edin ve Mac'inizde yer kazanmak için bu BackupOld klasörünü silin.
Eski yedekleme klasörünüzün kullanıcı kitaplığınızda bulunduğunu unutmayın: ~ / Library / Application Support / MobileSync /
Terminalde "İşleme İzin Verilmez" Hatası mı Görüyorsunuz?
Terminal komutlarınız çalışmıyorsa, Terminal uygulamasına Tam Disk Erişimi vermeniz gerekir. Terminal'e bu erişimi nasıl vereceğinizle ilgili yukarıdaki bölüme veya bu makaleye bakın.
Yedeklemeyi Dahili Sürücüye Geri Döndürme
Herhangi bir nedenle dahili sürücünüzde yedeklemeye geri dönmek istiyorsanız, bu oldukça basit bir işlemdir.
1. Yedek Kısayolunu (sembolik bağlantı) silin
2. Yedekleme klasörünü harici sürücüden kullanıcı kitaplığı konumuna geri kopyalayın: ~ / Library / Application Support / MobileSync /
Harici Diske Yedekleme Çalışmıyor mu?
İPhone'unuzun veya diğer iDevice yedeklemesinin kaydettiği yeri değiştiremezseniz, başka bir seçenek vardır.
Terminal kullanmak yerine, Finder veya iTunes yedekleme dosyanızı iTunes oluşturduktan sonra manuel olarak harici dosyanıza taşıyın.
Unutmayın, bu yedekleme dosyasını taşıdığınızda, iTunes ve Finder onu görmez ve her seferinde tamamen yeni bir yedekleme dosyası oluşturur.
İTunes ve Finder yedekleme dosyanızı şu konumda bulun: / Kullanıcılar / kullanıcı adınız / Kitaplık / Uygulama Desteği / MobileSync
Özet
Her zaman olduğu gibi, Apple ToolBox'ta, bir şeyler ters giderse diye, Finder veya iTunes yedeklemenize ek olarak iCloud'un yedeğini de saklamanızı öneririz. Ve tercihen 2X2 kuralını 2 bulut yedekleme ve 2 yerel yedekleme ile takip edersiniz.
Bildiğim çok fazla gereksiz depolama gibi geliyor, ancak ihtiyacınız olduğunda gün gelmeli mi; Hazırda bu yedeklemelere sahip olduğunuz için minnettar olacaksınız. Unutmayın, bu sizin sigorta poliçenizdir ve kapsamlı bir teminat istiyoruz.
Okuyucu İpuçları 
- Sami, harici sabit sürücünüzün adını kelimeler arasında boşluklarla adlandırırsanız, doğru kodlamayı kullandığınızdan emin olun. Bu nedenle, harici sabit sürücünüze “My Passport” adını verirseniz, My'den sonra bir ters eğik çizgi, ardından boşluk ve ardından Passport'u kullandığınızdan emin olun. Şöyle: My \ Passport. Ve gerektiğinde büyük harfle yazmayı unutmayın
- Yukarıdaki yöntem sizin için işe yaramadıysa, okuyucu Jingshao'nun ipuçlarını izleyerek işlemi yeniden yapmayı deneyin.
- Harici sürücünüzün adını ve klasörün adını değiştirmeyi unutmayın (yedekleme için benzersiz bir klasör oluşturduysanız)
- Terminal'i açın ve bu komutları yazın (arada Return ile tek tek)
- cd ~ / Kitaplık / Uygulama \ Destek / MobileSync /
- rm Yedekleme
- mkdir / Volumes / ExternalDriveName / MyiPhoneBackUp / Backup
- ln -s / Birimler / ExternalDriveName / MyiPhoneBackUp / Yedekleme
- cd ~ / Kitaplık / Uygulama \ Destek / MobileSync / Yedekleme
- Bazı okuyucuların 10. ve 11. adımlar arasına başka bir terminal komutu eklemesi gerekir.
- Terminal'de şu komutu ekleyin: cd ~ / Library / Application \ Support / MobileSync / Backup
- İPhone yedekleme klasörünüzü ~ / Library / Application Support / MobileSync içinde bulun ve harici sürücüde MobileSync adlı yeni bir kök klasöre kopyalayın.
- Harici sürücüye kopyalandıktan sonra, dahili Yedekleme klasörünü yeniden adlandırın
- Terminali açın ve şunu yazın: ln -s / Volumes / [Harici Sürücünüzün Adı] / MobileSync / Backup ~ / Library / Application \ Support / MobileSync / Backup
- Terminali kapat
- İTunes'a dönün ve bir iPhone yedeklemesini deneyin ve çalışıp çalışmadığını görün
- Windows 10 kullanıyorsanız şu adımları deneyin:
- İTunes'u kullanarak varsayılan konumuna düzenli bir iPhone yedeklemesi yapın
- C: \ Users \ [Windows Kullanıcı Adınız] \ AppData \ Roaming \ Apple Computer \ MobileSync \ Backup konumuna gidin.
- Bu klasörü yeni yedekleme konumunuza kopyalayın
- Orijinal Yedek klasörünü yeniden adlandırın. BackupOld gibi bir adla yeniden adlandırmanızı öneririz.
- Bir komut penceresi açmak için Shift tuşuna basın ve farenizin düğmesine sağ tıklayın
- Komutta şunu girin: mklink / J “% APPDATA% \ Apple Computer \ MobileSync \ Backup” “[Harici Sürücünüz]: \ iTunes Backup” '
- Komut istemi penceresini kapatın
- Çalışıp çalışmadığını görmek için iTunes'u açın ve iPhone'unuzu yedekleyin