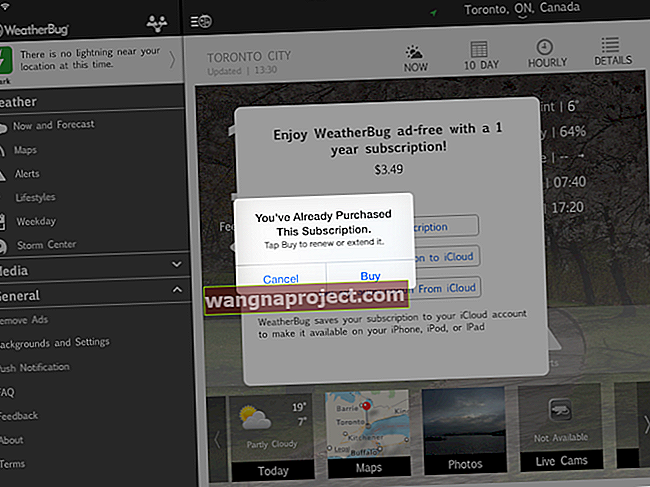İPhone veya iPad'inizde depolama alanı neredeyse dolduğunda, çok daha yavaş hale geldiğini fark edebilirsiniz. Bunun nedeni, işletim yazılımının - iOS veya iPadOS - çalışmak için yeterli alana sahip olmamasıdır. Neyse ki, size nasıl düzelteceğinizi gösterebiliriz.
Depolama alanınız bitse bile, iPhone'unuzu veya iPad'inizi yavaşlatan tek şey bu olmayabilir. Birçok kullanıcı, yazılım hataları, arka plan işlemleri ve hatta zayıf pil ömrünün bir sonucu olarak da acı çekiyor.
Ancak endişelenmeyin, iPhone veya iPad'inizi henüz yükseltmeniz gerekmeyebilir. Çoğu zaman bu hız sorunlarını, hatta pil ömrü sorunlarını bile bir kuruş harcamadan çözebilirsiniz. Nasıl olduğunu öğrenmek için aşağıdaki adımları izleyin.
 İPhone veya iPad'iniz yavaşsa ve depolama alanı bitmek üzereyse bu hızlı ipuçlarını kullanın veya yavaşlama sürecinizi azaltmak için aşağıdaki makalenin tamamını okuyun:
İPhone veya iPad'iniz yavaşsa ve depolama alanı bitmek üzereyse bu hızlı ipuçlarını kullanın veya yavaşlama sürecinizi azaltmak için aşağıdaki makalenin tamamını okuyun:
- Fotoğraf, müzik, video veya uygulamaları kaldırarak cihazınızdaki depolama alanını temizleyin.
- Aygıtınızı iOS veya iPadOS sürümünüz için en son sürüme güncelleyin.
- Safari'de tüm açık sekmelerinizi kapatın ve açık olan her uygulamadan çıkın.
- İPhone veya iPad'inizi kapatın ve yeniden başlatmadan önce 30 saniye bekleyin.
- Pil ayarlarınızda Peak Performance Management'a gidin ve küçük 'Devre Dışı Bırak' düğmesine, ardından açılır pencerede 'Devre Dışı Bırak'a dokunun.
1. Adım: Depolama alanınız neredeyse doluysa daha fazla alan boşaltın
Kalıcı açılır uyarılar, iPhone veya iPad'inizdeki depolama alanı neredeyse dolduğunda size haber verir. Bu, genellikle cihazınızın çalışması için alan kalmadığından daha yavaş performansla pekiştirilir. Tek çözüm, içeriği silmek ve biraz daha alan açmaktır.
 Genel Ayarlar'dan depolama kullanımınıza bir göz atın.
Genel Ayarlar'dan depolama kullanımınıza bir göz atın.
İdeal olarak, iPhone veya iPad'inizde verimli çalışması için en az 2 GB ücretsiz depolama alanı istiyorsunuz. Bu kadar boş alan olmadan, bir dizi sorunlu semptom yaşarsınız.
Ayarlar> Genel> [iPhone / iPad] Saklama Alanı'na giderek ne kadar boş alanınız olduğunu kontrol edin. Grafiğin en son depolama okuma değerinizle güncellenmesi için bir dakika beklediğinizden emin olun.
İPhone veya iPad'inizdeki depolamayı temizlemenin, büyük ölçüde en çok alanı neyin kullandığına bağlı olarak, çeşitli yolları vardır. Deponuzu nasıl temizleyeceğinize ilişkin kapsamlı talimatlar için bu kılavuza bir göz atın. Veya en yaygın nedenlerle ilgilenmek için aşağıdaki basitleştirilmiş istemlerimizi izleyin.
Fotoğraflarınızı ve videolarınızı silin veya iCloud'a yükleyin
Çoğu kişi için, depolama alanlarının çoğu Fotoğraflar uygulamasındaki fotoğraflar ve videolar tarafından kaplanır. Bunu düzeltmenin birkaç farklı yolu var:
- Artık istemediğiniz fotoğrafları ve videoları silin.
- Cihazınızdaki fotoğrafları ve videoları bir bilgisayara aktarın.
- Tüm fotoğraflarınızı ve videolarınızı buluta yükleyin.
İlk iki seçenek oldukça açıklayıcıdır. Ancak, fotoğrafları veya videoları sildikten sonra, bunları Fotoğraflar'daki Son Silinenler albümünden de kaldırmanız gerekir. Aksi takdirde, yine de 60 gün daha depolamaya devam ederler.
 Sildiğiniz fotoğraflar ve videolar, Fotoğraflar'daki Son Silinenler albümüne taşınır.
Sildiğiniz fotoğraflar ve videolar, Fotoğraflar'daki Son Silinenler albümüne taşınır.
Fotoğraf ve video kitaplığınızın tamamını buluta yüklemek için iCloud Fotoğrafları'nı veya Google Fotoğraflar'ı kullanın. Bu tamamlandığında, cihazınızda her bir öğenin yalnızca sıkıştırılmış bir sürümünü depolamayı seçerek ücretsiz depolama alanını geri kazanabilirsiniz:
- İCloud Fotoğrafları için: Ayarlar> Fotoğraflar> [iPhone / iPad] Saklama Alanını Optimize Et'e gidin.
- Google Fotoğraflar için: Uygulama ayarlarında "Yedekle ve senkronize et" i açın.
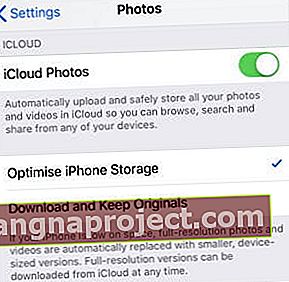 Depolamayı optimize etmek, yalnızca son görüntülenen fotoğrafları ve videoları indirir.
Depolamayı optimize etmek, yalnızca son görüntülenen fotoğrafları ve videoları indirir.
Müzik ve film indirmelerini kaldırın
İTunes'dan satın aldığınız herhangi bir müzik, film veya TV şovu için indirilenleri, erişiminizi kaybetmeden kaldırabilirsiniz. Gelecekte izlemek veya dinlemek isterseniz, her zaman yeniden indirebilir veya akışla oynatabilirsiniz.
Aynı şey, Apple Music veya Spotify'da yerel olarak kaydedilmiş tüm müzikler için de geçerlidir. İndirmek yerine müzik akışı yaparak hücresel veri pahasına depolamadan tasarruf edin.
İndirdiğiniz medyayı kaldırmak için ilgili uygulamayı açın. Genellikle yalnızca indirdiğiniz öğeleri görüntüleyebileceğiniz bir bölüm vardır. İndirdiklerinizi kaldırmaya yönelik bir seçeneği ortaya çıkarmak için düzenle'ye dokunun.
 Apple TV uygulamasında, indirilenleri kaldırmak için 'İndirildi' düğmesine dokunun.
Apple TV uygulamasında, indirilenleri kaldırmak için 'İndirildi' düğmesine dokunun.
Kullanılmayan uygulamalarınızı boşaltın
İOS ve iPadOS'in son sürümleri, bir süredir kullanmadığınız uygulamaları "Aktarma" yeteneği sunar. Bu, depolama alanından tasarruf etmek için uygulamanın kendisini silerken cihazınızda o uygulamanın bir yer tutucusunu tutar.
Ayarlar uygulamasındaki depolama sayfasından uygulamaları manuel olarak boşaltabilir veya cihazınızın kullanılmayan uygulamaları otomatik olarak boşaltmasına izin verebilirsiniz. Bunu yapmak için Ayarlar> iTunes ve App Store> Kullanılmayan Uygulamaları Aktar'a gidin.
 Depolama alanından tasarruf etmek için bir süredir kullanmadığınız uygulamaları boşaltmayı seçin.
Depolama alanından tasarruf etmek için bir süredir kullanmadığınız uygulamaları boşaltmayı seçin.
Adım 2. Piliniz için performans yönetimini kapatın
2017'nin sonunda Apple, beklenmedik kapanmaları azaltmak için eski iPhone'ları yavaşlattığını açıkladı. Genel tepkiler nedeniyle, Apple artık bu 'performans yönetimi özelliğini' kapatma yeteneği sunuyor ve bu da iPhone'unuzu hızlandırabilir.
Elbette bu, iPhone'unuzun beklenmedik bir şekilde kapanmasına neden olabilir, çünkü Apple'ın kaçınmayı umduğu şey buydu. Ancak bu olursa, özellik otomatik olarak yeniden açılır.
Bu özellik iPad'lerde mevcut değildir.
İPhone'umdaki performans yönetimini nasıl kapatırım?
- Ayarlar> Pil> Pil Sağlığı'na gidin.
- Peak Performance Capacity bölümüne bakın.
- Pil sağlığınız azalırsa, performans yönetimini açıklayan bir paragraf görmelisiniz, 'Devre Dışı Bırak'a dokunun.
- Açılır pencerede, özelliği 'Devre Dışı Bırakmak' istediğinizi onaylayın.
 Tüm cihazlar performans yönetimini Devre Dışı Bırak düğmesini göstermez.
Tüm cihazlar performans yönetimini Devre Dışı Bırak düğmesini göstermez.
Adım 3. Safari web sitesi verilerinizi ve sekmelerinizi temizleyin
Bazen iPhone veya iPad'imiz yavaş hissettiğinde, aslında kötü performans gösteren yalnızca bir uygulama. Bu, iPhone veya iPad'de muhtemelen en sık kullanılan uygulama olan ve aynı zamanda kendi verileriyle tıkanan Safari için durumdur.
İnternette gezinirken Safari, deneyiminizi iyileştirmek için veri toplar. Bu genellikle hangi web sitelerini ziyaret ettiğinizi hatırlamak ve daha hızlı yüklenmelerine yardımcı olmak için kullanılır. Ancak çok fazla veri veya bozuk veri, Safari'yi aslında daha yavaş hale getirir.
Neyse ki, bu verileri cihazınızdan temizlemek kolaydır.
Açık Safari sekmelerinizi kapatın
 Safari'yi hızlandırmak için tüm sekmeleri kapatın.
Safari'yi hızlandırmak için tüm sekmeleri kapatın.
Safari'de çok sayıda sekme iPhone veya iPad'inizin performansını olumsuz etkiler. Kapat onları. Safari'nin sağ alt kısmındaki Sekmeler düğmesine dokunup basılı tutarsanız, birden çok sekmeyi aynı anda kapatabilirsiniz, üst üste binen iki kare gibi görünür. Ardından 'Tüm Sekmeleri Kapat'a dokunun.
Safari Geçmişinizi ve Web Sitesi Verilerinizi temizleyin
Safari'nin kaydedilen verilerinin çoğu önbellek, tanımlama bilgisi ve göz atma geçmişiniz şeklindedir. Tüm bu verileri tek bir dokunuşla temizleyebilirsiniz. Ayarlar> Safari'ye gidin ve 'Geçmişi ve Web Sitesi Verilerini Temizle'yi seçin.
 Daha hızlı çalışmasına yardımcı olmak için Safari'de Geçmişi ve Web Sitesi Verilerini temizleyin.
Daha hızlı çalışmasına yardımcı olmak için Safari'de Geçmişi ve Web Sitesi Verilerini temizleyin.
Adım 4. iOS veya iPadOS sürümünüz için güncellemeleri kontrol edin
Apple, yılda bir kez yeni bir iOS ve iPadOS sürümü yayınlar. Bu, yazılımın adının değiştiği zamandır. Örneğin, bu yıl iOS 12'den iOS 13'e gidiyoruz. En son yazılıma geçmek istemezsiniz.
 En son yazılım güncellemesi iPadOS ve iOS 13'tür.
En son yazılım güncellemesi iPadOS ve iOS 13'tür.
Daha eski bir iPhone veya iPad'iniz varsa, içindeki sınırlı işlem gücü, yeni yazılımı etkili bir şekilde çalıştırmak için mücadele eder. Apple , iOS veya iPadOS için yeni bir yükseltme yayınladığında, yüklemeye ara vermenizi öneririz.
Tam olarak sizin cihazınıza sahip diğer kullanıcıların, ne kadar iyi çalıştığını bulmak için yazılımı test etmesini bekleyin.
Bununla birlikte, yazılım sürümünüze en son güncellemeyi yüklemeniz gerektiğini düşünüyoruz . Apple her zaman küçük yazılım güncellemeleri yayınlar (örneğin, iOS 12.1.3 - iOS 12.1.4). Bunlar genellikle hataları ortadan kaldırarak veya hızı artırarak cihazların performansını artırır.
Şu anda cihazınızda çalıştırmakta olduğunuz yazılımı tam olarak kontrol edin. Ardından, bunun için daha yeni güncellemeler olup olmadığına bakın.
İPhone veya iPad'imde hangi yazılımın olduğunu nasıl kontrol ederim?
- Ayarlar> Genel> Hakkında'ya gidin.
- Sayfanın üst kısmına yakın bir yerde listelenen Yazılım Sürümünüzü bulun.
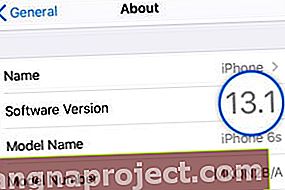 Bu iPhone, iOS 13.1 kullanıyor.
Bu iPhone, iOS 13.1 kullanıyor.
İPhone veya iPad'imdeki yazılımı nasıl güncellerim?
- Cihazınızı çalışan bir İnternet bağlantısına bağlayın.
- Ayarlar> Genel> Yazılım Güncelleme'ye gidin.
- İPhone veya iPad'inizin yeni güncellemeleri aramasını bekleyin.
- Mevcut tüm güncellemeleri indirin ve yükleyin .
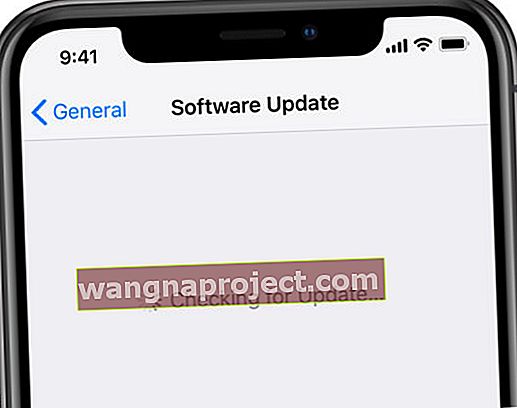 İPhone veya iPad'inizin en son güncellemeleri bulmasını bekleyin.
İPhone veya iPad'inizin en son güncellemeleri bulmasını bekleyin.
Cihazınızı zaten daha yeni bir yazılıma yükselttiyseniz, bazen önceki sürüme geçmeniz mümkündür. Nasıl yapılacağı hakkında daha fazla bilgi için yazdığımız bu makaleye bir göz atın.
Adım 5. Her uygulamadan çıkın ve cihazınızı yeniden başlatın
İPhone veya iPad'iniz aynı anda çok fazla şey yapmaya çalıştığı için yavaş çalışıyor olabilir. Bu, arka planda çok sayıda açık uygulamanız varsa gerçekleşir. İPhone veya iPad'inizi bir süredir yeniden başlatmadıysanız da olabilir.
Bir cihazı yeniden başlattığınızda, tüm arka plan işlemlerini kapatır ve geçici veri önbelleklerini temizlersiniz. Bu, performansı artırmak ve yazılım hatalarını en aza indirmek için çok şey yapar. Bunu birkaç haftada bir yapmayı hedeflemelisiniz.
İPhone veya iPad'imdeki her uygulamadan nasıl çıkırım?
- Cihazınızda Uygulama Değiştirici görünümünü açın:
- Ana Sayfa düğmesine çift tıklayın.
- Veya ekranın altından ortasına doğru kaydırın.
- Her uygulamayı ekranın üst kısmından iterek kapatın.
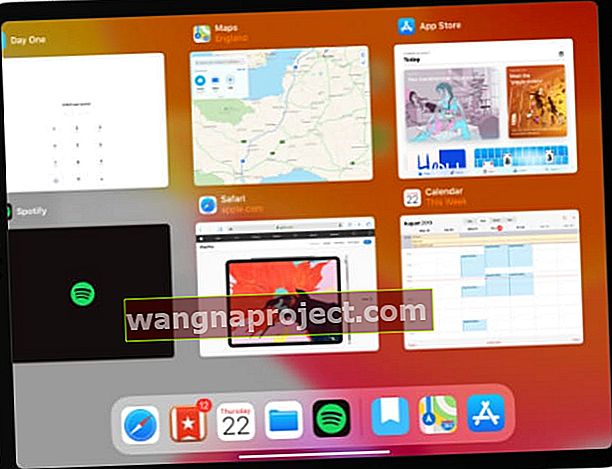 Kapatmak için her uygulamayı ekranın üst kısmından itin.
Kapatmak için her uygulamayı ekranın üst kısmından itin.
İPhone veya iPad'imi nasıl yeniden başlatırım?
- Uyku / Uyanma düğmesini ve Ses düğmesinden herhangi birini basılı tutun.
- İstendiğinde, cihazınızı kapatmak için kaydırın.
- İPhone veya iPad'inizi yeniden başlatmak için Uyut / Uyandır düğmesine basmadan önce en az 30 saniye bekleyin.
 İstendiğinde, cihazınızı kapatmak için kaydırın.
İstendiğinde, cihazınızı kapatmak için kaydırın.
Adım 6. iPhone veya iPad'inizdeki Tüm Ayarları Sıfırlayın
Daha fazla depolama alanını temizledikten ve yukarıdaki adımları uyguladıktan sonra iPhone veya iPad'iniz hala yavaş çalışıyorsa, bazı Ayarları sıfırlamanız veya değiştirmeniz gerekebilir. Bunu yapmadan önce cihazınızın yeni bir yedeğini almanızı öneririz, böylece isterseniz eski Ayarlarınızı geri alabilirsiniz.
 İPhone veya iPad'inizi daha hızlı hale getirmek için Ayarları değiştirebilirsiniz.
İPhone veya iPad'inizi daha hızlı hale getirmek için Ayarları değiştirebilirsiniz.
Öncelikle, iPhone veya iPad'inizdeki Tüm Ayarları Sıfırlamanızı öneririz. Bu, Ayarlar uygulamasındaki her şeyi varsayılan durumuna döndürür. Bunu yapmak, cihazınızın çalışma şeklini değiştirir, ancak herhangi bir fotoğrafı, videoyu, uygulamayı veya diğer içeriği silmez.
İPhone veya iPad'imdeki Tüm Ayarları Nasıl Sıfırlayabilirim?
- Ayarlar> Genel> Sıfırla'ya gidin.
- "Tüm Ayarları Sıfırla" ya dokunun.
- Ayarlarınızı 'Sıfırlamak' istediğinizi onaylayın.
 İPhone veya iPad'inizde Tüm Ayarları Sıfırlamayı seçin.
İPhone veya iPad'inizde Tüm Ayarları Sıfırlamayı seçin.
İPhone veya iPad'imi hızlandırmak için Ayarları nasıl düzenlerim?
Eski iPhone'lar veya iPad'ler, Tüm Ayarları Sıfırladıktan sonra bile yavaş çalışır. Cihazınız için durum böyleyse, Ayarları daha az işlem gücü kullanacak şekilde düzenleyebilirsiniz. Bunu, çeşitli küçük veya arka plan özelliklerini devre dışı bırakarak yaparsınız.
Aşağıda listelenen tüm Ayarları değiştirmeniz gerekmez. Ancak her biri, iPhone veya iPad'inizi küçük bir miktar hızlandırmanıza yardımcı olmalıdır.
Aşağıda listelenen öğelerden birini bulamazsanız, bir arama çubuğunu ortaya çıkarmak için ana Ayarlar sayfasından aşağı çekin. İOS veya iPadOS sürümünüzde farklı bir yere taşınmış olabilir.
Ayarlar uygulamasında şu özellikleri AÇIN:
- Erişilebilirlik> Ekran ve Metin Boyutu> Saydamlığı Azalt.
- Erişilebilirlik> Hareket> Hareketi Azalt.
- Posta> Yeni Verileri Al> El İle Getir.
 Azaltılmış şeffaflık o kadar iyi görünmüyor, ancak daha az işlem gücü kullanıyor.
Azaltılmış şeffaflık o kadar iyi görünmüyor, ancak daha az işlem gücü kullanıyor.
Gerekli olmayan uygulamalar için şu özellikleri KAPATIN:
- [Adınız]> iCloud.
- Ayarlar> Bildirimler.
- Genel> Arka Planda Uygulama Yenileme.
 Ayrıca, Arka Planda Uygulama Yenileme'yi tamamen kapatmayı da seçebilirsiniz.
Ayrıca, Arka Planda Uygulama Yenileme'yi tamamen kapatmayı da seçebilirsiniz.
Bu özellikleri tamamen KAPATIN:
- Siri ve Arama> "Hey Siri" yi Dinle.
- Siri ve Arama> Siri için [Ana / Yan düğmesi] 'ne basın.
- iTunes ve App Store> Otomatik İndirmeler.
 Cihazınızı daha hızlı hale getirmek için Müzik, Uygulamalar, Kitaplar ve Sesli Kitaplar ve Uygulama Güncellemeleri için otomatik indirmeleri kapatın.
Cihazınızı daha hızlı hale getirmek için Müzik, Uygulamalar, Kitaplar ve Sesli Kitaplar ve Uygulama Güncellemeleri için otomatik indirmeleri kapatın.
Adım 7. Cihazınızı geri yüklemek için DFU modunu kullanın
Yukarıdaki tüm adımlar, iPhone veya iPad'inizin daha hızlı çalışmasını sağlamak için büyük bir fark yaratmalıdır. Ancak yine de yavaşsa, cihazınızı fabrika ayarlarına geri yüklemek için DFU modunu kullanarak düzeltebilirsiniz.
İPhone'unuzu veya iPad'inizi geri yüklemek için DFU moduna geçirdiğinizde, her satırdaki yazılımı ve bellenimi yeniden yükler. Bu, iPhone veya iPad'inizin yavaş çalışmasına neden olabilecek yazılım sorunlarını düzeltmek için inanılmaz derecede etkili bir araçtır.
DFU modunu kullanmak, iPhone veya iPad'inizdeki tüm içeriğin silinmesini gerektirir. Önce bir yedekleme yapmalısınız. Bu şekilde, cihazı geri yükledikten sonra fotoğraflarınızı, videolarınızı, uygulamalarınızı ve diğer içeriği kurtarabilirsiniz.
 Aygıtınızı geri yüklemeden önce yeni bir yedekleme yapmak için iCloud, Finder veya iTunes'u kullanın.
Aygıtınızı geri yüklemeden önce yeni bir yedekleme yapmak için iCloud, Finder veya iTunes'u kullanın.
İPhone veya iPad depolama alanınız neredeyse doluysa, bu temiz bir sayfa için iyi bir fırsattır.
DFU modunu kullanarak iPhone veya iPad'inizi nasıl geri yükleyeceğinizle ilgili talimatlar için bu bağlantıyı izleyin. Bu, cihazınızı düzeltmezse, belki de yükseltme zamanı gelmiştir.

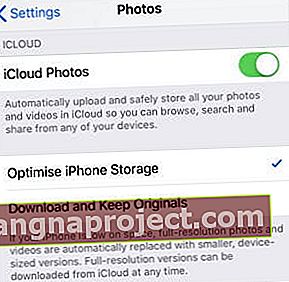 Depolamayı optimize etmek, yalnızca son görüntülenen fotoğrafları ve videoları indirir.
Depolamayı optimize etmek, yalnızca son görüntülenen fotoğrafları ve videoları indirir.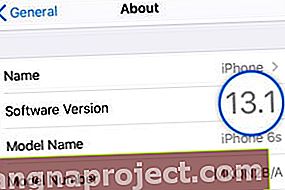 Bu iPhone, iOS 13.1 kullanıyor.
Bu iPhone, iOS 13.1 kullanıyor.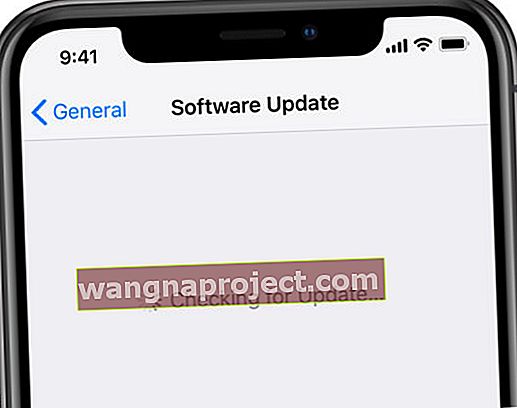 İPhone veya iPad'inizin en son güncellemeleri bulmasını bekleyin.
İPhone veya iPad'inizin en son güncellemeleri bulmasını bekleyin.