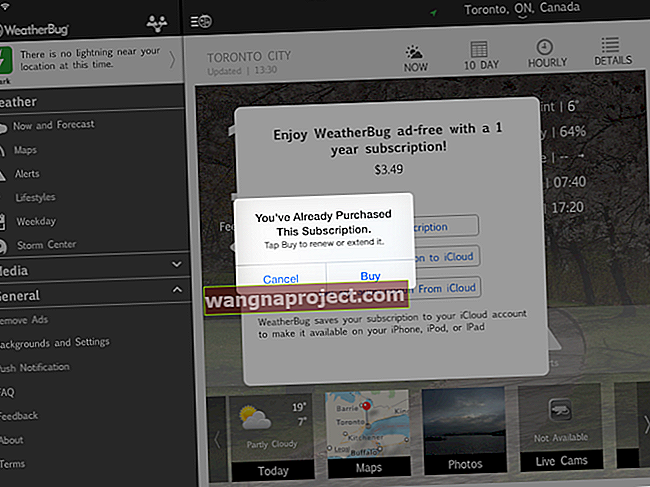İOS'ta Ekran Süresi, size üretkenliği en üst düzeye çıkarma ve sağlıksız dijital alışkanlıkları en aza indirme gücü verir. Ancak onu kullanmak başka bir şifre oluşturulmasını gerektirir! Bazı insanlar için bu çok fazla, bu yüzden bu gönderi size Ekran Saati şifresini unuttuysanız nasıl sıfırlayacağınızı gösteriyor (veya bir şifre olduğunu hiç hatırlamıyorsanız!)
İOS, macOS ve iPadOS'teki Ekran Süresi, cihazınızdan farklı ve özel bir parola kullandığından , Ekran Süresi parolasını unuttuysanız veya hiç almamış olsanız bile nasıl sıfırlayacağımızı bilmemiz önemlidir !
Ekran Süresi parolanızı sıfırlamak için bu hızlı ipuçlarını izleyin
- Yalnızca macOS Catalina + ile ilgili sorunlar için oturumu kapatın ve Apple ID / iCloud hesabınızda tekrar oturum açın
- İPhone'lar, iPad'ler ve iPod'lar için Apple Kimliğinizden / iCloud'unuzdan çıkış yapmayı deneyin, ayarlar uygulamanızda Ekran Süresi'ni kapatın ve ardından Apple Kimliğiniz / iCloud'unuzla tekrar giriş yapın.
- Bazı kullanıcılar, Ekran Süresi şifresini sıfırlamak için yalnızca Apple Kimliklerinden çıkış yapmaları ve tekrar giriş yapmaları gerektiğini fark etti.
- MacOS Catalina veya iOS ve iPadOS için Apple Kimliğinizi Apple'ın Ekran Süresi Parolasını Kurtarma için kullanmayı deneyin (özellik şu anda beta sürümündedir)
- İOS 13.0-13.3 ile, Bul'u kapatarak Ekran Süresi parolasını kaldırmayı deneyin, şifreli bir yedekleme yapın ve son olarak, bu şifreli yedeklemeyi kullanarak cihazınızı silin ve geri yükleyin.
- Daha eski iOS sürümleri 7-12.4'te, parolanızı bir iTunes yedeklemesinden bulmak için pinfinder'ı kullanın
- Aile düzenleyicileri , kendi cihazlarında kendi cihaz şifresini, Touch ID'yi veya Face ID'yi kullanarak Ekran Süresi şifresini sıfırlamaya çalışmalıdır
İOS, iPadOS ve macOS'ta Ekran Süresi nedir?
Apple'ın Ekran Süresi özelliği, dijital sağlığımızı iyileştirmeyi amaçlamaktadır. Ekran Süresi iPadOS, iOS 12 ve üzeri ile macOS Catalina ve üzeri sürümlerde mevcuttur. Bu özellik, uygulama kullanımınızı (ve aile paylaşımı ile kurulursa, ailenizin) izlemenize yardımcı olur ve aşırı oyun veya sosyal medya kullanımı gibi sağlıksız dijital alışkanlıkları en aza indirmeye yardımcı olan harika bir araçtır.

Ekran Süresi, sizin ve ailenizin iOS cihazlarında aşağıdakiler dahil sınırlar belirlemenize olanak tanır:
- Kapalı kalma süresi ekranı karartır ve Her Zaman İzin Verilen altında listelenmeyen uygulamaları engeller. Uygulama Sınırları, 'Sosyal Ağ' gibi kategorilerde uygulama kullanımı için bir zaman sınırı oluşturur
- Uygulama Sınırları , Uygulama Sınırlarına sahip uygulama kategorileri için günlük sınırlar belirler. Bu Uygulama Sınırları her gün gece yarısı yenilenir. Ayrıca, siz veya aile organizatörü bunları istediğiniz zaman silebilir
- Her Zaman İzin Verilir, kesinti süresi veya uygulama sınırlarına ulaşıldığında bile belirli uygulamalara sürekli erişim sağlar. Varsayılan olarak Telefon, Mesajlar, FaceTime ve Haritalar'a her zaman izin verilir; ancak bunları değiştirebilirsiniz
- İçerik ve Gizlilik Kısıtlamaları , iOS 11 ve önceki sürümlerdeki Kısıtlamalar ayarının yerini aldı. İçerik ve Gizlilik Kısıtlamaları yoluyla, ebeveynler çocuklarının cihazlarında yetişkinlere yönelik içeriği ve gizlilik ayarlarını sınırlayabilir. Ailenizin ekran süresini ve uygulama kullanımını iCloud üzerinden izlemek de mümkündür.
 Ekran Süresi, cihaz kullanımınızı izler
Ekran Süresi, cihaz kullanımınızı izler
Ekran Süresi Parolası nedir?
Ekran Süresi şifresi, İçerik ve Gizlilik Kısıtlamalarını güvence altına almak veya Uygulama Sınırlarında süre uzatmalarına izin vermek için kullanılır. Apple, bir çocuğun aygıtında Ekran Süresi'ni etkinleştirdiğinizde veya herhangi bir aygıtta İçerik ve Gizlilik Kısıtlamalarına eriştiğinizde bir Ekran Süresi parolası oluşturulmasını ister.
Engellenen uygulamalarda Daha Fazla Zaman Sor seçeneğini istiyorsanız, bir Ekran Süresi parolası oluşturmayı da seçebilirsiniz.
 Uygulamalarda ek süreye izin vermek için Ekran Süresi şifresini girin
Uygulamalarda ek süreye izin vermek için Ekran Süresi şifresini girin
4 basamaklı Ekran Süresi şifresi, cihazınızı kilitlerken ve kilidini açarken kullanılan şifreden ayrıdır. Bu şekilde ebeveynler, çocukların standart şifreyi bilmelerine izin verirken bunu gizli tutabilirler.
Ne yazık ki, unutabileceğiniz fazladan bir şifre olduğu anlamına geliyor. Ekran Süresi şifresini oluşturduktan sonra devre dışı bırakmak mümkün olsa da, bunu yapmak için hatırlamanız ve girmeniz gerekir.
MacOS Catalina + 'da Ekran Süresi Parolası nasıl sıfırlanır
 MacOS'teki Ekran Süresi, yalnızca gerçekte kullandığınız uygulamaları değil, açık olan her uygulamayı izler.
MacOS'teki Ekran Süresi, yalnızca gerçekte kullandığınız uygulamaları değil, açık olan her uygulamayı izler.
Yalnızca Mac'inizle (iPhone, iPad veya iPod'unuzla değil) sorun yaşıyorsanız, Apple Kimliğinizden / iCloud'unuzdan çıkış yapmak en iyi seçeneğiniz gibi görünüyor.
- Sistem Tercihlerini Aç
- Apple Kimliğinizi tıklayın
- Genel Bakış'ı seçin
- Oturumu Kapat'ı tıklayın
- Oturumu kapatmadan önce iCloud verilerinizin bir kopyasını Mac'inizde tutmanızı, onay kutularını işaretlemenizi ve Bir Kopyasını Sakla'yı seçmenizi öneririz.
- Safari parolalarınızın Bu Mac'te Sakla'yı seçmesi için Mac'inizde Safari parolalarınızın bir kopyasını saklamak da iyi bir fikirdir.
- Ardından Sistem Tercihleri> Ekran Süresi'ne gidin
- Seçenekler'i tıklayın ve açmayı seçin
- Yeni bir şifre oluşturun
- Cihazlar arasında Ekran Süresi paylaşımının KONTROL EDİLMEDİĞİNİ doğrulayın; öyleyse işaretini kaldırın
- Apple ID / iCloud hesabınıza tekrar giriş yapın
Daha fazla ayrıntı için macOS Catalina + 'da iCloud'dan nasıl çıkış ve oturum açılacağına ilişkin bu adım adım talimatlara göz atın.
Ekran Süresi şifrenizi hatırlayamıyor musunuz? Ekran Süresi parolası nasıl sıfırlanır
Ekran Süresi parolanızı hatırlayamıyorsanız ve macOS Catalina 10.15.4 veya iOS 13.4 ve üstünü kullanıyorsanız, yeni bir özellik (şu anda beta sürümünde) size Apple Kimliğinizi kullanarak parolanızı sıfırlamanızı önerir!
Önceki macOS, iOS ve iPadOS sürümleri için veya Apple Kimliğinizi hiçbir zaman Ekran Süresi parolanızı sıfırlamak için ayarlamadıysanız Apple, aygıtınızı silmenizi ve silmenizi ve ardından Ekran Süresi Parolasını kaldırmak için yeni bir aygıt olarak ayarlamanızı önerir. .
Ne yazık ki, Apple'ın tavsiyesine uyarak onu YENİ olarak ayarlamalısınız. Cihazınızı bir yedekleme kullanarak geri yüklemek, Ekran Süresi Şifresini KALDIRMAZ.
Çoğumuz sadece unutulmuş bir Ekran Süresi Parolasını aşmak için tüm verilerimizi, fotoğraflarımızı, mesajlarımızı ve diğer dosyalarımızı kaybetmemeyi tercih ettiğimizden, bu makale cihazınızı yeni olarak ayarlamak zorunda kalmamanıza yardımcı olacak bazı ipuçlarını özetlemektedir.
Aile Paylaşımı için bir aile organizatörü veya ebeveyn misiniz?
Aile paylaşımı için, Ekran Süresi parolanızı değiştirmek veya sıfırlamak (veya ekran süresi bilgilerinizi ailedeki diğer kişilerle paylaşmayı durdurmak için) ebeveyn olarak atanmanız gerekir.
Ekran Süresi özelliklerini devre dışı bırakmak üzere tam erişim elde etmek için, mevcut aile düzenleyicisinden Ajanda Ayarları> Apple Kimliği Profili> Aile Paylaşımı> Adınızı Seçin> Ebeveyn / Koruyucuyu Açık olarak Değiştir'e giderek size ebeveyn ayrıcalıkları vermesini isteyin . Ayrıca iCloud'u Safari veya bir web tarayıcısı üzerinden çevrimiçi olarak ziyaret edebilir ve Ayarlar> Aile Paylaşımı'na gidip orada değişiklikler yapabilirsiniz.
Aygıtınızda Aile Paylaşımı aracılığıyla bir aile üyesi için Ekran Süresi ayarlarsanız ve Ekran Süresi parolanızı unutursanız, aygıt parolanızı, Touch ID'nizi veya Face ID'nizi kullanarak aygıtınızda sıfırlayabilirsiniz .
Çocuğunuzun cihazının Ekran Süresi şifresini değiştirmek veya kapatmak için
- Cihazınızda Ayarlar> Ekran Süresi> çocuğunuzun adına gidin
- Ekran Süresi Parolasını Değiştir'e veya Ekran Süresi Parolasını Kapat'a dokunun
- Değişikliği Face ID, Touch ID veya cihaz parolanızla doğrulayın
Bu makalede Ekran Süresi ve Aile Paylaşımı hakkında daha fazla bilgi edinin: ScreenTime Uygulamasını Aile Paylaşımı Üzerine Kurma, Kapsamlı Bir Kılavuz
İOS ve iPadOS (13.4+) ve macOS (10.15.4+) için Ekran Süresi parolanızı sıfırlamak için Apple Kimliğinizi kullanın
MacOS, iOS ve iPadOS'teki yenilikler, Ekran Süresi Parolanızı Kurtarma adı verilen Apple Kimliğinizi kullanarak Ekran Süresi parolanızı sıfırlamanın bir yoludur .
Çalışmak için önce ekran süresi şifresini kapatmanız veya değiştirmeniz ve ardından yeniden etkinleştirmeniz gerekir.
- Gidin Ayarlar> Ekran Zaman
- Ekran Süresi Şifresini Değiştirmek için aşağı kaydırın
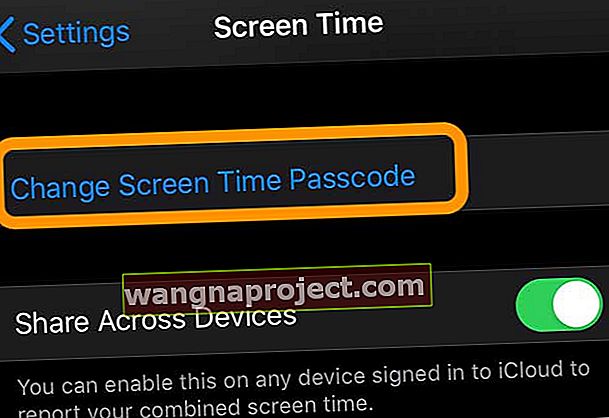
- Tap ya Değişim Ekranı Zaman Şifresini veya Ekran Zaman Şifresini Kapatma
- 4 basamaklı farklı bir şifre girin
- 4 basamaklı şifrenizi onaylayın
- Ekran Süresi parolanızı sıfırlamak için Apple Kimliğinizi kullanmak isteyip istemediğinizi soran bir mesaj görüntülenir.
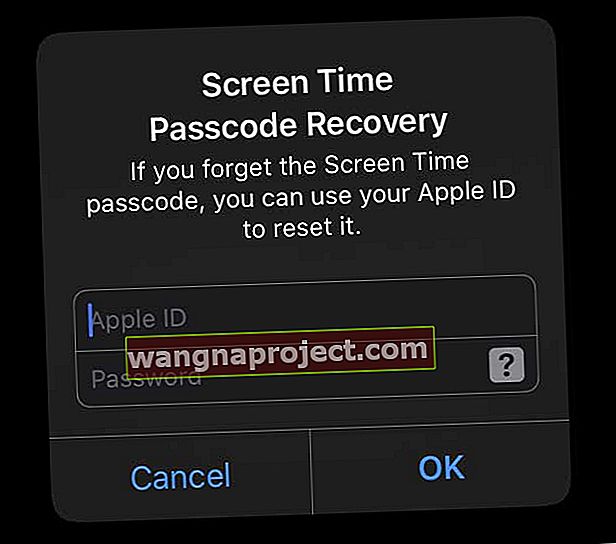
- Senin girin Apple kimliğini ve şifre ve musluk OK (önerilir) kabul etmek veya musluk İptal kabul etmeyecek şekilde
- İptal'e dokunduğunuzda, Apple size emin olup olmadığınızı sorar
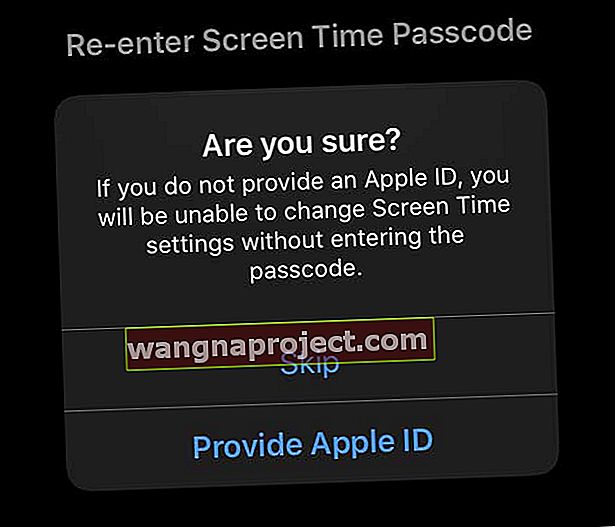
- Ekran Süresi parolanızı sıfırlamak üzere Apple Kimliğinizi kullanmak için Apple Kimliğini Sağlayın'ı seçin (önerilir)
- Ekran Süresi parolanızı sıfırlamak için Apple Kimliğinizi kullanmak istemediğinizi onaylamak için Atla'yı seçin.
- İptal'e dokunduğunuzda, Apple size emin olup olmadığınızı sorar
- Artık Ekran Süresi parolanızı kurtarmak için Apple Kimliğinizi kullanmaya hazırsınız!
İPhone, iPad ve iPod'larda Screen Time Passcode Recovery ve Apple Kimliğinizi kullanarak Ekran Süresi Parolanızı sıfırlayın
Apple Kimliğinizi Ekran Süresi parolanızı sıfırlamak için ayarlarsanız, parolanızı unuttuğunuzda Ekran Süresi'ne yeniden erişmek çok kolaydır.
-
- Ayarlar> Ekran Süresi'ne dokunun
- Ekran Süresi Parolasını Değiştir'i seçin
- Şifreyi değiştirmek istediğinizi onaylayın veya Kapat'ı seçin.
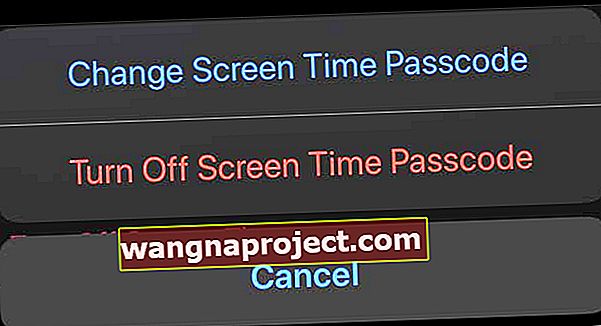
- Şifre Kodunu Unuttum'a dokunun
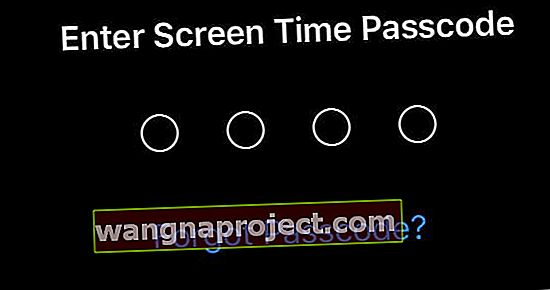
- Senin girin Apple Kimliği ve şifre ve musluk Tamam
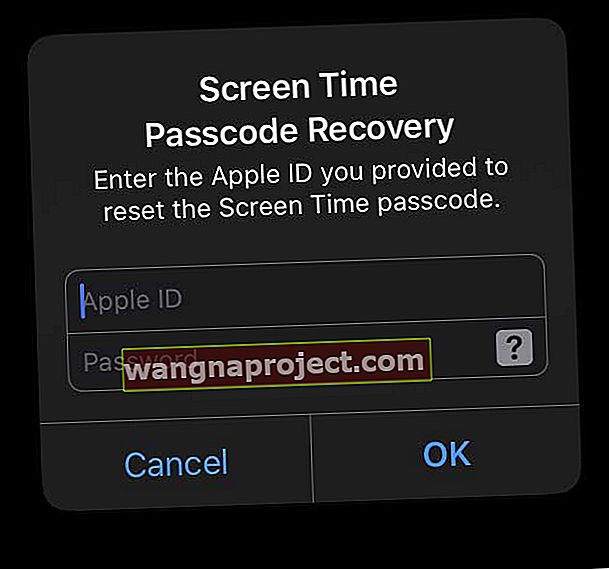
- Apple, Apple Kimliği kimlik bilgilerinizi onayladıktan sonra yeni bir Ekran Süresi parolası girin
- Yeni Ekran Süresi şifrenizi onaylayın
Mac'te Ekran Süresi Parolasını Kurtarma ile Ekran Süresi parolası nasıl sıfırlanır
- Seç Apple menüsü> Sistem Tercihleri> Ekran Zaman
- Sol alt köşedeki üç nokta daha fazla seçenek düğmesine dokunun
- Parolayı Değiştir'i seçin
- Parolamı Unuttum'u seçin
- Apple Kimliğinizi ve Ekran Süresi parolasını ayarlamak için kullandığınız parolayı girin
- Apple, Apple Kimliği kimlik bilgilerinizi onayladıktan sonra yeni bir Ekran Süresi parolası girin
- Yeni Ekran Süresi şifrenizi onaylayın
Apple, Mac'lerde yalnızca çocuklar ve standart kullanıcılar için Ekran Süresi parolalarını kullanmanızı önerir; yöneticiler için değil.
Eski iOS 13 ve iPadOS sürümleri için Ekran Süresi parolası nasıl sıfırlanır veya Ekran Süresi Parolası Kurtarma çalışmadıysa
Apple ID / iCloud hesabınızdan çıkış yapın ve tekrar giriş yapın
Bazı okuyucular, Apple Kimliklerinden çıkış yaparlarsa Ekran Saati'nin parolayı otomatik olarak devre dışı bıraktığını ve tekrar giriş yaptıktan sonra sıfırlamalarına izin verdiğini keşfetti.
- Gidin Ayarlar> Apple Kimliği Profili
- Aşağı kaydırın ve Oturumu Kapat'a dokunun
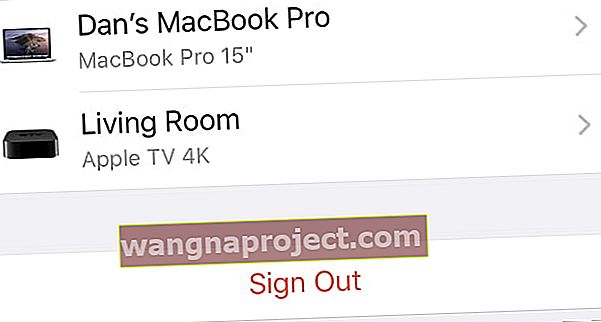 Apple Kimliği ayarlarınızın altındaki Çıkış Yap'a dokunun.
Apple Kimliği ayarlarınızın altındaki Çıkış Yap'a dokunun. - İCloud ve Store'dan, yalnızca iCloud'dan veya yalnızca Mağaza'dan çıkış yapma seçenekleri görüyorsanız iCloud'dan Çıkış Yap'ı seçin .
- Apple Kimliği parolanızı girin ve Kapat'a dokunun
- Verilerinizin bir kopyasını cihazınızda tutmanızı tavsiye ederiz.

- Oturumu Kapat'a dokunun
- İCloud'dan çıkış yapmak istediğinizi onaylamak için Oturumu Kapat'a tekrar dokunun
- Çıkış yaptıktan sonra cihazınızı yeniden başlatın
- Ardından Apple Kimliğinize tekrar giriş yapın
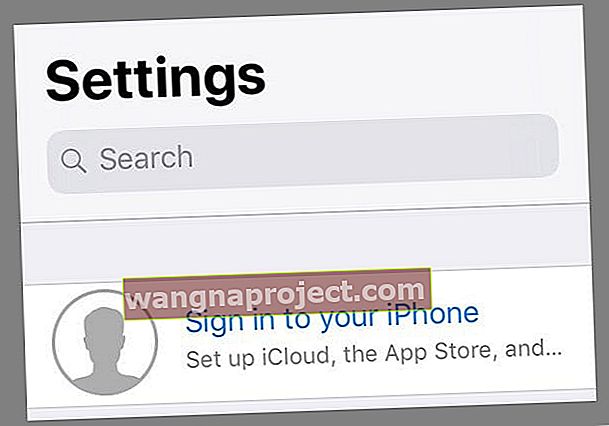
- Ekran Süresi'ni kontrol edin ve yeni bir şifre belirleyip ayarlayamayacağınızı veya bir şifre kullanmamayı seçip seçemeyeceğinizi görün
Şifrelenmiş bir yedeklemeye geri yüklemeyi deneyin
İPadOS ve iOS 13, iTunes veya Finder yedeklemenizde Ekran Süresi parolanızın bir kopyasını içermediğinden, pinfinder gibi bir araç (iOS 12 ve altı için önerilir) kullanmak işe yaramaz çünkü parola orada değildir. Bunun yerine denemenizi tavsiye ettiğimiz şey, şifrelenmiş bir yedeklemeden geri yüklemedir.
- Çevirin Benim bul giderek cihazınızın kapalı Ayarlar> Apple Kimliği> Myl bulun ve bunu kapatmak
- Aygıtınızı bilgisayarınıza iTunes (Windows ve macOS Mojave ve aşağısı) veya Finder (macOS Catalina +) ile bağlayın
- Yedeklemenizi şifrelemeden önce, güvenli bir şekilde saklamak için yeni bir yedeği arşivlemenizi öneririz (ayrıca çok kolay!)
- Halihazırda mevcut bir cihazınız yoksa, cihazınızın şifrelenmiş bir yedeğini oluşturun. Cihazınız için şifrelenmiş bir yedekleme oluştururken, cihazınızın şifresiyle de kilidini açmanız gerekir.
- Tüm şifrelenmiş yedeklemelerin bir parolası vardır. Bu parolayı not ettiğinizden veya kaydettiğinizden / sakladığınızdan emin olun. Anahtar zincirinizde bu parolayı hatırlamak için kutuyu işaretlemenizi de öneririz . Bu parola olmadan şifreli bir yedekleme kullanamazsınız. Yedekleri şifrelemek AYRICA önceki yedeklemelerinizin üzerine hemen yazar ve şifreler, bu nedenle parolayı bilmek çok önemlidir!
- Şifrelenmiş bir yedeklemeye sahip olduğunuzda, Geri Yükle düğmesine basın ve seçiminizi onaylayın
 Geri yüklemek istediğinizi onaylamadan önce iPhone'unuzun en son yedeğini aldığınızdan emin olun.
Geri yüklemek istediğinizi onaylamadan önce iPhone'unuzun en son yedeğini aldığınızdan emin olun. - Sorulduğunda, geri yüklemek için şifrelenmiş yedeklemenizi seçin
Bu işe yaramadıysa, cihazı tekrar silin ve Ekran Süresi için bir parola belirlemeden önce yapılan bir yedeklemeden geri yükleyin. Böyle bir yedeğiniz yoksa, telefonu tamamen silmeli ve sıfırdan yeniden kurmalısınız.
İOS 7'den iOS 12.4'e kadar Ekran Süresi şifresini sıfırlamak için pinfinder'ı kullanın
- Cihazınızı Mac veya Windows'ta yedeklemek için iTunes kullanıyorsanız, geliştirici GWatts, bir iDevice için Ekran Süresi veya Kısıtlamalar şifresini bulmaya çalışan PinFinder adlı küçük bir Mac ve Windows uygulaması oluşturdu (daha fazla ayrıntı için bu makaleye bakın - şuraya bakın) Ekran Sürenizi veya Kısıtlamalar Parolanızı Unuttum bölümü)
- Pinfinder yalnızca iOS 7-12.4'ü destekler - iOS 13 ve iPadOS desteklenmez
- Bazı okuyucular iTunes'u kullanarak bilgisayarlarına (Windows veya Mac) bir yedek kaydetti ve ardından şifreyi almak için pinfinder kullandı
- Normal bir iTunes yedeklemesi işe yaramazsa, cihazınızı iTunes'a bağlamayı ve yerel şifreli bir yedekleme yapmayı deneyin. Ardından, bu şifrelenmiş yedeklemeyi taramak ve söz konusu cihaz için kısıtlama şifresini bulmak için pinfinder'ı kullanın.
- Daha fazla bilgi için, PinFinder için GWatts GitHub bilgi sayfasına göz atın
- Ekran Süresi veya Kısıtlamalar şifrelerini çıkarmak için bazı üçüncü taraf araçlar vardır. Bu araçları kullanmadığımız için belirli bir tavsiyemiz yok. Ancak mevcutlar - yedek çıkarıcılar olarak etiketlenmiş programları arayın
- Bu araçların gerçekten işe yarayıp yaramadığını görmek için kullanıcı incelemelerini ve raporlarını okumayı unutmayın.
Ekran Süresi parolanızı değiştirmeye mi çalışıyorsunuz, ancak çalışmıyor mu? 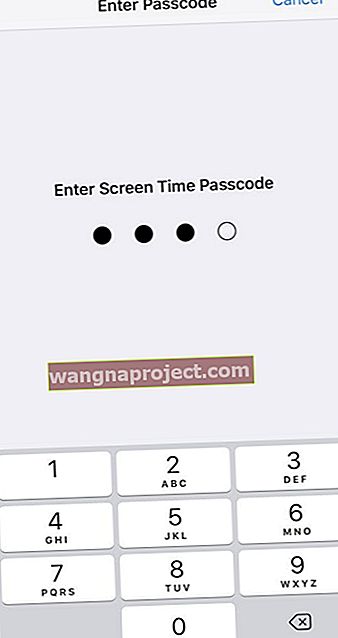
Ekran Süresi şifrenizi değiştirmeye çalışıyorsanız veya çocuklarınız bunu anladıysa ve şimdi değiştirmeniz GEREKİRSE, işe yaramadığını fark ederseniz, yalnız değilsiniz. Pek çok ebeveyn bize Ekran Süresi şifresini değiştirdikten sonra bile eski şifrenin çalıştığını ve çocuklarının tüm bu kısıtlamaları atlayıp / veya uygulama sınırlarını değiştirebileceğini söylüyor.
Bu durum size benziyorsa elimizdeki en güvenilir çözüm çocuklarınızın cihazlarındaki tüm ayarları sıfırlamaktır.
Tüm ayarları sıfırlayın ( tüm kişiselleştirilmiş özelliklerinizi fabrika varsayılanlarına sıfırladığı için son çare olmalıdır)
- Git Tümünü Sıfırla> Genel> Reset> Ayarlar
 İPhone veya iPad'inizde Tüm Ayarları Sıfırlamayı seçin.
İPhone veya iPad'inizde Tüm Ayarları Sıfırlamayı seçin. - Bu, bildirimler, uyarılar, parlaklık ve uyandırma alarmları gibi saat ayarları dahil olmak üzere Ayarlar'daki her şeyi varsayılana sıfırlar.
- Tüm ayarların sıfırlanması, duvar kağıtları ve erişilebilirlik ayarları gibi tüm kişiselleştirilmiş ve özelleştirilmiş özelliklerinizi de fabrika varsayılanlarına geri döndürür.
- Bu eylemi gerçekleştirmek, fotoğraflar, metinler, belgeler ve diğer dosyalar dahil olmak üzere kişisel cihaz verilerinizin hiçbirini etkilemez.
- İPhone'unuz veya iDevice'iniz yeniden başladığında bu ayarları yeniden yapılandırmanız gerekir.
İOS veya iPadOS'inizi güncelledik ve şimdi Ekran Süresi bir şifre mi istiyor?
Ekran Süresi'ne bakmak için Ayarlar'a mı gidiyorsunuz? Ama sonra bir şifre soruyor - bildiğiniz kadarıyla, hiç ayarlamadığınız bir şifre? Ve işleri devam ettirmek için şifreyi değiştiremiyor musunuz?
İOS cihazınızı iOS 11 veya önceki bir sürümden güncellediyseniz ve Ekran Süresi bir şifre soruyorsa, Kısıtlamalar Şifrenizi (veya bu özelliği kullanıyorsanız Güdümlü Erişim şifrenizi) girmeyi deneyin.
Ekran Süresi, Kısıtlamalar Parolasını önceki iOS'tan devralır
Görünüşe göre, Kısıtlamalar veya Güdümlü Erişim güncellenmeden önce etkinleştirilen kişiler, güncellemenin Ekran Süresi'nin İçerik ve Gizlilik Ayarlarını otomatik olarak açtığını ve bunu eski Kısıtlamalar (Güdümlü Erişim) şifresine bağladığını fark ediyor. 
Okurlarımızdan birkaçı, Kısıtlamalar Devre Dışı bırakıldığında bile bu sorunu gördüklerini, ancak geçmişte bir kısıtlama veya kılavuzlu erişim şifresi kullandıklarını (artık hatırlamadıkları) söylüyorlar.
Hiç Kısıtlamalar şifreniz yok mu?
Bazı okuyucular hiçbir zaman bir kısıtlama parolası ayarlamaz, ancak Ekran Süresi ilk kez başlatıldığında yine de bir parola istenir.
Bazı insanlar için işe yarayan şey, mevcut veya önceki bir cihaz şifresini - iDevices'in kilidini açmak için kullandıkları veya kullandıkları şifreyi girmekti. 
Bazı okuyucuların keşfettiği bir başka ipucu da herhangi bir dört basamak kullanmaktı - tamamen rastgele sayıların cihazlarının şifresiyle hiçbir ilgisi yoktur. Ve işe yaradı! Şekil git
Bu nedenle, gelecekte hatırlayacağınız herhangi bir dört haneyi girmeyi deneyin - veya daha iyisi not edin veya sözde bir web sitesine dönüştürerek Parolalarınıza ve Hesaplarınıza manuel olarak kaydedin (restrictions.me veya screentime.me gibi - yalnızca birlikte çalışır) sonunda bir nokta adresi) 
Ekran Süresi parolası nasıl devre dışı bırakılır
Ekran Süresi şifresini biliyorsanız ancak artık kullanmak istemiyorsanız, Ayarlar'dan devre dışı bırakmayı seçebilirsiniz. Ekran Süresi ayarları sayfasına gidin ve Ekran Süresi Parolasını Değiştir'e dokunun .
Oradan Ekran Zaman Şifresini Kapatma seçeneğiniz olacak , 4 basamaklı kodu girin ve bitirdiniz.
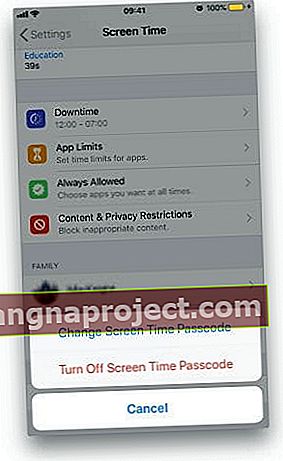 Ayarlarda Ekran Süresi şifresini devre dışı bırakabilirsiniz
Ayarlarda Ekran Süresi şifresini devre dışı bırakabilirsiniz
Bununla birlikte, Ekran Süresi parolası kaybolur veya unutulursa, seçenekleriniz ya aygıtı iTunes kullanarak siler ve Ekran Süresi (veya Kısıtlamalar) parolanızı ayarlamadan önce yapılan bir yedeklemeden geri yükler, PinFinder'ı deneyin ya da üçüncü bir şifreyi kullanın. -party yedekleme çıkarma aracı.
Ekran Süresi Parolasını bilmeseniz bile iCloud veya iTunes ile yeni yedeklemeler yapabilirsiniz.
PinFinder ve bu üçüncü taraf ayıklayıcılar gibi araçlar, ekran süresi şifresini şifreli bir iTunes yedeklemesinden kurtarır.
Eski iOS Kısıtlamalar Parolanızı mı unuttunuz?
Önceki iOS Kısıtlamalar Parolanızı hatırlayamıyorsanız, Apple'ın tavsiyesi aygıtınızı silip yeni olarak ayarlayarak bilmediğiniz Ekran Süresi parolasını kaldırmanızdır.
Yeni bir yedek kullanarak iDevice'inizi geri yüklemek, Kısıtlama Kodu sizi takip ettiğinden ve Ekran Süresi Parolası olduğundan işe yaramaz. Bunun nedeni, eski iOS Kısıtlamalar Parolanızın ve iOS 12 Ekran Süresi parolalarınızın yedeklemelerde saklanması ve cihazınızı geri yüklediğinizde geri dönmesidir. Apple, iOS 13 ve iPadOS kullanan kişiler için artık Ekran Süresi parolasını şifreli yedeklemeler dahil hiçbir iTunes yedeklemesinde saklamıyor.
Ekran Süresi şifresini etkinleştirmeden ve bir şifre ayarlamadan önceki eski bir iOS yedeğiniz varsa (iOS 12.4 ve altı), cihazınızı bu Ekran Öncesi Zaman Şifresi yedeklemesinden geri yükleyebilirsiniz. Apple artık Ekran Süresi parolasını şifrelenmiş yedeklemeler dahil herhangi bir Finder veya iTunes yedeklemesinde saklamadığından - bu, iOS 13+ ve iPadOS yedeklemeleri için çalışmaz.
İOS 12.4 ve önceki sürümleri kullanıyorsunuz VE bir Ekran Süresi parolası ayarlamadan önce yapılmış bir yedeklemeniz yok veya bilmiyor musunuz?
İTunes aracılığıyla şifreli bir yedekleme oluşturmak için bu adımları izleyin ve kayıp parolanızı kurtarmak için Pinfinder'ı (veya üçüncü taraf bir yedekleme çıkarma aracını) kullanın.
Ekran Süresi veya Kısıtlamalar şifrenizi kurtarmak için Pinfinder nasıl kullanılır (iOS 7'den iOS 12.4'e)
- MacOS Mojave kullanan kişiler için terminal erişimine izin verdiğinizden emin olun: Sistem Tercihleri> Güvenlik ve Gizlilik'i açın > Gizlilik sekmesini seçin ve izin verilen uygulamalar listesine Terminal'i ekleyin
- İDevice'inizi iTunes kullanarak bir bilgisayara yedekleyin (Ekran Süresi şifresi başka bir cihazda ayarlanmış olsa bile söz konusu cihazı yedeklediğinizden emin olun)
- İOS 12 için iPhone yedeklemesini şifrele
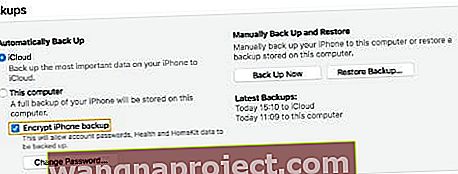 kutusunu işaretlemelisiniz Şifreli bir iTunes yedeklemesi oluşturmak için bu kutuyu işaretleyin
kutusunu işaretlemelisiniz Şifreli bir iTunes yedeklemesi oluşturmak için bu kutuyu işaretleyin - Pin bulucunun en son sürümünü indirin
- İndirip yükledikten sonra çalıştırın
- Birkaç dakika içinde ekranda Ekran Süresi veya kısıtlama şifrenizi bulun
Pinfinder veya benzeri üçüncü taraf araçlarını kullanmak istemiyor musunuz?
Pinfinder veya benzer bir araç kullanmak istemiyorsanız ve şifreyi hatırlayamıyorsanız, bunu göz ardı etmekten başka tek seçeneğiniz cihazınızı silmek ve ardından şifreyi kaldırmak için yeni bir cihaz olarak ayarlamaktır. Parolanızı unutmadan önce bir yedekleme yapmadıysanız, cihazınızın verilerini kaydetmenin bir yolu yoktur. Cihazınızı silmek tüm verilerinizi ve ayarlarınızı kaldırır.
Zaman yok? Ekran Süresi Parolasını Sıfırlama hakkındaki videomuza göz atın
Tüm bunları yaşadıysanız büyük bir şans var, Ekran Süresi'ni bir daha asla kullanmak istemezsiniz!
Ama bu gerçekten utanç verici olur. Ekran Süresi, zamanınız üzerinde daha fazla kontrol sahibi olmanız için mükemmel bir fırsat sunar. Sizi ondan uzaklaştırmak yerine cihazlarınızın hayatınızı iyileştirmek için çalışmasını sağlamanıza olanak tanır.
Okuyucu ipuçları 
- Bryan, ekran süresi parolasını değiştiremediğinizde ve iPhone'unuz Apple Kimliğinden çıkış yapmadığında veya şifrelenmiş bir yedeklemeden geri yüklemediğinde aşağıdaki işlemi önerir.
1. Bul'u Kapat
2. Şifreli Yedekleme Oluşturun
3. Bul'u Aç
4. icloud.com/find adresine gidin, oturum açın ve iPhone'u bulun
5. Cihazı sıfırlamak üzere iPhone'umu bulmak için silme özelliğini kullanın
6. Geri aldığınızda iPhone'da tekrar oturum açın - dokunmatik kimliği veya parola ayarlamayın
7. iTunes'dan yedeklemeyi geri yükleyin
8. Kurulumu çalıştırın - şifre veya Touch ID ayarlamayın
9. Ekran süresini kapatın - parola gerekmez
10. Tüm uygulamaların Apple Store'dan yeniden yüklenmesine izin verin.
11. Parola ve Touch ID'yi ayarlamak için iPhone Kurulumunu Bitir'i kullanın.
- Mac'ler dahil tüm Apple aygıtlarınızda Ekran Süresi'nin Aygıtlar Arası Paylaşımını kapatın . Bunu bir kez yaptım, işler tekrar işliyor!
- Parolayı atlayarak aygıtınızda Ekran Süresi'ni devre dışı bırakmak için Ayarlar uygulamasından Apple Kimliğinizden çıkış yapın.
- Tek yaptığım Apple Kimliğimden çıkış yapmak ve tekrar giriş yapmaktı. Bu, Ekran Süresi parolamı biraz telaşla sıfırladı!
- Cihazlar Arası Paylaşım ayarını açtım ve yeni bir Ekran Süresi şifresi ayarlayabildim
- İPhone kilit açma şifrenizi altı basamaklı bir sayıdan 4 basamaklı alfanümerik bir şifreye değiştirmeyi deneyin. Değiştirildikten sonra, Ekran Süresi şifresi için bu 4 basamaklı sayıyı kullanmayı deneyin. Başka hiçbir şey yapmadığında benim için çalıştı!
- Benim için işe yarayan şey, iPhone'umu iTunes kullanarak bir ipsw dosyasından geri yüklemek oldu. Bunu yapmak için iTunes'da iPhone'u Geri Yükle seçeneğini seçerken Alt / Option Tuşuna basın. Windows için Shift tuşunu kullanın
- Herhangi bir şey yapmadan önce 1-2-3-4, 1-1-1-1 veya 0-0-0-0 girmeyi deneyin. Veya cihazınızın şifresinin ilk dört hanesi. Bu 4 basamak genellikle varsayılan olarak kullanılır
- "X Dakika içinde tekrar dene" mesajını alırsanız, Ayarlar> Genel> Tarih ve Saat bölümüne gidin ve saati ileri alın. Ardından başka bir şifre girmeyi deneyin
- Bir DFU geri yüklemesi, şifre kısıtlamasını atlar ve herhangi bir iDevice'i silmenize izin verir.
- Ekran Süresi Parolamı tanımlamak için iPhone Backup Extractor adlı üçüncü taraf bir araç kullandım. Ücretsiz değil ama beni iPhone'umu yeni olarak sıfırlamak zorunda kalmaktan kurtardı

 Ekran Süresi, cihaz kullanımınızı izler
Ekran Süresi, cihaz kullanımınızı izler
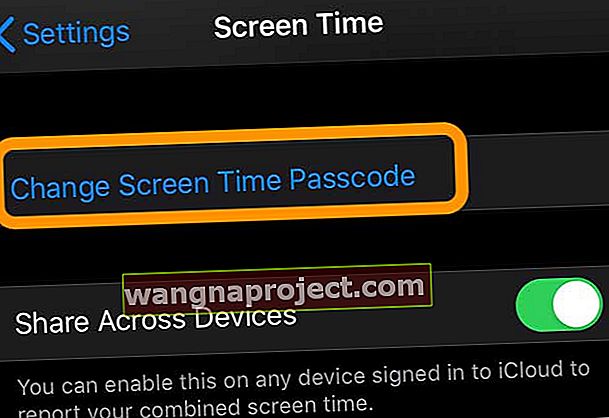
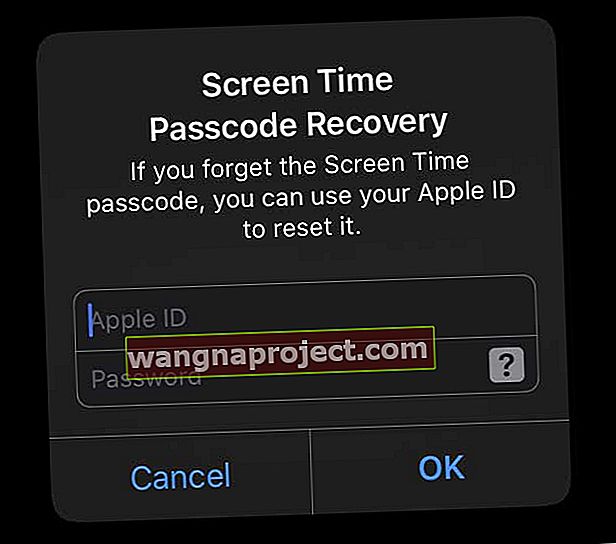
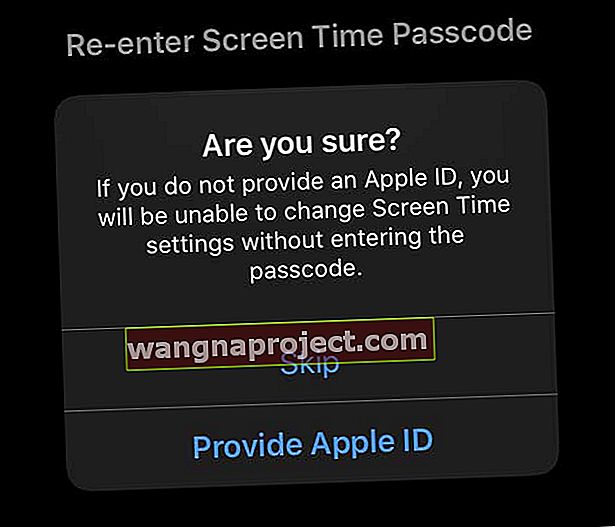
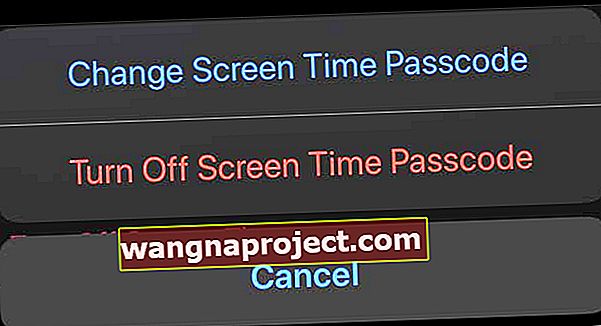
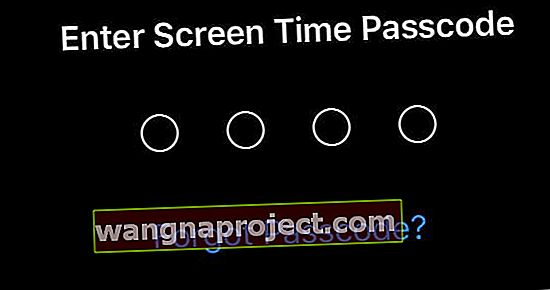
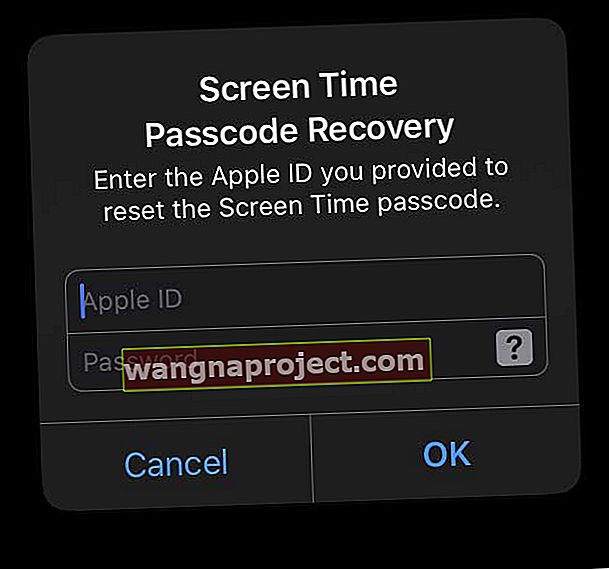
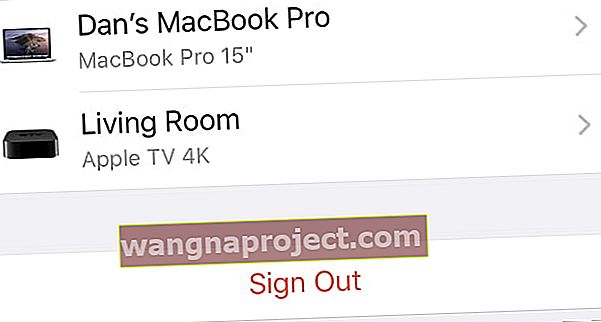 Apple Kimliği ayarlarınızın altındaki Çıkış Yap'a dokunun.
Apple Kimliği ayarlarınızın altındaki Çıkış Yap'a dokunun.
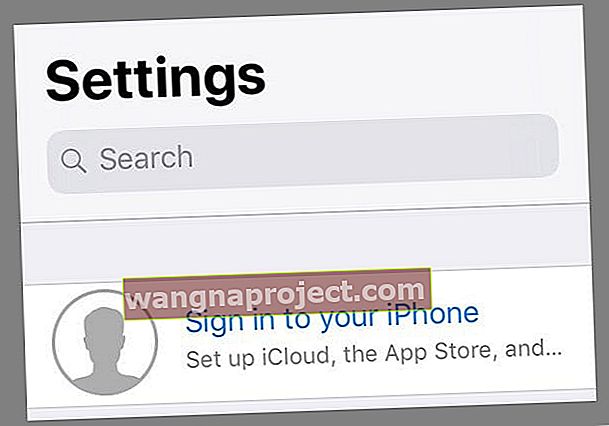
 Geri yüklemek istediğinizi onaylamadan önce iPhone'unuzun en son yedeğini aldığınızdan emin olun.
Geri yüklemek istediğinizi onaylamadan önce iPhone'unuzun en son yedeğini aldığınızdan emin olun.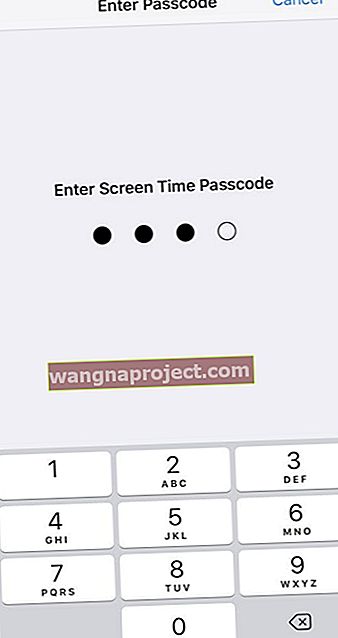
 İPhone veya iPad'inizde Tüm Ayarları Sıfırlamayı seçin.
İPhone veya iPad'inizde Tüm Ayarları Sıfırlamayı seçin.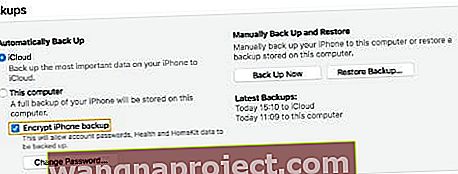 kutusunu işaretlemelisiniz Şifreli bir iTunes yedeklemesi oluşturmak için bu kutuyu işaretleyin
kutusunu işaretlemelisiniz Şifreli bir iTunes yedeklemesi oluşturmak için bu kutuyu işaretleyin