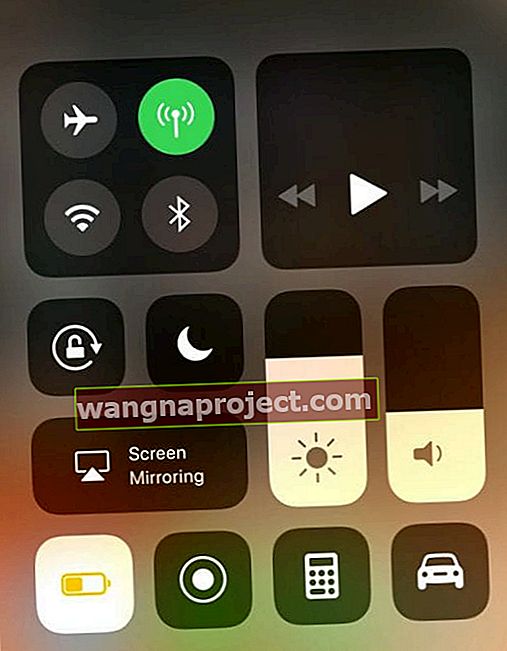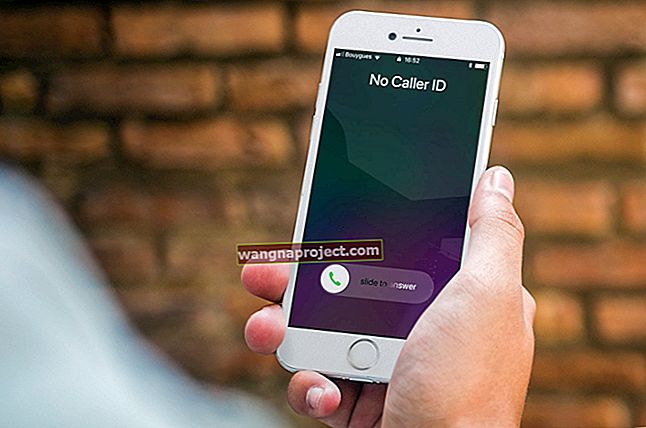iOS 11, iPad'inizdeki uygulamalar arasında hareket etmek ve uygulamaları kapatmaya zorlamak için yeni bir uygulama değiştirici sunar. Neyse ki hala çalışıyor - ekranınızın üst kısmına doğru kaydırın - iOS10'dan biraz farklı görünüyor . Ve Uygulama Değiştirici, son zamanlarda kullanılan diğer uygulamalara kolayca geçiş yapmanın hala hızlı ve verimli bir yoludur.

İPad'inizdeki uygulamaları kapatmak iki aşamalı bir işlemdir
Önce Ana Ekran'a iki kez basarak uygulama değiştiricinizi açın . Veya çoklu görev hareketleri açıksa, iPad'inizin ekranında dört veya daha fazla parmağınızla hızlıca yukarı kaydırarak uygulama değiştirme ekranını açın. İkinci olarak, Uygulama Değiştirici'de herhangi bir uygulamanın önizlemesine basın ve basılı tutun. Bu tutmayı sürdürün ve ekranın üst kısmına doğru hızlıca kaydırın.

Ve üzgünüm ... hala tüm özelliklerin yakınında değil
Bazı insanlar iOS11'de tüm uygulamaları kapat düğmesini umuyorlardı (tümünü öldür seçeneği olarak da adlandırılır). Ama gitme. Apple, iOS'taki tüm uygulamaları ve iOS ile çalışan tüm aygıtlarını (iPhone, iPad, iPod Touch) kapatma özelliğini hâlâ içermiyor. İOS'un bu yakın tüm seçeneği içermemesinin ana nedeni, Apple'ın çoklu görev ekosistemini sıkı bir şekilde kontrol etmesidir. Doğru çalışırken, çoğu uygulama arka planda otururken çok fazla veya hafızayı kaplamaz.
Arka plan uygulamalarını bir önbellek gibi düşünün; askıya alınmış durumda tutulan VE herhangi bir pil veya sistem kaynağı KULLANILMAYAN bilgiler. Bunun istisnası, hava durumu, posta, gezinme ve düzenli olarak verileri çeken ve güncelleyen benzer uygulamalar gibi arka planda sık sık yenilenen uygulamalardır. Bu uygulamalar hala askıya alınmış durumda ancak arka planda yenilemeyi kullanarak güncellemeye devam edin. Arka planda uygulama yenileme hakkında daha fazla bilgi için devamını okuyun.
İdeal olarak bu, bu arka plan uygulamalarının cihazınızın işlevini hiç etkilemediği anlamına gelir. Sorunlu olmayan uygulamaları rutin olarak kapatmak pil ömrünüzü bile kısaltabilir. Dolayısıyla, sorun yaşamıyorsanız, en iyisi uygulamalarınızı rahat bırakın.
Uygulamaları Kapatmak Mantıklı Olduğunda
Bir uygulama yanıt vermeyi bıraktığında veya çok yavaş yanıt verdiğinde, rahatsız edici o uygulamayı kapatmalısınız. Ve bir uygulama veya iDevice'inizin belirli bölümleri tamamen çöktüğünde veya tepkisiz davranmaya başladığında öldürmek için kaydırmayı kullanın.
Ve iPad'iniz biraz yavaş çalışıyorsa veya gecikiyorsa, en son kullandığınız uygulamaların bir kısmını veya tamamını kapatmak iyi bir fikirdir. Apple'ın iOS işletim sistemi, her ihtimale karşı geri dönmek istemeniz durumunda, son kullandığınız uygulamaları arka planda tutar. Bu nedenle, sorunlu uygulamaları kapatmak, genellikle bu arka plan uygulamalarını koruyan belleği serbest bırakır. Bu genellikle mevcut ve aktif uygulamanızla daha hızlı bir deneyime dönüşür.
App Switcher'ın iPhone, iPod Touch veya iPad'inizde yakın zamanda açtığınız tüm uygulamaları gösterdiğini unutmayın . Gerçekte arka planda çalışıp çalışmadıklarını ve yenilenip yenilenmediklerini şu anda ayırt etmemektedir. Arka planda hangi uygulamaların yenilendiğini ve bu özelliği nasıl etkinleştirip devre dışı bırakacağınızı öğrenmek için okumaya devam edin!
İPad'inizdeki uygulamalar arasında geçiş yapmanın kolay bir yolunu mu arıyorsunuz? Uygulama Değiştirmek Her Zamankinden Daha Kolay!
iOS 11, yeniden tasarlanan App Switcher ve yeni iPad Dock'u kullanarak uygulamalar arasında geçiş yapmayı kolaylaştırıyor. Artık seçenekleriniz var - Dock'unuzu çağırarak veya tüm açık uygulamalar için Uygulama Değiştiriciyi kullanarak uygulamaları değiştirin. Dock'u ortaya çıkarmak için ekranın altından hızlıca yukarı kaydırın veya Uygulama Değiştiriciyi ortaya çıkarmak için alttan daha fazla kaydırın. Alternatif olarak, Uygulama Değiştiriciyi göstermek için Ana Ekran'a iki kez basın.

Tüm açık uygulamalarınızı Uygulama Değiştirici'de görmek için sağa kaydırın. Tüm açık uygulamaların önizleme kutucuklarını görürsünüz. İstediğiniz uygulamayı bulduğunuzda, parmağınızla önizleme kutucuğuna dokunun ve o uygulama açılır. Son zamanlarda kullandıysanız, genellikle kaldığınız yerden devam eder. Bazı uygulamaların, özellikle oyun uygulamalarının tam olarak çalışması için yeniden başlatılması gerekir.
Çoklu görev özelliklerini AÇIN (veya kapatın)
Çoklu Görev Hareketlerini açmak, Uygulama Değiştiricinize erişimi kolaylaştırır; sadece dört parmağınızla hızlıca kaydırın. Çoklu Görev özelliklerini açmak için Ayarlar> Genel> Çoklu Görev> Hareketler'e gidin. Bu özellik, yukarı kaydırarak Uygulama Değiştiriciye erişmek için dört veya beş parmağınızı kullanmanıza olanak tanır. Ayrıca, Hareketler, bir kıstırma hareketi ile Ana Ekrana hızlı erişim sağlar ve sola veya sağa kaydırmak, şu anda açık olan tüm uygulamaları gösterir.
Ve en sevdiğimiz Çoklu Görev hareketlerimiz hala iOS 11'de çalışıyor:
- Ana ekrana dönün: Bir uygulamayı kullanırken, ekranda dört veya beş parmağınızı birbirine yaklaştırın
- Uygulama değiştiriciye bakın: Dört veya beş parmağınızla yukarı kaydırın veya Ana Ekran düğmesini çift tıklayın. Ardından farklı bir uygulama bulup açmak için tek parmağınızla sağa veya sola kaydırın
- Uygulama değiştirme: Önceden kullanılan bir uygulamaya geçmek için dört veya beş parmağınızla sola veya sağa kaydırın
Çoklu Görev Uygulamasının Nasıl Kapatılacağından Emin Değil misiniz?
Böylece uygulamalarınızı tek bir ekranda yan yana düzenlediniz veya birbirinin üzerinde yüzdürdünüz. Ancak daha sonra, diğerlerini olduğu gibi bırakırken bu uygulamalardan yalnızca birini (veya ikisini) kaldırıp kapatmanız gerekir. Hey, bekle bir dakika… BUNU NASIL YAPIYORSUN?
Evet, ben de! Sağa kaydırıyorum - hayır. Sonra sola kaydırın — hayır. Yukarı kaydırın - hayır. Aşağı kaydırın - hayır! Ne halt?
Bu nedenle, çoklu görev görünümündeyken uygulamaları kapatmak zordur ve hiç de kullanıcı dostu değildir - en azından ilk başta. Burada bir öğrenme eğrisi var ve alışmak biraz zaman alıyor. İşte burada:
Bölünmüş ekran görünümündeyseniz, kapatmak istediğiniz uygulamanın orta tutamacını tutun ve uygulamayı çoklu görevden çıkarıp kapatmak için sol veya sağ kenardan geçerek hareket ettirin.
Yüzen görünümdeyseniz, yüzen pencerenin üst tarafındaki tutamaca dokunun VEYA uygulamanın SOL kenarına dokunun ve onu ekrandan sonuna kadar sağa taşıyın. Unutma, her zaman Soldan sağa.
Ve bir şey daha: yüzen uygulamalar yeniden ortaya çıkıyor
Ayrıca, ekranın sağ kenarından sola kaydırarak da bu yüzen uygulamayı geri getirebilirsiniz; ancak bu yalnızca ekranın dışında kalan son uygulamayı geri getirir. Dolayısıyla, birden fazla yüzen uygulamanız varsa ve her ikisini de reddederseniz, iPad'iniz en son kapatmayı geri getirir.
Dock'unuzu Kullanın!
İOS11'de iPad'inize vuran en iyi yeni özelliklerden biri yeni iPad Dock'tur! Mac kullanıcıları bu özelliği iyi bilir - ekranınızın altında bulunur ve tüm favori uygulamalarınıza kolay erişim sağlar. Özelleştirilebilir ve istediğiniz zaman sizi uygulamadan uygulamaya takip eder. Hızlı bir yukarı kaydırın ve Dock'unuz görünür. Biraz daha yukarı kaydırın ve Uygulama Değiştiriciniz görünür. Bu kadar kolay ve rahat.

Ayrıntılı makalemizde iOS11'in iPad Dock'u hakkında daha fazla bilgi edinin.
Arka Planda Çalışan Uygulamalar Hakkında
Yeni bir uygulamaya geçtiğinizde veya açtığınızda, bazı uygulamalar askıya alınmış duruma geçmeden önce kısa bir süre daha çalışmaya devam eder. Arka Planda Uygulama Yenileme etkinleştirildiğinde, askıya alınmış uygulamalar bile düzenli olarak güncellemeleri ve yeni içeriği kontrol eder. Bu, askıya alınmış uygulamalarınızın potansiyel olarak sistem belleğini alacağı ve pilinizi boşaltacağı anlamına gelir. Bu, Haberler, Haritalar, Posta, Mesajlar, Twitter, FaceBook ve diğer sosyal medya gibi uygulamalar için anlamlıdır. Ancak Netflix, Amazon, Fotoğraflar ve diğerleri gibi şeyler için arka planda uygulama yenilemesi gerçekten gerekli değildir. Ve sadece pilinizin bitmesine ve muhtemelen mobil veri planınızdaki verileri tüketmesine neden olur. Sonuç olarak, bu tür uygulamalar ve hatta tüm uygulamalar için arka planda uygulama yenilemeyi kapatmanızı öneririz.

Bu nedenle, askıya alınan uygulamaların yeni içeriği KONTROL ETMEMESİNİ istiyorsanız, Ayarlar> Genel> Arka Planda Uygulama Yenileme'ye gidin ve Arkaplanda Uygulama Yenilemeyi tamamen KAPATIN veya arka planda yenilemek istediğiniz uygulamaları seçin. İOS11'de, Arka Plan Uygulamalarının yalnızca WiFi kullanarak mı yoksa hem WiFi hem de Hücresel Veri kullanırken yenilenmesini isteyip istemediğinizi de ayarlarsınız.
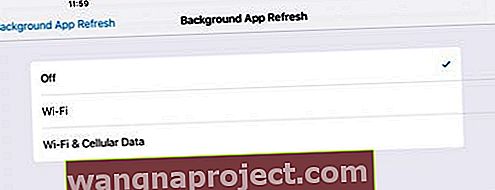
Uygulamalar Açıldığında Her Zaman Yenilenir
Arka planda uygulama yenilemeyi kapatmanın, uygulamalarınızın güncellemelerle doldurulmaması anlamına geldiğinden endişeleniyorsanız, asla korkmayın! Herhangi bir uygulamayı açar açmaz, herhangi bir bilgiyi güncellemek için otomatik olarak sunucuya çağrı yapar. Verilere WiFi veya Hücresel üzerinden bağlandığınız sürece, uygulamalarınız her zaman yeni bilgiler içermelidir.
İPhone'lar Ne Olacak?
Şimdilik, iPhone'lardaki uygulamaları kapatmak, iOS'un önceki sürümleriyle aynı kalıyor. En son kullandığınız uygulamaları görmek için Ana Ekran düğmesine çift tıklayın, sağa veya sola kaydırın ve kapatmak istediğiniz uygulamayı bulun ve son olarak, uygulamayı kapatmak için uygulamanın önizlemesini yukarı kaydırın. App Switcher'da görünen uygulamaların açık olmadığını unutmayın. Gezinmenize ve çoklu görev yapmanıza yardımcı olmak için bekleme modundadırlar. Apple, bir uygulamayı yalnızca yanıt vermediğinde, kararsız olduğunda veya iDevice'inizin performansı ve / veya piliyle ilgili sorunlar yaşadığınızda kapanmaya zorlamanızı önerir.
Pil Performansınız Hakkında Endişeli misiniz? 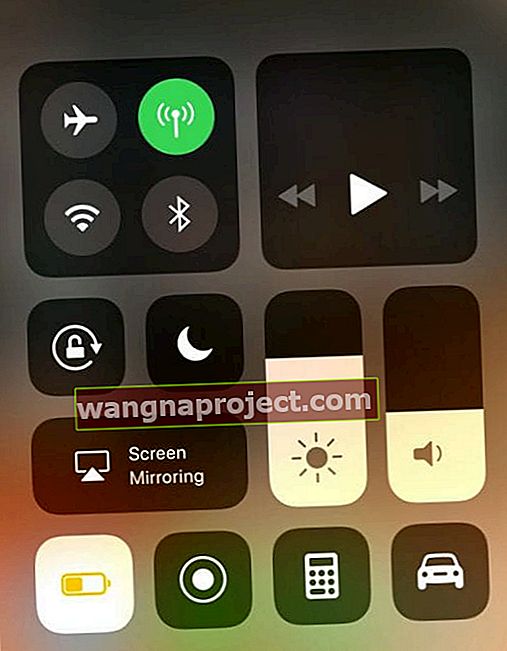
Pil ömrü konusunda endişeleriniz varsa, ekran parlaklığınızı düşürmeyi, Bluetooth'u kapatmayı, Düşük Güç Modunu açmayı ve özellikle arka planda Konum Servislerini kullanan uygulamalar (Haritalar, Yelp veya Waze vb. Gibi) için Arka Planda Uygulama Yenileme'yi devre dışı bırakmayı deneyin. ) İnternet erişimine ihtiyacınız yoksa WiFi'yi de kapatın. Daha da iyisi, kolay açma ve kapatma için Ayarlar> Kontrol Merkezi aracılığıyla Kontrol Merkezinize Düşük Pil Modu ekleyin . Lütfen Düşük Pil Modunun şu anda iPad'de kullanılamadığını unutmayın.