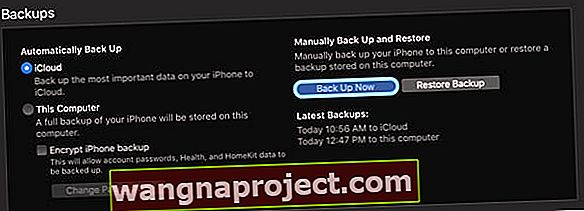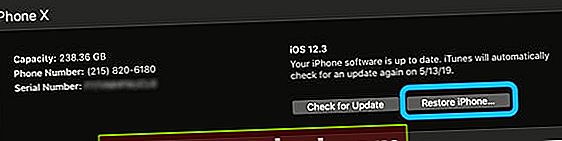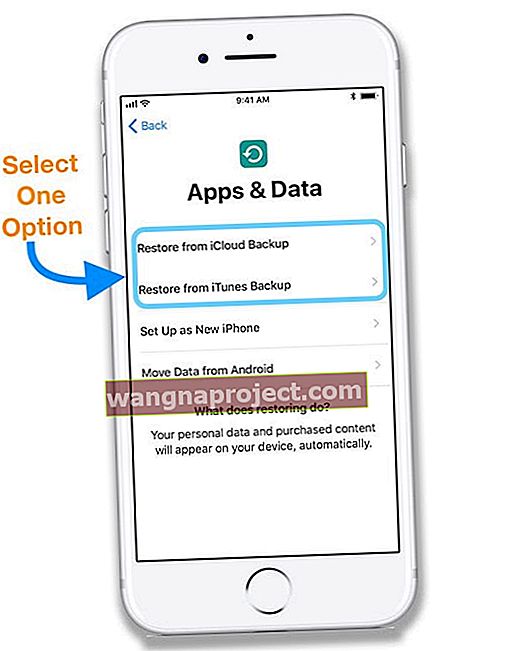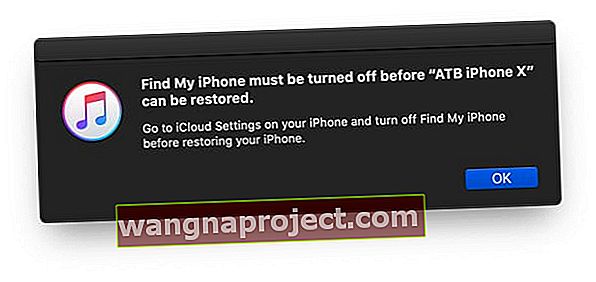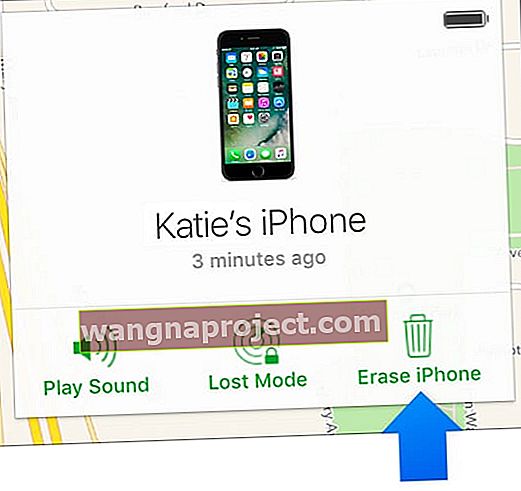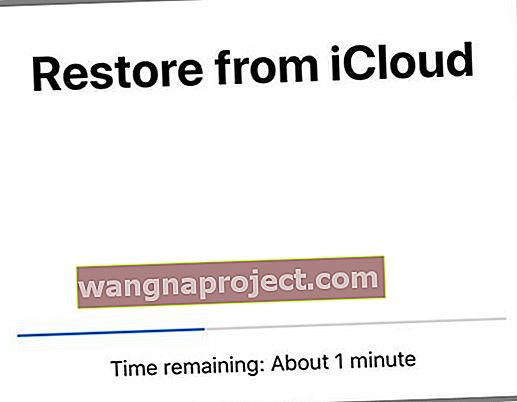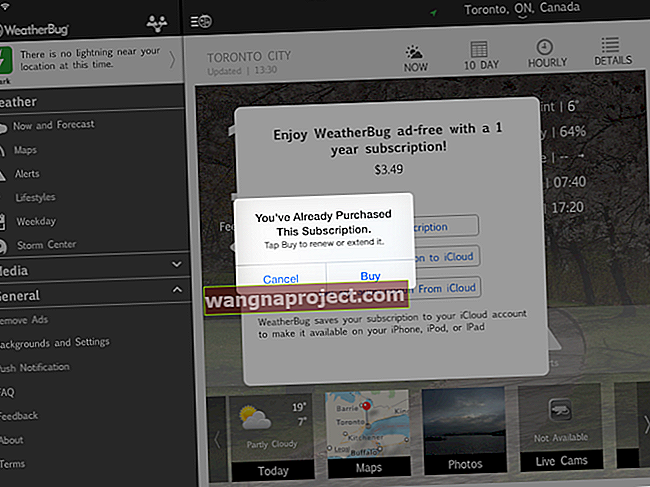İPhone'unuz iPhone'un devre dışı olduğunu söylüyor ve bunun ne anlama geldiğini, bu mesajın neden ortaya çıktığını ve bu konuda ne yapabileceğinizi merak ediyor mu?
İTunes'a bağlan simgesi veya mesajı ile iPhone devre dışı bırakıldı veya iPhone devre dışı bırakıldı mesajını görürseniz, cihazınıza en azından geçici olarak erişilemez.
Ama hepsi kaybolmadı! Bu yazıda neler olup bittiğine, neden iPhone'unuzdan kilitlendiğinize ve iPhone'unuzu normal şekilde tekrar kullanabilmeniz için bu konuda neler yapabileceğinize bakacağız!
İPhone'um neden devre dışı?
Siz veya sevdiğiniz biri iPhone'unuzda yanlış şifreyi mi yazdınız?
Siz veya cihazınıza erişimi olan biri (özellikle küçük çocuklar) iPhone'unuzda veya başka bir iDevice cihazında çok fazla kez yanlış parola yazdıysanız, Apple cihazınıza erişimi otomatik olarak devre dışı bırakır ve ekranda "iPhone'unuz devre dışı bırakıldı" mesajını görüntüler. . " Bu noktada telefonu en azından geçici olarak kullanamazsınız.
Bu mesaj, cihazınızın çalınması veya yetkisiz bir kişi tarafından kullanılması durumunda size yardımcı olmayı amaçlayan bir güvenlik özelliğidir.
Bu mesaj genellikle en az altı farklı kez yanlış bir şifre girmeyi denedikten sonra görünür.
İPhone devre dışı bırakıldı mesajını gördüğümüzde, önce 1 dakika sonra tekrar deneme veya 5, 15, 60 dakika sonra tekrar deneme talimatı gelir. 
Bu durumda, ayrılan süreyi bekleyin, doğru şifreyi girdiğinizi doğrulayın ve bu süre dolduktan sonra tekrar oturum açmayı deneyin.
Telefonunuz devre dışı olduğunu gösterse bile acil durum araması yapabilirsiniz. 
Bu sürenin sonunda başka bir yanlış şifre ile tekrar denerseniz iOS sizi daha da uzun süre, yani 1 saate kadar kilitler.
Yanlış şifre girişi sayısına bağlı olarak iPhone'unuzun ne kadar süreyle devre dışı bırakılacağı aşağıda açıklanmıştır.
- 6 yanlış giriş: iPhone devre dışı bırakıldı. 1 dakika sonra tekrar deneyin
- 7 yanlış: iPhone devre dışı bırakıldı. 5 dakika sonra tekrar deneyin
- 8 yanlış: iPhone devre dışı bırakıldı. 15 dakika sonra tekrar deneyin
- 9 yanlış: iPhone devre dışı bırakıldı. 60 dakika sonra tekrar deneyin
- 10 yanlış: iPhone devre dışı bırakıldı. İtunes 'a Bağlan
İPhone'unuzun devre dışı bırakıldığı ve iTunes'a bağlandığı mesajını mı görüyorsunuz?
Yaklaşık on farklı denemeyi denediğinizde , Apple sizi kilitler ve iPhone veya iPad'iniz tamamen devre dışı kalır ve cihazınızı iTunes'a bağlamanız için bir mesaj görürsünüz.
Yanlış şifre girilmesi verilerimi otomatik olarak siler mi?
Cihazınızı daha önce on başarısız parola denemesinden sonra silinecek şekilde ayarladıysanız, iOS cihazınız iPhone veya iPad'inizdeki tüm verileri otomatik olarak siler.
Bu durumda, verilerinizi geri almak ve iPhone veya iPad'inizi yeniden çalıştırmak için bir yedeklemeden geri yüklemeniz gerekir!
Parolanızı unuttuğunuzda nasıl düzeltilir?
Parolanızı hatırlayamıyorsanız, cihazınızı silmeniz gerekir.
Bir iPhone'un silinmesi , parolası da dahil olmak üzere o cihazda depolanan tüm verileri ve ayarları otomatik olarak siler .
Yedeğiniz var mı?
Aygıtınızı iTunes veya iCloud kullanarak düzenli olarak yedeklerseniz, hepsi kaybolmaz. Verilerinizi kurtarabilirsiniz.
İPhone'unuzu iCloud veya iTunes ile yedeklerseniz, verileriniz başka bir yerde depolanır ve korunur. Tek yapmamız gereken iPhone'unuzu depolanan verilere yeniden bağlamak.
İPhone'unuzu veya iDevice'inizi yedeklemiyor musunuz?
Parolanızı unutmadan önce bir yedekleme yapmadıysanız , verilerinizi kaydetmenin geçerli bir yolu yoktur.
Yanlış şifreyi çok fazla girdikten sonra iPhone'unuza nasıl yeniden erişebilirsiniz?
Temel olarak, cihazınıza erişimi geri yüklemek için üç seçeneğiniz vardır
- iTunes (Windows ve macOS Mojave ve altı) veya Finder (macOS Catalina +)
- iCloud
- Kurtarma Modu
Seçenek 1 iTunes veya Finder
- İPhone / iPad'inizi daha önce iTunes veya Finder ile eşzamanladıysanız, bu seçeneği kullanın
- Cihazınızı bilgisayarınıza bağlayın, ardından iOS cihazınızı iTunes / Finder ile senkronize edin
- Ardından, Şimdi Yedekle'yi kullanarak cihazınızı yedeklemeyi deneyin.
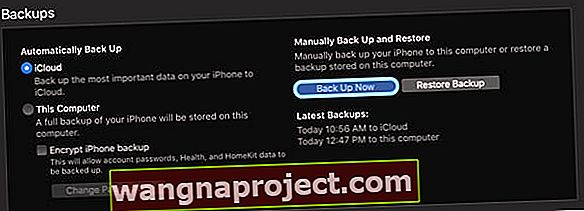
- Yedekleyemiyorsanız iPhone'u Geri Yükle'yi seçin . Bir iDevice'i geri yüklemek önce onu tamamen siler, bu nedenle ilerlemeden önce bir yedeğiniz olduğundan emin olun.
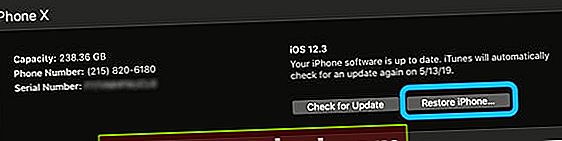
- Önce yedekleyebiliyorsanız, yedekleme ve eşitlemeniz tamamlandıktan sonra iPhone'u Geri Yükle işlevini
kullanarak cihazınızı geri yükleyin.
- İPhone'unuzu silmek için ekrandaki talimatları izleyin.
- İTunes, aygıtınızı tamamen sildiğinde, Apple onu yeniden kurmanız gereken yeni bir iPhone muamelesi görür.
- Seçenek olarak göründüğünde iTunes Yedeklemesinden Geri Yükle'yi seçin. Ayrıca iCloud Yedeklemesinden Geri Yükle'yi de seçebilirsiniz.
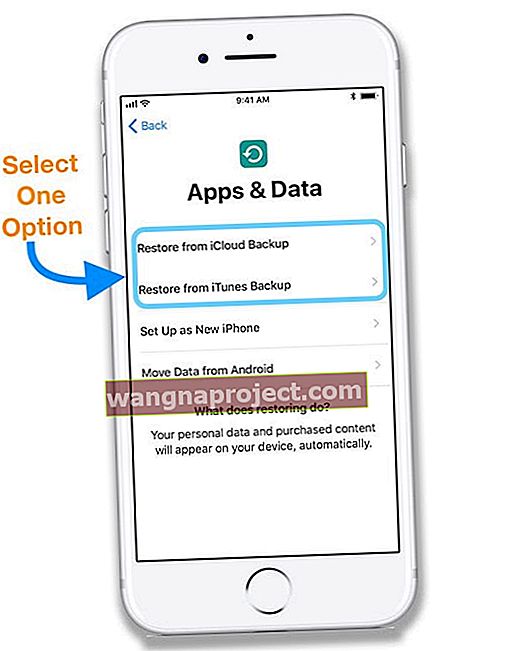
İPhone'umu Bul'u kapatmak için bir mesaj mı görüyorsunuz? 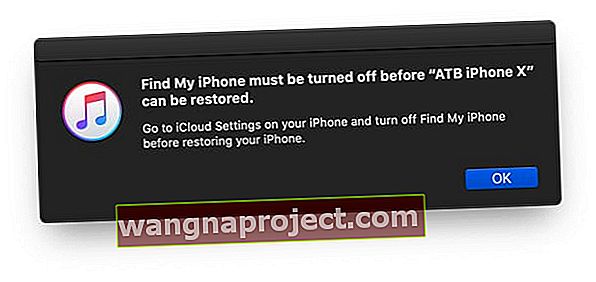
Bu mesajı görürseniz bunun yerine iCloud yöntemini kullanmayı deneyin.
Seçenek 2 iCloud
- Devre dışı bırakılan cihazı güce bağlayın, böylece şarj modunda olsun
- Bir cihazı uzaktan sildiğinizde, onu korumak için Aktivasyon Kilidi açık kalır. Cihazı yeniden etkinleştirmek için Apple Kimliğiniz ve parolanız gereklidir
- Bu seçeneği yalnızca iOS cihazınızda iPhone'umu Bul'u etkinleştirdiyseniz kullanabilirsiniz.
- İCloud Bul web sitesini ziyaret edin ve Apple Kimliğiniz ve parolanızla oturum açın.
- Bilgisayarınızı kullanın veya bir iOS cihazı kullanıyorsanız bu ipucunu kullanın
- Gerekirse, iPhone Bul'a dokunun ve ardından iDevices listenizden devre dışı bırakılmış cihazı seçin (birden fazla cihazınız varsa)
- Güvenilir bir tarayıcı kullanmıyorsanız, güvenlik sorularınızı yanıtlayın veya Apple'ın diğer aygıtlarınıza gönderdiği doğrulama kodunu girin.
- İPhone'u Sil'i seçin
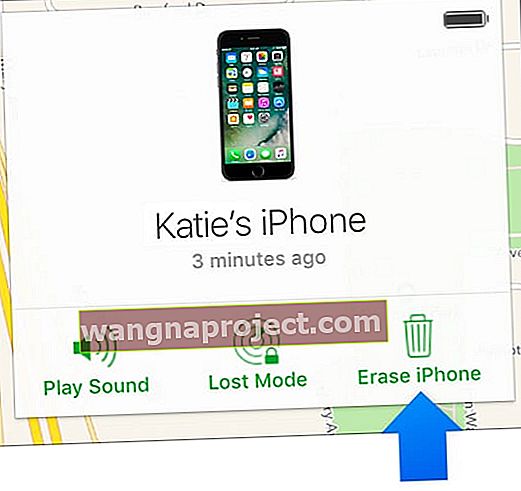
- Cihazınız çevrimiçiyse, uzaktan silme işlemi başlar. Apple, Apple Kimliği e-posta adresinize bir onay e-postası gönderir. Cihazınız çevrimdışıysa, uzaktan silme işlemi tekrar çevrimiçi olduğunda başlar
- İki faktörlü kimlik doğrulama kullanırsanız, sildiğiniz cihaz güvenilen cihazlar listenizden kaldırılır.
- Sildiğinizde Apple Pay otomatik olarak devre dışı bırakılır
- Bu seçenek her şeyi siler ve zaman alır
- Cihazınız tamamen silindiğinde yeni bir iPhone olarak değerlendirilir
- Sorulduğunda, tüm uygulamalarınızı ve diğer satın alma işlemlerinizi geri yüklemek için Apple Kimliği parolanızı girin. Aygıtınızı en son iCloud yedeklemenizden geri yüklemek için bir iCloud Yedeklemesinden geri yüklemeyi seçin. İsterseniz bir iTunes yedeklemesinden de geri yükleyebilirsiniz.
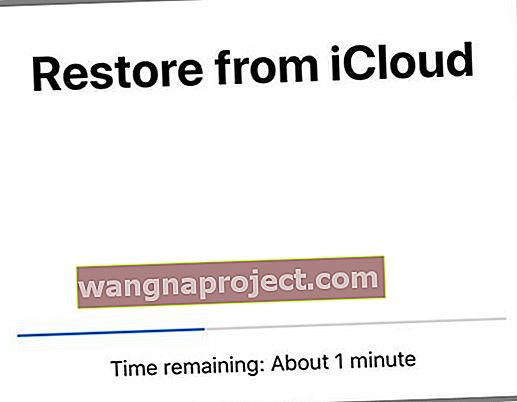
Seçenek 3 Kurtarma Modu
- İPhone'unuzu iTunes / Finder veya iCloud ile hiç eşzamanlamadıysanız, bu seçenek tam size göre
- İTunes cihazınızı tanımazsa, bu seçeneği deneyin veya cihazınızın kurtarma modunda olduğunu belirten bir mesaj görürseniz

- Lütfen kurtarma modunun nasıl başlatılacağıyla ilgili olarak bu makaledeki adımları izleyin.
- Cihazınız kurtarma modundayken, cihazınızı geri yüklemelisiniz (bu, şifreniz dahil her şeyi tekrar siler)
- On beş dakika sonra cihazınız hala geri yüklenmediyse, kurtarma işlemini tekrar gerçekleştirin.
- Ardından, aygıtınızı iTunes veya iCloud gibi yedeklemenizden geri yükleyin.