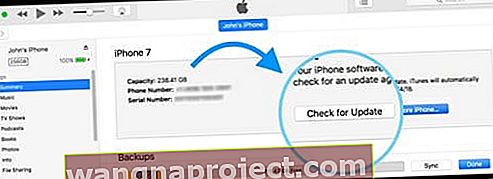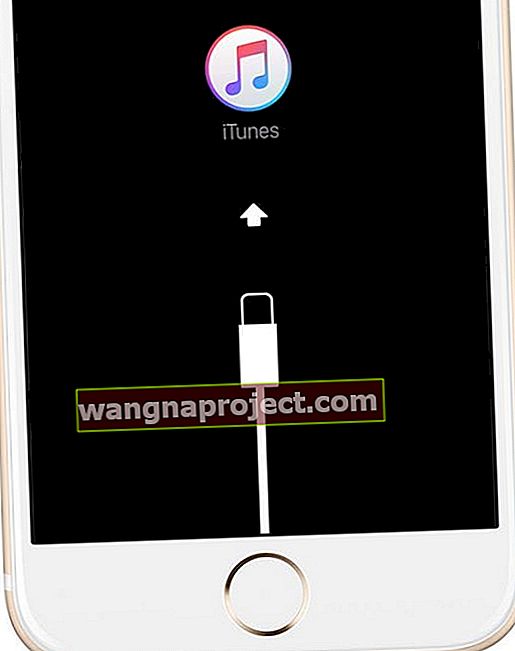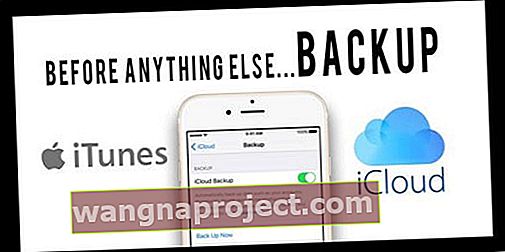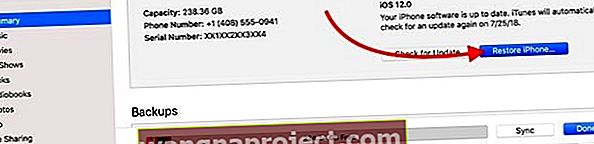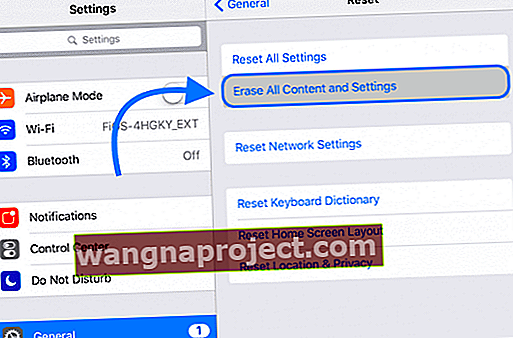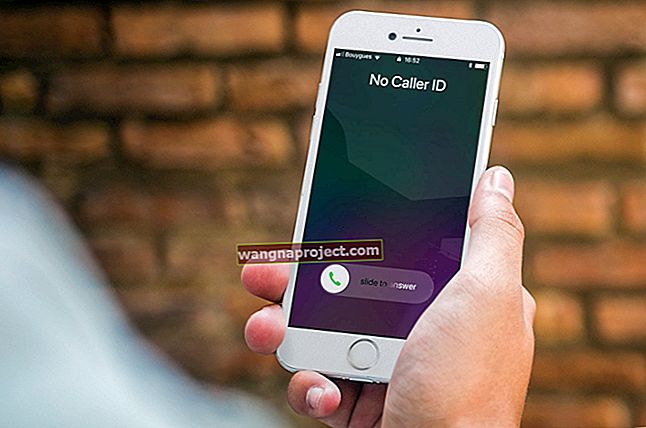İPhone X Serisi iPhone (XS / XR / X) dokunmatik ekranınız yanıt vermiyor mu, yavaş yanıt veriyor mu veya bazı şekillerde çalışmıyor mu? Eğer öyleyse, yalnız değilsiniz! Okurlarımızdan bazıları, kutudan çıkarıldıktan hemen sonra iPhone X Serisi ile ilgili sorunları bildirdi!
İPhone X Serisi (X, XS, XR) piyasaya sürüldüğünde, sorunlara neden olan birkaç hata ve tuhaflık görmeyi umuyoruz. Bununla birlikte, görmeyi beklemediğimiz bir sorun, dokunmatik ekranı gerçekten kullanabilme ile ilgili sorunlar.
İPhone X Serisi Dokunmatik Ekran Sorunlarını Ele Almak İçin Bu Hızlı İpuçlarını İzleyin
- Kılıfları ve / veya ekran koruyucuları kaldırın
- İPhone'u, özellikle soğuk iklimlerde ısıtın
- Cihazınızı yeniden başlatmaya zorlayın
- İOS'u en son sürüme güncelleyin
- Mümkünse 3D Touch'ı devre dışı bırakın
- Kurtarma Modunu kullanarak iOS'u yeniden yükleyin
- Cihazı fabrika ayarlarına geri döndürün
- Otomatik iOS Güncellemelerini Kapatın
Dünyanın her yerindeki kullanıcılar, durum ne olursa olsun iPhone X / XS / XR cihazlarındaki dokunmatik ekranın çalışmayı durdurduğunu bildirdi. İlk sorunlar, soğuk sıcaklıkların dokunmatik girdiyle ilgili sorunlara neden olduğunun keşfedilmesinden sonra ortaya çıktı.
O zamandan beri dokunmatik ekranla ilgili daha fazla sorun ortaya çıktı. Neyse ki, 1000 dolarlık iPhone'unuzu duvara veya pencereden dışarı atmadan önce deneyebileceğiniz birkaç düzeltme var gibi görünüyor.
Çalışmayan Dokunmatik Ekranlar İçin İlk Hat Düzeltmeleri
Ekran Koruyucularla Kılıfları Kaldırın
Genellikle yerleşik ekran koruyucuları veya yalnızca sorunlara neden olan parlama önleyici ekran kapakları olan durumunuzdur. Çoğu kişi aksini düşünse de, ekran koruyucuları genellikle dokunmatik ekranlara müdahale eder - özellikle eskisini yeniden kullanıyorsanız veya farklı bir model veya marka telefon için yapılmış bir ekran koruyucu kullanıyorsanız. 
Bu nedenle, başka bir sorun giderme işleminden önce, ekranı kapatan herhangi bir durumu kaldırın. Veya bir ekran kapağı kullanıyorsanız, onu çıkarın. Ardından telefonunuzu yeniden başlatın ve ekranın yanıt verip vermediğini kontrol edin.
Biraz Isı Getirin
Birkaç okuyucu, iPhone'larını ısıtmanın ekranı duyarlı hale getirmek için hile yaptığını söylüyor.
Ateş yakmaktan veya bitmekten bahsetmiyoruz! Aksine, onu bir battaniyeye, havluya sararken veya hatta 5-10 dakika çalışarak üzerinde otururken buldular. Bunun çalışması ve orta derecede bir ısı üretmesi için telefonun açık olması gerekir.
Burp It Baby!
Okuyucuların kullandığı bir başka numara da iPhone'larını geğirmek!
Bu, ekran kabloları iyi bağlantılar kurmayan kişiler için işe yarıyor gibi görünüyor.
Ekranın zarar görmesini önlemek için iPhone X Serisi telefonunuzu önce yumuşak bir havlu veya bezle örtmek en iyisidir. Ardından, arka tarafına birkaç hızlı vuruş yapın (ekran tarafına değil!)
Buna iDevice'inizi geğirme diyoruz - birbiri ardına sadece birkaç kez yapılan sağlam bir şaplak. Tıpkı bir bebeği geğirmek gibi - nazik ama genellikle etkilidir!
Bu numara sizin için çalışıyorsa ve cihazınız garanti kapsamındaysa Apple Destek ile iletişime geçmenizi öneririz. Ayrıca, ekranınızı bağlayan kablonun onarılması veya değiştirilmesi gerektiğinden dahili bir inceleme isteyin.
Zorla Sıfırlama Gerçekleştirin (Zorla Yeniden Başlatma)

İPhone X'inizi tekrar çalıştırmayı denemenin ilk ve en temel yöntemi, Sıfırlamaya Zorlamaktır.
Bu, iPhone'unuzu yalnızca kapanmaya zorladığınız için fabrika ayarlarına sıfırlama işlemi değildir .
Adımlar oldukça kolaydır, ancak önceki iPhone modellerinden biraz farklıdır
- Sesi Aç düğmesine dokunun (hızlıca itin ve bırakın)
- Ardından Sesi Kısma düğmesine dokunun (hemen itin ve bırakın)
- Apple logosunu görene kadar Yan düğmeyi basılı tutun, ardından bırakın
- Kapatmak için slayt seçeneğini görüyorsanız, ekranınızda Apple Logosu görünene kadar Yan düğmeyi basılı tutun.
Bazı okuyucular, bunun çalışması için birden çok kez (3 kez gibi) yeniden başlatmaya zorlamaları gerektiğini söylüyor.
Yazılım güncellemelerini kontrol edin
Açıkça söylemek gerekirse, bazı insanlar yazılım güncellemelerinden korkuyor. Yazılım güncellemeleri sisteminizi tamamen durdurabileceğinden, bu özellikle Windows kullanıcıları için geçerlidir.
Ancak, gerçekten oldukça kullanışlı olan bazı yazılım güncellemeleri vardır. Örneğin, iOS 11.1.2 sürümü, iPhone X'ler için "hızlı bir sıcaklık düşüşünden sonra" yanıt vermeyen bir düzeltme içeriyordu.
Ekranınız tamamen yanıt vermiyorsa yazılım güncellemelerini kontrol etmek için bir bilgisayarda iTunes'u kullanın
- İTunes'un en son sürümünün zaten yüklü olduğu bir bilgisayar kullanın
- Bilgisayarınız olmasına gerek yok
- İPhone'unuzu bağlayın
- İTunes'u açın
- Cihazını seç
- Özet'i seçin ve ardından Güncellemeyi Kontrol Et'e dokunun.
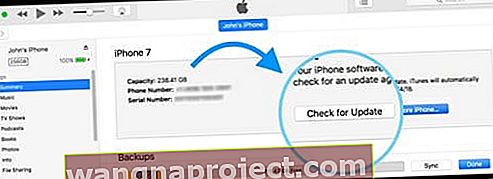
- İndir ve Güncelle'yi tıklayın
- İstenirse, şifrenizi girin
Veya Mümkünse iOS'unuzu Aygıtınızdan Güncelleyin
- Ayarları Aç
- Tap Genel
- Yazılım Güncellemesini Seçin
Bu ekran gösterildikten sonra, iPhone'unuz yeni bir yazılım güncellemesi için otomatik olarak Apple sunucularıyla kontrol eder.
Mevcut bir güncelleme varsa, Şimdi Yükle'ye basmak isteyeceksiniz .
Ancak, mevcut bir güncelleme yoksa, listemizdeki bir sonraki seçeneğe göz atmanız gerekebilir.
3D Touch'ı Etkinleştir / Devre Dışı Bırak
 iPhone X Dokunmatik Ekran Sorunları
iPhone X Dokunmatik Ekran Sorunları


İPhone X Serinizi yeniden başlatmaya zorlamak hile yapmıyorsa, 3D Touch'ı açıp kapatmayı deneyebilirsiniz.
Bu, bazı insanlar için işe yaramış gibi görünüyordu ve bunu aşağıdaki adımlarla yapabilirsiniz.
- Ayarlar'a gidin
- Tap Genel
- Erişilebilirliği seçin
- Aşağı kaydırın ve 3D Touch'ı seçin
- Anahtarı Kapalı veya Açık duruma getirin (veya tersi)
Daha kapsamlı olmak için, 3D Touch'ı kapatmak, iPhone'unuzu Zorla Sıfırlamak ve ardından her şeyin çalışıp çalışmadığını görmek isteyebilirsiniz.
Değilse, listede aşağı doğru ilerlemeye devam etmek isteyeceksiniz.
Kurtarma Modunu Deneyin
- Cihazınızı bir bilgisayara bağlayın ve iTunes'u açın
- Bağlandıktan sonra yeniden başlamaya zorlayın
- İPhone X Serisinde veya iPhone 8'de: Sesi Aç düğmesine basın ve hemen bırakın. Sesi Kısma düğmesine basın ve hemen bırakın. Ardından, kurtarma modu ekranını görene kadar Yan düğmeyi basılı tutun.
- İPhone 7 veya iPhone 7 Plus'ta: Yan ve Sesi Azaltma düğmelerine aynı anda basın ve basılı tutun. Kurtarma modu ekranını görene kadar onları tutmaya devam edin.
- İPhone 6s ve önceki modellerinde, iPad veya iPod touch'ta: Ev ve Üst (veya Yan) düğmelerine aynı anda basın ve basılı tutun. Kurtarma modu ekranını görene kadar onları tutmaya devam edin.
- Kurtarma modu ekranını görene kadar bu düğmeleri basılı tutmaya devam edin
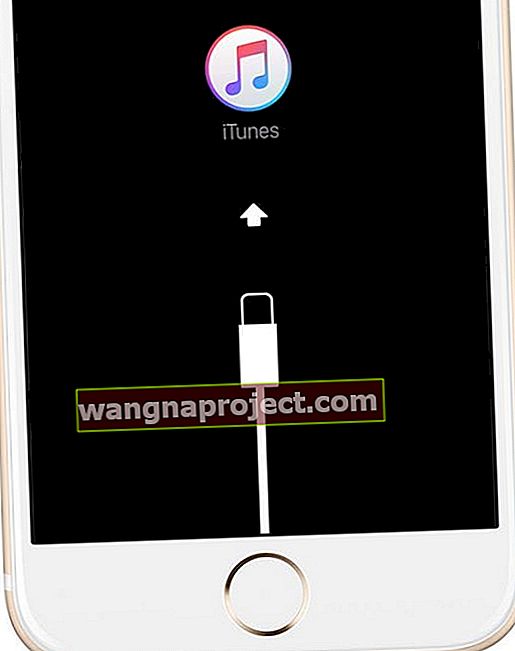
- Bilgisayarınızın ekranında iPhone'unuzla ilgili bir sorun olduğuna dair bir mesaj göründüğünde Güncelle'yi seçin.

- iTunes, verilerinizi silmeden iOS'u yeniden yüklemeye çalışır ve cihazınız için en son yazılımı indirir
- 15 dakikadan uzun sürerse ve cihazınız kurtarma modundan çıkarsa 2-4. Adımları tekrarlayın.
İTunes aracılığıyla Fabrika Varsayılanına Geri Yükleme
Bu bir sonraki adım en sinir bozucu olabilir, ancak yerel Apple Store'unuza gitmeden önce son umudunuz da olabilir.
Her şey başarısız olduğunda, herhangi bir hatayı denemek ve çözmek için iPhone'unuzu fabrika ayarlarına sıfırlamalısınız.
Önce Yedekle 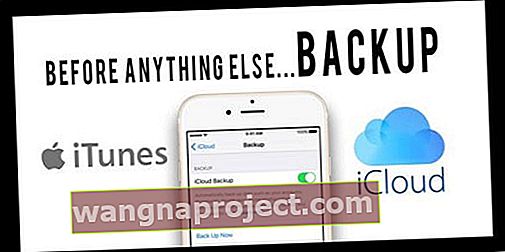
Ancak bunu yapmadan önce atmanız gereken birkaç adım var. İlki, iPhone'unuzun iCloud yedeklemesini veya iTunes yedeklemesini oluşturmaktır.
Bu, tüm uygulama verilerinizi, medya dosyalarınızı, fotoğraflarınızı ve daha fazlasını kaydeder, böylece iPhone'unuzu normale döndürebilirsiniz.
- Ayarları Aç
- En üstteki Apple Kimliğinize dokunun
- Cihaz listesinden iPhone'unuzu seçin
- İCloud Yedekleme'ye dokunun
- Şimdi Yedekle'ye dokunun
'İPhone'umu Bul'u kapatın.



Fabrika ayarlarına sıfırlamadan önceki bir sonraki adım, 'iPhone'umu Bul'u kapatmaktır.
- Ayarları aç
- En üstteki Apple Kimliğinize dokunun
- Cihaz listesinden iPhone'unuzu seçin
- İPhone'umu Bul'a dokunun
- Kapat
- Apple Kimliği parolasını girin
İPhone'umu Bul özelliğini kapatmazsanız, telefonunuzu fabrika ayarlarına sıfırlayamazsınız.
İPhone'unuz dokunmaya tamamen yanıt vermiyorsa, dokunmatik ekran sorunları olanı kaldırmak için farklı bir iDevice kullanabilirsiniz. Veya bir web tarayıcısı aracılığıyla Apple Kimliğinizi veya iCloud Hesabınızı ziyaret edin ve aygıtı buradan kaldırın.
İTunes ile Her Şeyi Temizleyin



Artık yepyeni bir yedeğiniz olduğuna ve iPhone'umu Bul'u kapattığınıza göre, iPhone'unuzu fabrika ayarlarına sıfırlayabilirsiniz.
- Mac'inizde veya PC'nizde iTunes'u açın
- İPhone'unuzu bağlayın
- Bir mesaj cihazınızın şifresini sorarsa veya Bu Bilgisayara Güvenmenizi isterse, ekrandaki adımları izleyin.
- İTunes'da göründüğünde iPhone'unuzu seçin
- Özet bölmesinde Geri Yükle'ye tıklayın
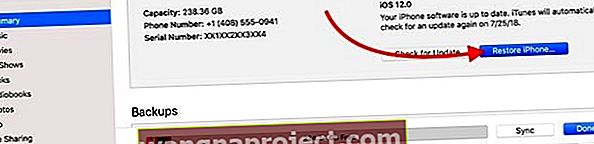
- Onaylamak için tekrar Geri Yükle'yi tıklayın
- iTunes, cihazınızı siler ve en son iOS'u yükler
- Cihazınız fabrika ayarlarına döndükten sonra yeniden başlar
- Yeni olarak ayarlayın veya en son yedeğinize bağlanın
İOS ile İçeriği ve Ayarı Silin
- Ayarları Aç
- Genel'i seçin
- Aşağı kaydırın ve Sıfırla'ya dokunun
- Tüm İçeriği ve Ayarları Sil'e dokunun
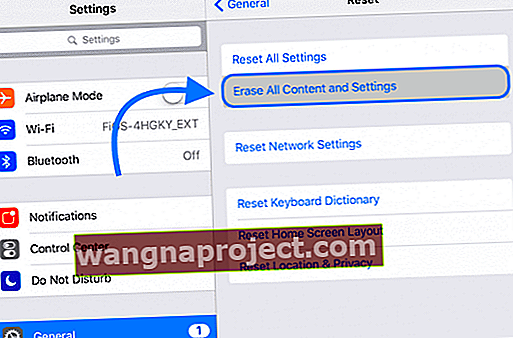
- Onaylamak
Yeni bir yazılım güncellemesi varsa, iPhone'unuzun muhtemelen onu indirip kuracağını unutmamak önemlidir.
Bu, iOS'un en son sürümüyle telefonunuzu en iyi durumda tutmak içindir.
Otomatik iOS Güncellemesini kapatın
iOS 12 ve üzeri, cihazınızın otomatik güncellenmesine sahiptir. Bu ayarı KAPALI konuma getirmenizi öneririz.
Otomatik Güncellemeler ile iOS cihazınız, bir güç kaynağına ve WiFi bağlantısına bağlandığında otomatik olarak en son iOS sürümüne güncellenir. Güncellemeler genellikle, siz cihazınızı kullanmadığınız bir gecede gerçekleşir.
Okurlarımızdan oldukça azı, iPhone'ları otomatik olarak güncellendikten sonra telefonlarının dokunuşlarına yanıt vermediğini keşfetti.
Bu nedenle manuel olarak güncelleme yapmanızı öneririz!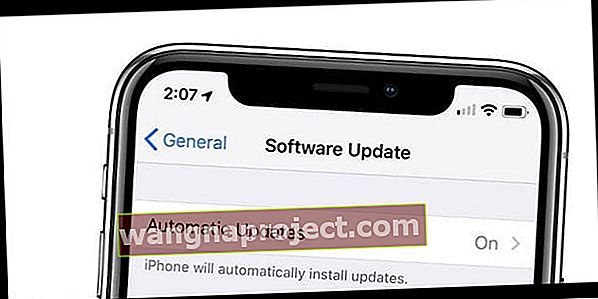
Kapatmak için Ayarlar> Genel> Yazılım Güncellemeleri> Kapalı'ya gidin.
Şüpheli Donanım Sorunu? Apple'a götürün 
İPhone X Serisi dokunmatik ekranınızla ilgili sorun yaşamaya devam ederseniz son seçenek, onu Apple'a götürmektir. Apple'ın, cihazınızı satın alma tarihinden itibaren bir yıl ve ek olarak iPhone için Apple Care + satın alarak iki yıl boyunca koruduğunu unutmayın.
Bazı kullanıcılar, ekran değişimine ihtiyaç duyduklarını veya ekranlarını cihazlarının içine bağlayan kablonun gevşek olduğunu veya iyi ve tutarlı bir temas sağlamadığını keşfederler.
AppleCare'iniz olsun veya olmasın, Apple Store'unuzun Genius Bar'ından randevu ayarlamak veya Apple ile sohbet etmek veya Apple Destek (800-692-7753 veya 1-800-MY-APPLE) ile iletişime geçmek tamamen yeni bir iPhone.
Elbette, iPhone X Seriniz daha önce hasar görmüşse, bazı sorunlarla karşılaşabilirsiniz ve bir tür muafiyet ödemek zorunda kalabilirsiniz.
Bununla birlikte, bir telefon için başka bir 1.000 $ + ödemekten veya bir kağıt ağırlığına takılıp kalmaktan daha iyidir.
Bu yöntemlerden herhangi birinin sizin için işe yarayıp yaramadığını veya bahsetmediğimiz bir yöntem olup olmadığını bize bildirin!