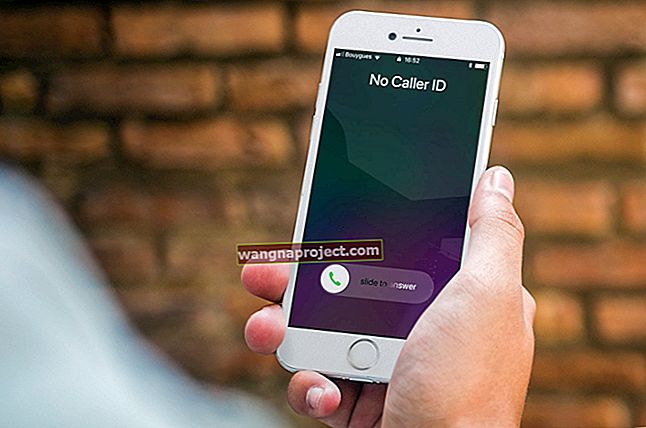Bu kılavuz, bir iPad'in fabrika ayarlarına sıfırlama olarak da bilinen fabrika ayarlarına tam olarak nasıl geri yükleneceğini açıklamaktadır. Aygıtı satmayı planlıyorsanız veya bir yazılım hatası sizi onu kullanmaktan alıkoyuyorsa bir iPad geri yüklemesi yararlıdır. Bilmeniz gereken her şeyi öğrenmek için adım adım talimatlarımızı izleyin!
Hızlı ipuçları
- Cihazınızın yedeğini alın
- Ayarlar> Genel> Sıfırla'ya gidin
- Tüm İçeriği ve Ayarları Sil'e dokunun
Geri Yükleme Ne Yapar?
Bir cihazı geri yüklemek tüm içeriği siler ve varsayılan ayarlara geri döndürür, bazen buna fabrika ayarlarına sıfırlama da denir. Bir iPad geri yüklemesi, yazılımı yeni olduğu zamanki durumuna etkili bir şekilde geri döndürür; tek fark, satın alındığından daha yeni bir işletim yazılımı çalıştırıyor olabilmesidir. Bu işlemden sonra bir iPad Merhaba sayfasını görüntüleyecektir; daha sonra yeni olarak ayarlanabilir veya mevcut bir yedeklemeden geri yüklenebilir.

Neden iPad'i Geri Yüklemelisiniz?
Bir iPad'i fabrika ayarlarına döndürmenin en yaygın nedeni, onu yeni bir sahip için hazırlamaktır. İster satılsın ister verilsin, bir iPad'in geri yüklenmesi tüm kişisel bilgileri kaldırır ve yeni olarak ayarlanmasına izin verir.
Yazılım sorunlarını çözmek için sorun giderme adımı olarak bir iPad'i geri yüklemeniz gerekebilir. Bunlar, yavaş performans, grafik hataları veya beklenmeyen davranışları içerebilir. Geri yüklemeler, zaman alıcı olduklarından ve verilerinizin silinmesini gerektirdiklerinden genellikle son çare olarak önerilir.
Son olarak, birden çok güvenlik durumu yalnızca bir geri yükleme kullanılarak çözülebilir.
Geri yükleme nedenleri gerekebilir:
- Şifre kayboldu veya unutuldu
- Cihaz devre dışı bırakıldı
- Kısıtlama şifresi kayboldu veya unutuldu
- iPad Kurtarma Modunda
Bu senaryoların her biri, aygıtın iTunes kullanılarak geri yüklenmesini gerektirir.

Bir iPad'i Geri Yüklemek İçin Neye Gerek Var?
Bir iPad'i fabrika ayarlarına geri yüklemenin iki yolu vardır: aygıtın kendisini kullanmak veya iTunes'u kullanmak.
Bir iPad'i aygıtın kendisine geri yüklemek için aygıt parolasına ve iPad'imi Bul (açıksa) için Apple Kimliği parolasına ihtiyacınız vardır.
İTunes'u kullanarak geri yüklemek için, iTunes'un en son sürümünü çalıştıran bir bilgisayara ve iPad'i bağlamak için bir USB-yıldırım kablosuna ihtiyacınız vardır. Tercihen, iPad'imi Bul için parola ve Apple Kimliği parolasına da sahip olursunuz. Ancak, bu bilgilere sahip değilseniz, Kurtarma Modunu kullanarak iPad'i geri yüklemek yine de mümkündür.
Bir iPad'i geri yükledikten sonra verilerinizi kurtarmak isterseniz, önce bir yedekleme yapmanız gerekir. İPad geri yüklendikten sonra, verileri yedeklemeden ondan kurtaramazsınız.
Ayrıca zamana da ihtiyacın var. Temel bir geri yükleme on dakika kadar kısa sürebilir, ancak önce bir yedekleme yapmanız ve geri yüklemeden sonra kurtarmanız gerekirse, tüm işlem birkaç saat sürebilir. Kesin süre miktarı, iPad'de ne kadar veri olduğuna ve internet bağlantınızın kalitesine bağlı olarak büyük ölçüde değişir.
İPad Yedeklemesi Nasıl Yapılır
Geri yükleme işlemi geri alınamaz ve iPad'deki her şeyi siler. Verilerinizi önemsemediğiniz sürece , geri yükleme işlemine başlamadan önce bir yedekleme yapmalısınız . iPad yedeklemeleri iCloud veya iTunes kullanılarak yapılır ve her ikisi de geri yükleme tamamlandıktan sonra neredeyse tüm verilerinizi kurtarmanıza olanak tanır. Aşağıdaki SSS bölümünde iCloud ve iTunes yedeklemeleri arasındaki farkı özetledik.
iCloud Yedeklemeleri
iCloud, yedekleme yapmak için en uygun yöntemi sunar. Tüm iCloud yedeklemeleri şifrelenir ve güvenilir bir Wi-Fi bağlantısıyla her yerde kullanımınıza sunulur. Bir iCloud yedeklemesi yapmanın ana dezavantajı, iTunes'dan çok daha uzun sürebilmesi ve iCloud hesabınızda yeterli depolama alanı gerektirmesidir.
İCloud Yedeklemesi Yapmak İçin Neye Gerek Var?
Bir iCloud yedeklemesini tamamlamak için güvenilir bir Wi-Fi bağlantısına ve bol miktarda pil gücüne veya iPad için bir güç kaynağına ihtiyacınız olacak. iCloud yedeklemeleri iCloud hesabınıza kaydedilir, bu da yeterli iCloud saklama alanına ihtiyacınız olacağı anlamına gelir; tam miktar, iPad'de hangi içeriğin olduğuna bağlı olarak değişir. Yeterli iCloud saklama alanınız yoksa, nispeten düşük bir maliyetle daha fazlasını satın alabilirsiniz.
İCloud Yedeklemesi Nasıl Yapılır
Takılıysa ve Wi-Fi'ye bağlıysa, iPad otomatik olarak gece boyunca iCloud yedeklemeleri oluşturacaktır. Bununla birlikte, istediğiniz zaman ayarlardan yeni bir yedekleme başlatabilirsiniz.
- Ayarlar> Adınız> iCloud'a gidin
- İCloud Yedekleme> Şimdi Yedekle'ye dokunun
- Yedekleme tamamlanana kadar Wi-Fi ağına bağlı kalın

iTunes Yedeklemeleri
İTunes'da yedekleme yapmak iCloud'dan daha hızlı olabilir ve kullanılabilir bir Wi-Fi bağlantınız yoksa iyi bir seçenektir. iTunes, şifrelenmiş veya şifrelenmemiş yedeklemelere izin verir: şifreli yedeklemeler, ek bir parola oluşturmanızı gerektirir, ancak şifrelenmemiş yedeklemeler, sağlığınızı veya anahtar zinciri bilgilerinizi kaydetmez. Bir iTunes yedeklemesini kurtarırken, yedeklemenin yapıldığı bilgisayara erişmeniz gerekir.
İTunes Yedeklemesi Yapmak İçin Neye Gerek Var?
Bir iTunes yedeklemesini tamamlamak için iTunes'un en son sürümünü çalıştıran bir bilgisayara ve yedeklemeniz için yeterli boş depolama alanına ihtiyacınız olacaktır. Ayrıca iPad modelinize bağlı olarak bir yıldırım veya 30 pimli kabloya ihtiyacınız olacaktır. İTunes veya iPad için bir yazılım güncellemesi gerekmedikçe internet bağlantısına ihtiyacınız olmayacak.
İTunes Yedeklemesi Nasıl Yapılır
iTunes yedeklemeleri yalnızca iPad bilgisayara ilgili kabloyla bağlandığında oluşturulabilir.
- İTunes'u açın ve iPad'i bilgisayara bağlayın
- İPad'in kilidini açın ve Bu Bilgisayara Güven'e dokunun
- İTunes'da göründüğünde iPad'i seçin
- Özet bölmesini açın ve iPad Yedeklemesinin Şifrelenip Şifrelenmeyeceğini seçin [önerilir]
- Şifreliyorsanız, istendiğinde akılda kalıcı bir şifre oluşturun
- Şimdi Yedekle'yi tıklayın ve yedekleme tamamlanana kadar iPad'i bağlı tutun


İPad Nasıl Geri Yüklenir
Bir iPad'i geri yüklemenin iki yolu vardır: aygıtın kendisini kullanmak veya iTunes'u kullanmak. Ayarlarda bir düğmeye dokunmayı gerektirdiğinden, cihazın kendisini kullanmak en kolayıdır. Ancak, iPad düzgün çalışmıyorsa veya Kurtarma Modu gibi bir güvenlik durumunda kilitlenmişse iTunes geri yüklemesi yararlıdır.
Geri yükleme işlemine başlamadan önce iPad'in yedeğini almanız şiddetle tavsiye edilir - aksi takdirde cihazdaki tüm içerik silinir. Yedek oluşturmayla ilgili ayrıntılar için önceki bölüme bakın.
İPad'imi Bul'u kapat
İPad'i geri yüklemeden önce iPad'imi Bul'un kapalı olduğundan emin olmalısınız. Bu, Apple ID şifreniz kullanılarak yapılır.
- Ayarlar> Adınız> iCloud> iPad'imi Bul'a gidin
- İPad'imi Bul'u kapatmak için dokunun
- Apple Kimliği Parolanızı girin

Şifrenizi bilmiyorsanız buradan sıfırlayabilirsiniz. Başka biri oturum açtıysa, ondan cihazı iCloud hesabından kaldırmasını isteyebilirsiniz. Yukarıdaki seçeneklerden hiçbiri mümkün değilse, Kurtarma Modunu kullanarak iPad'i geri yüklemeniz gerekecektir.
İPad'i Kullanarak Geri Yükleme
İPad'imi Bul kapalıyken, bir iPad'i geri yüklemenin en kolay yöntemi aygıtın kendisindedir.
- Ayarlar> Genel> Sıfırla'ya gidin
- Tüm İçeriği ve Ayarları Sil'e dokunun
- İstenirse Parolanızı veya Apple Kimliği parolanızı girin
- Geri yükleme tamamlandığında iPad yeniden başlayacak

İTunes Kullanarak Geri Yükleme
İPad'imi Bul kapalıyken, bilgisayarın en son iTunes sürümünü çalıştırdığından da emin olmalısınız. Bilgisayara bağlamak için iPad modelinize bağlı olarak bir aydınlatma veya 30 pimli kabloya ihtiyacınız olacaktır.
- İTunes'u açın ve iPad'i ilgili kabloyu kullanarak bağlayın
- İstenirse, iPad şifresini girin ve Bu Bilgisayara Güven'e dokunun.
- İTunes'da göründüğünde iPad simgesini seçin
- Özet bölmesinin altında, iPad'i Geri Yükle'yi tıklayın.
- Cihazı geri yüklemek istediğinizi onaylayın
- Geri yükleme tamamlanana kadar iPad'i bağlı tutun
Bu Bilgisayara Güvenmek için iPad'in kilidini açamıyorsanız, Kurtarma Modunu kullanarak iPad'i geri yüklemeniz gerekecektir.

Kurtarma Modunu Kullanarak Geri Yükleme
Kurtarma Modu, bir geri yükleme tamamlanamadığında kullanılır. Bu, aşağıdaki nedenlerden herhangi biri olabilir:
- Şifre kayboldu veya unutuldu
- Cihaz devre dışı bırakıldı
- Kısıtlama şifresi kayboldu veya unutuldu
- İPad'imi Bul kapatılamıyor
- Yazılım bozuk
Bazen bir iPad'i Kurtarma Moduna yerleştirmek, geri yüklenene kadar onu tamamen kullanılamaz hale getirir. Bu, Kurtarma Modundaki bir iPad'deki verilerin, henüz bir yedekleme yapılmadıysa kurtarılamayacağı anlamına gelir. Kurtarma Modunu kullanarak bir iPad'i geri yüklemek için aşağıdaki adımları izleyin.
- İTunes'u açın ve iPad'i ilgili kabloyu kullanarak bağlayın
- Ev ve Güç düğmelerine aynı anda basın ve basılı tutun
- İPad'de bir iTunes logosu görünene kadar tutmaya devam edin
- Bilgisayarda, iTunes size Güncelleme veya Geri Yükleme seçeneklerini sunacaktır.
- Geri Yükle'yi tıklayın ve işlemin tamamlanması için zaman tanıyın
- 15 dakikadan uzun sürerse, iPad yeniden başlatılır ve 2. adımdan itibaren tekrarlamanız gerekir.

Bir Yedekleme Nasıl Kurtarılır
Yenilenmiş bir iPad'in üzerinde yepyeni bir şey olmayacak. Verilerinizi geri almak için, yedeklemenin nasıl yapıldığına bağlı olarak iCloud veya iTunes kullanarak bir yedeklemeyi kurtarmanız gerekir.
İCloud Yedeklemesini Kurtarma
Bir iCloud yedeklemesini kurtarmak için güvenilir bir Wi-Fi bağlantısına ihtiyacınız olacaktır.
- Merhaba ekranından hızlıca kaydırın
- Uygulamalar ve Verilere ulaşana kadar ekrandaki istemleri takip edin
- İCloud Yedeklemesinden Geri Yükle'ye dokunun
- Apple Kimliği ayrıntılarınızı girin
- Uygun yedeği seçin (boyut ve tarihe göre)
- Gerekirse bir yazılım güncellemesini tamamlamak için istemleri izleyin
- Kurtarma tamamlanana kadar Wi-Fi ağına bağlı kalın

Bir yazılım güncellemesi gerekliyse ancak tamamlanamadıysa, Uygulamalar ve Veriler sayfasına geri dönün ve Yeni iPad Olarak Ayarla'yı seçin. İPad kurulduktan sonra, ayarlarda bir yazılım güncellemesini tamamlayabilirsiniz. Daha sonra cihazı tekrar geri yükleyebilir ve yedeği kurtarabilirsiniz.
Uygulamaları ve satın alma işlemlerini yetkilendirmek için Apple Kimliği şifrelerini girmeniz gerekebilir. Parolaları bilmiyorsanız, daha sonra oturum açmanıza izin veren Bu Adımı Atla'ya dokunun. Parola girilene kadar uygulamalar ve satın alımlar kullanılamayacaktır.
iCloud yedekleme kurtarma işlemi, yedekleme boyutuna ve internet hızına bağlı olarak beş dakikadan birkaç saate kadar sürebilir. İlk kurtarma tamamlandığında, iPad yeniden başlatılacak ve kullanıma hazır olacaktır. İPad Wi-Fi'ye her bağlandığında uygulamalar, fotoğraflar ve müzik gibi ek içerikler arka planda indirilmeye devam edecektir.
İTunes Yedeklemesini Kurtarın
İTunes kullanarak bir yedeklemeyi kurtarmak için yedeklemenin yapıldığı bilgisayara bağlanmanız gerekir.
- İTunes'u açın ve iPad'i ilgili kabloyu kullanarak bağlayın
- İstenirse, iPad şifresini girin ve Bu Bilgisayara Güven'e dokunun.
- İTunes'da göründüğünde iPad simgesini seçin
- Özet panelinde, Yedeklemeyi Geri Yükle… seçeneğini tıklayın.
- Uygun bir yedekleme seçin (boyut ve tarihe göre)
- Geri Yükle'yi tıklayın ve gerekirse şifreleme parolasını girin
- İstenirse Apple Kimliği ayrıntılarınızı girin
- Kurtarma tamamlanana kadar iPad'i bağlı tutun
Bir yazılım güncellemesi gerekliyse ancak tamamlanamadıysa, Yeni iPad Olarak Ayarlamak için ekrandaki komut istemlerini izleyin. İPad kurulduktan sonra, ayarlarda bir yazılım güncellemesini tamamlayabilirsiniz. Daha sonra cihazı tekrar geri yükleyebilir ve yedeği kurtarabilirsiniz.
Kurtarma süresince iPad'in bağlı kaldığından emin olun. Tamamlandığında, iPad yeniden başlayacak ve iTunes'dan çıkarılabilir. Wi-Fi'ye her bağlandığında arka planda uygulamalar, fotoğraflar ve müzik gibi medyaları indirmeye devam edebilir. Uygulamaları ve satın alma işlemlerini yetkilendirmek için Apple Kimliği şifrelerini girmeniz de gerekebilir.
Sorun giderme
Yaygın Yedekleme Sorunları
Yeteri kadar yer yok
İster iCloud ister iTunes kullanıyor olun, yeterli depolama alanı olmadan bir yedeklemeyi tamamlayamazsınız. Bu durumda, daha fazla satın alarak veya mevcut dosyaları silerek kullanılabilir depolama alanınızı artırabilir veya yedekleme boyutunu en aza indirmek için iPad'inizden içerik silebilirsiniz. En kötü suçlular genellikle fotoğraflar ve videolardır.
Yedekleme Çok Uzun Sürüyor
Yavaş bir yedekleme, Wi-Fi'den iCloud'a veya USB'den iTunes'a güvenilmez bir bağlantıdan kaynaklanıyor olabilir. Ancak, çok fazla içeriğiniz varsa, yedeklemeyi tamamlamak uzun zaman alabilir. Bunu iPad'inizden büyük içeriği silerek azaltabilirsiniz, ancak buna değmeyebilir.
Yedekleme Yapamıyorum
İPad çalışmıyorsa, devre dışı bırakılmıyorsa veya kurtarma modundaysa, yedekleme yapamadığınızı fark edebilirsiniz. Bu durumda, emin olmak için hem iCloud hem de iTunes yedeklemelerini deneyin. Nispeten yeni bir yedekleme yaptıysanız, bundan kurtarmak hala mümkündür. Alternatif olarak, pahalı olsa da bir veri kurtarma uzmanı aramak isteyebilirsiniz.
Yaygın Geri Yükleme Sorunları
İPad'imi Bul Kapatamıyorum
İPad'imi Bul'u kapatmak için Apple Kimliği parolanızı bilmiyorsanız buradan sıfırlayabilirsiniz. Başka biri oturum açtıysa, ondan iPad'i iCloud aygıtlarından kaldırmasını isteyebilirsiniz. Bu seçenekler sizin için mevcut değilse, Kurtarma Modunu ve iTunes çalıştıran bir bilgisayarı kullanarak iPad'i geri yüklemek hala mümkündür .
Bilinmeyen Parola veya Devre Dışı Bırakılmış iPad
Parola bilinmiyorsa veya iPad devre dışıysa, Kurtarma Modunu kullanarak aygıtı yine de geri yükleyebilirsiniz. Bunu yapmak, iTunes çalıştıran bir bilgisayarın kullanılmasını gerektirir.
Kısıtlamalar Açıldı
Kısıtlamalar etkinleştirildiğinde, bir geri yükleme işleminin önüne geçebilirler. Kısıtlama şifresini biliyorsanız, bunları Ayarlar> Genel> Kısıtlamalar'dan kapatabilirsiniz. Aksi takdirde, Kurtarma Modunu ve iTunes çalıştıran bir bilgisayarı kullanarak iPad'i geri yüklemeniz gerekecektir.
Bilgisayarım Yok
Bir bilgisayar olmadan, tek seçenek iPad'in kendisini geri yüklemeyi tamamlamaktır. Bu mümkün değilse, bir bilgisayar ödünç almanız veya bir Apple Servis Sağlayıcısına bir ziyaret için rezervasyon yapmanız gerekecektir.
Yaygın Kurtarma Sorunları
Yedekleme Kullanılamıyor
İPad bir yazılım güncellemesi gerektiriyorsa yedeklemenizi göremeyebilirsiniz. Bu durumda, bir yazılım güncellemesini tamamlamak için Yeni iPad Olarak Ayarlamanız ve ardından cihazı tekrar geri yüklemeniz gerekir. Yedeği hala bulamıyorsanız, orijinal yedeklemenin yapıldığı iCloud hesabını veya bilgisayar oturum açma bilgilerini kullandığınızdan emin olun.
Birden Çok Apple Kimliği Şifresi
Kurtarma işlemi sırasında birden fazla Apple Kimliği parolası girmeniz istenebilir. Bunların her biri yedeklemede bir uygulama veya satın alma yetkisi vermek içindir - farklı bir hesap tarafından satın alınmış olabilirler. Parolayı bilmiyorsanız, bu Adımı Atlamayı seçebilirsiniz, ancak daha sonraki bir aşamada parola girilene kadar ilgili ortam kullanılamayacaktır.
Eksik Yedek Kurtarma
İlk yedekleme kurtarma işlemi tamamlandığında, iPad yeniden başlatılacak ve kullanıma hazır olacaktır. Bu noktada, hala uygulamalar, fotoğraflar veya müzik gibi medyanın eksik olduğunu fark edebilirsiniz. Bu medyanın kurtarılması uzun zaman alır ve iPad Wi-Fi'ye her bağlandığında arka planda indirilmeye devam eder.
SSS
Geri Yükleme, Sıfırlama ve Yeniden Başlatma Arasındaki Fark Nedir?
Bu terimler sıklıkla aynı anlama gelmek için birbirinin yerine kullanılır. Bu yazıda aşağıdaki tanımlara sadık kalarak konuyu sadeleştirdik.
Geri yükleme: bir aygıttaki tüm içeriği ve ayarları fabrika varsayılanına geri yüklemek için silme işlemi .
Sıfırla: İçeriği etkilemeden ayarları varsayılan durumlarına döndürme işlemi.
Yeniden başlatma: ayarları veya içeriği etkilemeden bir cihazı kapatıp açma eylemi.
Kurtar: İçeriğinizi bir cihaza geri koymak için bir yedekleme kullanma eylemi. Bir yedekten geri yükleme olarak da bilinir.
İPad'imi Geri Yüklemek için iTunes'u Kullanmalı mıyım?
En basit yöntem, iPad'i cihazın kendisini kullanarak geri yüklemektir. Ancak, iPad ile ilgili sorunlar veya bir Apple kimliği şifresinin olmaması nedeniyle bazen bu mümkün olmamaktadır. Bu gibi durumlarda, iTunes, geri yüklemenin tek yoludur.
Bilgisayarım yoksa iPad'imi Geri Yükleyebilir miyim?
Evet, iPad'i cihazın kendisini kullanarak geri yükleyebilirsiniz. Ancak, iPad devre dışı bırakılırsa, kısıtlanırsa, iPad'imi Bul ile kilitlenirse veya Kurtarma Modunda takılırsa, iTunes çalıştıran bir bilgisayara ihtiyacınız olacaktır. Sahibi değilseniz, bir arkadaşınızdan bilgisayar ödünç almayı, bir halk kütüphanesine gitmeyi veya bir Apple Servis Sağlayıcısını ziyaret etmeyi düşünün.
Not : Herkese açık bilgisayarlarda hangi kişisel verileri bıraktığınıza çok dikkat edin!
Kurtarma Modu Nedir?
Kurtarma Modu, iPad'in iTunes logolu boş bir ekran göstermesidir. Cihaz iTunes'a bağlanana ve geri yüklenene kadar kullanılamaz. Kurtarma Modu, iPad'deki kişisel verilere erişimi yasakladığı için genellikle aygıtla ilgili yazılım veya güvenlik sorunlarını çözmek için kullanılır.
İPad'imi Geri Yüklersem Tüm İçeriğimi Kaybedecek miyim?
Bir iPad'i geri yüklemek, cihazdaki fotoğraflar, mesajlar, uygulamalar ve ayarlar dahil her şeyi siler. Yedek olmadan bunların tümü kaybolabilir. Ancak, iCloud kullanıyorsanız, bazı veriler hesabınıza canlı olarak kaydedilir, örneğin:
- Kişiler
- Takvimler
- Hatırlatmalar
- Notlar
- Fotoğraf Yayınım ve iCloud Fotoğraf Kitaplığı
Yedekleme Yapmak için iCloud'u veya iTunes'u Kullanmalı mıyım?
Güvenilir Wi-Fi ve bol miktarda iCloud saklama alanına sahip olmanız koşuluyla, iCloud en uygun seçenektir. Yedeklemeler otomatik olarak yapılır ve her yerde kullanımınıza sunulur. İTunes ile, yalnızca aynı bilgisayara bağlıyken bir yedekleme yapabilir veya kurtarabilirsiniz. Bu bilgisayar kaybolursa veya hasar görürse, yedeklemenizi onunla birlikte kaybedersiniz.
İCloud Yedeklemesinde Neler Kaydedilmez?
Güvenlik ve gizlilik amacıyla iCloud yedekleme yok Apple Öde veya Dokunmatik kimlik verilerini dahil.
Ek olarak, yedekleme boyutunu küçültmek için iCloud yedeklemeleri başka yerde bulunan içeriği içermez. Ancak, yedekleme kurtarma işlemi tamamlandığında cihaz bu öğeleri otomatik olarak indirmeye başlayacaktır. Onlar içerir:
- iCloud Hesap İçeriği (Kişiler, Takvimler, Hatırlatıcılar, Notlar)
- iCloud Fotoğraf Kitaplığı ve iCloud Müzik Kitaplığı
- iTunes ve App Store İçeriği
- Üçüncü Taraf Bulut İçeriği (Dropbox, Google Drive vb.)
İTunes Yedeklemesinde Neler Kaydedilmez?
Güvenlik ve gizlilik amaçlı iTunes için yedeklemeler yok Apple Öde veya Dokunmatik kimlik verilerini dahil.
Şifrelenmemişse, bir iTunes yedeklemesi ayrıca Sağlık, Aktivite veya Anahtar Zinciri verilerini içermez.
Yazılım Güncellemesine İhtiyacım Varsa Ne Yapmalıyım?
Kurtarma işlemi sırasında, iPad'in devam etmesi için bir yazılım güncellemesi gerekebilir. Bu durumda, Yeni iPad Olarak Ayarlamanız ve ayarlarda bir yazılım güncellemesi tamamlamanız gerekir. Tamamlandığında, cihazı tekrar geri yükleyin.
Ya WiFi'im Çok Yavaşsa?
Yedekleme, kurtarma veya yazılım güncellemesini tamamlamak için Wi-Fi bağlantısı zayıf olduğunda, iTunes kullanmakla sınırlı kalacaksınız.
Ya Apple Kimliği Parolasını Bilmiyorsam?
İPad'imi Bul açıksa iPad geri yüklenemez. Apple Kimliği parolanız unutulursa veya kaybolursa buradan sıfırlayabilirsiniz. Aksi takdirde, Kurtarma Modunu kullanarak bir geri yüklemeyi tamamlamanız gerekecektir.
Şifreleme Parolasını Bilmiyorsam Ne Olur?
Şifreleme şifresi olmadan, şifrelenmiş bir iTunes yedeklemesini kurtarmak imkansızdır.