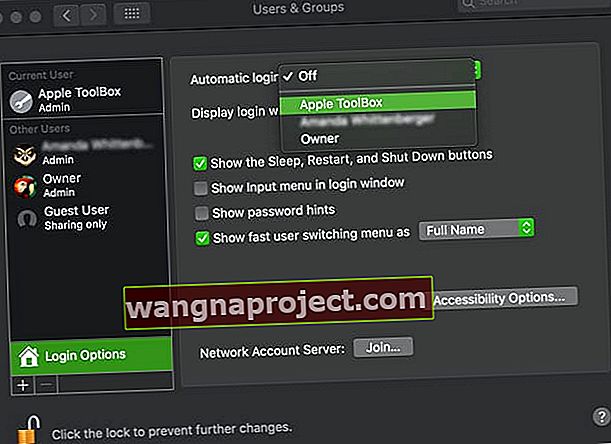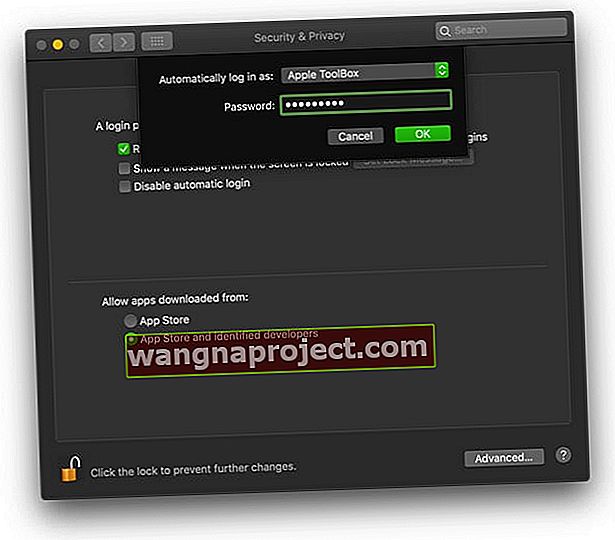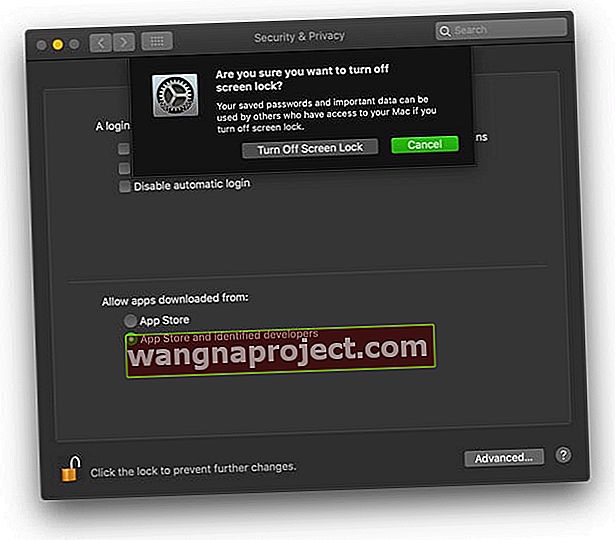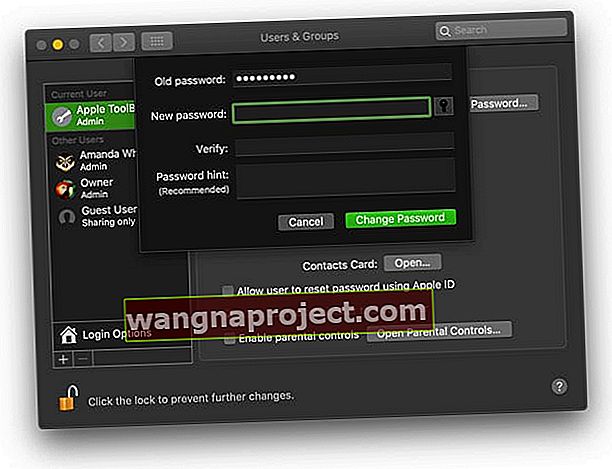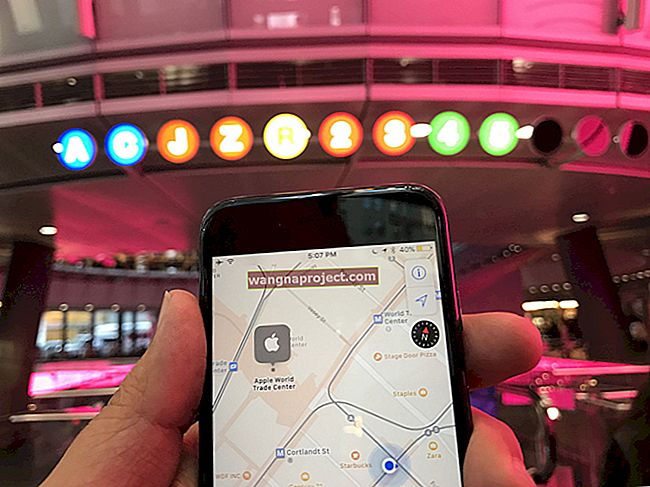Şifreler güvenlik için çok önemlidir. Ancak bunlara tekrar tekrar girmek çileden çıkarıcı olabilir. Bu gönderi, güvenlik avantajlarını ortadan kaldırmak ve Mac'te oturum açma parolasını tamamen nasıl devre dışı bırakacağını öğrenmek isteyenler içindir.
İlgili Mesajlar:
Mac'ler her yıl daha hızlı ve daha akıllı hale geliyor. Bir Apple Watch'unuz varsa, artık Mac'inizin kilidini açmak için oturum açma parolanızı yazmanıza bile gerek yok.
Ancak diğer herkes için şifreler yorucu bir iştir. E-postalarınızı her kontrol etmek veya internette gezinmek istediğinizde kutuya doğru bir şekilde şifreli bir kod girme - canı cehenneme! Bu gönderi, Mac'te oturum açma parolasının nasıl devre dışı bırakılacağıyla ilgilidir, böylece harika olmaya daha fazla, güvenlik sorularını yanıtlamaya daha az zaman ayırabilirsiniz.
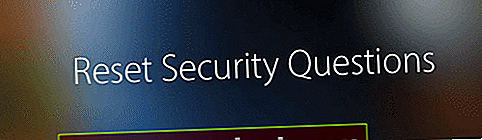 Güvenlik sorularınızla daha az zaman harcayın
Güvenlik sorularınızla daha az zaman harcayın
Başlamadan önce açıkça şunu belirtmeme izin verin: şifreler iyi bir şeydir. Annemle bu konuşmayı binlerce kez yaptım ve eminim siz de biliyorsunuzdur, ama… şifre olmadan, dünyadaki herkes teknolojinize erişebilir. Bu, verilerinizi çalabilecekleri, fotoğraflarınıza göz atabilecekleri veya kimliğinizi alabilecekleri anlamına gelir. Hatta bilgisayarınızı temizleyebilir ve kendilerinin olduğunu iddia edebilirler.
Mac'ler bir nedenden ötürü parola gerektirir ve yalnızca bilgisayarınızın yanlış ellere geçmeyeceğinden eminseniz parolayı kaldırmayı düşünmelisiniz.
Tamam, uyarılar yoldan çıktı… Hadi başlayalım. Bu kılavuzda macOS High Sierra kullanılmaktadır, ancak daha eski veya daha yeni yazılımlar için çok farklı olmamalıdır.
Parola, Mac'te üç yerde devre dışı bırakılabilir:
- Başlatma
- Uyanmak
- Kullanıcı değiştirme
Başlatma Sırasında Mac'te Oturum Açma Parolası Nasıl Devre Dışı Bırakılır
Aksi takdirde Otomatik Oturum Açma olarak bilinen bu seçenek, Mac'inizin başlatıldıktan sonra doğrudan masaüstüne gitmesini sağlar. Kullanıcı seçimi yok, şifre gerekmiyor.
Mac'te başka kullanıcı hesaplarına sahip olmak hala mümkündür, ancak bunlara erişmek için ekranın üst kısmındaki menü bölmesinden Kullanıcı Değiştirmeniz gerekir.
Otomatik oturum açmayı etkinleştirmeden önce, önce FileVault'un kapalı olduğundan emin olmalısınız. FileVault, verilerinizi koruyan bir şifreleme hizmetidir.
FileVault şifrelemesini kapatmak için şu adımları izleyin:
- Sistem Tercihlerini başlatın ve Güvenlik ve Gizlilik> FileVault'a gidin
- Yönetici şifrenizi kilitlemek ve girmek için tıklayın
- FileVault'u Kapat'ı tıklayın.
Otomatik girişi etkinleştirmek için şu adımları izleyin:
- Sistem Tercihlerini başlatın ve Kullanıcılar ve Gruplar'a gidin
- Yönetici şifrenizi kilitlemek ve girmek için tıklayın
- Oturum Açma Seçenekleri'ni tıklayın ve Otomatik Oturum Açma açılır menüsünü açın
- Listeden hesabınızı seçin ve giriş şifresini girin
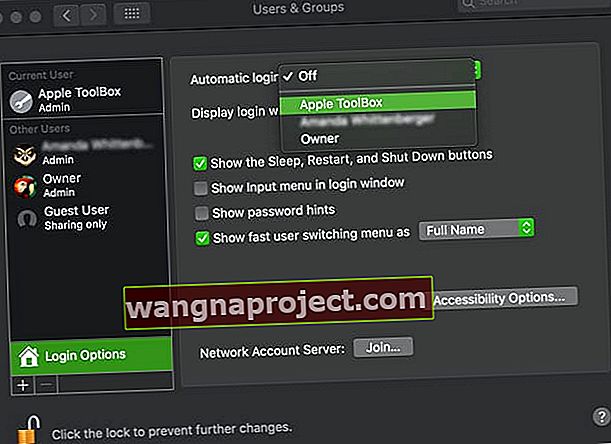
Oturum açma bilgileriniz olarak iCloud parolanızı kullanırsanız, maalesef otomatik oturum açmayı etkinleştiremezsiniz. Bunu düzeltmek için, şifrenizi Kullanıcılar ve Gruplar ayarlarında farklı bir değerle değiştirmeniz yeterlidir.
Bu kadar! Sen bittin.
Bir dahaki sefere Mac'inizi açtığınızda, doğrudan masaüstü ekranınıza gidecektir. Ancak, kullanıcılar arasında geçiş yaparken, yönetici ayarlarını değiştirirken veya uykudan uyanırken yine de bir şifre girmeniz gerekecektir. Bunu değiştirmek için okumaya devam edin!
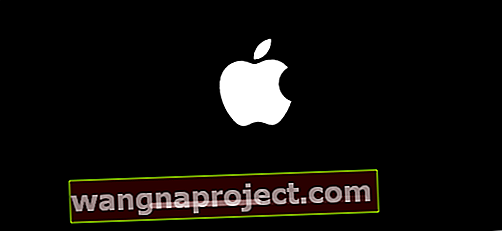 Açılışta doğrudan masaüstünüze gitmek için otomatik oturum açmayı etkinleştirin
Açılışta doğrudan masaüstünüze gitmek için otomatik oturum açmayı etkinleştirin
Uyanırken Mac'te Oturum Açma Parolası Nasıl Devre Dışı Bırakılır
Mac'ler güç tasarrufu yapmak ve ekranı ekran yanmasından korumak için uyku moduna geçer. Bazıları için can sıkıcı bir şekilde, bir Mac'i uykudan uyandırdığınızda, tekrar erişime izin vermeden önce bir şifreye ihtiyacı vardır.
Bu, dizüstü bilgisayarı her açtıklarında bir oturum açma parolası girmesi gereken MacBook kullanıcıları için özellikle yorucu olabilir!
Düzeltmek için Mac'inizde Güvenlik ve Gizlilik ayarlarını yapmanız yeterlidir.
Bunu yaparken, oturum açma parolasını tamamen kaldırmayı seçebilir veya Mac'in yaklaşık 5 dakika sonra parola gerektirmesini sağlayabilirsiniz. Bu ikinci seçenek, tekrar şifreye ihtiyaç duymadan bilgisayarınızı kısa süreler için uyku moduna geçirmenizi sağlar.
Uyanırken şifreyi devre dışı bırakmak için şu adımları izleyin:
- Sistem Tercihlerini başlatın ve Güvenlik ve Gizlilik> Genel'e gidin.
- Kilitlemek için tıklayın ve gerekirse yönetici şifrenizi girin
- Otomatik girişi devre dışı bırak seçeneğinin işaretini kaldırın
- Otomatik olarak şu şekilde oturum aç için açılır menü altında kullanıcı adınızı seçin :
- Bir yönetici şifresi girin ve Tamam'a dokunun
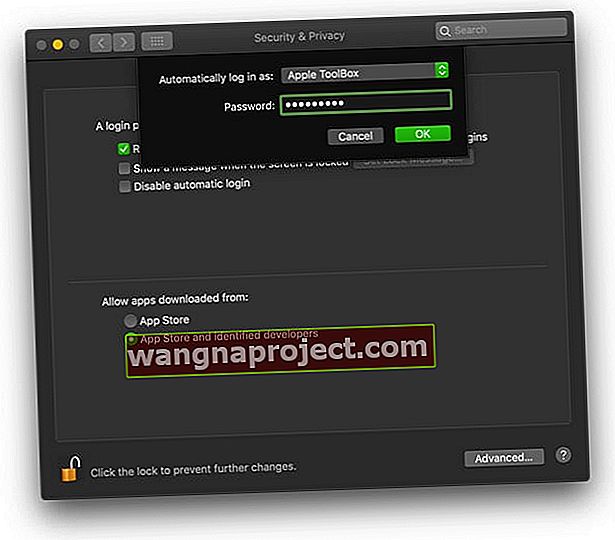
- Parola gerektir kutusunun işaretini kaldırın
- Mac yönetici parolanızı girin
- Ekran Kilidini Kapat'ı seçin veya bir süre seçin
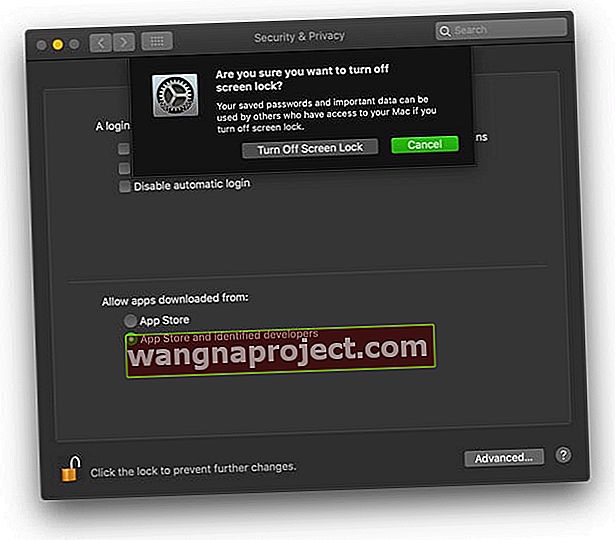
- Mac'inizi her kim kullanırsa kullansın Anahtar Zinciri Parolalarını kullanıp kullanamayacağınıza karar verin
 MacBook'unuzu kapatıp açtığınızda oturum açma parolasını devre dışı bırakın
MacBook'unuzu kapatıp açtığınızda oturum açma parolasını devre dışı bırakın
Kullanıcı Değiştirirken Mac'te Oturum Açma Parolası Nasıl Devre Dışı Bırakılır
Daha önce tüm adımları izlediyseniz, uzun bir yol kat etmiş olursunuz, ancak yine de şifreleri girmekten tamamen kurtulamayacaksınız. Mac'iniz oturum açarken, kullanıcı değiştirirken veya yönetici ayarlarını değiştirirken yine de buna ihtiyaç duyar.
Ayarlara ilk bakıldığında, bunu değiştirmenin bir yolu yokmuş gibi görünebilir.
Bir bakıma, bunu düşünmekte haklısın. Ama yine de hayatınızı kolaylaştırabilecek küçük bir püf noktası var.
Kullanıcı şifrelerini girme ihtiyacını ortadan kaldırmak mümkün olmasa da şifrenizi boş bırakabilirsiniz. Bu, bir şifre sorulduğunda sadece enter tuşuna bastığınız ve sinir bozucu komut isteminin kaybolacağı anlamına gelir.
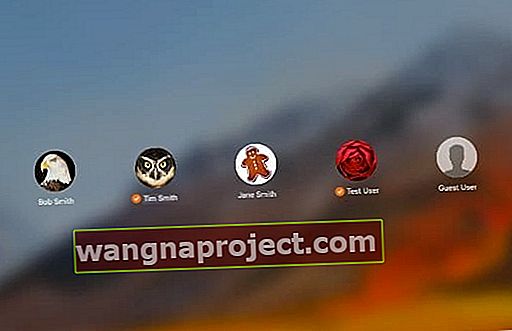 Kullanıcı değiştirmeyi kolaylaştırmak için boş bir parola oluşturun
Kullanıcı değiştirmeyi kolaylaştırmak için boş bir parola oluşturun
Ne yazık ki, birçok okuyucu macOS High Sierra ve üstünü kullanarak artık boş bir parola ayarlayamayacağınızı bildirdi. Bunun yerine, "parolanın boş olduğunu" ve parolanın değiştirilemeyeceğini belirten bir uyarı görebilirsiniz.
Bunu macOS Mojave'de test ettik ve başarıyla boş bir parola oluşturmayı başardık, ancak macOS High Sierra yüklü eski bir MacBook'ta işe yaramadı, bu nedenle sonuçlar karışık.
Mac'inizde boş bir parola oluşturmak için şu adımları izleyin
- Sistem Tercihlerini başlatın ve Kullanıcılar ve Gruplar'a gidin
- Yönetici şifrenizi kilitlemek ve girmek için tıklayın
- Soldaki kullanıcı adınızı tıklayın ve Parolayı Değiştir'i seçin
- Eski Parolanızı girin, ancak Yeni Parolanın altına hiçbir şey koymayın
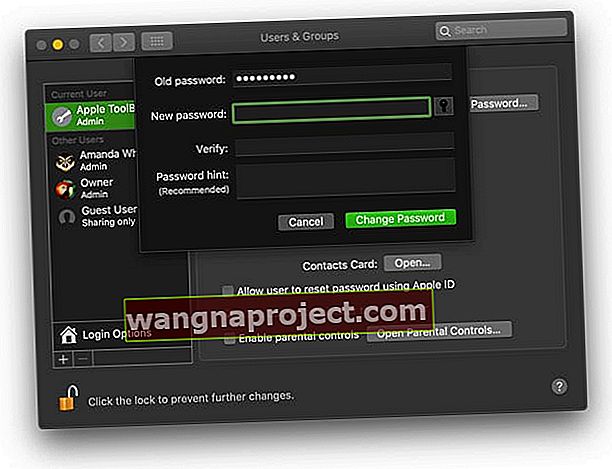
- Parolayı Değiştir'e tıklayın ve boş bir parola olmasını kabul edin
Yeni bir Mac kullanıcısı mı oluşturuyorsunuz ve boş bir şifre mi istiyorsunuz?
Yeni bir Mac kullanıcısı oluşturmak için önce bir şifre oluşturmanız gerekir. Oluşturulduktan sonra o kullanıcıyı seçebilir, parolayı değiştirebilir ve Yeni Parola ve Parolayı Doğrula alanlarını boş bırakabilirsiniz. macOS daha sonra, parolanızın olmaması konusunda bir uyarı vermeden bu boş parolayı kaydetmenize izin verir.
Tüm bunlar yapıldıktan sonra, Mac'inizin bir parola gerektirdiği ender durumlarda, giriş tuşuna hızlı bir dokunuşla canavarı tatmin edebilirsiniz. Yukarıdaki adımları izleyen ve şifresiz bir diyara dalmış cesur birkaç kişiden biriyseniz - bu nasıl?
Yedek olarak her zaman ek bir Mac Yönetici hesabınız olsun!
Boş bir parola kullanmamanızı, bunun yerine Mac'inizi o kullanıcının hesabına otomatik olarak giriş yapacak şekilde ayarlamanızı öneririz.
Ancak, hesabınız için boş (veya hiç) bir parola olmaması konusunda ısrar ediyorsanız, parolanız olmadığı için kilitlenmeniz ihtimaline karşı, önce parolası olan başka bir yönetici hesabı oluşturduğunuzdan emin olun.
Başka hesaplarda oturum açıp parolaları değiştirebileceğiniz başka bir hesabınız yok mu?
Mac'inizde başka bir hesabınız yoksa, Command + R tuşlarını kullanarak Kurtarma Moduna önyükleyin . Apple, daha yeni Mac'lerde bir Kurtarma bölümü içerir. Ve bu kurtarma bölümü, parolanızı sıfırlamak için bir özellik içerir. Kurtarma bölümünden önyükleme yaparken YALNIZCA bu özelliği Terminal'de kullanacaksınız.
Başladıktan sonra, Utilities menüsünden Terminal'i açın ve şu komutu çalıştırın: resetpassword
- Command + R tuşunu basılı tutarken yeniden başlatın
- Ekranda Apple logosunu gördüğünüzde tuşları bırakın
- Yardımcı Programlar> Terminal'i seçin
- Tip ResetPassword
- Return tuşuna basın
- Parolamı unuttum'u seçin
- Hesabın Apple Kimliği için parolayı girin
- Apple, bu Apple Kimliğine kayıtlı başka bir Apple cihazına bir kimlik doğrulama kodu gönderir. Başka bir Apple cihazınız varsa, kodu kısa mesajla alın
- Onay kodunu giriniz
- Yeni bir şifre girin (bu boş olamaz) ve şifre ipucunuz için ayrıntıları doldurun
- Tekrar başlat
- Yönetici şifreniz bu yeni şifreye sıfırlanmalıdır