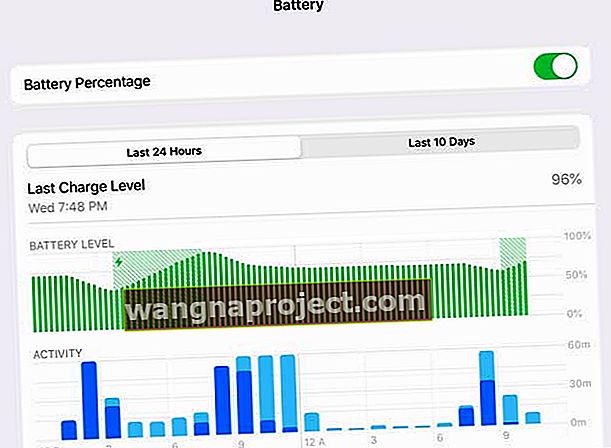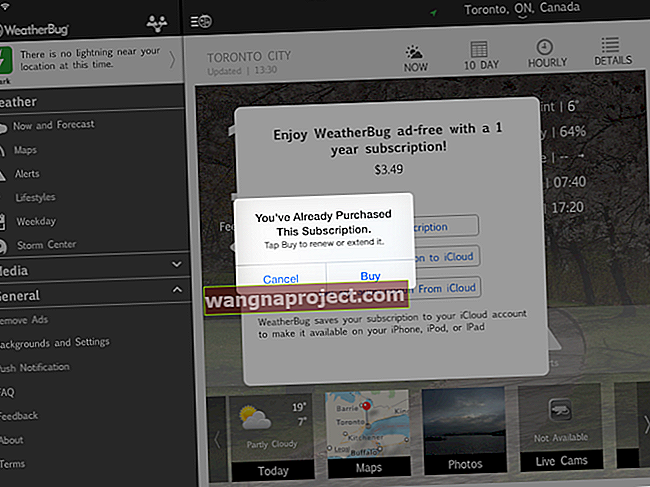İPad'inizin güç düğmesine (uyku / uyandırma düğmesi) bastığınızda hiçbir şey olmuyor. Elma logosu yok. Ekranınız kilitlenir. Ve iPad'inizin açılmayacağını çabucak öğrenirsiniz.
İPad'iniz siyah bir ekran gösteriyorsa ve herhangi bir düğmeye bastığınızda açılmıyorsa, iPad'inizin bozuk olduğunu ve şimdi değiştirmeniz gerektiğini düşünebilirsiniz. Ama panik yapmayın. Cihazınızı düzeltmek için yapılacak çok şey var. Genellikle kolay bir çözüm vardır. İşte iPad'iniz açılmıyorsa veya yanıt vermiyorsa (ölü), yani ekranda hiçbir şey görünmüyorsa (siyah ekran) yapabilecekleriniz.
İPad'iniz açılmadığında ve önyükleme yapmadığında bu hızlı ipuçlarını izleyin
- Tekrar başlat
- Yeniden Başlatmaya Zorla
- İPad'inizin pil sağlığını kontrol edin
- Apple onaylı şarj cihazı ve kablo kullanarak şarj edin
- Ekranı ayarlamak için Siri'yi kullanın
- İTunes Kurtarma Modunu kullanın
- İPad'i kurtarmak için DFU Modunu deneyin
IDevice'inizi açın
Yapılacak ilk şey, cihazınızın kapalı olmadığından emin olmaktır. Tamam, muhtemelen bunu denedin ama her ihtimale karşı. Bunu yapmak için, Yan / Uyku / Uyanma (diğer adıyla güç) düğmesini tekrar basılı tutun ve Apple logosunu görene kadar BEKLEMEYİ TUTUN.

Cihazı sıfırlayın
Yukarıdaki adımlar düzeltmezse iPad'iniz sorunları açmazsa, iPad'inizi sıfırlayın. İPad'inizin tamamen donduğu veya ciddi şekilde yanıt vermediği durumlar vardır.
Alternatif olarak, Apple logosu görünene kadar hem HOME düğmesini HEM DE POWER / SLEEP / WAKE düğmesini basılı tutarak sert bir yeniden başlatma gerçekleştirin. Unutmayın, Apple logosu ekranda görünene kadar bu iki düğmeyi de basılı tutun.
Sorununuz bir iPhone'da veya dokunsal ana sayfa düğmesi olan veya evi olmayan başka bir cihazdaysa, modelinize göre kılavuzu izleyin:
Zorunlu Yeniden Başlatma Gerçekleştirin
- İPhone 6S veya altı ve tüm iPad ve iPod Touch cihazlarda, Apple logosunu görene kadar Home ve Power düğmelerine aynı anda basın.
- İPhone 7 veya iPhone 7 Plus için: Apple logosunu görene kadar Yan ve Sesi Kısma düğmelerini en az 10 saniye basılı tutun.
- İPhone X veya iPhone 8 veya iPhone 8 Plus'ta: Sesi Aç düğmesine basın ve hemen bırakın. Ardından Sesi Kıs düğmesine basın ve hemen bırakın. Son olarak, Apple logosunu görene kadar Yan düğmeyi basılı tutun.
Apple logosunu gördüğünüzde, birkaç saniye orada kalır ve ardından iPad'iniz tekrar normale dönmelidir.
İPad'inizi şarj edin
Bazen iPad'inizi ve iPad'inizi açmaya çalıştığınızda, hiç açılmıyor.
Siyah ekran dışında hiçbir şey göstermiyorsa, büyük olasılıkla tabletinizin pili bitmiştir .
Tek yapmanız gereken iPad'inizi en az 1 saat, tercihen daha fazla bir duvar şarj cihazına bağlamak. Bu şarj işlemi sırasında cihazınızı kullanmadığınızdan emin olun - bu çok önemlidir.
Ayrıca, bazı okuyucular iPad'lerini (veya başka bir iDevice'i) tam iki gün şarj ederken başarılı olduklarını bildiriyorlar! Bu durum, özellikle kırık bir ekranı veya başka bir donanım güncellemesini değiştirmek gibi donanımlarını yakın zamanda güncelleyen kişiler için geçerli görünüyor.
Şarj cihazınızın ve kablonuzun Apple Sertifikalı (MFI) olduğundan ve verimli çalıştığından emin olun. 
MFI, Apple'ın üçüncü taraf ürünlerin iPhone'lar, iPad'ler ve iPhone'larla çalışmasına yönelik sertifika sürecidir. MFI sertifikalı olmayan birçok ucuz iDevice şarjı, cihazınızın şarj donanımına ve çipine zarar verir, bu nedenle MFI olmayan şarj cihazlarını kullanmaktan uzak durun. Bu etiketi görmüyorsanız, kullanmayın, nokta!
Ek olarak, şarj cihazınızın modelini kontrol edin - belirli cihaz için doğru tipte şarj cihazı mı kullanıyorsunuz? Çoğu iPad 10 w veya 12 w şarj cihazı kullanırken, iPhone'lar daha küçük 5 W veya hatta 2,5 w şarj cihazları kullanır.
Bu nedenle, cihazınız için doğru şarj cihazını seçtiğinizden emin olun.
Emin değilseniz, iPhone, iPad veya başka bir iDevice modelinizin Apple Ürün sayfasını ziyaret edin.
Ve iDevice'inizi yanlışlıkla yanlış şarj cihazıyla şarj etseniz bile, cihazınıza zarar vermeyeceğinden veya onu engellemeyeceğinden emin olabilirsiniz.

İPad'inizin pil sağlığını kontrol edin
Apple, iPad'de iPhone için içerdiği aynı sağlam pil sağlığı bilgilerini içermese de, iPad'inizin pil sağlığını kontrol etmek size genel performansın hızlı bir görüntüsünü verir. Bu bilgilerle donanmış olarak, pil performansını düşürme modellerini ve eğilimlerini belirleyebilirsiniz.
- Gidin Ayarlar> Pil
- Pil Yüzdesi altında, Son 24 Saat ve Son 10 Gün için grafikleri inceleyin
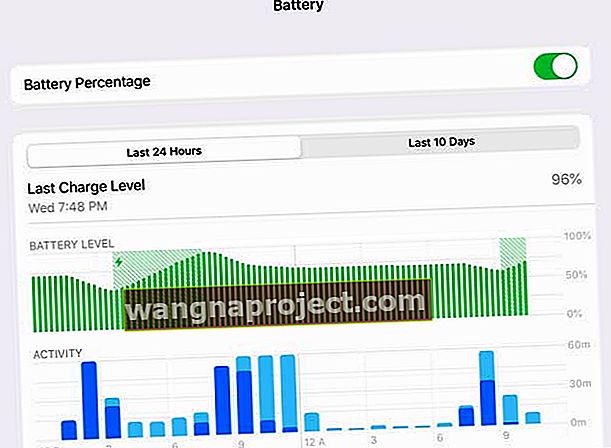
- Etkinlikte buna karşılık gelen bir artış olmaksızın önemli bir pil seviyesinde düşüş görürseniz, iPad'inizin pilinin değiştirilmesi gerekebilir - daha fazla inceleme için Apple Destek ile iletişime geçin
Siri'yi deneyin
Bazen, ekran parlaklığınız bir şekilde minimuma ayarlanır ve ekranınızı çok karanlık hale getirir ve neredeyse tamamen siyah görünür. Ekranınız siyahsa, ancak yine de iDevice'in açık olduğuna dair sesleri ve diğer belirtileri duyuyorsanız, Siri'den ekran parlaklığınızı artırmasını istemeyi deneyin .

Öyleyse, güç sağlamak için iPad'inizi veya iDevice'inizi bağlayın ve "Hey Siri" deyin. Bu komut yalnızca "Hey Siri'ye İzin Ver" seçeneğini etkinleştirdiyseniz çalışır. İDevice'inizde "Hey Siri" etkin değilse, güç kaynağına bağlayın ve Siri'yi etkinleştirmek için Ana Ekran düğmesini 30 saniye basılı tutun veya iPhone X + için yan düğmeye basın.
Ardından Siri'den ekranınızın parlaklığını artırmasını isteyin ve umarım ekranınız (ve iPad'iniz) geri gelir!
Siri, iPad'inizde veya iDevice'inizde görünüyorsa, bu harika bir haber. İDevice cihazınızın çalıştığı anlamına gelir; sadece ekranı göremiyorsun. Yani sorunu izole ettiniz.
Siri çalışıyorsa, ancak bu komutun bir etkisi yoksa, VoiceOver'ı etkinleştirmiş olabilirsiniz ( Ayarlar> Erişilebilirlik> VoiceOver .) VoiceOver, ekranınızdaki öğeleri söyler ve bazen bu özellik ekranınızı etkiler. Öyleyse, VoiceOver'ı devre dışı bırakmak için tekrar Siri'yi kullanın.
Siri'den "VoiceOver'ı Kapatmasını" isteyin
Siri, ekran parlaklığını maksimuma çıkardıysa ve VoiceOver'ı kapattıysa, ANCAK hiçbir etki olmadı, ekran konektör kablonuz gevşek veya bağlantısı kesilmiş ve normal yerinden çıkmış olabilir.
Bunu düzeltmek zor değil, ancak bu ekran konektörüne erişmek için iDevice'i parçalara ayırmayı içeriyor. Daha fazla yardım için Apple Destek ile iletişime geçin veya yakındaki bir Apple Store veya Apple Servis Sağlayıcısını ziyaret edin.
Bir Do-It-Yourselfer iseniz, adım adım talimatlar ve videolar bulmak için bu sorunu (ekran veya LCD konektörü) google.
İPad'inizi Geğirmeyi Deneyin
Tamam, kulağa tuhaf geliyor, ancak okuyucular bize bunun genellikle işe yaradığını söylüyor! İPad'inizi (veya başka bir iDevice) geğirmek, kabloların gevşek bir ekran kablosu veya konektörü gibi iyi bağlantılar veya kontaklar oluşturmadığı durumlarda yardımcı olur. Yani eğer oyundaysanız, işte bir iPad'i nasıl geğireceğiniz.
- Öncelikle, iPad'inizin tamamen kapalı olduğundan emin olun ve bir havlu alın ve iPad'inizin her iki yanını örtün (ön ve arka)
- Ardından iPad'i arka tarafı size bakacak şekilde çevirin, ardından iPad'in arka tarafına bir bebeği geğiriyormuş gibi hafifçe vurun — çok sert değil, çok nazik değil
- Bunu bir dakika kadar yapın ve ardından iPad'i açın ve açılıp açılmadığına bakın.
İtunes 'a Bağlan
İPad'inizin ekranı siyahsa ve Apple logosunu gösteriyorsa iPad'inizi iTunes veya Finder'a bağlamayı deneyin.
Öncelikle, iTunes kullanan kişiler için, bilgisayarınızdaki iTunes'u en son sürüme güncelleyin. Ardından iPad'inizi bilgisayarınıza bağlayın. İPad'iniz herhangi bir mesaj veya uyarı olmadan normalde iTunes veya Finder'da görünüyorsa, bu, cihazınızın çalıştığı anlamına gelir ve en olası suçlu ekranınız veya ekran bağlantı kablosudur. Bunlar, onarım ve / veya değiştirme gerektiren donanım sorunlarıdır.
İTunes ile Kurtar ve Geri Yükle
Aygıtınızı bağladığınızda iTunes / Finder bir mesaj veya uyarı gösterirse iPad'inizi Güncellemek veya Geri Yüklemek için ekrandaki talimatları izleyin. Sorununuza bir yazılım sorunu neden olabilir. Öyleyse, iTunes / Finder bunu düzeltmeye çalışır.
Aygıtınızı iTunes veya Finder'a bağladığınızda hiçbir şey olmuyorsa, Kurtarma Modunu deneyin.
Kurtarma Modunu Kullanma
- İPad'inizi veya başka bir iDevice cihazınızı KAPATIN
- Bilgisayarınızı AÇIN (en son iTunes'u çalıştırdığından emin olun) ve iTunes veya Finder'ı açın
- Yıldırım kablosunu bilgisayarınıza bağlayın. Diğer ucunu fişten çekin
- İPhone X +, iPhone 7/8 ve ana sayfa düğmesi olmayan cihazlar için
- Cihazınızı iTunes'a bağlayın ve cihazınızı yeniden başlatmaya zorlayın
- İPhone X +, iPhone 8 veya iPhone 8 Plus'ta: Sesi Aç düğmesine basın ve hemen bırakın. Sesi Kısma düğmesine basın ve hemen bırakın. Ardından, iTunes'a bağlan ekranını görene kadar Yan düğmeyi basılı tutun.
- İPhone 7 veya iPhone 7 Plus için: Yan ve Sesi Azaltma düğmelerine aynı anda basın ve basılı tutun. İTunes ekranına bağlanıncaya kadar onları tutmaya devam edin
- Geri Yükleme veya Güncelleme seçeneğini gördüğünüzde Güncelle'yi seçin. iTunes, verilerinizi silmeden iOS'u yeniden yüklemeye çalışır
- İPad'ler, iPod'lar ve Eski Model iPhone'lar için
- İPad veya iDevice'de, Ana Ekran düğmesini basılı tutun ve AYNI ANDA yıldırım kablosunu takın
- İPad'inizde “iTunes / Finder'a Bağlan ekranını” görene kadar VEYA iTunes / Finder iDevice'inizi algılayana kadar Ana Sayfa düğmesine basın.
- İTunes / Finder aygıtınızı algıladıktan sonra, iTunes / Finder'ın bir aygıt bulduğunu ve şu anda kurtarma modunda olduğunu bildiren bir mesaj açılır.
- Ekrandaki talimatları izleyin

İPad'inizi iTunes veya Finder'dan geri yüklemek veri kaybına neden olabilir. Umarım, iCloud veya iTunes / Finder (veya tercih ettiğiniz başka bir yedekleme seçeneği) aracılığıyla bir yedeğiniz vardır. Bir yedeklemeniz yoksa, mevcut verileriniz tamamen kaybolabilir.
İTunes'un yedeklerinizi nerede sakladığını bilmiyor musunuz? Öğrenmek için bu öğreticiye gidin.
Bazen iTunes'u kullanarak geri yüklerken, "iPad Geri Yüklenemedi, Aygıt Bulunamadı" şeklinde garip bir hata alabilirsiniz. Bu mesajı görürseniz, bu sorunu çözmek ve iPad'inizi geri yüklemek için adım adım bir kılavuz için makalemize bakın.
İPad'inizi iTunes'da veya Finder'da görmüyorsanız, iPad'inizi DFU Moduna geçirmeyi düşünün.
DFU modu, iPad'in aygıt yazılımını geri yüklemeye zorlandığı bir moddur. İPad'inizi DFU moduna geçirmek biraz zordur, sabır ve pratik gerektirir. İDevices'ı DFU moduna yerleştirirken zamanlama önemlidir, bu nedenle talimatları dikkatlice izleyin.
İTunes veya Finder ile Başka Bir Bilgisayarı Deneyin
Cihazınızı geri yükleyemiyor musunuz veya DFU moduna giremiyor musunuz? İTunes veya Finder yüklü başka bir bilgisayarı denemeye değer olabilir . Bilgisayarınızın iOS cihazınızı tanımasını engelleyen bir sürücü sorunu olabilir. O özel arkadaşınıza ulaşın ve onun bilgisayarında iPad'inizi veya iDevice'inizi kontrol edin.
İPad Kablosunu ve Bağlantı Noktasını kontrol edin
Bazen cihazınız eskiyken ve kablo konektörünüz yıprandığında sorun yaşayabileceğinizi gördük. Bunun nedeni, iPad'inizin ihtiyaç duyduğu şarjı eski kablonuzdan alamamasıdır. Bir duvar prizi kullanın ve şarj kablonuz, USB duvar adaptörünüz ve duvar priziniz arasındaki sıkı bağlantıları kontrol edin veya farklı bir priz deneyin.
Daha eski cihazlarda, şarj bağlantı noktasını kontrol etmek ve bağlantı noktasında kalıntı olmadığından emin olmak isteyebilirsiniz.
Bir Q-Tip, plastik ataç veya kürdan kullanarak cihazınızın altındaki şarj bağlantı noktasındaki kirleri temizleyin, ardından şarj kablonuzu cihazınıza sıkıca takın. Şarj bağlantı noktası hasar görürse, muhtemelen cihazınızın servise ihtiyacı vardır.

Muhtemelen, iPad Pilinizin hala çalışıyor olması ve değiştirilmesi gerekmeyebilir. Tüm adımları denediyseniz ve başarılı olamadıysanız, pil sorununuz bitmiş olabilir.
Bunu doğrulamanın en iyi yolu, iPad'inizde bir Pil Servisi çalıştırabilmeleri için Apple'a danışmaktır.
İPad'iniz garanti kapsamı dışındaysa, pil servisi yaklaşık 99 ABD dolarıdır. Apple ile iletişime geçip fazladan harcamaya karar vermeden önce lütfen yukarıdaki tüm adımları denediğinizden emin olun.
Zaman yok? Videomuzu İnceleyin!

iPad Yeniden Başlatma Döngüsünde mi Sıkışmış?
İPad'iniz önyüklemeye başlar ancak ardından siyah bir ekrana defalarca yanıp sönerse, bir Yeniden Başlatma Döngüsüne kilitlenir. Muhtemelen, iPad'inizin pil şarjı o kadar azdır ki bir başlangıcı bile tamamlayamaz.
Genellikle, iPad'ler yeterli pil gücü olana kadar yeniden başlatmaya ÇALIŞMAZ.
Ancak şanssız bir azınlık için, batarya işlemi bitirecek kadar uzun süre dayanamasa da iPad'e önyükleme yapmayı denemesini söyleyen bir şey var. Bu nedenle, deneyimlediğiniz döngü - biraz şarj etme, yeniden başlatma girişiminde bulunma, kapama, biraz şarj etme, yeniden başlatmaya çalışma vb.
Normal ve tam bir önyükleme döngüsünü tamamlamak için iPad'inizi yeterince şarj etmemiz gerekiyor
- İPad'i bir güç kaynağına takın. İdeal olarak, iPad'inizle birlikte gelen şarj cihazını kullanın. Bilgisayarınıza TAKMAYIN
- Daha sonra, olabildiğince uzun, daha iyi ve ideal olarak en az 30 dakika ila 1 saat arasında ana sayfa düğmesini ve güç düğmesini aynı anda basılı tutun. Bu iki düğmeyi basılı tutmak döngü döngüsünü engeller. Bu, iPad'inizin biraz şarj olmasını sağlar. Bu düğmeleri nasıl uzun süre basılı tutacağınızı yaratıcı bir şekilde düşünün
- Bu düğmeleri bırakır bırakmaz, iPad'iniz önyükleme yapmaya çalışır. Yeterli şarj için Ev ve Gücü yeterince uzun tutmazsanız, bu döngü modeli devam eder. Bu düğmeleri olabildiğince uzun süre basılı tutmaya çalışın veya yardımcı olacak geçici araçlar oluşturun - bunları nazik tutun, böylece başka bir hasara neden olmazlar
Ana Sayfa Düğmesi Çalışmıyor mu?
Ana düğmeniz bozuksa veya yanıt vermiyorsa ve yanıt vermeyen bir iPad'e (veya başka bir iDevice) takılı kaldıysanız, en iyi seçeneğiniz iPad'inizin herhangi bir güç kaynağıyla olan bağlantısını tamamen kesmek ve iPad'inizin pilinin bitmesini beklemektir. Kendi. Bu tamamlandığında, iTunes aracılığıyla bağlanın ve güncellemeyi veya geri yüklemeyi deneyin.
Okuyucu İpuçları 
- Bir okuyucu, yan düğmeyi (sessiz / titret) birkaç kez ileri geri değiştirerek başarılı oldu. Bize bunun neden veya nasıl işe yaradığını sormayın, ama onun için bunu yapan hile buydu!
- Başka bir okuyucu aşağıdakileri denedi ve hepsinden iyisi; herhangi bir veriyi silmedi! (bir uyarı olarak, bu sizin için geçerli olmayabilir)
- İDevice'inizi Yıldırım kablosuyla bilgisayarınıza takın
- İTunes açıldığında, hem güç / uyandırma / uyku düğmesini hem de ana ekran düğmesini basılı tutun
- Apple logosu göründüğünde, güç / uyandırma / uyku düğmesini ve ardından ana sayfa düğmesini bırakın.
- Bu, bağlı iDevice cihazınızda yeniden başlatmaya zorlar. Normal şekilde açılmalı
Apple ile iletişime geçin
Doğru tahmin ettiniz; Apple'ı arama veya yakındaki bir perakende mağazasına gitme vaktiniz geldi. Bu çözümlerden hiçbiri sizin için işe yaramazsa, donanımında bir sorun olabilir ve değiştirilmesi gerekebilir. En yaygın nedenler, ekran aksamındaki arka ışık veya mantık kartındaki arka ışık bobininin hasar görmesidir.

Apple ile garanti altındaysanız, teşhis hizmetleri için onları arayın veya mağaza içi randevu ayarlayın. Artık garanti kapsamında değilseniz Apple ile iletişime geçin ve sizin için hangi seçeneklerin mevcut olduğunu öğrenin.