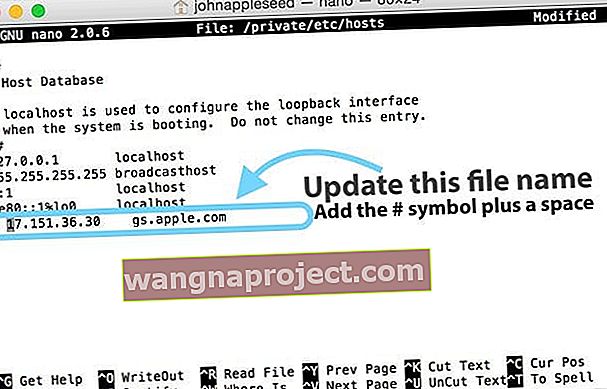Okurlarımızdan bazıları, en son iOS sürümüne yaptıkları güncellemelerin sevgili iPhone'larını öldürdüğünü veya tuğla yaptığını bildiriyor .
Okuyucular, aşağıdakiler gibi çeşitli semptomları rapor eder:
- iPhone, iOS güncellemesinden sonra açılmıyor
- iDevice veya iPhone, önceki elma logosunu açmıyor
- iPad veya iPhone, özellikle iPhone 6 / 6S modelleri yanıt vermeyen siyah bir ekran gösteriyor
- İOS kurulumu tamamlandıktan sonra iPhone 6S ekranı mavi renkte ve çalışmıyor
- iPhone 6S Plus, iTunes'da tuğlalanmış ve iTunes'a bağlan logosuna yapışmış görünüyor
- İPhone, iPad veya iPod Touch'ta kırmızı bir ölüm ekranı görmek
- İTunes'a bağlandıktan sonra, bir hata oluştuğunu ve geri yüklemenin gerekli olduğunu belirten bir mesaj görüntülenir. Hem iPhone hem de iPad eski iOS'a geri dönüyor
- Diğer kullanıcılar güncelleme sırasında iTunes hatası -39 aldıklarını bildirdi
Kurulum 1-2-3 kadar kolay değil mi? 
Kuralları uygulamanıza rağmen yine de bu problemle karşılaşmanız çok sinir bozucu! Belirtildiği gibi yaptınız, Ayarlar> Genel> Yazılım Güncelleme'ye gittiniz veya Güncellemek için iTunes'u kullandınız , en son iOS'u indirdiniz ve yüklemeye başladınız .
İPhone, iPad veya diğer iDevice cihazınız iTunes logosuna bağlanma bağlantısına takılıncaya kadar her şey çok pürüzsüz ve kolay görünüyordu! Tuğlalı! Ya da korkunç iTunes hatasını -39 görüyorsunuz.
İOS Güncellememde Gerçekten Neler Oluyor?
Tuğlalı iPhone ne anlama geliyor?
Bir iPhone, iPad veya iPod'un açılmayı reddettiğinde veya cihazınız hiç çalışmıyor göründüğünde "tuğla" olduğunu söylüyoruz!

Perde arkasında olan şey, iPhone'unuzun yeni bir iOS'a güncelledikten sonra iTunes'a bağlan logosuna takılmasıdır.
Temel olarak, iOS yazılım güncellemeniz başladı ancak tamamlanmadı.
Bu yüzden iPhone'unuz veya diğer iDevice cihazınız tekrar açılamıyor (tuğla). Yani amacımız iPhone'unuzu tam olarak güncellemek, açmak ve çalışır hale getirmek, böylece bu hayal kırıklıkları yerine iOS'un eğlencesine odaklanın!
İşte appletoolbox.com okuyucularından, güncelleme sırasında tuğlalı iPhone'larını ve iDevices'larını nasıl düzelttiklerine dair bazı ipuçları.
Güncellemelerin İlk Günü Her Zaman Zor Bir Görev
Apple Sunucuları şu anda yükseltmelerle karşı karşıya. Bu nedenle, henüz güncelleme yapmadıysanız veya güncellemenizle ilgili sorunlar yaşıyorsanız, bu ilk güncelleme acelesi bitene kadar biraz beklemeyi düşünün. Ya da trafiğin daha hafif olduğu akşam geç saatlerde veya sabahın erken saatlerinde tekrar deneyin.

Geri yüklemeden tuğlalı bir iPhone nasıl düzeltilir
İTunes'u yeniden başlatın
İTunes zaten açıksa, çıkın ve yeniden açın. Bulutu kullandıysanız, cihazınızı bilgisayarınıza ve iTunes'a bağlamayı deneyin.
Şimdi cihazınızı tanıyıp tanımadığına bakın. Öyleyse, iOS'unuzu iTunes'dan güncellemeyi deneyin.
Şarj edin!
 İPad'iniz, şarj etmek için bağlandıktan sonra otomatik olarak açılacaktır.
İPad'iniz, şarj etmek için bağlandıktan sonra otomatik olarak açılacaktır.
İDevice'inizi bir bilgisayar veya başka bir USB şarj yöntemi yerine bir duvar prizine bağlayarak tamamen şarj ettiğinizden emin olun.
Tam şarj için bekleyemiyorsanız, açmadan önce şarj olması için en az otuz dakika bekleyin.

Bu işe yaramazsa, kablolarınızı ve şarj cihazınızı kontrol edin - gerçekten çalıştıklarından emin olun.
Veya başka bir şarj cihazı / kablo kullanmayı deneyin, yalnızca Apple MFI (iPhone / iPad / iPod için Üretilmiştir) sertifikalı olduklarından emin olun. Bunun bir fark yaratıp yaratmadığını görün.
İPhone'unuzu yeniden başlatın 
- Ana Ekran Düğmesi olmayan bir iPad'de ve iPhone X veya daha yenisinde: Kaydırıcı görünene kadar Yan / Üst / Güç düğmesini ve her iki ses düğmesini basılı tutun
- Ana Ekran Düğmesine ve iPod Touch'a sahip bir iPad veya iPhone'da: Kaydırıcı görünene kadar Yan / Üst / Güç düğmesini basılı tutun
- Aygıtı kapatmak için kaydırıcıyı sürükleyin ve aygıt kapandıktan sonra, Apple Logosunu görene kadar o Yan / Üst / Güç düğmesini tekrar basılı tutun.
- İOS 11 ve üzeri sürümlerde, Ayarlar> Genel> Kapat'ı kullanarak yeniden başlatın.

Bu yardımcı olmazsa, Zorla Yeniden Başlatma Gerçekleştirin
- İPhone 6S veya altı artı ana düğmeli ve iPod Touch'lı iPad'lerde, Apple logosunu görene kadar Ev ve Güç düğmelerine aynı anda basın.
- İPhone 7 veya iPhone 7 Plus için: Apple logosunu görene kadar Yan ve Sesi Kısma düğmelerini en az 10 saniye basılı tutun.
- İPhone X Serisinde, Ana Ekran düğmesi olmayan iPad'de veya iPhone 8'de veya iPhone 8 Plus'ta: Sesi Aç düğmesine basın ve hemen bırakın. Ardından Sesi Kıs düğmesine basın ve hemen bırakın. Son olarak, Apple logosunu görene kadar Yan düğmeyi basılı tutun.

Bir Hata Kodu veya "bilinmeyen bir hata oluştu [hata numarası]" mesajı alınıyor
İTunes Hatası 3194'ü mü görüyorsunuz?
3194 hatasıyla başa çıkma adımlarını özetleyen makalemize bir göz atın.
İTunes Hatası 1671 mi alıyorsunuz?
1671 hatası görüyorsanız, iTunes hala gerekli yazılımı indiriyordur. İndirmenin bitmesini bekleyin, ardından iDevice'inizi tekrar deneyin.
İndirme işleminin ne kadar uzun sürmesi gerektiğini bilmek istiyorsanız, iTunes'un sağ üst köşesindeki aşağı oka dokunun.
Hata 14 mü görüyorsunuz?
Bu belirli hata için sorun giderme makalemize bir göz atın.
Başka hata kodları mı alıyorsunuz?
Hatalar için 17, 1638, 3014, 3194, 3000, 3002, 3004, 3013, 3014, 3015, 3194, 3200
Bu hatalar genellikle aygıtınız veya bilgisayarınız ile Apple sunucuları arasındaki bağlantı sorunlarını gösterir. Apple'ın güncelleme sunucusuyla bağlantı kurabildiğinden emin olmak için bilgisayarınızın ana bilgisayar dosyasını kontrol edin.Mac'te Hosts Dosyasını Kontrol Edin
- Git Uygulamalar> Yardımcı Programlar> Terminal
- Bu komutu yazın ve Return tuşuna basın: sudo nano / private / etc / hosts
- Yönetici şifrenizi girin
- Yönetici şifrelerini yazarken Terminal penceresinde HİÇBİR metin görünmez
- Terminal, ana bilgisayar dosyanızı görüntüler
- Aşağıda gösterilen resme benzer bir pencere görmezseniz, boş olmayan bir yönetici şifresi kullandığınızdan emin olun.
- "Gs.apple.com" içeren girişi bulun
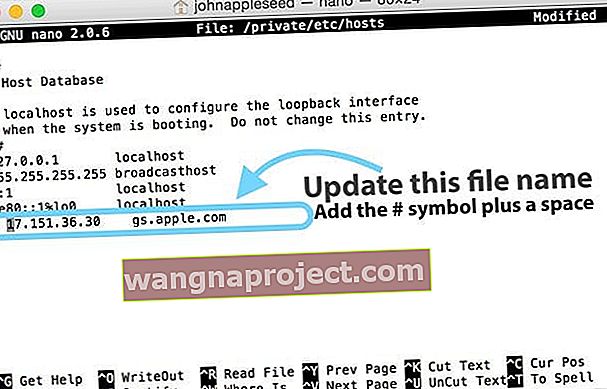
- Gs.apple.com girişinin başına # simgesi ve bir boşluk ("#") ekleyin
- Dosyayı kaydetmek için Control-O tuşlarına basın
- Dosya adı sorulduğunda Geri Dön'e dokunun
- Düzenleyiciden çıkmak için Control-X tuşlarına basın
- Tekrar başlat
Gs.apple.com içeren herhangi bir giriş görmüyorsanız, hosts dosyası sorunla ilgili değildir (aşağıdaki örneğe bakın)

Başka bir iTunes Hata Kodu mu alıyorsunuz?
Başka bir özel hata kodu görürseniz, söz konusu hatayla ilgili daha fazla bilgi için Apple'ın sitesine bakın.
İTunes Hata Mesajlarını Alma "Yazılımı indirirken bir sorun oluştu" VEYA "Aygıt, istenen yapı için uygun değil."
İPhone'unuzu iTunes ile Geri Yükleyin
İOS güncellemeniz başarısız olursa ve hızlı ipuçlarından hiçbiri yardımcı olmadıysa, en iyi seçeneğiniz tuğlalı iPhone'unuzu veya başka bir iDevice'i geri yüklemektir.
Umarım, bir güncelleme için hazırlanmanın altın kurallarını izlediniz ve iPhone / iDevice'inizi iCloud'a veya bilgisayarınıza yedeklediniz.
İPhone'unuzu tekrar çalışır duruma getirmek için, bu yedekleme sizin tasarruf yetkinizdir ve tüm bilgileriniz sadece böyle zamanlar için saklanır.
Öncelikle, iPhone'unuzu iTunes yüklü herhangi bir bilgisayara bağlayın. Bu bilgisayarda iTunes'un en son sürümünün yüklü olduğundan emin olun.
Başlamazsa önce iTunes'u güncelleyin.
Güncellendikten veya doğrulandıktan sonra iTunes'u açın ve cihazınızı bağlayın. iTunes, iDevice'inizi kurtarma modunda otomatik olarak algılar ve fabrika ayarlarına geri yüklemenizi önerir.
Bir iDevice'i geri yüklemekle ilgili daha ayrıntılı talimatlar için buraya dokunun.

IDevice'inizi geri yüklediğinizde, cihazınızı siler ve en son iOS sürümüne günceller. Artık yedeklemeniz gerçekten önemli.
İCloud ile yedekleme yapıyorsanız, kurulum işlemi sırasında oturum açın ve iCloud yedeklemenizden geri yükleyin. İstemleri izleyin ve istendiğinde Apple Kimliğinizi ve parolanızı girin.
İPhone'unuzu iTunes'a yedeklerseniz, yedeklemenizi ve tüm bilgilerinizi almak için iPhone'unuzu veya iDevice'inizi ev bilgisayarınıza bağlayın.
Son olarak, geri yüklemenin zaman aldığını unutmayın. Bu yüzden sabırlı olun.
Bu işlem dakikalar veya saatler sürebilir - hepsi iDevice'inizin ne kadar büyük olduğuna ve uygulamalar, fotoğraflar ve diğer kişisel bilgilerle ne kadar alan kullandığınıza bağlıdır.
Nefes almak. Rahatlayın. Geri yüklemenin işini yapmasına izin verin.
Ya Bir Yedeğim Yoksa?
Bir yedeğiniz yoksa, önerimiz iPhone'unuzu veya başka bir iDevice cihazınızı geri yüklemek için beklemektir. Tüm güncelleme sürecini tekrar deneyin ve çalışıp çalışmadığını görün.
Değilse, yukarıdaki adımları takip etmek, iPhone veya iDevice'in açılmama veya çalışmama sorununu çözecektir. Ancak bir tür yedekleme olmadan tüm bilgilerinizi ve verilerinizi kaybedersiniz.
"İPhone geri yüklenemedi" Mesajı Ne Oldu?
Güncellemeden sonra “iPhone geri yüklenemedi. Bilinmeyen bir hata oluştu ”, iDevice cihazınızı DFU modunda geri yüklemenizi öneririz.
Bu adımı atmaya hazırsanız, DFU modunu kullanarak nasıl geri yükleneceği hakkındaki makalemize bakın.
Zaman yok? Videomuzu İnceleyin!

Apple ile Ziyaret Edin
İPhone'unuz veya başka bir iDevice her şeyi denedikten sonra geri yüklenmiyorsa, bir donanım sorununuz olabilir.
Bu durumda, bir Apple incelemesine ve muhtemelen bir onarıma ihtiyacı vardır. İDevice'inizi yakındaki bir Apple Store'a getirmek için çevrimiçi bir randevu ayarlayın veya e-posta hizmeti aracılığıyla cihazınızı incelemek için Apple ile iletişime geçin.
Umarım hala garanti kapsamındasınızdır!
Sarmalamak
Umarım bu ipuçları size yardımcı olmuştur ve iPhone'unuz artık tuğla ile kaplı değildir. Şimdi bu yeni iOS'ta bulunan tüm harika yeni özellikleri keşfetmenin ve keyfini çıkarmanın tam zamanı.
Ve bugünden itibaren yedeklemeyi unutmayın.
Umarım, hiçbir zaman bir yedekleme kullanmanız gerekmeyecektir, ancak her ihtimale karşı kullanılabilir olduğunu bilmek harikadır.
Yedekleme hakkında daha fazla bilgi edinmek için, 2X2 kuralımızı izleyerek yedeklemeye yönelik kapsamlı kılavuzumuza bakın.
Başka stratejileriniz veya ipuçlarınız varsa lütfen yorumlarda bize bildirin. Herkesin sorun giderme önerilerini duymayı ve paylaşmayı seviyoruz.
Okuyucu İpuçları 
- Sorun çözüldü! Hem Güç hem de Giriş düğmelerini basılı tutun ve ekranın Apple Logosu ile kararmasını bekleyin. AMA düğmeleri bırakmayın! Ekranda iTunes logosu görünene kadar her iki düğmeyi de basılı tutmaya devam edin, ardından iTunes'a bağlanın ve geri yükleme işlemini başlatın.
- Şarj kablolarını değiştirmek benim için hile yaptı! Farklı bir kabloyla (MFI) değiştirdiğimde, sıfırlayabildim ve sonra geri yükleyebildim. Ve son yedeğime de bağlandım! İOS'umu güncellemeye çalışmadan önce bu yedeklemeyi yaptığıma sevindim!