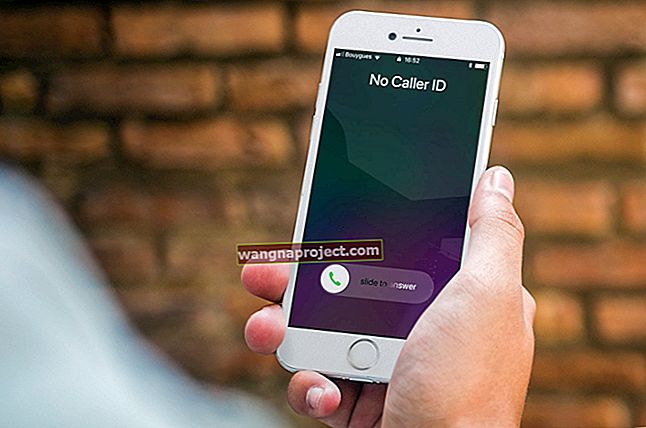İTunes veya App Store'dan bir uygulama, şarkı veya film indirmeye çalışırken "Satın alma işleminizin tamamlanamadı" mesajı mı alıyorsunuz? Uyarı, işlemi tamamlamak için iTunes Destek ile iletişime geçmeniz gerektiğini söyleyebilir.
Eğer öyleyse, yalnız değilsiniz! Pek çok okuyucu, aynı nedenle iTunes veya App Store satın alımlarını tamamlayamayacaklarını söylüyor. Aşağıdaki dokuz basit adımla size nasıl düzelteceğinizi gösterebiliriz.
Satın alma işleminiz tamamlanamadıysa bu Hızlı İpuçlarını izleyin:
- Apple Kimliği ödeme ayrıntılarınızı, adresinizi ve telefon numaranızı inceleyin.
- Cihazınızdaki işletim sistemini ve uygulamaları güncelleyin.
- Apple Kimliği hesabınızdan çıkış yapın, ardından tekrar giriş yapın.
- Destek Alın web sitesini kullanarak Apple ile iletişime geçin.
Bilinmeyen hatalar: Satın alma işleminizi neden tamamlayamıyorsunuz?
Bir iTunes veya App Store satın alma işlemini tamamlamaya çalışırken hata mesajlarının en olası nedeni, ödeme ayrıntılarınızla ilgili bir sorundur. Bu, süresi dolmuş bir karta veya kayıtlı adresleriniz arasındaki bir uyuşmazlığa bağlı olabilir.
Bazen Apple, hesap ayrıntılarınızı gözden geçirmeniz gerektiğini söyleyerek size sorunun nedenine dair bir ipucu verir. Diğer zamanlarda - özellikle bir Mac'te - bunun yerine bir "Bilinmeyen hata" mesajı görebilirsiniz.
 Bazen Apple size tam olarak satın alma işleminin neden tamamlanamadığını söyler.
Bazen Apple size tam olarak satın alma işleminin neden tamamlanamadığını söyler.
Ücretsiz uygulamaları indirmeye çalışırken bu satın alma uyarılarını bile görebilirsiniz. Ancak çözümler yine de aynı.
Önceki bir satın alma işlemiyle ilgili yardıma ihtiyacınız varsa (örneğin, para iadesine ihtiyacınız varsa veya faturanızda garip ücretler varsa) Apple'ın Sorun Bildir web sitesini ziyaret edin.
Aksi takdirde, aşağıdaki sorun giderme adımlarını kullanarak iTunes ve App Store satın alma hatalarını nasıl düzelteceğinizi öğrenin. İPhone, Mac ve Windows bilgisayarlar için talimatlar ekledik. Böylece herhangi bir cihazdan takip edebilirsiniz.
Adım 1. Apple Kimliği hesap ayrıntılarınızı inceleyin
Satın alma işleminiz iTunes'da veya App Store'da tamamlanamıyorsa atmanız gereken ilk adım, Apple Kimliği hesap ayrıntılarınızı incelemektir.
Bu ayrıntılar şunları içerir:
- E
- Telefon numarası
- Doğum tarihi
- Ödeme şekli
- Gönderi Adresi
En etkili çözüm, mevcut bilgiler doğru olsa bile bu ayrıntıları silip yeniden girmektir. Bu, Apple'ı, satın alma hatasını muhtemelen düzeltebilecek olan veritabanını güncellemeye zorlar.
Kartınızın son kullanma tarihi ve CVV numarası dahil olmak üzere ödeme yönteminizi yeniden girmeniz özellikle önemlidir.
 Ödeme bilgilerinizi sıfırdan girdiğinizden emin olun.
Ödeme bilgilerinizi sıfırdan girdiğinizden emin olun.
Okuyucularımızdan diğer ipuçları ve püf noktaları, gönderim adresinin ödeme yönteminizle eşleşmesini sağlamak, sabit hat yerine bir cep telefonu numarası kullanmak ve özel e-posta alanlarından kaçınmaktır.
İPhone, iPad veya iPod touch'ta:
- Ayarlar uygulamasını açın ve ekranın üst kısmındaki [Adınız] seçeneğine dokunun .
- E -posta adresinizi, telefon numaranızı ve doğum tarihinizi güncellemek için İsim, Telefon Numaraları, E -posta'ya gidin.
- Ödeme yönteminizi ve gönderim adresinizi güncellemek için Ödeme ve Gönderim bölümüne gidin .
Mac'te:
- Apple menüsünü açın ve Sistem Tercihleri> Apple Kimliği'ne gidin . MacOS'in eski sürümlerinde, Sistem Tercihleri> iCloud'a gitmeniz gerekebilir .
- E -posta adresinizi, telefon numaranızı ve doğum tarihinizi güncellemek için kenar çubuğunda Ad, Telefon, E-posta'yı seçin .
- Ödeme yönteminizi ve gönderim adresinizi güncellemek için kenar çubuğunda Ödeme ve Gönderim öğesini seçin .
Windows PC'de:
- Apple Kimliği web sitesine gidin ve Apple Kimliği ayrıntılarınızı kullanarak giriş yapın.
- In Hesap bölümünde, tıklayın Düzen doğum, e-posta adresi ve telefon numarası tarihinizi güncellemek için.
- Gelen Ödeme ve Kargo bölümünde, tıklayın Düzen ödeme yöntemini ve gönderim adresini güncellemek.
Adım 2. App Store ve iTunes Kısıtlamalarını Devre Dışı Bırakın
Apple, iTunes ve App Store satın alımlarıyla yaş sınırlamalarının uygulanmasını kolaylaştırır. Bu, çocukları yetişkin içeriğine erişmekten korumanıza olanak tanır. Ancak aynı kısıtlamalar, kendi satın alma işleminizin neden tamamlanamadığını açıklayabilir.
Bu kısıtlamaları devre dışı bırakın ve iTunes veya App Store üzerinden bir şeyler satın almayı tekrar deneyin. Çalışırsa, kısıtlamaları kalıcı olarak gevşetmeyi düşünün.
 Ekran Süresi ayarlarında İçerik ve Gizlilik Kısıtlamalarını kapatın.
Ekran Süresi ayarlarında İçerik ve Gizlilik Kısıtlamalarını kapatın.
İPhone, iPad veya iPod touch'ta:
- Ayarlar uygulamasını açın ve Ekran Süresi> İçerik ve Gizlilik Kısıtlamaları'na gidin .
- İstenirse, normal şifrenizden farklı olabilecek Ekran Süresi şifrenizi girin.
- Tüm kısıtlamaları devre dışı bırakmak için İçerik ve Gizlilik Kısıtlamaları düğmesine dokunun .
- Alternatif olarak, ayarlarınıza ince ayar yapmak için iTunes ve App Store Satın Alımları ve İçerik Kısıtlamaları bölümlerine dalın .
Mac'te:
- Sistem Tercihlerini açın ve Ekran Süresi> İçerik ve Gizlilik'e gidin .
- Tüm kısıtlamaları devre dışı bırakmak için Kapat'ı tıklayın .
- İstenirse, normal şifrenizden farklı olabilecek Ekran Süresi şifrenizi girin.
- Alternatif olarak, ayarlarınıza ince ayar yapmak için İçerik ve Mağazalar bölümlerine dalın .
Windows PC'de:
- Windows menüsünü açın ve Tüm Uygulamalar'a gidin .
- Sağ tıklayın iTunes ve seçmek yönetici olarak Diğer> Çalıştır .
- Düzenleme devre dışı her kutunun işaretini kaldırarak hizmet-iTunes ve diğer Apple için kısıtlamalar kısıtlamalar-ardından OK .
Adım 3. Bilgisayarınızı Apple Music veya iTunes ile yetkilendirin
İTunes filminize, müziklerinize ve satın aldığınız kitaplara bir bilgisayardan erişmek için önce bilgisayarınızı Apple Kimliği hesabınızla yetkilendirmeniz gerekir. Apple, aynı anda yalnızca beş adede kadar bilgisayarın yetkilendirilmesine izin verir.
Olmamalı, ancak bilgisayarınızı yetkilendirmediğiniz için iTunes satın alma işleminizin tamamlanamaması mümkündür. Kontrol etmesi için yetkilendirmeyi denemelisiniz.
 Bilgisayarınızı iTunes, Apple Music veya Apple TV kullanmak için yetkilendirmeniz gerekebilir.
Bilgisayarınızı iTunes, Apple Music veya Apple TV kullanmak için yetkilendirmeniz gerekebilir.
Bu adım iPhone, iPad veya iPod touch kullanıcıları için geçerli değildir.
Mac veya Windows PC'de:
- Apple Music uygulamasını açın . MacOS veya Windows'un eski sürümlerinde bunun yerine iTunes uygulamasını açmanız gerekir .
- Menü çubuğundan Hesap> Yetkiler> Bu Bilgisayarı Yetkilendir'i seçin .
- Yetkilendirmeyi onaylamak için Apple Kimliğinizi ve parolanızı girin.
- Artık bilgisayarlar yetki yapamıyorsanız, gidin Hesap> Görünüm Hesabım tıklamanız yetkisini kaldırmak Tüm Bilgisayar Yetkileri bölümündeki düğmeyi. Ardından bilgisayarınızı yeniden yetkilendirmeyi deneyin.
4. Adım. İOS, iPadOS, macOS ve iTunes'u güncelleyin
Herhangi bir yazılım probleminde olduğu gibi, cihazınızdaki bir yazılım hatası nedeniyle iTunes veya App Store satın alımlarınızın tamamlanamadığını dikkate almaya değer. Bu durumda Apple'ın daha kararlı bir güncelleme yayınlamasını beklemek dışında yapabileceğiniz pek bir şey yok.
Bu arada, Apple'ın daha önce yayınlamış olduğu tüm yazılım yamalarını almak için tüm aygıtlarınızın tamamen güncel olduğundan emin olun.
 Cihaz ayarlarınızda daha yeni güncellemeleri kontrol edin.
Cihaz ayarlarınızda daha yeni güncellemeleri kontrol edin.
İPhone, iPad veya iPod touch'ta:
- Wi-Fi kullanarak cihazınızı internete bağlayın.
- In Ayarlar uygulamasına gitmek Genel> Yazılım Güncelleme .
- Cihazınız için mevcut tüm güncellemeleri indirin ve yükleyin .
Mac'te:
- Mac'inizi Wi-Fi veya Ethernet kullanarak internete bağlayın.
- Apple menüsünü açın ve Sistem Tercihleri> Yazılım Güncelleme'ye gidin .
- Mac'iniz için mevcut tüm macOS güncellemelerini indirin ve yükleyin .
Windows PC'de:
- Wi-Fi veya Ethernet kullanarak bilgisayarınızı İnternete bağlayın.
- İTunes'u açın ve menü çubuğunda Yardım> Güncellemeleri Kontrol Et'e gidin .
- Alternatif olarak, Microsoft Store uygulamasını açın ve İndirilenler ve Güncellemeler sayfasına gidin.
- PC'nize iTunes için mevcut tüm güncellemeleri indirin ve yükleyin.
Adım 5. Her uygulamayı kapatın ve cihazınızı yeniden başlatın
Önceki adımda olduğu gibi, bu, çoğu cihazda bir dizi sorunu düzelten başka bir standart sorun giderme önerisidir. İTunes veya App Store satın alma işlemleriniz tamamlanamıyorsa her uygulamayı kapatın, cihazınızı yeniden başlatın ve tekrar deneyin.
Cihazınızı yeniden başlatmadan önce uygulamaları kapatmanız önemlidir. Aksi takdirde, bir uygulama çalışmayı durdurursa aynı hataları yaşayabilirsiniz.
 Uygulamaları kapatmak için ekranın üst kısmından kaydırın.
Uygulamaları kapatmak için ekranın üst kısmından kaydırın.
İPhone, iPad veya iPod touch'ta:
- Tüm açık uygulamalarınızı görüntülemek için ekranın altından yukarı kaydırın (veya Ana Sayfa düğmesini çift tıklayın).
- Her uygulamayı kapatmak için ekranın üst kısmından kaydırın, ardından Ana ekrana dönmek için boş bir alana dokunun.
- Güç düğmesini Ses düğmesinden herhangi biriyle basılı tutun , ardından istendiğinde kapatmak için kaydırın .
- Yeniden başlatmak için Güç düğmesine tekrar basmadan önce cihazınızın kapanması için 10 saniye bekleyin .
Mac'te:
- Etkin uygulamanızı kapatmak için Cmd + Q tuşlarına basın , ardından Cmd + Tab kullanarak sonraki uygulamaya geçin .
- Her uygulamayı kapattıktan sonra ( Finder hariç ), Apple menüsünü açın ve Mac'inizi Yeniden Başlatmayı seçin .
- Yeniden Başlatmak istediğinizi onaylayın , ardından Mac'inizin yeniden açılmasını bekleyin.
- Mac'inizi başlarken Shift tuşunu basılı tutarak Güvenli Modda başlatmak isteyebilirsiniz . Yardımcı olmazsa, Güvenli Moddan çıkmak için yeniden başlatmanız yeterlidir.
Windows PC'de:
- Sadece iTunes'u kapatmanız yeterlidir, bunu yapmak için sağ üst köşedeki X düğmesine tıklayın .
- Windows menüsünü açın ve Güç simgesine ve ardından Yeniden Başlat'a tıklayın .
- Bilgisayarınızı yeniden başlatmak istediğinizi onaylayın , ardından yeniden açılmasını bekleyin.
Adım 6. Apple Kimliğinden çıkın, ardından tekrar giriş yapın
Satın alma sorunlarını çözmek için iTunes ve App Store'dan geçici olarak çıkış yapmanız gerekebilir. Apple Kimliği hesabınızı aygıttan kaldırarak her iki uygulamadan aynı anda çıkış yapabilirsiniz.
Merak etmeyin, bunu yaparken hiçbir veriyi kaybetmeyeceksiniz.
Apple Kimliği hesabınızdan çıkış yaptığınızda, tekrar giriş yapana kadar iCloud verilerinizin hiçbirine erişemezsiniz. Ancak bu veriler hala iCloud'un sunucularında mevcut ve yine de iCloud web sitesinden erişilebilir.
 Çıkış yaptıktan sonra Ayarlar'dan Apple Kimliğinize tekrar giriş yapın.
Çıkış yaptıktan sonra Ayarlar'dan Apple Kimliğinize tekrar giriş yapın.
İPhone, iPad veya iPod touch'ta:
- Ayarlar uygulamasını açın ve ekranın üst kısmındaki [Adınız] seçeneğine dokunun .
- Aşağı kaydırın ve Oturumu Kapat'ı seçin .
- Aygıtınıza hangi iCloud verilerinin kopyalanacağını seçin, ardından Çıkış yapmak istediğinizi onaylayın . Bir kopyasını tutmadığınız tüm veriler iCloud'da hala mevcuttur.
- Cihazınızı yeniden başlatın, ardından Ayarlar uygulamasını tekrar açın ve Oturum açın .
Mac'te:
- Apple menüsünü açın ve Sistem Tercihleri> Apple Kimliği'ne gidin . MacOS'in eski sürümlerinde, Sistem Tercihleri> iCloud'a gitmeniz gerekebilir .
- Kenar çubuğunda Genel Bakış'ı seçin ve ardından Oturumu Kapat'ı tıklayın .
- Mac'inize hangi iCloud verilerinin kopyalanacağını seçin, ardından Çıkış yapmak istediğinizi onaylayın . Bir kopyasını tutmadığınız tüm veriler iCloud'da hala mevcuttur.
- Mac'inizi yeniden başlatın, ardından Giriş yapmak için Apple Kimliği tercihlerini tekrar açın .
Windows PC'de:
- Açık iTunes basıp Hesap> Oturumu menü çubuğundan.
- Bilgisayarınızı yeniden başlatın, ardından iTunes'u tekrar açın ve Hesap> Giriş Yap'a gidin .
 İTunes'a tekrar giriş yapmak için Apple Kimliğinizi kullanın.
İTunes'a tekrar giriş yapmak için Apple Kimliğinizi kullanın.
Apple Kimliği hesabınıza tekrar giriş yaparken, hem iTunes hem de App Store için aynı hesabı kullandığınızdan emin olun.
Bazen mevcut bir uygulamayı, farklı bir Apple Kimliği hesabı kullanılarak satın alındığı için güncelleyemezsiniz. Bunu düzeltmenin tek yolu, orijinal Apple Kimliği hesabını kullanarak tekrar giriş yapmaktır. Bir şirket cihazı kullanıyorsanız, bunu yapmanıza yardımcı olması için BT departmanınızla görüşmeniz gerekebilir.
7. Adım Ağ ayarlarınızı sıfırlayın
Belki iTunes veya App Store, bir ağ hatası nedeniyle satın alma işleminizi tamamlayamadı. İnternet bağlantınız kesilmişse veya cihazınız Apple'ın sunucularına bağlanamıyorsa bu durum söz konusu olabilir.
Bu sorunlar için hızlı ve kolay bir çözüm, iPhone, iPad veya iPod touch'ınızdaki ağ ayarlarını sıfırlamaktır.
 Ağ ayarlarını sıfırladıktan sonra Wi-Fi şifrelerinizi tekrar girmeniz gerekir.
Ağ ayarlarını sıfırladıktan sonra Wi-Fi şifrelerinizi tekrar girmeniz gerekir.
Bu adım Mac veya Windows bilgisayarlar için geçerli değildir.
İPhone, iPad veya iPod touch'ta:
- Ayarlar uygulamasını açın ve Genel> Sıfırla'ya gidin .
- Ağ Ayarlarını Sıfırlamayı seçin . Bu, kayıtlı Wi-Fi parolalarınızı siler, bu nedenle yalnızca onları biliyorsanız devam edin.
- Ağ Ayarlarını Sıfırlamak istediğinizi onaylayın .
Adım 8. Apple Music veya iTunes için satın alma uyarılarını sıfırlayın
Apple Music veya iTunes üzerinden içerik satın almaya ilk başladığınızda bazı uyarı mesajları görünür. Bazen bu mesajlar sizden Apple'ın hüküm ve koşullarını kabul etmenizi ister.
Bir sorun bu uyarı mesajlarının görünmesini durdurursa, yeni hüküm ve koşulları kabul edemeyebilirsiniz. Bu, neden hiçbir satın alma işlemini tamamlayamadığınızı açıklayabilir.
Bu uyarıları bilgisayarınızdaki Apple Music veya iTunes uygulamasında sıfırlamak kolaydır. Bunu yapmak, uyarıları düzeltebilir ve size hüküm ve koşulları tekrar kabul etme şansı verir.
 Sıfırla'yı tıkladıktan sonra daha fazla uyarı ve uyarı görmelisiniz.
Sıfırla'yı tıkladıktan sonra daha fazla uyarı ve uyarı görmelisiniz.
Bu adım iPhone, iPad veya iPod touch için geçerli değildir.
Mac veya Windows PC'de:
- Bilgisayarınızda Apple Music veya iTunes'u açın .
- Menü çubuğundan Hesap> Hesabımı Görüntüle'yi seçin .
- Sayfanın altında satın alma ve indirme için tüm uyarıları sıfırla seçeneğine tıklayın .
Adım 9. Apple'ın destek ekibiyle doğrudan iletişime geçin
Bu yazıda ele alınan hata mesajlarının çoğu, işleminizi tamamlamak için iTunes veya Apple Destek ile iletişime geçmenizi önerir. Bu genellikle bir çözüm bulmanın etkili bir yoludur çünkü Apple'ın destek ekibi, hesabınızda soruna neyin neden olduğunu görebilir.
Destek ekibiyle bir görüşme planlamak için Apple'ın Destek Alın web sitesini ziyaret edin. Apple Music veya iTunes satın alımlarıyla ilgili sorunlar için Müzik düğmesini kullanın ve App Store sorunları için Uygulamalar ve Yazılım düğmesini kullanın .
 Apple'dan en iyi desteği almak için ekrandaki talimatları izleyin.
Apple'dan en iyi desteği almak için ekrandaki talimatları izleyin.
Apple'ın yorumlarda ne söylediğini bize bildirin, böylece bu gönderiyi en son tavsiyelerle güncel tutabiliriz.
Apple Kimliğiniz devre dışıysa ne yapmanız gerektiğini öğrenin
Apple, durumun bu olup olmadığını size söylemelidir, ancak Apple Kimliği hesabınız devre dışı bırakıldığı için iTunes veya App Store satın alımlarınızı tamamlayamama ihtimaliniz vardır.
Apple, dolandırıcılık kurbanı olduklarından şüphelendikleri hesapları devre dışı bırakır. Devre dışı bırakılmış Apple Kimliği hesabınızın kilidini nasıl açacağınızı öğrenmek için makalemize bir göz atın, ardından tekrar satın alma işlemi yapabilirsiniz.