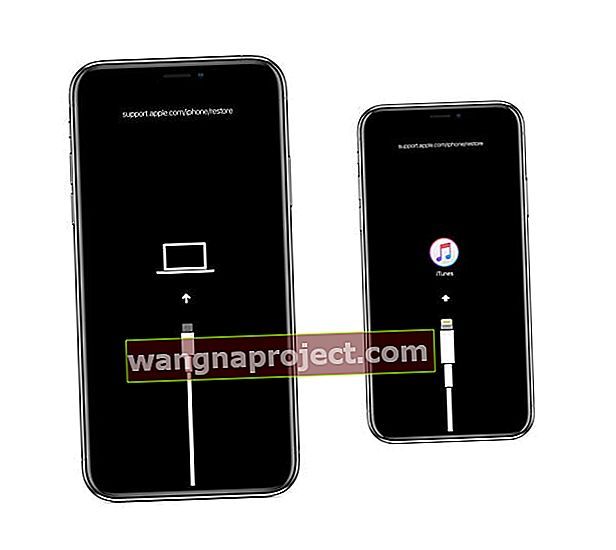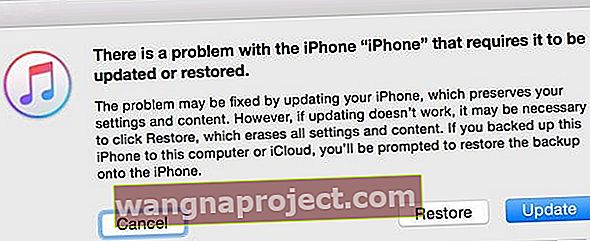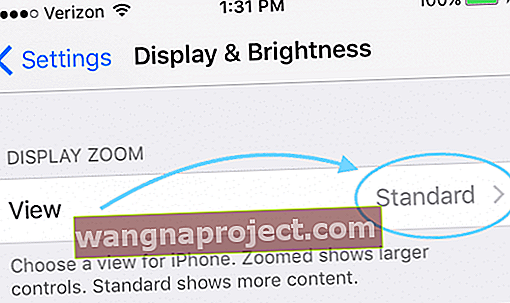İPhone ekranınızın kararmaya devam ettiğini mi fark ettiniz? Veya iPhone ekranınız rastgele kararıyor mu? Beklenmedik yeniden başlatmalar, donmuş bir ekran mı yaşıyorsunuz yoksa cihazınız açılmıyor mu? Öyleyse, iPhone siyah ekran hatasını deneyimlemekte yalnız değilsiniz!
Bazı kullanıcılar siyah / donmuş ekranlarla ilgili sorunlar yaşıyor; iOS'un en son sürümüne yükselttikten sonra. Daha spesifik olarak, iPhone (veya iPad) ekranınız bir uygulamayı başlattığınızda kararabilir .
Kullanıcılar bu sorunun bir uygulamayı ilk kez başlattıklarında ortaya çıktığını belirtti. Bazı kullanıcılar, Sesle Denetim ile arama yaptıktan sonra bu siyah ekran sorununun başladığını da bildirdi.
İPhone'unuz siyah bir ekrana takılı kaldığında bu hızlı ipuçlarını izleyin (iPad'ler ve iPod'lar için de geçerlidir!)
- Siri'den iPhone'unuzun parlaklığını "Hey Siri, parlaklığı artır" ile açmasını isteyin
- İPhone'unuzu fiziksel olarak yatay veya dikey moda çevirerek ekranınızın yönünü değiştirin
- Cihazınızı yeniden başlatmaya zorlayın
- Cihazınızı bir duvar prizinde en az bir saat şarj edin ve ardından yeniden başlatmayı deneyin veya yeniden başlatmaya zorlayın
- Cihazınızı iTunes (Windows ve macOS Mojave ve altı) veya Finder uygulaması (macOS Catalina +) olan bir bilgisayara bağlayın ve kurtarma modunu başlatın
- İPhone 8 modelleri için, aygıtınızın Apple'ın onarım programına uygun olup olmadığına bakın
- Rastgele sorunlar için uygulamaları kapatın, ayarları sıfırlayın ve pil sağlığınızı kontrol edin
Zaman yok? Video İpuçlarımıza göz atın!

Siri'den parlaklığı artırmasını isteyin
Siri'nin ekranınızın parlaklığını artırmasını sağlayan en basit düzeltmelerden biri. Siri ekranı küçük artışlarla aydınlattığı için - genellikle şimdi biraz daha parlak bir şekilde yanıt verir, bu komutu sık sık birkaç kez tekrarlamanız gerekir.
 Siri'den parlaklığı artırmasını istemenin birçok yolu vardır. "Hey Siri, ekranın parlaklığını artır" ı deneyin
Siri'den parlaklığı artırmasını istemenin birçok yolu vardır. "Hey Siri, ekranın parlaklığını artır" ı deneyin
Manzara Modu iPhone Ekranınızın Siyah Olmasına Neden Oluyor?
Ekran Yönünüzü Değiştirin
Bazı okuyucular, iPhone'larının ekran yönünü değiştirerek bu sorunu çözdüklerini söylüyorlar; bu nedenle, dikey modda siyah bir ekran görürseniz, manzaraya geçin veya tersini yapın.
İPhone'unuzu Nasıl Tuttuğunuzu İzleyin
Diğer bir olası neden, iPhone'unuzu nasıl idare ettiğinizdir. Telefonunuzu ekranın üst kısmına yakın tutmayı seven iFolk'lerden biriyseniz, iPhone'unuzun kararmasının nedeni bu olabilir. 
Yakınlık sensörü, iPhone'unuzu dikey modda tutarken ekranınızın üst kısmında bulunur; yakınlık okuyucuyu engelleyebilir veya başka bir şekilde engelleyebilirsiniz. Ve bu nedenle, iPhone'unuz bir aramada olduğunuzu düşündüğü ve telefonu kulağınıza götürdüğü için iPhone'unuzun kararmasına neden olun.
Ellerinizi cihazı yanlarından veya altından tutmaya çalışın - ekranın üstünden ve üst kenarlarından kaçının.
Yeniden Başlatmaya Zorla!
Cihazınızı şarj cihazına bağlayın ve doğrudan bir duvar prizine takın (bilgisayardaki USB bağlantı noktasına değil), ardından yeniden başlatmaya zorlayın
- İPhone 8 veya üzeri modellerde ve Ana Ekran Düğmesi olmayan iPad'de: Sesi Aç düğmesine basın ve hemen bırakın. Sesi Kısma düğmesine basın ve hemen bırakın. Ardından, Apple Logosu görünene kadar Yan düğmeyi basılı tutun.

- İPhone 7 veya iPhone 7 Plus'ta: Yan ve Sesi Azaltma düğmelerine aynı anda basın ve basılı tutun. Apple Logosunu görene kadar onları tutmaya devam edin
- İPhone 6s ve önceki modellerinde, Ana Düğmeye sahip iPad'lerde veya iPod touch'ta: Hem Ana Sayfa hem de Üst (veya Yan) düğmelerine aynı anda basın ve basılı tutun. Apple Logosu görünene kadar onları tutmaya devam edin
Zorla Yeniden Başlatma Yardımcı Olmadıysa
Cihazınızı bir duvar prizi (bilgisayar bağlantı noktası değil) aracılığıyla şarj cihazına bağlayın ve en az bir saat şarj olmasına izin verin. Ardından tekrar açmayı deneyin veya yeniden başlatmaya zorlayın. 
İTunes veya Finder'a bağlanın
Şarj etme veya zorla yeniden başlatma, siyah ekranınızı veya yanıt vermeyen sorununuzu çözmediyse, cihazınızı macOS Catalina + için iTunes veya Finder uygulamasının, tercihen en son sürümün yüklü olduğu bir bilgisayara bağlayalım.
Bilgisayarınız yoksa, bir arkadaşınızdan veya aile üyesinden kendi bilgisayarını kullanmasını veya bir Apple Store veya Apple Satıcısını ziyaret edip mağaza içi Mac'lerinden birini kullanmasını isteyin.
Finder veya iTunes'u kullanarak aşağıdaki adımları kesin bir sırayla izleyin.
- Bilgisayarda iTunes / Finder'ı açın. Finder veya iTunes zaten açıksa önce kapatın, ardından tekrar açın
- Kabloyu bilgisayara bağlayın ve ardından kabloyu cihaza bağlayın
- Cihazı bağladıktan sonra, cihazınızı yeniden başlatmaya zorlayın
- Ana Ekran Düğmesi olmayan bir iPhone 8 veya sonraki bir sürümü veya iPad'de: Sesi Aç düğmesine basın ve hemen bırakın. Sesi Kısma düğmesine basın ve hemen bırakın. Ardından, kurtarma modu ekranını görene kadar Yan düğmeyi basılı tutun.
- İPhone 7 veya iPhone 7 Plus'ta: Yan ve Sesi Azaltma düğmelerine aynı anda basın ve basılı tutun. Kurtarma modu ekranını görene kadar onları tutmaya devam edin
- İPhone 6s ve önceki modellerinde, Ana Ekran Düğmesi olan iPad'de veya iPod touch'ta: Ev ve Üst (veya Yan) düğmelerine aynı anda basın ve basılı tutun. Kurtarma modu ekranını görene kadar onları tutmaya devam edin
- Devam etmeden önce cihazınızda kurtarma modu ekranını gördüğünüzden emin olun (aşağıdaki resme bakın) Bu ekranı görmüyorsanız, başka bir zorunlu yeniden başlatmayı deneyin.
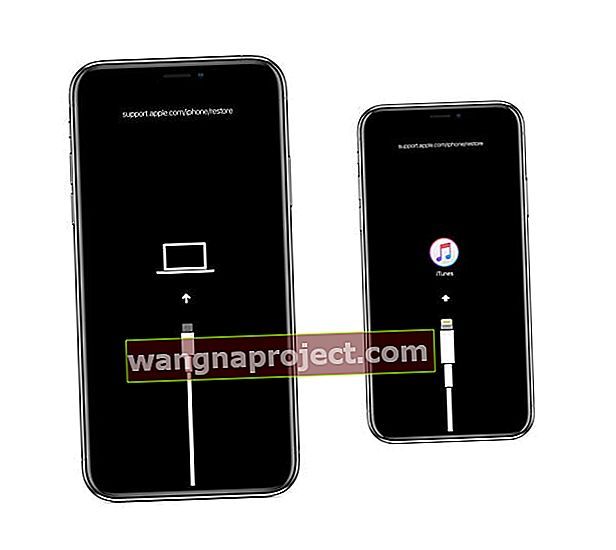
- Finder veya iTunes, cihazınızda geri yükleme veya güncelleme gerektiren bir sorun olduğu mesajını gösterdiğinde Güncelle'yi seçin. iTunes veya Finder, verilerinizi silmeden iOS'u yeniden yüklemeye çalışır
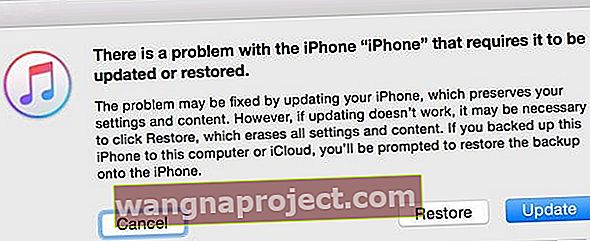
- 15 dakikadan fazla geçerse, cihazınız otomatik olarak kurtarma modundan çıkar. Yeniden başlatmaya zorlamayı deneyin.
İPhone 8'de Siyah mı yoksa Dondurulmuş Ekranlar mı?
Apple, 2018'in sonlarında iPhone 8 mantık kartlarının küçük bir yüzdesinin üretim hatası olduğunu belirledi. iPhone 8 Plus modelleri bu kusurdan ETKİLENMEZ, yalnızca iPhone 8'dir.
Belirtiler arasında beklenmedik yeniden başlatmalar, donmuş ekranlar yer alır veya cihaz açılmayabilir.
Apple, satın alma tarihinizden (veya kullanılmış bir aygıt satın aldıysanız ilk perakende satışından) itibaren 3 yıl boyunca, uygun iPhone 8'leri ücretsiz olarak onaracaktır.
İPhone 8'inizin uygun olup olmadığını görmek için Apple'ın Seri Numarası Denetleyicisini kullanın. 
Bu iPhone siyah ekran hatasını rastgele mi yaşıyorsunuz?
İPhone'unuza zaman zaman erişebiliyorsanız, aşağıdaki ipuçlarıyla sorun giderin:
- Bazen Siri'yi etkinleştirmek bu sorunu çözer. Siri devre dışıysa, Ayarlar> Siri ve Arama'ya gidin ve Siri'yi açın
- İPhone'unuzdaki Tarihi değiştirin. Ayarlar> Genel> Tarih ve Saat üzerine dokunun . 'Otomatik Olarak Ayarla' özelliğini devre dışı bırakın ve geçmiş bir tarih için manuel olarak bir saat ayarlayın. Ardından cihazınızı yeniden başlatın. Yeniden başlatma sorunu çözüldükten sonra tarih ve saat ayarlarınızı 'Otomatik Olarak Ayarla' olarak değiştirin.

- Ekran Yakınlaştırma Görünümünü "Standart" dan "Yakınlaştırılmış" veya "Yakınlaştırılmış" dan "Standart" a değiştirin; orijinal ayarınıza bağlı olarak
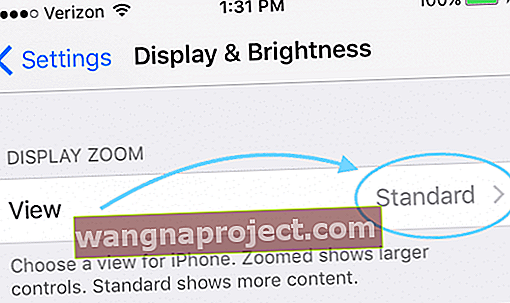
- Yukarıdaki ipucu bu sorunu çözmediyse şunu deneyin: Yakınlaştırma Görünümünü Görüntüle'ye dokunun ve Yakınlaştırılmış'ı seçin ve "Ayarla" ya dokunun.
- Bir mesaj "Değişen Ekran Doom'u iPhone'u yeniden başlatacak" diyecek ve "Yakınlaştırılmış Kullan" a dokunacaktır. İPhone'unuz yeniden başladıktan sonra, şimdi Standart> Ayarla ve Standart Kullan'a dokunun.
- IDevice'inizin ayarlarını sıfırlayın. Gidin Ayarlar> Genel> Sıfırla> Tüm Ayarları sıfırlayın.
- Bu sıfırlama, HERHANGİ bir veriyi etkilemez, ancak erişilebilirlik ayarlarınız, duvar kağıtlarınız gibi şeyleri varsayılan ayarlara geri döndürür ve depolanan WiFi şifrelerini kaldırır.
- Dokunun Ayarlar> Erişilebilirlik> Ekran & Metin Boyutu (iOS, Genel> Erişilebilirlik> şehri veya Ayarlar Display eski> Ekran & Parlaklık için) daha sonra devre dışı “ Otomatik Parlaklık “
- Açma / kapama düğmesini basılı tutarak cihazınızı yeniden başlatın.
- Sorun yaşadığınız tüm uygulamaları kaldırın ve yeniden yükleyin.
- Uygulamaya dokunun ve basılı tutun, ardından titrediğinde (x) işaretine dokunun. Ardından App Store'a gidin ve aynı uygulamayı yeniden indirin

- Veya Ayarlar> Genel> Depolama'yı kullanın ve oradan uygulamaları silin veya boşaltın
- Uygulamaya dokunun ve basılı tutun, ardından titrediğinde (x) işaretine dokunun. Ardından App Store'a gidin ve aynı uygulamayı yeniden indirin
Kötü Uygulama Davranışı mı? 
Siyah ekran rastgele zamanlarda ortaya çıkıyorsa, sorun genellikle kötü davranan bir uygulamadan veya kaçak uygulamadan kaynaklanır.
Sorunlu uygulamayı deneyin ve bulun!
- Ana ekran düğmesine iki kez basın veya ana hareket çubuğunuzu yukarı kaydırın ve uygulama önizlemesini ekranınızın üstünden yukarı ve dışına kaydırarak tüm açık uygulamaları kapatın.
- Tüm uygulamaları kapattıktan sonra, uygulamaları tek tek açın ve sorunun geri dönüp dönmediğini kontrol edin.
- Pil kullanımınıza bir göz atın
- Pilinizin aniden ve hızlı bir şekilde tükendiğini fark ederseniz, yeni açtığınız uygulamayı not edin; sorun bu olabilir
- Söz konusu uygulamayı kapatın ve diğer uygulamaları birer birer açmaya devam edin
- Tüm uygulamalarınızı gözden geçirin ve herhangi bir uygulamanın soruna neden olup olmadığını görün
Bazı uygulamalar iyi programlanmamıştır ve çökme, siyah ekranlar ve hızlı pil tükenmesi gibi sorunlara yol açmaktadır.
Pil veya Donanım Sorunu?
İPhone'unuzun kararmasına neden olan bir pil sorunuysa, değiştirmeniz gerekebilir. Devam etmeden ve yenisini aramadan önce, iOS 11.3 ve üzeri Pil Sağlığı'nı kullanarak mevcut pil sağlığınızı (mümkünse) kontrol edin. 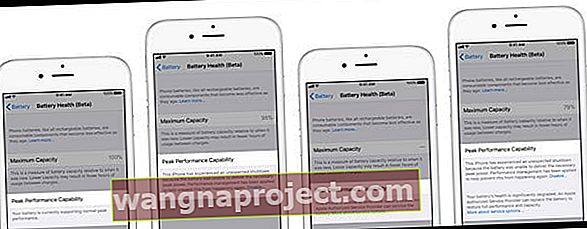
İPhone'unuzun siyah ekranın ötesine geçmesini sağlayamadığınız için pilinizin sağlığını doğrulayamıyorsanız, Apple Destek ile iletişime geçin ve onlardan iPhone'unuzda tanılama çalıştırmasını isteyin. Devam etmeden önce bunun bir pil sorunu olup olmadığını öğrenelim.
Ne yazık ki, bazen sorunlarımız iPhone, iPad veya iPod Touch donanımının arızalanmasının belirtileridir. Piliniz bitiyorsa ve iDevice'iniz sadece birkaç dakika içinde siyah ekrana dönüyorsa, muhtemelen anakartla ilgili bir sorun vardır.
Bunlar pahalı onarımlardır, bu nedenle aygıtınız AppleCare + kapsamında değilse Apple Destek ile iletişime geçin ve onarım veya değiştirme seçeneklerinizi öğrenin.
İDevice Black Screen ile Yardımcı Olacak Bir Şey Yok mu? DFU Modunu Deneyin
Bu ipuçlarından hiçbiri cihazınızda işe yaramazsa, DFU Modunu kullanmayı düşünün. DFU (Aygıt Ürün Yazılımı Güncellemesi), iPhone, iPad veya iPod touch'ınızın herhangi bir durumdan geri yüklenmesine olanak tanır.
Okuyucu ipuçları
- Gelen Ayarlar> Genel> Tüm Ayarları Sıfırla> Reset bu konu ile yardım etti
- Aşağıdaki sorunları yaşıyorsanız Apple Destek ile iletişime geçmeniz en iyisidir:
- Şarj edildikten sonra siyah ekran ancak uyarıları, sesleri ve titreşimleri duyabilirsiniz
- Sesini açtığınızda ve güce bağladığınızda cihazınız cıvıldıyor
- Ekran açık ancak dokunduğunuzda, kaydırdığınızda veya diğer hareketleri denediğinizde yanıt vermiyor
- Aygıtınız Apple logosuna yapışmış, tek bir renk gösteriyor veya iTunes'da tanınmıyor