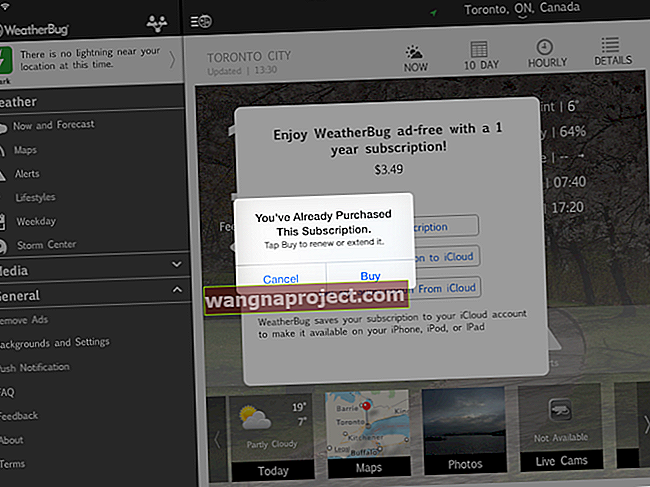MacOS ile ilgili sinir bozucu bir sorun var, burada kullandığınız uygulama çalışmayı durduruyor ve artık açık olmadığını belirten bir hata mesajı veriyor. Bu çoğunlukla Önizleme ile olur, ancak Finder, Safari, App Store ve diğerleri dahil olmak üzere Mac'inizdeki tüm uygulamaları etkileyebilir.
Bu hata oluştuğunda, kullandığınız uygulama yanıt vermiyor ve aşağıdaki uyarı beliriyor:

Hata mesajına rağmen, uygulamanız hala açık gibi görünüyor. Dock'ta altında bir nokta olabilir veya hala açık pencereleri olabilir. Ama onu kullanamazsın. Önizleme ile bu, artık PDF'leri, ekran görüntülerini veya diğer resimleri açamayacağınız anlamına gelir!
Bu makale, bu hatayı nasıl düzelteceğinizi ve uygulamalarınızı yeniden çalıştırmayı açıklar. Bu sorunun tekrar tekrar ortaya çıkması durumunda macOS'un nasıl tamamen yeniden yükleneceğini açıklayacak kadar ileri gittik.
MacOS size artık açık olmadığını söylediğinde Önizleme'yi düzeltmenin temel adımları şunlardır; aşağıdaki makalede her adımı daha ayrıntılı bir şekilde açıkladık:
- Command + option + escape kullanarak Önizlemeden Çıkmaya zorlayın .
- Gerekirse sert bir yeniden başlatma kullanarak Mac'inizi yeniden başlatın.
- Önizleme tercihlerinizi Kitaplıktan kaldırın.
- Kurtarma Modunu kullanarak macOS'u güncelleyin ve yeniden yükleyin.
1. Adım Önizlemeden Çıkmaya Zorlayın
Denenecek ve yapılacak ilk şey - bu hata için her zaman işe yaramasa da - yanıt vermeyen uygulamayı kapatmaktır. Önizlemenin "artık açık olmadığını" bildiren hata mesajına rağmen, genellikle öyle. Ancak dondu ve yeniden açılması gerekiyor.
MacOS'te bir uygulamayı Çıkmaya Zorlamanın iki yolu vardır: Çıkmaya Zorla penceresini kullanma veya Etkinlik İzleyicisi'ni kullanma. Bu yöntemlerden herhangi biri işe yararsa, Önizleme'yi tekrar açmadan önce Mac'inizi yeniden başlattığınızdan emin olun.
Çıkmaya Zorla penceresini kullanarak Önizlemeyi nasıl kapatırım?
- Çıkmaya Zorla penceresini açmak için command + option + escape tuşlarına basın.
- Touch Bar'ınızdaki kaçış tuşu yanıt vermiyorsa menü çubuğundan > Çıkmaya Zorla'ya gidin.
- Uygulama listesinden Önizleme'yi seçin.
- Çıkmaya Zorla'yı tıklayın, ardından Mac'inizi yeniden başlatın.
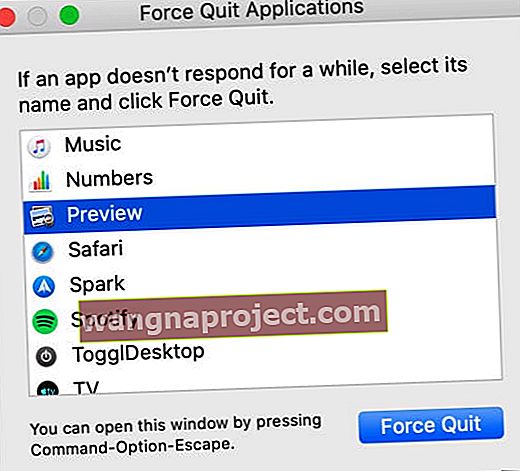 Bir uygulama yanıt vermediğinde Çıkmaya Zorla penceresini kullanın.
Bir uygulama yanıt vermediğinde Çıkmaya Zorla penceresini kullanın.
Activity Monitor'ü kullanarak Önizlemeyi nasıl kapatırım?
- Activity Monitor uygulamasını şu yollardan biriyle açın:
- Finder> Applications> Utilities'e gidin.
- Veya Launchpad> Other'a gidin.
- İşlemleri sıralamak için CPU sekmesini seçin ve ardından 'İşlem Adı'na tıklayın.
- İşlemler listesinde Önizleme öğesini bulun ve seçin.
- Activity Monitor'ün sol üst kısmındaki dur işareti düğmesine tıklayın.
- Çıkmaya Zorla'yı seçin, ardından Mac'inizi yeniden başlatın.
 Etkinlik Monitörü, herhangi bir zamanda bilgisayarınızda çalışan tüm işlemleri görüntüler.
Etkinlik Monitörü, herhangi bir zamanda bilgisayarınızda çalışan tüm işlemleri görüntüler.
Adım 2. Mac'inizi yeniden başlatın
Önizleme'yi Çıkmaya Zorla veya Etkinlik Monitörü kullanarak kapatmak mümkün değilse, bunun yerine Mac'inizi yeniden başlatarak kapatabilirsiniz. Bu, hata mesajını atlayarak macOS'un açık olmadığını söylediği uygulamaları yeniden başlatmaya zorlar.
Mac'inizi yeniden başlatmanın en güvenli yolu, yumuşak bir yeniden başlatma kullanmaktır, ancak yanıt vermeyen uygulama kapanamıyorsa bu mümkün olmayabilir. Durum buysa, zor bir yeniden başlatma kullanmaktan başka seçeneğiniz yoktur. Her iki yeniden başlatmayı da aşağıda açıkladık.
Mac'imi nasıl yumuşak bir şekilde yeniden başlatırım?
- Menü çubuğundan > Kapat seçeneğine gidin.
- Tekrar oturum açarken pencereleri yeniden açmak için kutunun işaretini kaldırın.
- Kapatmak istediğinizi onaylayın.
- Mac'inizin kapanması için en az 30 saniye bekleyin.
- Mac'inizi tekrar açmak için güç düğmesine kısaca basın.
 Önizlemenin yeniden başlatıldıktan hemen sonra yeniden açılmaması için kutuyu işaretlemeden bırakın.
Önizlemenin yeniden başlatıldıktan hemen sonra yeniden açılmaması için kutuyu işaretlemeden bırakın.
Mac'imi nasıl zor yeniden başlatırım?
- Sert yeniden başlatma işlemi veri kaybına veya bozuk dosyalara neden olabilir. Mümkünse, belgelerinizi kaydedin ve önce Mac'inizi yedekleyin.
- Ekran kararıncaya kadar güç düğmesini 10 saniye kadar basılı tutun.
- 30 saniye bekleyin, ardından Mac'inizi yeniden başlatmak için güç düğmesine kısaca tekrar basın.
- Görünen uyarı penceresinde, herhangi bir uygulamayı yeniden açmamak için İptal'i tıklayın.
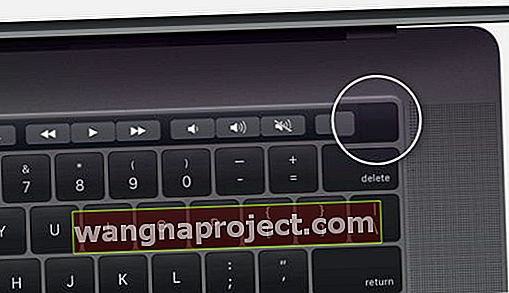 Daha yeni MacBook'larda, Mac'inizi yeniden başlatmak için Touch ID düğmesini basılı tutun. Apple'dan görüntü.
Daha yeni MacBook'larda, Mac'inizi yeniden başlatmak için Touch ID düğmesini basılı tutun. Apple'dan görüntü.
3. Adım Önizleme tercihlerinizi kaldırın
Hala aynı hata mesajını alıyorsanız - "Preview.app" uygulaması artık açık değil "- tercih dosyalarınızdan bazılarını kaldırmanız gerekebilir.
 İlk olarak Time Machine'i kullanarak Mac'inizin yedeğini alın.
İlk olarak Time Machine'i kullanarak Mac'inizin yedeğini alın.
Bunlar, macOS'un her uygulama için ayarlarınızı depolamak üzere otomatik olarak oluşturduğu küçük dosyalardır. Genellikle herhangi bir veri kaybetmeden veya soruna neden olmadan bunları kaldırabilirsiniz, ancak her ihtimale karşı önce Mac'inizi yedeklemenizi öneririz.
Aşağıdaki önerilerin her birini uygulayın ve her birinin ardından Önizleme'yi tekrar test edin.
Tercih dosyalarını güvenli bir şekilde saklamak için Masaüstünüzdeki yeni bir klasöre taşımanızı tavsiye ederiz, böylece bir şeyler ters giderse her zaman geri koyabilirsiniz. Bu işe yararsa ve sorununuz çözülürse, devam edin ve bu tercih dosyalarını silin.
Önizleme tercihlerimi nasıl kaldırırım?
- Finder'ı açın, ardından menü çubuğundan Git> Klasöre Git'i seçin.
- Aşağıdaki konumu yazın ve Git'i tıklayın:
~ / Library / Preferences / com.apple.Preview.plist
- Vurgulanan tercihler dosyasını korumak için Masaüstünüze taşıyın.
- Mac'inizi yeniden başlatın ve Önizlemeyi tekrar test edin.
- Hata devam ederse, aşağıdaki dosyaların her biri için yukarıdaki adımları tekrarlayın:
- ~ / Library / Containers / com.apple.Preview
- ~ / Kitaplık / Kapsayıcılar / com.apple.quicklook.ui.helper
- ~ / Library / Preferences / com.apple.Preview.LSSharedFileList.plist
- ~ / Library / Preferences / com.apple.Preview.SandboxedPersistentURLs.LSSharedFileList.plist
- ~ / Library / Kaydedilen Uygulama Durumu / com.apple.Preview.savedState
 Finder bir tercihler dosyası bulamazsa, bu dosyaya sahip olmadığınız anlamına gelir.
Finder bir tercihler dosyası bulamazsa, bu dosyaya sahip olmadığınız anlamına gelir.
Adım 4. macOS'i güncelleyin veya yeniden yükleyin
Umarım, "Preview.app" artık açık değil "hatalarını çözmek için ihtiyacınız olan tek şey budur. Ancak yine de sorun yaşıyorsanız, işletim yazılımınızda bir hata olabilir. MacOS'i güncelleyerek veya yeniden yükleyerek bunu düzeltebilirsiniz.
 Apple, düzenli olarak macOS için küçük güncellemeler yayınlar.
Apple, düzenli olarak macOS için küçük güncellemeler yayınlar.
Öncelikle Mac'inizi en son macOS sürümüne güncellemenizi öneririz. Apple, bunun gibi hataları düzeltmek için sık sık yama güncellemeleri yayınlar, ancak makinenizi güncel tutmazsanız bunlardan yararlanamazsınız.
MacOS'un en son sürümünü zaten çalıştırıyorsanız veya bir güncelleme hiçbir şeyi çözmezse, Kurtarma Modunu kullanarak macOS'u yeniden yüklemeniz gerekir. Bu, verilerinizi etkilememelidir - yine de önce Mac'inizi yedeklemenizi öneririz.
MacOS'u yeniden yüklemek, Mac'inizdeki işletim yazılımındaki her kod satırını yeniden yazar.
MacOS'in en son sürümüne nasıl güncelleme yaparım?
- Mac'inizi çalışan bir İnternet bağlantısına bağlayın.
- Yeni güncellemeleri kontrol etmek için Sistem Tercihleri> Yazılım Güncelleme'ye gidin.
- Mac'inizin bulduğu tüm güncellemeleri indirin ve yükleyin.
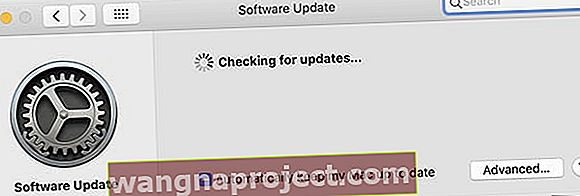 Mac'inizi güncel tutmak için güncelleme penceresinin altındaki kutuyu işaretleyin.
Mac'inizi güncel tutmak için güncelleme penceresinin altındaki kutuyu işaretleyin.
MacOS'u nasıl yeniden yüklerim?
- Henüz yapmadıysanız, Time Machine kullanarak yeni bir yedekleme yapın.
- Mac'inizi Kurtarma Modunda başlatmak için aşağıdaki talimatları kullanın:
- > Kapat'a gidin ve Mac'inizi Kapatmak istediğinizi onaylayın.
- Mac'inizin tamamen kapanması için 30 saniye bekleyin.
- Güç düğmesine kısaca basın, ardından hemen + R komutunu basılı tutun .
- Kurtarma Modu ekranı göründüğünde, macOS'u Yeniden Yükle seçeneğine tıklayın.
- MacOS yeniden yüklemesini tamamlamak için ekrandaki talimatları izleyin.
 Kurtarma Modu, macOS ile ilgili sorunları gidermeyi kolaylaştırır.
Kurtarma Modu, macOS ile ilgili sorunları gidermeyi kolaylaştırır.
Parmaklar çapraz, bu "Preview.app" artık açık değil "mesajlarının sonuncusudur. Mac'inizde çökmekte olan uygulamalarla ilgili daha fazla yardıma ihtiyacınız varsa bu gönderiye göz atın.
Ve bu önerileri yararlı bulduysanız yorumlarda bize bildirin!

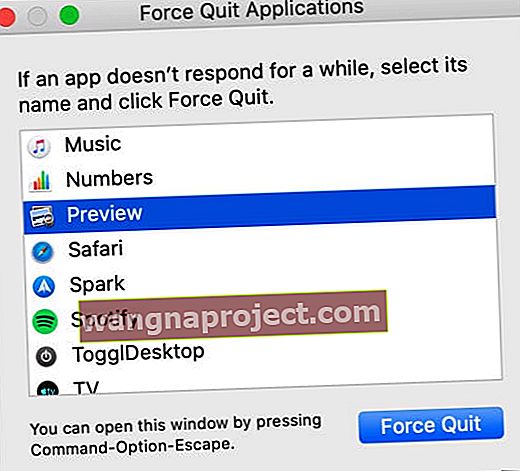 Bir uygulama yanıt vermediğinde Çıkmaya Zorla penceresini kullanın.
Bir uygulama yanıt vermediğinde Çıkmaya Zorla penceresini kullanın. Etkinlik Monitörü, herhangi bir zamanda bilgisayarınızda çalışan tüm işlemleri görüntüler.
Etkinlik Monitörü, herhangi bir zamanda bilgisayarınızda çalışan tüm işlemleri görüntüler. Önizlemenin yeniden başlatıldıktan hemen sonra yeniden açılmaması için kutuyu işaretlemeden bırakın.
Önizlemenin yeniden başlatıldıktan hemen sonra yeniden açılmaması için kutuyu işaretlemeden bırakın.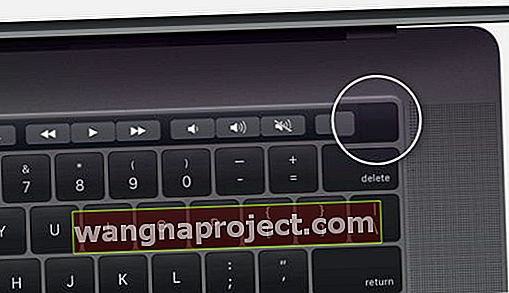 Daha yeni MacBook'larda, Mac'inizi yeniden başlatmak için Touch ID düğmesini basılı tutun. Apple'dan görüntü.
Daha yeni MacBook'larda, Mac'inizi yeniden başlatmak için Touch ID düğmesini basılı tutun. Apple'dan görüntü.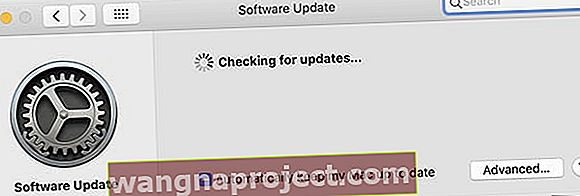 Mac'inizi güncel tutmak için güncelleme penceresinin altındaki kutuyu işaretleyin.
Mac'inizi güncel tutmak için güncelleme penceresinin altındaki kutuyu işaretleyin. Kurtarma Modu, macOS ile ilgili sorunları gidermeyi kolaylaştırır.
Kurtarma Modu, macOS ile ilgili sorunları gidermeyi kolaylaştırır.