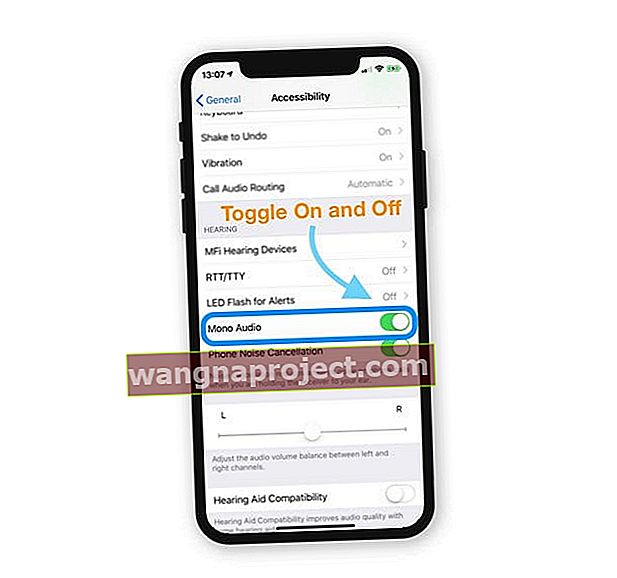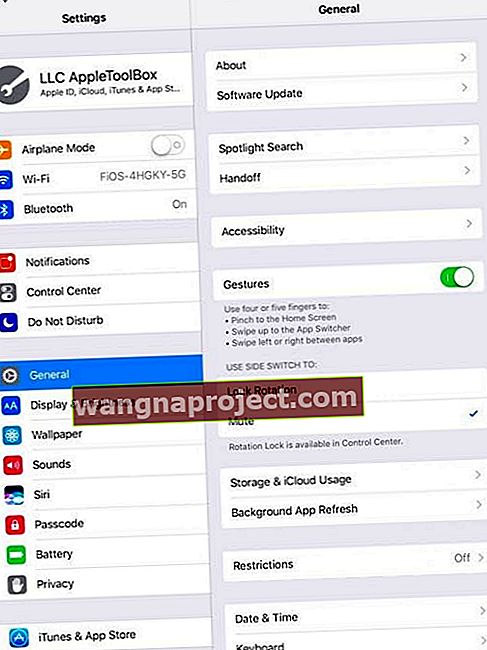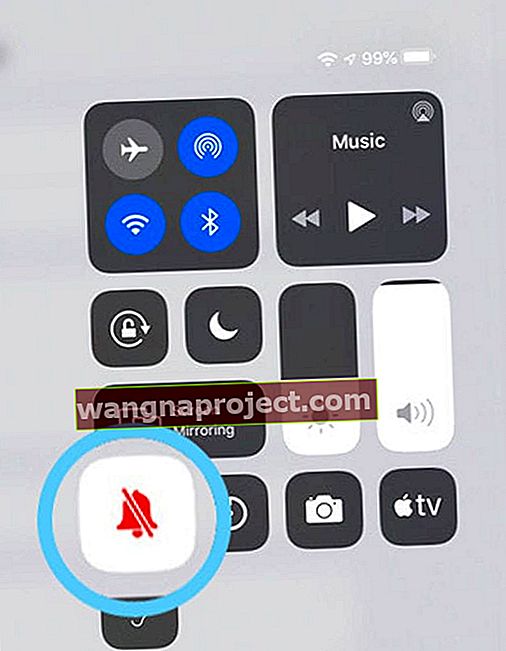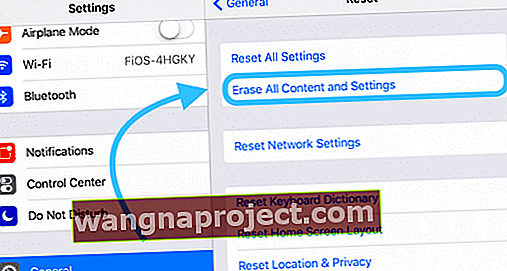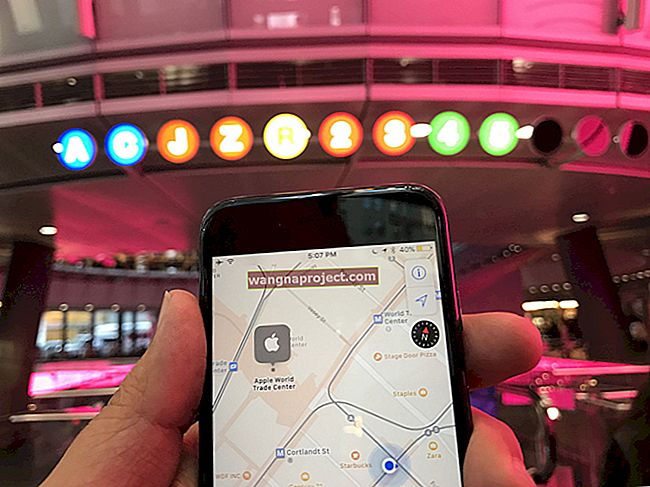Bir uygulamayı kullanırken veya video izlerken iPad'inizin sesi aniden kesildi ve çalışmayı bıraktı mı? Veya iPad'iniz son güncellemeden sonra müzik veya diğer sesleri çalmayı tamamen durdurdu mu? İPad'inizin neden sessiz kaldığını mı merak ediyorsunuz? Eğer öyleyse, yalnız değilsiniz!
Birçok kullanıcı iPad seslerinin çalışmadığından veya iPad'lerinde başka ses sorunları olduğundan şikayet ediyor.
Müzik çalmaya, bir uygulamayı kullanmaya, oyun oynamaya, Netflix veya başka bir video uygulamasını izlemeye veya FaceTime ve diğer görüntülü arama uygulamalarını kullanmaya çalışırken cihazda ses yok.
Modelden bağımsız olarak iPad'de ses gelmiyor
Bununla birlikte, bunun bir iOS yükseltmesinden hemen sonra veya daha eski bir iPad'iniz varsa gerçekleşebileceğini bulduk. Her iki durumda da, bu çok can sıkıcı bir konu gibi görünüyor.
İPad'inizde Sesi Geri Almak İçin Bu Hızlı İpuçlarını İzleyin!
- Mono Sesi Açma ve Kapatma
- Kulaklık jakı olan cihazlar için kulaklıkları takın ve çıkarın
- İPad'inizin Yan Anahtarını değiştirin (varsa)
- Yönü sessize almak yerine kilitlemek için iPad'inizin Yan Anahtar Ayarını değiştirin
- Denetim Merkezi'ni açın ve oradan Sessiz veya Sesi ayarlayın
- Bluetooth'u Kapatıp Açın
- Rahatsız Etmeyin seçeneğinin kapalı olup olmadığını kontrol edin
- İPad'inizi yeniden başlatın veya yeniden başlatmaya zorlayın
İşitme İçin Erişilebilirlik Ayarlarını Kontrol Edin
- Gidin Ayarlar> Genel> Erişilebilirlik
- İşitme bölümüne ilerleyin
- Geçiş Mono Ses üzerine İşitme ve off altında
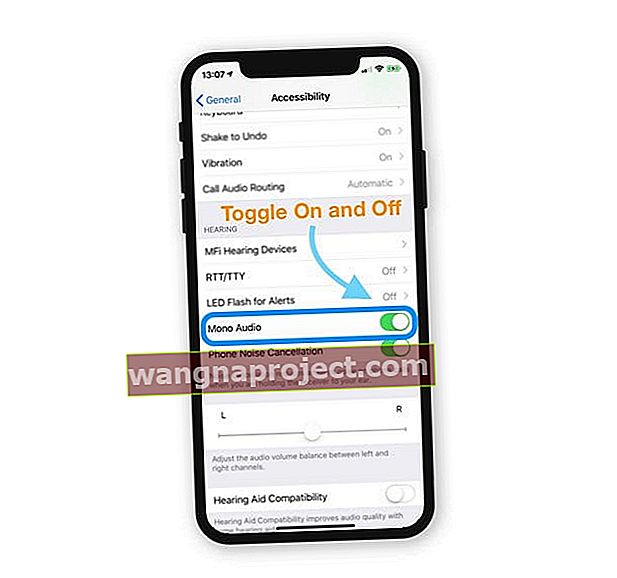
Mono Ses, herhangi bir stereo sesi tek bir parçada birleştirir, böylece tüm sesler her zaman AirPod'lar, EarPod'lar, Bluetooth kulaklıklar, kulaklıklar ve her tür ses hoparlörü dahil olmak üzere herhangi bir hoparlörle birlikte çalınır.
Kulaklık Modunda mı takıldınız?
Bazen cihazlarımız, kulaklık takılı değilken takılı olduğunu düşünerek takılıp kalıyor. Buna kulaklık kipi diyoruz. 
Çıkışı kaldırmak için bir çift kulaklık alın ve bunları iPad'in kulaklık jakına takın ve ardından hemen çıkarın. Bunu tekrar tekrar yapın.
İDevices kulaklık modunda takılı kaldığında ne yapılması gerektiği hakkında daha fazla ipucu için bu gönderiye bakın.
İPad'inizin Sessiz Anahtarını Kontrol Edin
En bariz ve gözden kaçanlara bakın. Evet dedim.
Yeni iPad'lerde yan anahtar olmasa da, birçok eski model iPad'de bulunur.
Bu yüzden iPad'inizi kontrol edin ve sessiz düğmesini yanlışlıkla açmadığınızdan emin olun.

Tipik olarak, iPad'inizi evde diğer aile üyeleriyle paylaşırken bu ayarı kontrol edin.
Klavye tıklamaları, oyunlar veya diğer uygulamalar, e-posta bildirimleri ve diğer bildirimler için sesleri mi kaybettiniz?
Muhtemelen iPad'inizin sistem sesleri kapatılmıştır. Öyleyse, Ayarlar Uygulamamızda iPad'in yan anahtarını kontrol edelim.
Ayarlar Uygulaması ile iPad'de Sesi Açma
- Gidin Ayarlar> Genel> Kullanım Yan Anahtarı
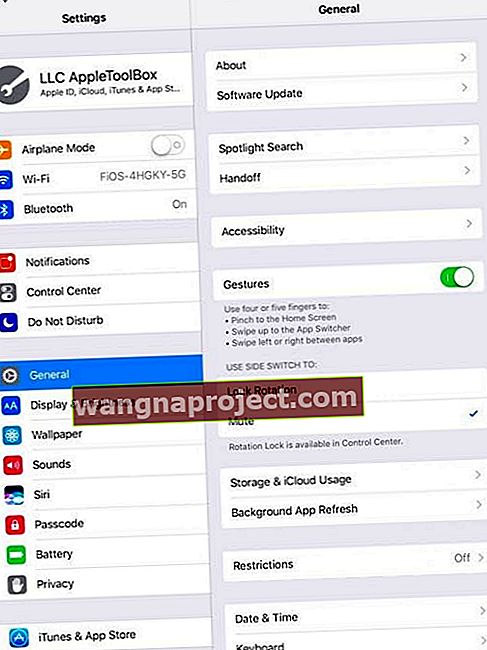
- Bu ayarı değiştirin Mute için Kilit Döndürme
- Yan anahtarı ekran dönüşünü kilitleyecek şekilde ayarladığınızda, Sessiz Düğmeniz Kontrol Merkezindedir
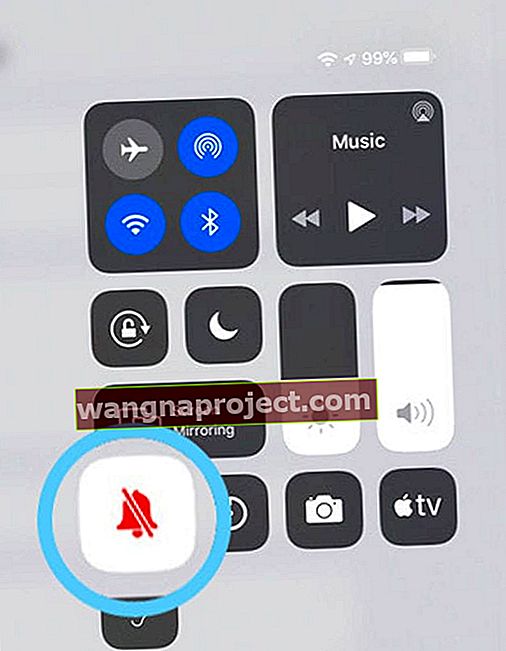
İPad'imin Ekranının Dönüşünü Kilitlediğimde Ne Olur?
Ekranı yan anahtarla veya Kontrol Merkezi aracılığıyla kilitlerseniz iOS, Kontrol Merkezi'ndeki kilit simgesini vurgular. 
İPad veya iPhone modelinize bağlı olarak, pil göstergesinin yanında sağ üst köşede küçük bir kilit simgesi de görebilirsiniz. 
İPad'inizde Yan Anahtar Ayarları Yok mu?
Çoğu iPad'de (özellikle daha yeni modellerde) yan düğme yoktur.
Bir yan anahtarı olmadan iPad'lerde hem Döndürme Kilidi ve Sessiz Kontrol Merkezi aracılığıyla kontrol edilir. 
Denetim Merkezini Açın ve Sesi Ayarlayın
Bazen sorun olan tek bir uygulama veya belki birisi sesi çok fazla düşürdü.
Her iki durumda da, açık Kontrol Merkezi'ni kaydırarak kontrol etmek kolaydır.
 iOS 12 ve sonraki sürümlerde kontrol merkezini ortaya çıkarmak için sağ üst köşeden aşağı kaydırın
iOS 12 ve sonraki sürümlerde kontrol merkezini ortaya çıkarmak için sağ üst köşeden aşağı kaydırın
Şarkılarınızdan birini Müzik Uygulamasında çalmaya başlamak için Müzik Kartına dokunun. Ardından, gerekirse ses kaydırıcısını daha yükseğe ayarlayın.
Ve vurgulanmışsa, kapatmak için Sessiz Düğmesine (zil simgesi) dokunmayı unutmayın.
Kontrol Merkezini Bulamıyor musunuz?
İOS12 ve üstünü kullanan kişiler için, cihazınızın sağ üst köşesinden aşağı kaydırarak kontrol merkezini bulun.
 iOS 11 ve altındaki kontrol merkezini göstermek için ekranınızın altından yukarı kaydırın
iOS 11 ve altındaki kontrol merkezini göstermek için ekranınızın altından yukarı kaydırın
Daha önceki iOS için, Kontrol Merkezini ortaya çıkarmak için cihazınızın altından yukarı kaydırın.
Bu makaleden iOS 12'den itibaren kontrol merkezinde yapılan değişiklikler hakkında daha fazla bilgi edinin.
Rahatsız Etmeyin Açık mı?
Kontrol edilecek başka bir ayar, iPad'inizin Rahatsız Etmeyin özelliğidir.
Gidin Ayarlar> Rahatsız Etmeyin ve emin bu etkin değildir olun.
Bu ayarı Kontrol Merkezi aracılığıyla da açıp kapatabilirsiniz.
Hilal ayını arayın - vurgulanmışsa, açıktır. Kapatmak için bir kez dokunun. 
iPad Sesi Kulaklık Olmadan Çalışmıyor mu?
Hoparlörlerinizi İnceleyin
Bir çift kulaklık takın ve kulaklıklardan ses duyup duyamadığınıza bakın, ancak cihazınızın hoparlörlerinden ses duyamadığınıza bakın.
Öncelikle, iPad'inizin kulaklık modunda takılıp kalmadığını kontrol edin (yukarıdaki ipuçlarına bakın.)
İPad'iniz kulaklık modunda takılı kalmadıysa, kulaklıkları çıkarın ve hoparlörlerinize yakından bakın.
Hoparlörlerin ekranını tıkayan herhangi bir toz veya kir olup olmadığını kontrol edin.
Kirlenmişlerse, kürdan, diş arası fırça veya mikrofiber bez kullanarak nazikçe temizleyin.
Diğer bir seçenek de hoparlöre hava üflemeyi denemek ve herhangi bir kirin gevşeyip gevşemediğini görmektir.
Çok fazla baskı uygulamayın, aksi takdirde bu kiri daha fazla itip daha fazla soruna neden olursunuz!
İPad'inizin sesi kulaklıklarla çalışmıyor mu?
- Kulaklık kullanırken hiçbir şey duymazsanız, kulaklık bağlantı noktasında (veya yıldırım bağlantı noktasında) herhangi bir tüy veya başka kalıntı olmadığından emin olun. Bu bağlantı noktalarının nasıl temizleneceğine ilişkin bu gönderiye bakın.
- Kulaklık kablonuzun, konektörünüzün veya tomurcuklarınızın hasar görmediğinden, kırılmadığından veya yıpranmadığından emin olun
- Kafesi tıkayabilecek tüy veya başka kirler için kontrol edin
- Kulaklığınızı birkaç kez takıp çıkarmayı deneyin
- Başka bir kulaklık setiyle test edin
Bluetooth'u Kapat
Bazen sesimiz yakındaki veya daha önce kullanılan bir Bluetooth aksesuarına bağlanıyor.
Sesin bir BT cihazına yönlendirilip yönlendirilmediğini kontrol etmenin en kolay yolu, Bluetooth'u geçici olarak kapatmaktır.
Gidin Ayarlar> Bluetooth ve devre dışı geçiş. 
iPad Sesi Çalışmıyor: iPad'inizi yeniden başlatın
Şüpheniz olduğunda yeniden başlayın!
- Ana Ekran Düğmesi olmayan bir iPad'de ve iPhone X veya daha yenisinde: Kaydırıcı görünene kadar Yan / Üst / Güç düğmesini ve her iki ses düğmesini basılı tutun

- Ana Ekran Düğmesine ve iPod Touch'a sahip bir iPad veya iPhone'da: Kaydırıcı görünene kadar Yan / Üst / Güç düğmesini basılı tutun
- Aygıtı kapatmak için kaydırıcıyı sürükleyin ve aygıt kapandıktan sonra, Apple Logosunu görene kadar o Yan / Üst / Güç düğmesini tekrar basılı tutun.

- İOS 11 ve üzeri sürümlerde, Ayarlar> Genel> Kapat'ı kullanarak yeniden başlatın.

Bu yumuşak Sıfırlamanın ardından ses iPad'inize dönmelidir. Değilse, zorunlu yeniden başlatmayı deneyin
Zorunlu Yeniden Başlatma Gerçekleştirin
- İPhone 6S veya altı ve ana düğmeli tüm iPad ve iPod Touch cihazlarda, Apple logosunu görene kadar Ev ve Güç düğmelerine aynı anda basın.
- İPhone 7 veya iPhone 7 Plus için: Apple logosunu görene kadar Yan ve Sesi Kısma düğmelerini en az 10 saniye basılı tutun.
- Ana Ekran Düğmesi olmayan bir iPhone veya iPad'de veya iPhone 8 veya iPhone 8 Plus'ta: Sesi Aç düğmesine basın ve hemen bırakın. Ardından Sesi Kıs düğmesine basın ve hemen bırakın. Son olarak, Apple logosunu görene kadar Yan düğmeyi basılı tutun.

İPad'inizi Fabrika Ayarlarına Sıfırlayın
Uyarı: Lütfen bunun iPad'inizdeki tüm bilgileri sileceğini unutmayın.
- İPad'inizi geri yüklemek için bir yedeğinizin olması gerekiyor
- İPad'inizi bilgisayarınıza bağlayın ve mümkünse iTunes'da bir yedekleme yapın. İTunes kullanılamıyorsa iCloud'a yedekleyin
- İPad'inizi bilgisayardan çıkarın ve şarj cihazına takın - devam etmeden önce iPad'in şarj olduğundan emin olun
- Yedekleme yaptıktan sonra iPad'inizdeki Ayarlar Uygulamasına gidin
- Genel'i tıklayın , Sıfırla'ya kaydırın
- Tüm İçeriği ve Ayarları Sil'e tıklayın
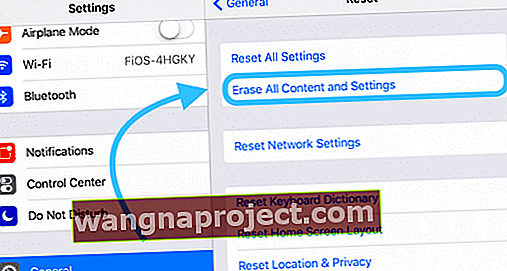
- İstendiğinde, uyarı mesajlarına tıklayın
Okuyucu İpuçları 
- Birkaç okuyucu, ağ ayarlarını sıfırlarken başarılı oldu. Ayarlar> genel> ağı sıfırla seçeneğine gidin
- İPad'inizin bağlantı noktalarını tıkayan kirleri emmek için elektrikli süpürgenizin aralık aracını kullanın. Yaklaşık 2 dakika içinde benim için çalıştı!
- İPad mini hoparlörlerimin tekrar çalışmasını sağlamak için aklıma gelen her şeyi denedim. Sonunda işe yarayan şey, bir kürdan kullanmak ve hoparlörlerin iç kısımlarını ve şarj portunu hafifçe kazımaktı.
- Benim için çözüm çok basit hale geldi ama pek sezgisel değildi! Açık Ayarlar> Genel> Erişilebilirlik ve Mono Ses geçiş altında ve açık kapalı İşitme
- Kulağa inanılmaz geliyor, ancak sorunumu Skype Uygulamasını yükleyip kullanarak çözdüm. Nasıl ve neden işe yaradığından emin değilim, ama işe yaradı!
- Efektleri veya müziği sessize almak için hiçbir uygulamanın ayarlanmadığını kontrol edin. Tek bir uygulamayı bile sessize almak tüm uygulamaları etkileyebilir!
- Bunu yaptım: ayarlar> genel> sıfırla> tüm ayarları sıfırla seçeneğine gidin . Ve bu, iPad Pro'mdaki ses sorununu çözdü
- İPad'imin dilini İngiliz İngilizcesi olarak değiştirdim ve sonra tekrar ABD'ye döndüm ve işe yaradı !!