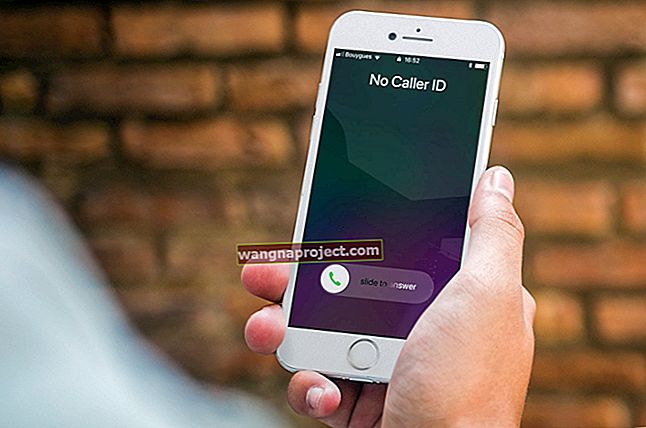İçeriğinizi bir Mac'ten diğerine kopyalamak istemenizin çeşitli nedenleri vardır.
Belki sadece dosyaları aktarmak istersiniz. Ya da belki yeni bir Mac'iniz var ve kullanıcı hesabınızı eski makinenizden aktarmak istiyorsunuz.
Neyse ki, ikinci durumda, Apple, kullanıcıların kullanıcı hesaplarını bir Mac'ten diğerine kolayca taşımasına olanak tanıyan yerleşik bir sisteme sahiptir. Adı Göçmen Yardımcısı. İşte nasıl kullanılacağı.
Başlamadan önce
Not: Bu yöntemi kullanarak bir kullanıcı hesabını taşımak için OS X Snow Leopard v10.6.8 veya sonraki bir sürümü gerekir. Ayrıca, eski Mac'inizin bir bilgisayar adı olduğundan emin olmak isteyeceksiniz.
Gerçek geçiş sürecini tamamlamak, hangi rotayı izlediğinize bağlı olarak biraz farklıdır. Ancak bu makalenin amaçları doğrultusunda, her iki Mac'in de yan yana olduğunu varsayacağız.
İLİŞKİLİ:
MacOS Sierra veya sonraki bir sürümüne sahipseniz, her iki Mac'i de yan yana yerleştirin ve Wi-Fi'nin açık olduğundan emin olun. Mac'ten biri OS X El Capitan çalıştırıyorsa, her iki Mac'i de aynı Wi-Fi (veya Ethernet) ağına bağlamak isteyeceksiniz.
Ayrıca devam etmek için yeni Mac'in en az bir kullanıcıyla kurulmuş olması gerekir.
Geçiş Asistanı Nasıl Kullanılır

- Her iki Mac'te de Geçiş Yardımcısı'nı başlatın. Uygulamalar bölümünüzün İzlenceler klasöründe bulunmalıdır.
- Her iki Mac'te de Devam'ı tıklayın .
- Senin üzerinde yeni Mac seçin Mac Time Machine yedekleme veya başlangıç diskten .
- Devam et öğesini seçin .
- Senin üzerinde eski Mac , bilgi aktarımı seçeneğini Mac için .
- Senin üzerinde yeni Mac esasen, göç edilebilir şeyler -, “kaynaklar” bir listesini göreceksiniz. Aktarmak istediğiniz kullanıcı hesabının bulunduğu Mac'i seçin.

Bu noktada, her iki ekranda da bir güvenlik kodu görebilirsiniz. Bu, herhangi bir kötü aktörün verilerinizi ele geçirme olasılığını azaltmak içindir. Kodun her iki Mac'te de aynı olduğundan emin olmanız yeterlidir.

- Yeni Mac'inizde, yeni bir aktarılabilir öğeler listesi görmelisiniz. Aktarmak istediğiniz öğeleri seçmeniz yeterlidir. Genel olarak, taşımak istemediğiniz başka bir kullanıcı yoksa her şeyi kontrol etmelisiniz.
- Devam'a tıklayın . Bu noktada göç süreci gerçekleşecek. Sadece bekleyin - biraz zaman alabilir.
- Her şey bittiğinde, tüm verilerinizin ve ayarlarınızın sıralı olup olmadığını iki kez kontrol edin.
- Son olarak, yeni Mac'inizde tam bir yedekleme yapın.

Birkaç Ek Husus
Tüm taşıma süreci bu olsa da, akılda tutulması gereken birkaç ek şey daha var.
Ya Mac'lerim Birbirlerinin Yanında Olamazsa?
Sebep ne olursa olsun, Wi-Fi açıkken her iki Mac bilgisayarı da yan yana getiremezseniz, Time Machine'e dayanan bir alternatif vardır.
Temel olarak, bir Time Machine sürücüsüne tam yedekleme yapmak isteyeceksiniz. Ardından, sürücüyü yeni Mac'inize götürün ve takın.
Oradan Migration Assistant'ı kullanacaksınız. Yukarıdaki adımlar aynıdır, ancak eski Mac'inizde herhangi bir şey yapmanız gerekmez.
Geçiş yapmak için bir kaynak seçerken, göründüğünde Time Machine sürücünüzdeki özel yedeklemeyi seçersiniz.
Bu Uygulamalar Ne Olacak?
Uygulamalar, Geçiş Asistanı sürecinin bir parçası olarak taşınabilir, ancak lisanslara dikkat etmek isteyeceksiniz.
İOS'ta olduğu gibi, bir uygulamayı indiren orijinal kullanıcı hesabı o uygulamaya "sahip olabilir". Tek bir Mac'te birden fazla Apple Kimliği varsa bu sorunlu olabilir.
Yeni Mac'te uygulamayı her güncellemeye gittiğinizde, indirilen orijinalin Apple Kimliğini ve şifresini girmeniz gerekecektir. Eğer bu sensen, sorun değil. Ama değilse, bir sorun olabilir.
Eski Mac'te Kullanıcı Hesabını Silme
Peki ya eski Mac'inizi başkasına verirseniz ya da basitçe bir "aile" bilgisayarı olarak kurarsanız? Bu durumlarda, taşındığınız kullanıcı hesabını silmek isteyeceksiniz.
Devam etmeden önce bir yönetici hesabıyla oturum açtığınızdan emin olun.
- Eski Mac'inizde Sistem Tercihleri'ni açın.
- Kullanıcılar ve Gruplar'a tıklayın.
- Sol alt köşedeki kilidi tıklayın ve şifreyi girin.
- Taşıdığınız hesabı seçin.
- Alttaki - simgesine tıklayın.
- Yeni bir açılır pencere görmelisiniz. Sizin için en mantıklı olan seçeneği seçin (bunlarla ilgili daha fazla bilgi aşağıdadır)
- Kullanıcıyı Sil'e tıklayın.
Hangi silme seçeneğini seçeceğinizden emin değilseniz, işte onlar hakkında bilmeniz gerekenler.
- Ana klasörü bir disk görüntüsüne kaydetmek, kullanıcı hesabını ve ana dizini siler, ancak içeriği Silinmiş Kullanıcılar klasörüne kaydeder.
- Ana klasörü değiştirmeyin, kullanıcı hesabı bilgilerini siler, ancak kullanıcı dosyalarını olduğu gibi bırakır.
- Ana klasörü sil, sistem bilgilerini ve dosyaları siler.
Bu makaleyi faydalı bulduğunuzu umuyoruz. Lütfen aşağıdaki yorumları kullanarak herhangi bir sorunuz varsa bize bildirin.