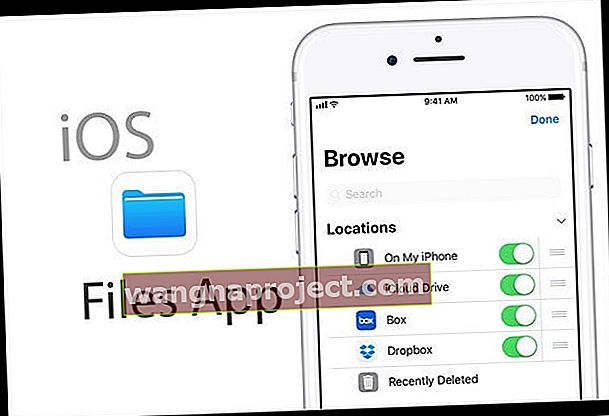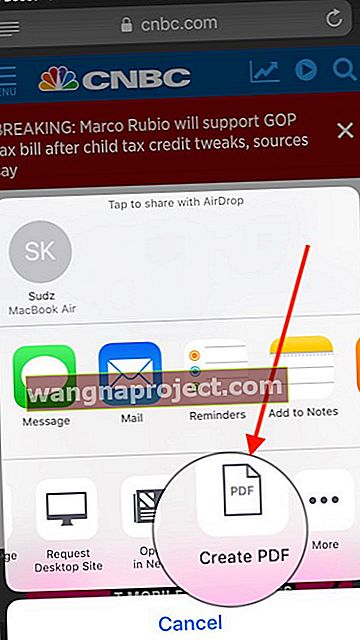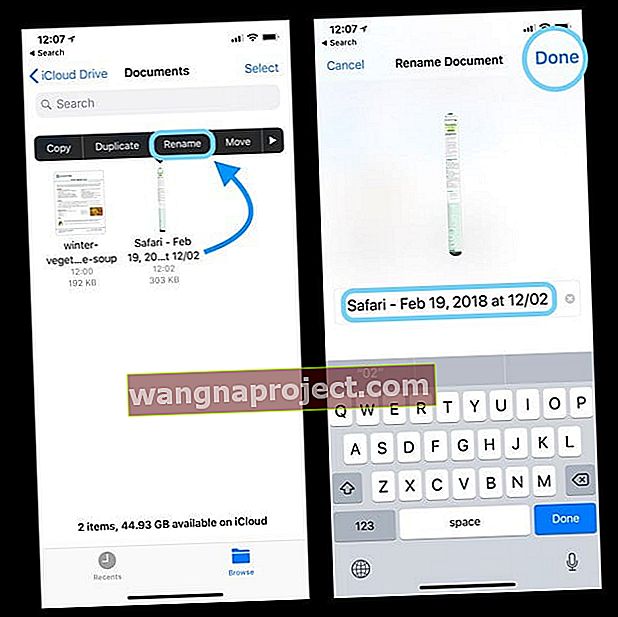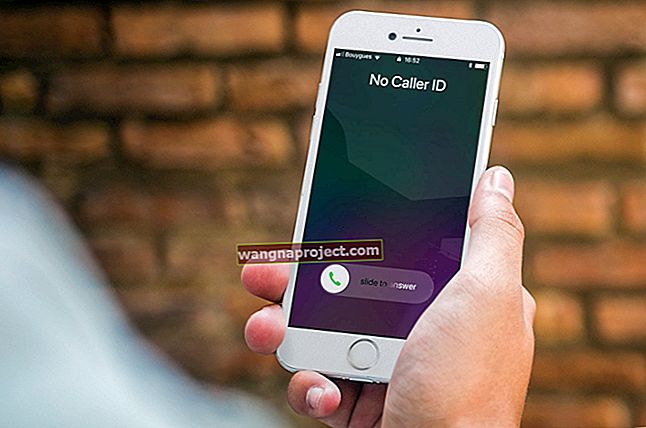Okuyucular her hafta "pdf dosyalarını iPhone'a kaydedebilir misiniz?" Diye soruyor. Ve cevap yankılanan bir EVET! Web'den iPhone veya iPad'inize (veya başka bir iDevice) PDF kaydedebilirsiniz.
İOS 11+ sürümüyle Apple, iCloud Drive Uygulamasının yerini alacak Dosyalar Uygulamasını tanıttı.
Bir süredir piyasaya sürülmesine rağmen, Dosyalar uygulaması Apple'ın beklediği (veya umduğu) kadar kullanılmıyor.
Bu makalede, PDF'leri Safari'den doğrudan Dosyalar Uygulamanıza nasıl kaydedeceğinizi göstereceğiz.
Neden iOS 11+ 'de Dosyalar Uygulamasını Kullanmalı? 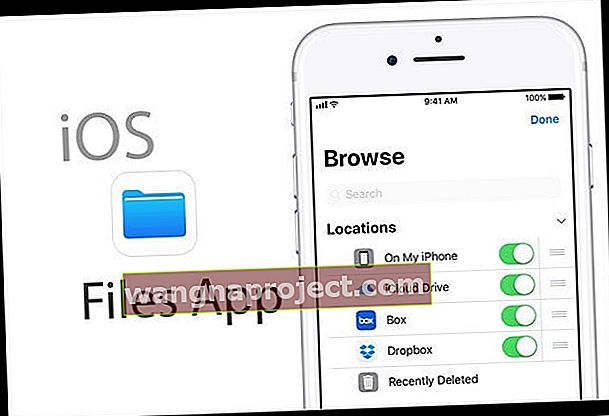
Birçok kullanıcı, gezinirken ilgili bilgileri toplamayı tercih eder ve daha sonra kolayca erişilebilmesi için bu bilgileri bir yerde saklamayı tercih eder.
Safari'de her zaman bir yer imi kullanabilirsiniz, ancak bir noktada artan sayıda yer iminiz yönetilmesi gereken bir sorun haline gelir.
Safari bilgilerini kaydetmek ve düzenlemek için Dosyalar Uygulamasını kullanmak isteyebileceğiniz birkaç neden.
Bilgileri ve Anahtar Kelimeleri Hızla Arayın
Bilgileri kolayca ayrıştırmak için bir sayfaya açıklama eklemek veya 'Bul' ve diğer yararlı komutları kullanmak isteyebileceğiniz zamanlar da vardır.
İçerik bir PDF biçimindeyse, bunu daha kolay hale getirir. PDF'ler, Apple ekosisteminde harika entegrasyon özelliklerine sahiptir. Safari'deki herhangi bir web sayfasını PDF olarak kaydedebilirsiniz.
Cihaz Depolama İhtiyaçlarını Azaltır
Files uygulamasının bu bağlamda ele aldığı bir sonraki sorun, cihazda depolama kullanımını azaltan bir platform sağlama yeteneğidir.
İOS'taki Dosyalar uygulaması, iCloud ve Dropbox gibi bulut hizmetlerine yerleşik kancalara sahip olduğundan, dosyalarınız düzgün bir şekilde organize edilebilir ve bulut depolama alanında saklanabilir.
Bu, iPhone veya iPad'inizde depolama alanını boşaltır ve cihazlarında sınırlı depolama alanıyla sürekli mücadele eden iFolk'lar için çok yararlı olabilir.
ZIP sıkıştırmasıyla Çok Sayıda Dosya Gönderin
Son olarak, iPhone veya iPad'inizin e-postası yoluyla çok sayıda belge veya PDF gönderiyorsanız, dosyalarınızı göndermeden önce sıkıştırmak için yerleşik ZIP özelliğinden kolayca yararlanabilirsiniz.
PDF'yi Safari'den Dosyalar Uygulamasına Kaydetme
İlk talimat setinde, PDF olan bir web sitesi dosyası açıyoruz.
Bu örnekte, Safari Uygulamamdaki arama kutusunu kullanarak 'Noel Tarifleri PDF'sini aradım.
Arama sonuçlarından da görebileceğiniz gibi, bulabildiğim ve halihazırda PDF formatında olan bir dizi tarif vardı.
Bu noktada, ilgili makalelere göz atabilir ve saklamak istediğinizi seçmeye karar verebilirsiniz. Anahtar, bir Google araması kullanırken 'PDF' kullanmaktır.
1. Diğer normal web sayfalarında olduğu gibi Safari Tarayıcınızda açmak için makaleye dokunun.
Makaleyi açtıktan sonra , tarayıcı penceresinin altındaki Paylaş düğmesine tıklayın .
2. Ardından, mevcut eylemler üzerinde sağa kaydırın ve 'Dosyalara Kaydet'i bulun
- 'Dosyalara Kaydet'e dokunduğunuzda, sizi otomatik olarak dosyalar uygulamasına götürür
- Paylaşma Sayfasında Dosyalara Kaydet seçeneğini görmüyorsanız, normal bir web sayfasına değil, Safari'de de bir PDF dosyasına baktığınızdan emin olun.
3. PDF belgesini saklamak istediğiniz klasörü belirtin
Klasörü seçtikten sonra, Uygulamanın sağ üst köşesindeki 'Ekle' düğmesine tıklamanız yeterlidir.
İCloud Drive'da Saklayarak Aygıt Alanından Tasarruf Edin
Örneğimde, yerden tasarruf etmek ve tüm Apple aygıtlarımda kullanılabilir olmasını sağlamak için onu iCloud Drive klasörlerimden birinde saklamaya karar verdim.
Ayrıca , iCloud sürücüsü yerine ' iPhone'umda ' seçeneğini belirleyerek iPhone veya iPad'inizde saklama seçeneğini de seçebilirsiniz . Dosyanın cihaz depolama alanını kapladığını unutmayın!
Bu kadar!!
PDF Belgesi, Dosyalar Uygulamanızda Kullanılabilir
- Kaydettiğiniz belgeyi bulmak için, ana ekranınızda Dosyalar Uygulamasını açın
- Klasöre gidin ve kullanmanız için orada olmalı
- Dosyayı nereye kaydettiğinizden emin değilseniz aramak için dosyalar uygulamasının üst kısmındaki Ara kutusunu da kullanabilirsiniz.

Diğer zaman kazandıran ise, Dosyalar uygulaması ekranının altındaki "Son Kullanılanlar" düğmesidir.
Dosyalar'a en son kaydedilenler dahil tüm son dosyalarınızı göstermek için buna dokunun.
Diğer Kaydetme Seçenekleri
Dosyalar Uygulamasına ek olarak, PDF dosyalarını Kitaplara Kopyala yoluyla Kitaplar / iBooks Uygulamanıza da açabilir ve kaydedebilirsiniz. Bir PDF'yi açmak için iBooks'u kullandığınızda, iBooks PDF'nin bir kopyasını otomatik olarak iBooks PDF rafınıza kaydeder. Ayrıca, Kitaplar uygulamanıza eklediğiniz PDF'ler, iBooks ile iCloud'u kullandığınızda diğer tüm Apple aygıtlarınızdaki Kitaplar'da otomatik olarak görünür.
Amazon'daki Kindle Uygulamasını seviyorsanız, oradan da kaydetme seçeneği var!
Dropbox veya Google Drive gibi uygulamaları senkronize ederken bir PDF'yi kopyalayıp açabilirsiniz, böylece tüm PDF'lerinizin kopyalarını Dropbox / Google Drive bağlı cihazlarınızda saklayabilirsiniz.
İPhone, iPad veya iPod Touch'a pdf dosyalarını kaydetmek için hangi seçeneklere sahip olduğunuzu görmek için Paylaşım Sayfanıza yakından bakın.
Normal Safari Web Sayfasını PDF'ye Nasıl İndiririm?
Telaşa gerek yok. Safari'deki herhangi bir web sayfasını PDF'ye dönüştürebilirsiniz.
- Tarayıcının altındaki Paylaş düğmesine tıklayın ve mevcut eylemler üzerinde sağa kaydırın
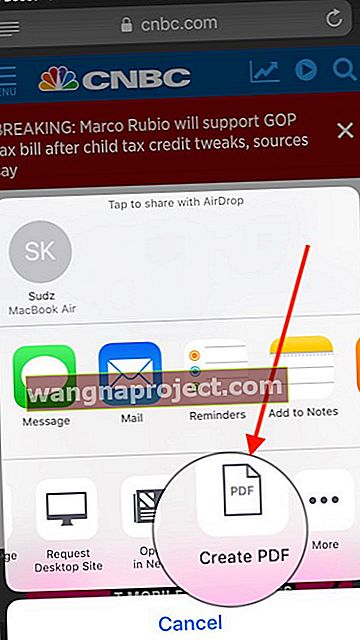
- 'Seç Yeni PDF oluşturun '
- Üzerine dokunduğunuzda web sayfasını otomatik olarak PDF'ye dönüştürür
- Dosyayı Dosyalar Uygulamanıza taşımak için paylaş düğmesini tekrar kullanın
- iOS, yeni oluşturduğunuz pdf'nizi Safari + bir Tarih ve Saat Damgası etiketiyle adlandırır
Şimdilik Dosyalar Uygulamanıza kaydedin ve ardından Dosyalar Uygulamasındayken yeniden adlandırın
- Yeniden adlandırmak için Dosyaları açın ve yeni kaydettiğiniz pdf dosyasını bulun
- Basılı tutun ve Yeniden adlandır'ı seçin
- Safari + Tarih / Saat'i seçtiğiniz ada güncelleyin ve yeni adı kaydetmek için Bitti'ye basın
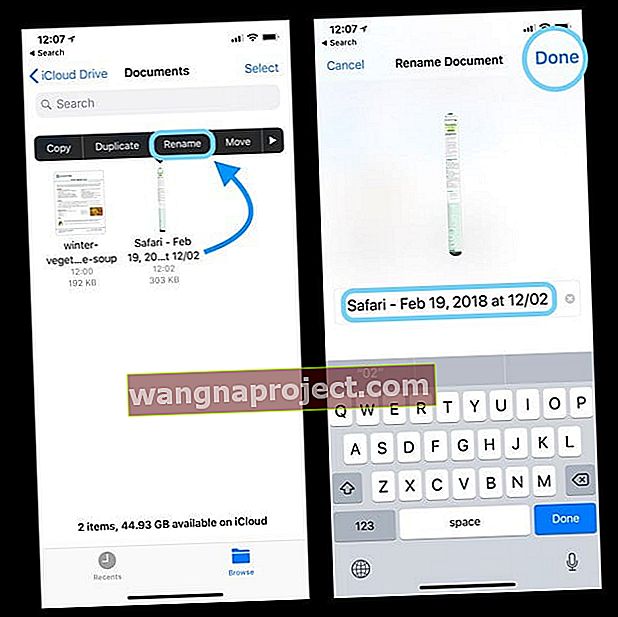
Dosyaları iCloud Drive'a mı Kaydediyorsunuz?
PDF'lerinizi saklamak için iCloud sürücüsünü kullanıyorsanız lütfen dikkatli olun.
Genellikle, kaydettiğinizde, PDF belgesini iCloud sürücünüzde hemen görebilirsiniz.
Bununla birlikte, WiFi'nizin hızına veya PDF belgesinin boyutuna bağlı olarak, klasörlerinizde görünmesi biraz zaman alabileceği zamanlar olabilir.
İCloud Drive'ı Dosyalar Uygulamamda neden bulamıyorum?
PDF'yi Dosyalar uygulamanızda bir iCloud klasörüne kaydetmeye çalışırken, bu seçenek yalnızca ayarlarınızda iCloud sürücüsünü etkinleştirdiyseniz çalışır.
Herhangi bir nedenle sorun yaşıyorsanız
- Üst kısımdaki Ayarlar> Apple Kimliği Profilinize dokunun
- İCloud'u seçin ve aşağı kaydırın ve burada 'iCloud Drive'ın etkinleştirildiğinden emin olun
- Etkinleştirildikten sonra, onu Dosyalar Uygulamanızla kullanırken sorun yaşamazsınız
Okuyucu İpuçları 
- Safari, ekstra uygulamalara ihtiyaç duymadan PDF dosyalarını doğrudan kendi başına açabilir. Bu PDF dosyalarını bir iPhone'da açmak için sadece iBooks / Books'a ihtiyacınız var. İOS 7 veya daha eski bir sürümü kullanıyorsanız, iBooks'u manuel olarak yüklemeniz gerekir
- PDF'yi Mac'ler ve iPhone'larla paylaşmak için AirDrop'u kullanın
- Finder's Go> AirDrop Menüsünü kullanarak Mac'inizde AirDrop'u açın ve Herkes'i seçin.
- İPhone'da AirDrop'a dokunun ve ayarı Herkes olarak değiştirin
- Mac'in AirDrop Penceresinde iDevice'inizi (Apple Kimliği) bulun
- PDF belgelerini bu iDevice simgesine sürükleyin
- İPhone'unuzun ekranında bir AirDrop mesajı arayın
- Cihazınıza indirmeyi kabul edin
- İndirmemeyi reddet
- Ayrıca iTunes'u (12.7 öncesi sürüm) kullanarak bir Mac / Windows PC'den iPhone'a bir PDF aktarabilirsiniz.
- İTunes'u açın
- Kitaplar'a gidin, ardından Dosya> Kitaplığa Ekle'yi seçin
- PDF dosyalarını iTunes kitaplığınıza yükleyin
- İPhone / iPad'inizi bilgisayara takın
- Cihaz simgesine tıklayın, Ayarlar> Kitaplar'a gidin
- İçe aktarılan PDF dosyası panelde görünür, PDF'ye sağ tıklayın ve "Cihaza ekle" yi seçin
- İPhone'unuza kaydedilen PDF'yi bulmak için "Cihazımda" bölümüne gidin
- PDF'yi bir E-postadan alırsanız
- E-postayı PDF eki ile açın
- PDF dosyasına dokunun
- Paylaş simgesine dokunun ve "iBooks'a Kopyala" yı seçin
- PDF dosyasını iBooks'ta bulun
Özetle,
İpuçlarını faydalı bulduğunuzu umuyoruz! Dosyalar uygulamasını kullanmadıysanız alışmak biraz çaba gerektirir, ancak bize göre bu, dosyaları ve belgeleri organize etmenin ve kaydetmenin harika bir yoludur.
Devam et ve bir şans ver…
İpuçlarını yararlı bulduysanız lütfen makaleyi paylaşın!