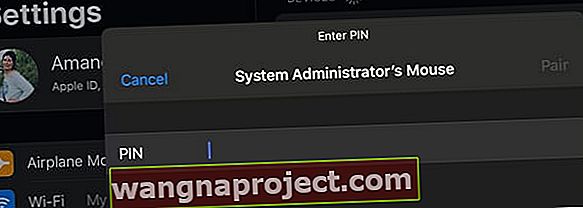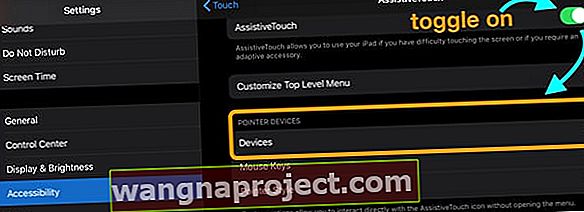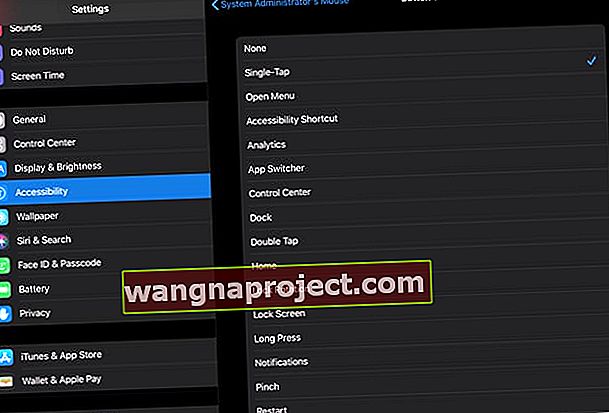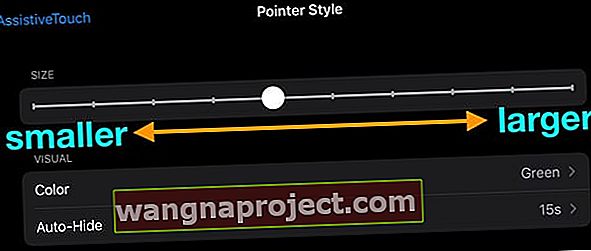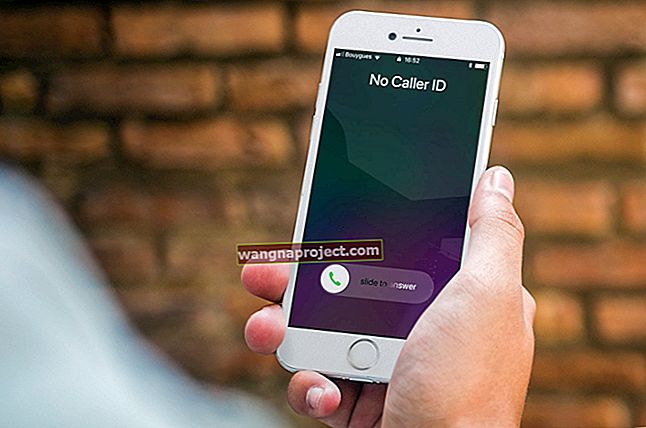Apple, iPad'e ve daha spesifik olarak iPad Pro'ya odaklanması açısından oyunu gerçekten değiştirdi. Apple, iOS 13 duyurusunun yanı sıra, Pro kullanıcılarının aradığı birçok özelliğe sahip iPadOS'u da tanıttı, özellikle artık iPadOS ile fare desteğimiz var!
Bu özelliklerden bazıları, harici sabit sürücüleri iPad'e bağlamanın yanı sıra Dosyalar uygulamasının nasıl çalıştığı ile ilgilidir.
Bununla birlikte, en sevdiğiniz fareyi iPad'inize bağlama yeteneği de dahil olmak üzere altında daha fazla özellik vardır.
Farenin bağlanması
Beklendiği gibi, Apple, en sevdiğiniz fareyi iPad'inize bağlama yeteneğini bir şekilde sakladı. İPadOS'ta özellikler, artık bağımsız bir bölümü olan ve derinlere gömülmeyen Ayarlar uygulamasında Erişilebilirlik altında bulunur.
 Yeni iPadOS'te Erişilebilirlik'teki yeni seçenekleri keşfetmek için zaman ayırın
Yeni iPadOS'te Erişilebilirlik'teki yeni seçenekleri keşfetmek için zaman ayırın
En sevdiğiniz fareyi elinize aldığınızda, daha üretken olabilmek için bu kurulumu yapmak isteyeceksiniz.
Farenizi iPadOS desteğiyle etkinleştirmek için gereken adımlar şunlardır:
- İPad'inizde Ayarlar uygulamasını açın
- Aşağı kaydırın ve Erişilebilirlik'e dokunun.
- Fiziksel ve Motor altında bulunan Dokunmayı seçin.
- Üstte, AssistiveTouch'ı Açık konumuna getirin

- Sonraki panelde AssistiveTouch'ı tekrar açın
- Aşağı kaydırın ve Cihazlar'a dokunun
- Bluetooth Cihazları'na dokunun . Kablolu bir fare veya izleme dörtgeni için yapmanız gereken tek şey aygıtın adını seçmektir.
- " Bluetooth Cihazları " bölümüne girdikten sonra , bir süre iPad'den uzaklaşın. Bluetooth farenizi, her cihaz için farklı olan eşleştirme moduna ayarlamanız gerekir.
 Bluetooth'unuzu Eşleştirme moduna alın
Bluetooth'unuzu Eşleştirme moduna alın
Örneğimizde Logitech MX Master 2S'yi eşleştiriyoruz
- Fareyi ters çevirin ve eşleştirme düğmesine basın / basılı tutun
- Farenin adı iPad'inizde göründüğünde, eşleştirmek için fareye dokunun.
- Sağlanan diğer numaralardan birine geçerek de "yeni bir profil" oluşturabilirsiniz
Eşleştirme işlemini tamamlamak için bir pin kodunun gerekli olduğu bazı durumlar olmuştur.
- Çoğu farede numaralandırılmış girişler olmadığından (oyun farelerinin dışında), Pin Kodu alanına 0000 girmeniz yeterlidir .
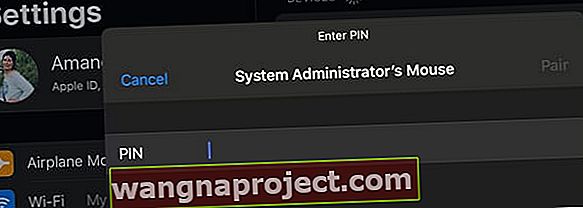
- Fare daha sonra iPad'inizle eşleşir ve özelleştirmeye başlayabilirsiniz.
Magic Mouse 2, izleme dörtgeniniz veya üçüncü taraf farenizi / izleme dörtgeninizi iPadOS ile bağlayamıyor musunuz?
Sebep ne olursa olsun, sihirli bir fareyi 2 ve diğer bazı cihazları bağlamak iPadOS ile zordur. Ancak bir çözüm bulduk!
- Gidin Ayarlar> Erişilebilirlik
- Anahtarla Denetim'i seçin

- Anahtarları Seçin
- Bluetooth Cihazlarına dokunun

- Sihirli farenizi açın
- İstenirse eşleştirin
- İçin bak senin Sihirli Fare 2 (ya da sihirli fare adı her neyse) BT cihazları altında listelenen

- İPadOS'in cihazı bağlı olarak listelemesini bekleyin

- İPad'iniz farenizi tanıdıktan sonra, Ayarlar> Erişilebilirlik> Dokunma> Yardımcı Dokunma'ya gidin.
- Yardımcı Dokunuşu aç / kapat
- Başlığı altında Pointer Cihazlar , seçim Cihazları
- Bluetooth Cihazlarına dokunun
- İPad'inizin sihirli farenize bağlandığını doğrulayın
Farenizi veya izleme dörtgeninizi iPad'inize bağlamada hâlâ sorun yaşıyorsanız, Fareniz veya izleme dörtgeniniz iPad veya iPhone'unuzla çalışmıyor mu?
Fare düğmelerinizi özelleştirin
Artık iPadOS'teki AssistiveTouch sayesinde fareniz iPad'e bağlandığına göre eğlence henüz bitmedi.
Apple, farklı farelerinizde bulunan çeşitli düğmeleri özelleştirmenizi mümkün kıldı.
Halihazırda farklı düğmelere atanmış bazı varsayılan seçenekler vardır, ancak bunlar değiştirilebilir.
Varsayılan olarak, fiili düğme eşleştirmeleri olarak Tek Dokunma, Menüyü Aç ve Ana Sayfa ile listelenen yalnızca iki-üç düğme vardır.
Fare düğmesi eylemlerinizi özelleştirmek ve değiştirmek için kullanabileceğiniz adımlar şunlardır:
- Ayarları Aç
- Erişilebilirlik'e dokunun
- Touch > öğesini seçin ve AssistiveTouch'a geçin
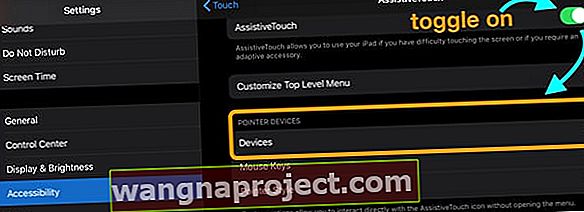
- İşaretçi Aygıtları bölümünü arayın
- Cihazlara dokunun
- Bağlı farenizin veya izleme dörtgeninizin adını bulun ve dokunun
- Eylemini özelleştirmek istediğiniz bir düğme seçin

- Mevcut eylem seçeneklerinden o düğme için istediğiniz eylemi seçin
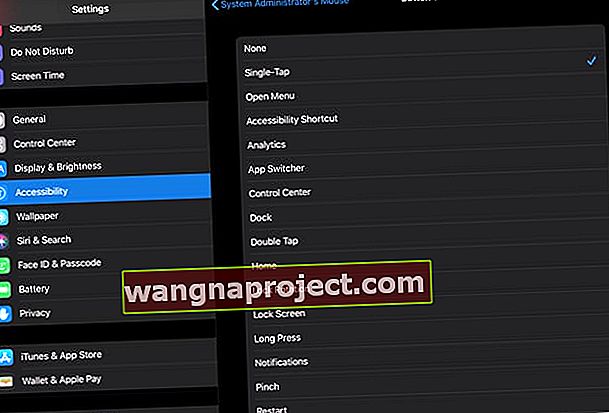
İPad veya iPhone farenizin sağ tıklama davranışlarına sahip olmasını mı istiyorsunuz?
Fare düğmelerinizden birine Uzun Basma atayın . Uzun bir basış kullanmak, Hızlı İşlemler menü seçeneklerine erişmenizi sağlar.
Farenizde veya izleme dörtgeninizde 2-3'ten fazla düğme var mı?
Farenizde veya izleme dörtgeninizde varsayılan 2-3 seçeneklerinden daha fazla düğme varsa , Fare ayarlarının üst kısmındaki " Ek Düğmeleri Özelleştir… " seçeneğine dokunarak ek fare düğmeleri ve eylemler ekleyebilirsiniz .
İPad OS'de fare imleci neden bu kadar büyük?
Öncelikle ve en önemlisi, iPadOS ile bir fare kullanma yeteneğinin bir nedenden dolayı Erişilebilirlik altında olduğunu bilmeliyiz. Bu nedenle, Apple'ın daha büyük bir imlece sahip olması mantıklı olacaktır, böylece ona ihtiyaç duyanlar ne yaptıklarını kolayca görebilir.
 İPad'inizdeki fare işaretçisini (imleç) kişiselleştirin
İPad'inizdeki fare işaretçisini (imleç) kişiselleştirin
Apple, iPadOS'in en son sürümüyle birlikte, kullanıcıların imleci küçültemeyeceğine dair şikayetleri dinledi.
Şimdi, bunu küçültmek istiyorsanız, aşağıdaki adımlarla bunu yapabilirsiniz:
- Ayarları Aç
- Aşağı kaydırın ve Erişilebilirlik'i seçin
- Fiziksel ve Motor altında Dokunma'ya dokunun
- AssistiveTouch'a dokunun
- Aşağı kaydırın ve İşaretçi Stili'ni seçin
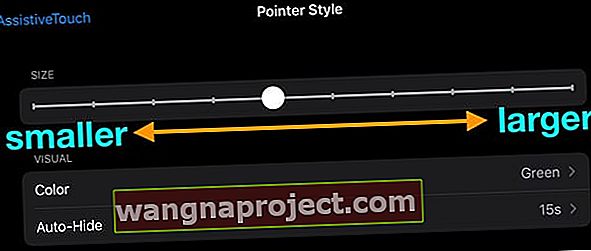
Bu panelin üst kısmında ayarlanabilen bir kaydırma çubuğu bulunmaktadır. Bu, fare kullanıcıları için iPadOS'a harika bir ek olan imlecin boyutunu otomatik olarak değiştirir.
Bu panelden ayrıca işaretçinin rengini Gri'den (varsayılan) Turuncu'ya kadar değiştirebilirsiniz.
Ek olarak, işaretçinizin imleç ayarlarını, geçen süre dahil olmak üzere Otomatik Gizle ayarını veya hatta fare imlecinin her zaman orada olması için onu kapatma yeteneğini bile ayarlayabilirsiniz.
Farenizi iPadOS ile kullanmanın gizli özellikleri
- Alt köşelerden birine tıklamak sizi ana ekrana götürür
- Alt köşeden tıklayıp basılı tutun ve yukarı sürüklediğinizde çoklu görev ortaya çıkar
- "Kaydırmak" için bir sayfayı tıklayıp yukarı ve aşağı sürükleyin
- Farklı hareketler gibi eylemler gerçekleştirmek için Erişilebilirlik Menüsünü özelleştirin
- Kaydırma için, aşağıya basın ve farenizi istediğiniz yönde sürükleyin
Apple'ın iPadOS'un güncellemeleri ve ek sürümleriyle daha fazla özellik yayınlamaya devam ettiğinden eminiz, ancak şimdilik Apple işleri oldukça güzel bir şekilde sürdürdü.
Bluetooth aygıtları iPadOS kullanarak iPad'e bağlanmıyor mu?
Öncelikle, BT cihazınız iPad'inize bağlanmıyorsa, başka herhangi bir cihazla eşleştirilmediğinden emin olun! 
Farenin veya izleme dörtgeninin LED'inin yanıp söndüğünü kontrol edin, değilse, cihazınız zaten iPhone veya Mac'iniz gibi başka bir cihazla eşleştirilmiştir. Bu yüzden önce diğer cihazla eşleştirmesini kaldırın, ardından iPad'inizle tekrar eşlemeyi deneyin.
Ne yazık ki, henüz iPad ve iPadOS ile çalışmayan bazı fareler var.
Şaşırtıcı bir şekilde, sorunlu cihazlardan bazıları Apple'ın kendi Magic Mouse 2 ve Magic Trackpad'leridir. Apple'ın neden kendi cihazları için destek eklemediğinden tam olarak emin değiliz, ancak birçok kişi bunlardan birini Bluetooth ve iPadOS ile kullanırken sorunlar bildiriyor.
Magic Trackpad 2 için, onu doğrudan iPad'inize takmayı deneyin. Ne yazık ki, Apple'ın Magic Mouse 2, şarj bağlantı noktasını farenin alt kısmına koyma konusundaki bu korkunç karar nedeniyle bu şekilde çalışamaz.
Daha önce, bazı farelerin görünmesi için bir PIN kodu girmeye zorladığından bahsetmiştik. 
Bu durumlarda sadece 0000 ve fare çiftlerini girin . Ayarlar panelinin sıkışmış gibi göründüğü bazı durumlar vardır. Bu durumlarda, herhangi bir bilgi istemi olmamasına rağmen aynı PIN kodunu girmeye çalışın.
İPadOS 13.4'te geliştirilmiş fare desteği nasıl kullanılır
Sürpriz olmaması gereken bir hareketle Apple, iPadOS 13.4 ile ek fare ve izleme paneli desteği ekledi. Sürpriz, bu sonbaharda iPadOS 14 ile birlikte piyasaya sürülmek yerine 24 Mart'tan itibaren kullanıma sunulmasıydı. Güncellemeyle, artık Erişilebilirlik'te özellikleri açmanın sağlam adımlarından geçmeniz gerekmiyor. Bunun yerine, en sevdiğiniz fareyi bulabilir, eşleştirme moduna geçirebilir ve ardından tıpkı diğer her şey gibi iPad'inizle eşleştirebilirsiniz. Apple, bu yeni işlevin USB veya Bluetooth üzerinden herhangi bir üçüncü taraf fare veya izleme dörtgeni ile uyumlu olduğunu belirtir. Bu, sonunda Magic Mouse 2 ve TrackPad 2 için tam destek alacağımız anlamına geliyor.
Güncellemeyle, artık Erişilebilirlik'te özellikleri açmanın sağlam adımlarından geçmeniz gerekmiyor. Bunun yerine, en sevdiğiniz fareyi bulabilir, eşleştirme moduna geçirebilir ve ardından tıpkı diğer her şey gibi iPad'inizle eşleştirebilirsiniz. Apple, bu yeni işlevin USB veya Bluetooth üzerinden herhangi bir üçüncü taraf fare veya izleme dörtgeni ile uyumlu olduğunu belirtir. Bu, sonunda Magic Mouse 2 ve TrackPad 2 için tam destek alacağımız anlamına geliyor.
İPadOS 13.4'te fareyi veya izleme dörtgenini kurun ve bağlayın
Fareniz bağlandıktan sonra, ayarlarla uğraşmak isteyeceksiniz. Fare ve izleme paneli ayarları için yeni panel burada bulunabilir:
- İPad'inizde Ayarlar uygulamasını açın.
- Tap Genel .
- İzleme Dörtgeni ve Fare'yi seçin .

- İzleme Hızı
- Doğal Kaydırma
- İkincil Tıklama

- İPad'inizde Ayarlar uygulamasını açın .
- Aşağı kaydırın ve Erişilebilirlik'e dokunun .
- Aşağı kaydırın ve İşaretçi Kontrolü'nü seçin .

- Görünüm
- Kontrast arttırın
- İşaretçiyi otomatik olarak gizle
- Renk
- İşaretçi boyutu
- İşaretçi animasyonları
- Kaydırma hızı
Düğmeleri özelleştirin
Düğmeleri özelleştirmek için İşaretçi Kontrol menüsünden geçmek istemiyorsanız, başka bir yol var. İşte yapmanız gerekenler:


- İPad'inizde Ayarlar uygulamasını açın .
- Aşağı kaydırın ve Erişilebilirlik'e dokunun .
- Touch'ı seçin
- AssistiveTouch'a dokunun
- Aşağı kaydırın ve İşaretçi Aygıtları altında Aygıtlar'ı seçin .
- Bağlı olan farenin veya izleme dörtgeninin adını seçin.
- Ek Düğmeleri Özelleştir… seçeneğine dokunun .


 Bu menüye girdikten sonra, tüm düğmelerinizi çeşitli kontrollere atayabilir ve atayabilirsiniz. Apple, Kısayollar uygulaması hakkında endişelenmek istemiyorsanız, farenizdeki düğmelere Kısayollar atamanıza bile olanak tanır.
Bu menüye girdikten sonra, tüm düğmelerinizi çeşitli kontrollere atayabilir ve atayabilirsiniz. Apple, Kısayollar uygulaması hakkında endişelenmek istemiyorsanız, farenizdeki düğmelere Kısayollar atamanıza bile olanak tanır.
Yeni işaretçi nasıl çalışır?
Bir fareyi iPad'inize ilk bağladığınızda, ekranda otomatik olarak küçük bir daire belirecektir. Ardından, imleci sürükledikçe, üzerinde gezindiğiniz şeyi "yakalar". Bir uygulama bulmaya çalışıyorsanız, imleç uygulamaların üzerine gelir ve imlecin kendisi kaybolur. Metin üzerinde çalışıyor ve vurgulamaya çalışıyorsanız, genellikle metin alanlarında görülen tek satırı elde edersiniz. Apple'ın izniyle
Apple'ın izniyle
Ancak harika olan şey, bu işlevselliğin daha da genişletilmiş olmasıdır. Farenizi alıp durum çubuğundaki WiFi ve Pil sembollerine tıklamak, Kontrol Merkezi'ni etkinleştirecektir. Sağ üst köşedeki saat ve tarihin üzerine gelip tıklamak Bildirim gölgesini etkinleştirir. İşte birkaç başka örnek:
- Ekranınızın altındaki çoklu görev çubuğuna tıklamak sizi eve götürür.
- Çubuğu tıklayıp yukarı doğru sürüklemek çoklu görevi etkinleştirecektir.
İPadOS 13.4 ne zaman piyasaya çıkıyor?
13.4 için geliştirici beta sürümünde olanlar, güncellemenin iPad'lerine ulaştığını görmüşlerdir. Aynı ole 'bildirimi, kablosuz olarak indirilmeye hazır olduğunda görünecektir ve bunu yükleyebilirsiniz. Vahşi tarafta yaşamak istemeyenlere gelince, son iPadOS 13.4 sürümünü 24 Mart'ta indirebileceksiniz. Bu size güncellenmiş fare ve izleme dörtgeni desteğinin yanı sıra hata düzeltmeleri ve diğer birkaç küçük özelliği verecektir.Sonuç
Apple, iPadOS ile bizi kesinlikle etkiledi. Şu anda yaşanan sorunlar ne olursa olsun, iPad ile fare kullanma yeteneği en heyecan verici eklemelerden biridir.
Deneyimlerimize göre bu, dizüstü bilgisayarımızı gerçekten iPad Pro ile değiştirebilmeye en yakın şey. İşte Apple'ın iPad Pro serisinin sunduğu tam güçten yararlanmak için yenilikler yapmaya ve kitlelere ek özellikler sunmaya devam etmesini umuyoruz.
Farenizi iPadOS ile eşleştirmeye çalışırken herhangi bir sorunuz varsa veya herhangi bir sorunla karşılaşırsanız, yorumlarda bize bildirin. Ortaya çıkabilecek herhangi bir konuda size yardımcı olmaktan mutluluk duyarız.