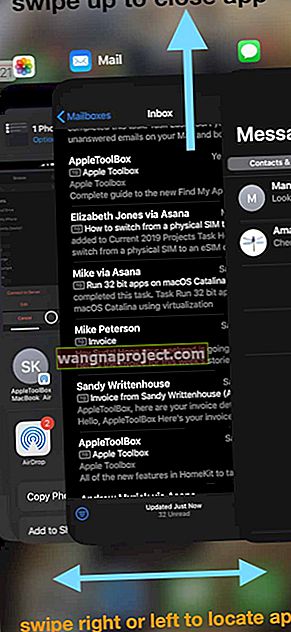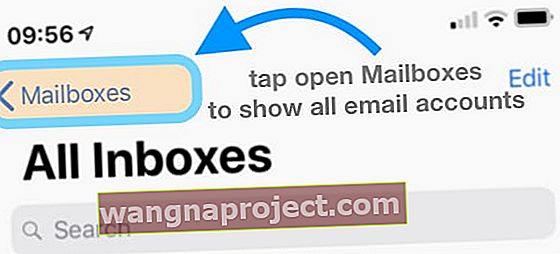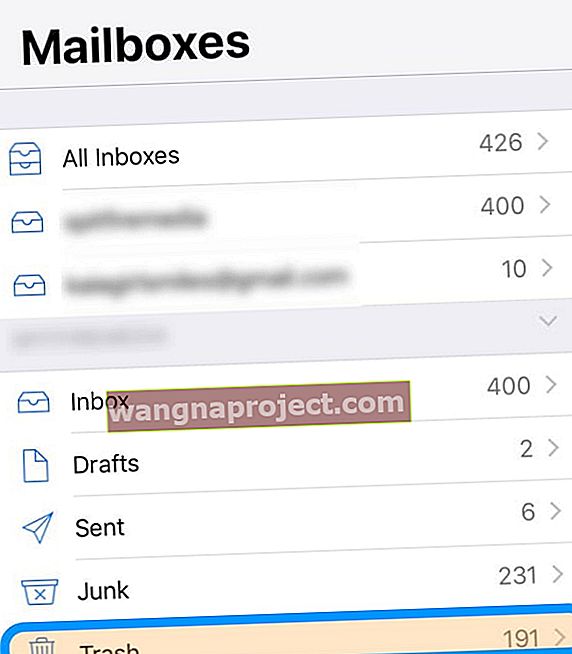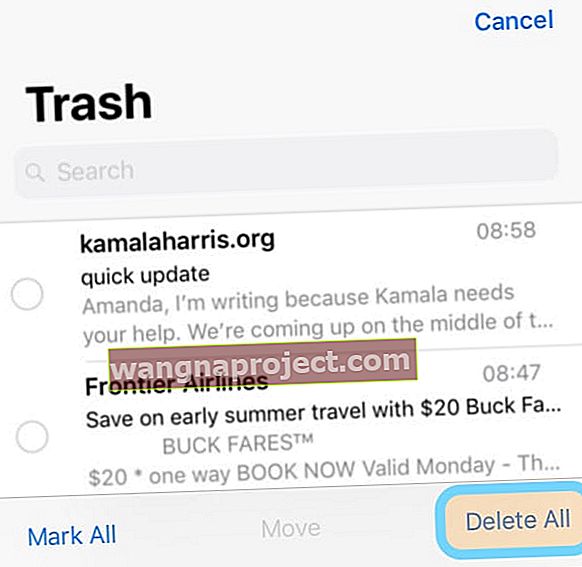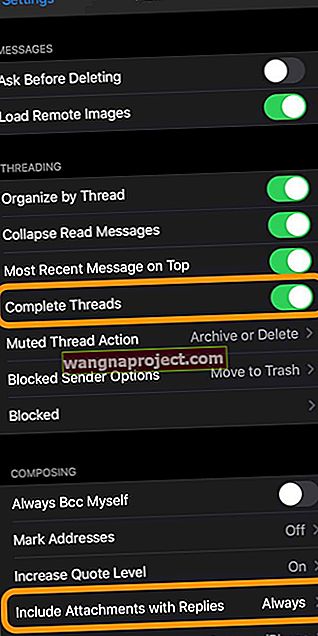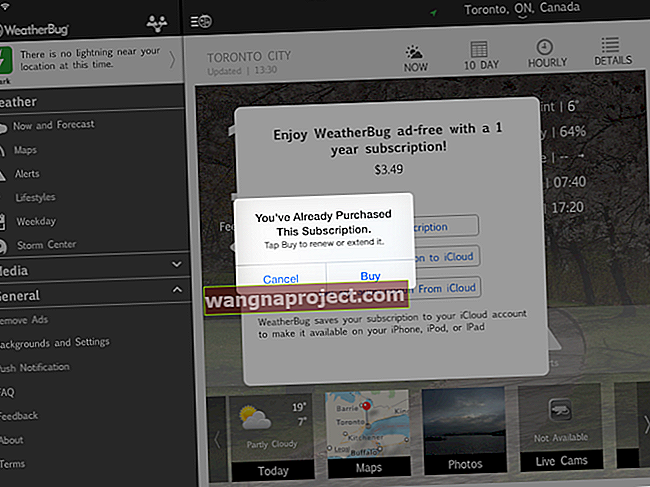App Store'da birçok üçüncü taraf e-posta uygulaması var, ancak Apple'ın kendi uygulaması Mail, çoğu insan için mükemmel şekilde çalışıyor. Maalesef, Mail uygulamasının çalıştığı ve düzgün çalışmadığı ve konu olmadığını veya "bu mesajın içeriği yok" gösterdiği zamanlar vardır.
Özellikle okuyucularımızın çoğu ve diğer Apple çalışanları sık sık "Bu mesajın içeriği yok" şeklinde e-postalar gördüklerini bildiriyor. E-postalar okunmamış olarak görünüyor ve genellikle Konu Yok, Gönderen Yok ve bazen "1969-12-31" tarihini de gösteriyor.
Acil konular için, bir web tarayıcısı kullanarak e-postaları görüntülemek için bilgisayarınıza gidebilir ve ardından iPhone, iPad veya iPod'unuz için Mail uygulamasında sorunu gidermek için bu sorun giderme adımlarını uygulayabilirsiniz.
Önerilen Kaynaklar
Bazı okuyucularımıza göre, bu sorun, saat dilimlerini değiştirirken (örneğin, seyahat ederken) e-postanızı kontrol ettiğinizde ortaya çıkabilir.
Sorun, kesin veya kesin bir çözüm olmamasıdır, ancak denenecek birkaç farklı seçenek vardır.
Posta Uygulamasını Kapatmaya ve Yeniden Başlatmaya Zorla
- Uygulama değiştiriciyi açmak için Ev Hareketi çubuğunu yukarı kaydırarak veya Ana Ekran düğmesini çift tıklayarak Posta uygulamasından çıkın
- Apple Mail uygulamasını bulmak için sola veya sağa kaydırın
- Uygulama önizlemesini sayfanın üst kısmından yukarıya doğru itin (uygulama simgesini değil)
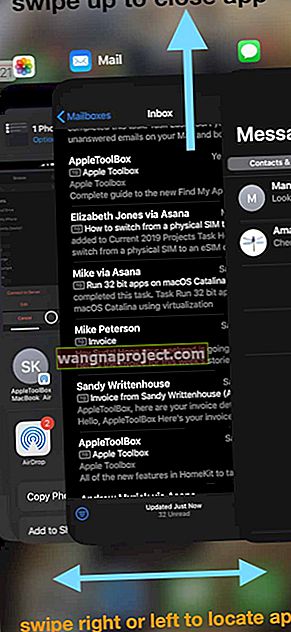
- Cihazınızı yeniden başlatın
- Mail uygulamasını başlatın ve sorunun çözülüp çözülmediğini kontrol edin
E-postanızın Çöp Kutusunu Silin
Okurlarımızdan biri olan Carl, her şeyden önce denemenizi önerdiğimiz basit bir çözüme işaret etti. Ve çok basit!
E-posta hesaplarınızın her birindeki çöp kutusunu boşaltmanız yeterli
- Mail Uygulamasını açın
- Sol üst köşedeki Posta Kutuları'na dokunun
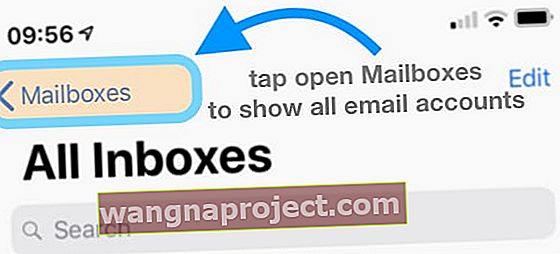
- Aşağı kaydırın ve Çöp Kutusunu bulun
- Dokunun Çöp bin açmak için
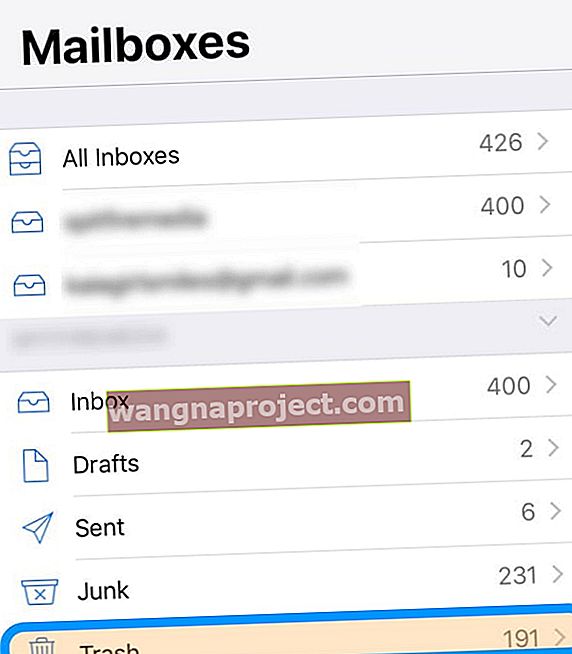
- Sağ üstte Düzenle'yi seçin
- Tümünü Sil'i seçin
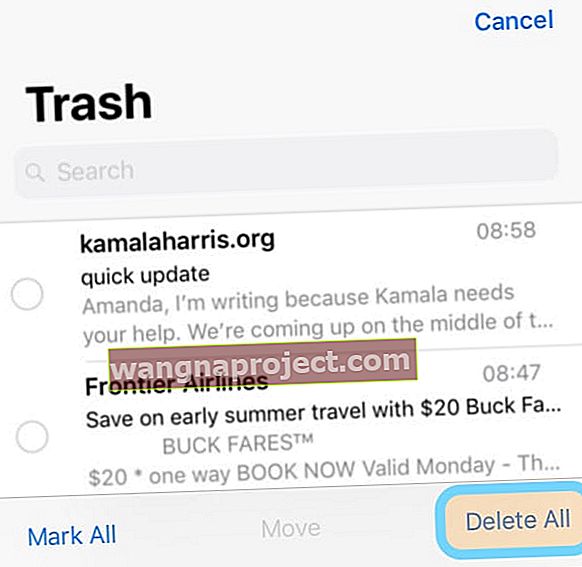
- Tümünü Silmeyi Onayla
- Posta Kutularında listelenen tüm posta hesapları için tekrarlayın
Carl'ın dediği gibi, çok basit! Ve onun için bu düzeltme her seferinde işe yarar.
Donanımdan sıfırlama gerçekleştirin
İlk çözüm, grubun en kolayıdır ve bu, donanımdan sıfırlama yapmaktır. Buradaki yaygın yanlış kanı, insanların 'donanımdan sıfırlamanın' bir 'fabrika ayarlarına sıfırlama' olduğunu düşünmesidir ve bu kesinlikle böyle değildir.

Bunun yerine, donanımdan sıfırlama umarım herhangi bir örümcek ağını Mail'den çıkarır ve işlerin düzgün çalışmasını sağlar.
Ana ekran düğmesi iPhone 6S ve altındaki iPad'lerinizde ve iPod'larınızda donanımdan sıfırlama yapmak için şu adımları izleyin:
- Hem Uyut / Uyandır düğmesini hem de Ana Ekran düğmesini basılı tutun.
- Apple logosu göründüğünde, her iki düğmeyi de bırakın.

İPhone 7 veya iPhone 7 Plus'ı yeniden başlatmaya zorlayın
- Sağ taraftaki Güç düğmesini basılı tutun.
- Güç düğmesini basılı tutarken, sol taraftaki ses kısma düğmesini basılı tutun.
- Ekran geri dönene ve Apple logosu görüntülenene kadar her iki düğmeyi de basılı tutmaya devam edin.

Ana düğmeleri olmayan iPad'lerde ve iPhone'larda veya iPhone 8/8 Plus'ta donanım sıfırlaması yapmak için şu adımları izleyin:
- Sesi açma düğmesine hızlıca basın ve bırakın
- Sesi kısma düğmesine hızlıca basın ve bırakın
- Cihazınız yeniden başlayana kadar Yan düğmeyi basılı tutun
- Yan düğmeyi bırakın

Ana sayfa düğmesi olmayan bir iDevice'i sıfırlarken, bu adımları oldukça hızlı bir şekilde gerçekleştirmeniz gerektiğini unutmamak önemlidir.
İPhone'unuz yeniden başlatıldığında, Posta uygulamasına gidebilir ve e-postanızın tekrar çalışıp çalışmadığını kontrol edebilirsiniz. Değilse, bir sonraki adıma göz atmak isteyeceksiniz.
Ayarlarınızı iki kez kontrol edin
Bu sonraki adım, Posta uygulamasıyla öncelikli olarak POP3 veya IMAP e-posta hesaplarını kullanan kişiler için daha fazladır.
E-posta hesaplarını tamamen kaldırmadan önce, bu hesap için farklı ayarları doğrulamak isteyeceksiniz.
Bunu yapmak için şu adımları gerçekleştirmeniz gerekir:
- Ayarları Aç
- Aşağı kaydırın ve Parolalar ve Hesaplar'ı seçin
- İncelemeniz gereken e-posta hesabını seçin
E-posta hesabını seçtikten sonra, 'Hesap'ı seçmek isteyeceksiniz. Bu, hesap bilgilerinizi getirir ve 'Gelişmiş' seçeneğine dokunmak isteyeceksiniz.
Bu panelde, SSL, Sunucu Portu ve daha fazlası dahil olmak üzere hem gelen hem de giden ayarlar vardır. Tüm bilgilerinizin doğru olduğundan emin olmak için servis sağlayıcınızın desteğine başvurmak isteyeceksiniz.
Zaman zaman, özellikle yazılım güncellemelerinde, iOS'un bu ayarları otomatik olarak değiştireceği durumlar meydana gelebilir. Bu, sorunlara neden olur ve her şeyin doğru şekilde girildiğinden emin olmak için bu ayarları yeniden kontrol etmek isteyeceksiniz.
Mail hesabını kaldır / yeniden ekle

Donanımdan sıfırlama Mail'in düzgün çalışmasına yardımcı olmadıysa, e-posta hesaplarınızı kaldırmanız ve yeniden eklemeniz gerekebilir.
Bunu yapmak için adımlar oldukça kolaydır.
- Ayarları Aç
- Aşağı kaydırın ve Parolalar ve Hesaplar'ı seçin
- Kaldırmanız gereken e-posta hesabını seçin
- Hesabı Sil'e dokunun
Bu adımları tamamladıktan sonra iOS, etkilenen e-posta hesabını Mail uygulamasından kaldırır. Çok kapsamlı olmak istiyorsanız, Mail uygulamasının yeni bir başlangıçtan itibaren çalıştığından emin olmak için iPhone'unuzu yeniden başlatabilirsiniz.
Şimdi, e-posta hesabını Posta uygulamasına yeniden eklemek isteyeceksiniz. İşlem son derece basit ve işte adımlar :
- Ayarları Aç
- Aşağı kaydırın ve Parolalar ve Hesaplar'ı seçin
- Hesap Ekle'ye dokunun
- İlgili tüm bilgileri girin (yani, kullanıcı adı / şifre)
Bir IMAP veya POP3 e-posta hesabı kullanmanız gerekiyorsa, bu adımlar biraz daha sıkıcı olabilir. Devam etmeden önce uygun sunucu ayarlarına sahip olduğunuzdan emin olmak için servis sağlayıcınızla iki kez kontrol etmek isteyeceksiniz.
İletilen e-postanız, bir iOS veya iPadOS güncellemesinden sonra Posta Uygulamasında boş mu?
Bazı okuyucular, iPhone'larını veya iPad'lerini güncelledikten sonra, birisine bir e-posta ilettiklerinde mesajın boş olduğunu keşfetti! Ek olarak, bazı kişiler , ekli e-postaları iletirken bazen bu eklerin, özellikle seçmiş olsalar bile e-postaya dahil edilmediğini fark etti. Bu sorunu çözmek için:
- Git Ayar> Posta> aşağı ilerleyin ve üzerinde geçiş Komple Konular
- Ayar> Posta'yı ziyaret edin > aşağı kaydırın ve Ekleri Yanıtlara Dahil Et'e dokunun
- Her Zaman'ı seçin
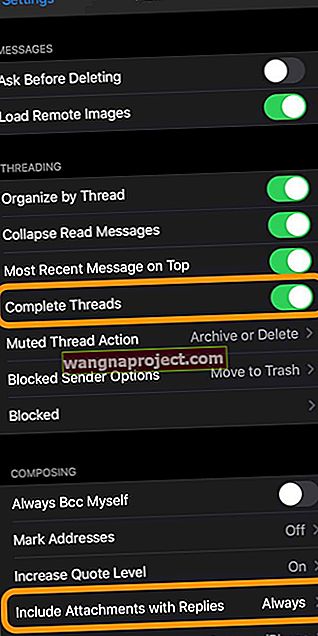
Sonra ne yapacağız?
Bunların hiçbiri işe yaramazsa, Mail uygulamasına bağlı kalmak istemeniz koşuluyla, biraz sıkışmışsınızdır. Bununla birlikte, devam etmeye hazırsanız, App Store'daki en iyi e-posta uygulamalarından bazılarına göz atabilirsiniz, bu da bu sorunları çözebilir.
İşte favorilerimizden bazılarının listesi:
- Hava postası (4,99 $)
- Newton Mail (Ücretsiz / 49,99 $ abonelik)
- Spark by Readdle (Ücretsiz)
- Microsoft Outlook (Ücretsiz)
- E-posta - Edison Mail (Ücretsiz)
Bu sorunlardan herhangi biriyle karşılaşırsanız ve bir düzeltme bulursanız bize bildirin. Bu arada, hangi e-posta uygulamasını kullandığınızı ve Posta uygulamasından neden geçiş yaptığınızı bize bildirdiğinizden emin olun.