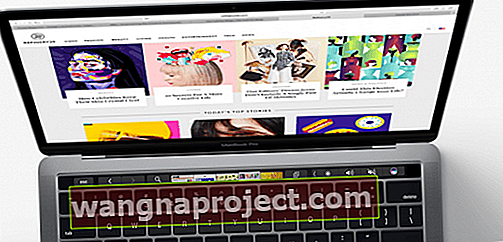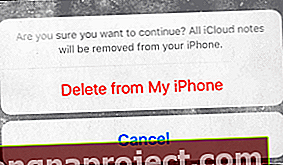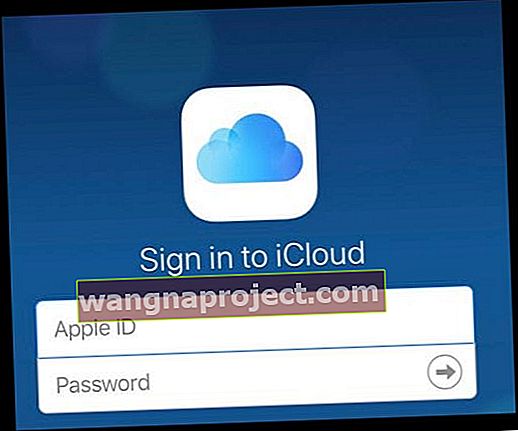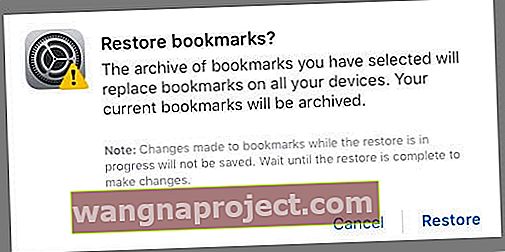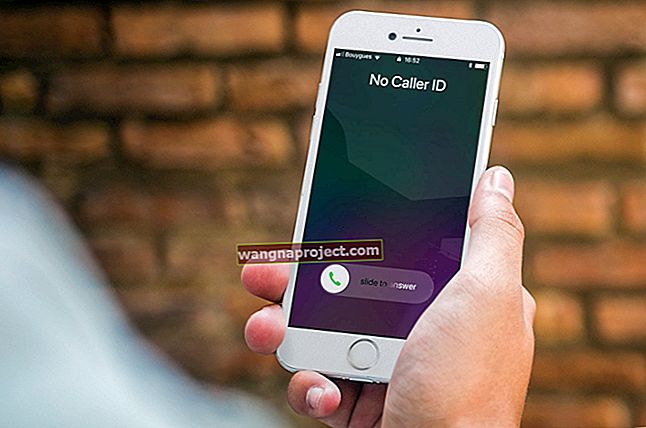Peki, Safari yer imlerime ne oldu? Birkaç okuyucu bize Safari yer imlerinin genellikle bir güncellemeden sonra kaybolduğunu söylüyor. Kullanıcılar ayrıca, Safari yer işaretlerinin bilgisayarlar dahil iCloud bağlantılı aygıtlarla düzgün şekilde eşzamanlanmadığını bildiriyor. Bu size benziyorsa, bugün iPhone, iPad ve Mac'lerde yer imlerinin nasıl alınacağını açıklıyoruz. Öyleyse bugün Safari yer imlerini kurtaralım!
- Sorunun Apple'ın sonunda olmadığından emin olmak için iCloud, Safari veya iCloud Yer İmlerini etkileyen sorunlar olup olmadığını görmek için Apple'ın Sistem Durumu sayfasını kontrol edin.
- Herhangi bir VPN'yi kapatın ve tüm yer işaretlerinizin senkronize olup olmadığına bakın
- Safari Uygulamasını kapatın ve yeniden başlatın
- Cihazınızın Tarih ve Saati için Otomatik Olarak Ayarla'yı seçtiğinizden emin olun.
- İCloud ayarlarınızda Safari'yi açın
- Yeniden Başlatma veya Yeniden Başlatmaya Zorlama
- Bir Time Machine Yedeklemesinden yer imlerini geri yükleyin (aynı Apple Kimliği ile giriş yapmış bir Mac'iniz varsa)
- Birden fazla iDevice'iniz varsa ve iCloud'u (Safari etkin) aynı Apple Kimliği ile kullanıyorsanız yeniden senkronizasyona zorlayın
- Son 30 gün içinde silinen yer imlerini kurtarmak için iCloud'un web sitesine (iDevices'te Masaüstü sürümünü kullanarak) gidin
Safari Yer İşaretleri Kayboluyor: Sorun Gidermeden Önce
Yer işaretlerinizi aniden kaybettiyseniz veya yer işaretleriniz senkronize olmuyorsa, Safari uygulamasını kapatmayı deneyin.
Sorun gidermeden önce Safari'yi kapatın
İOS 9 ve sonraki sürümleri çalıştırıyorsanız
- En son kullandığınız uygulamaları görmek için Ana Ekran düğmesine çift tıklayın veya Ana Hareket Çubuğunu yukarı kaydırın
- Safari uygulamanızın önizlemesini bulmak için sağa veya sola kaydırın
- Kapatmak için Safari'nin önizlemesinde yukarı kaydırın
- Bu eylem, iPhone veya iPad'inizdeki aktif safari oturumunu kapatır
- Ardından ana sayfa düğmesine dokunun
- İsteğe bağlı: cihazınızı yeniden başlatın
- Safari simgesine dokunun ve yeniden başlamasına izin verin
Bunu iOS 8 ve altı sürümlerde yapmak için
- Ana sayfa düğmesine iki kez basın
- Son kullanılan uygulamalar ekranınızın altında görünür
- Safari simgesini bulun (görmüyorsanız kaydırarak sağa kaydırın). Bu, iPad / iPhone'unuzda arka planda çalışan uygulamaların bir listesini görüntüler.
- Safari simgesine dokunup kıpırdayıncaya kadar basılı tutun
- Kırmızı eksi işaretine dokunun
- Ana sayfa düğmesini tıklayın
- İsteğe bağlı: Safari'yi yeniden başlatın
- Safari simgesine dokunun ve Safari'yi yeniden başlatın
Safari Yer İşaretlerinin Kaybolma Yasası Nasıl Onarılır
Tarih ve Saatinizi kontrol edin
Cihazınızdaki ayarların doğru olduğundan emin olun. Tercihen, iDevice'inizi Otomatik olarak ayarlayın. Gidin Ayarlar> Genel> Otomatik Tarih ve Saat> Set. Zaten açılmışsa, kapatın, 20 saniye bekleyin ve tekrar açın.
İCloud Ayarlarınızı kontrol edin
Şimdi, iCloud'a iDevices ile bağlanırsanız, bu okuyucu ipucu tam size göre! Okurlarımızdan biri olan Corinne, yer imlerinin sahneden ayrıldığını keşfettiğinde basit ve anlaşılır bir çözüm denedi. Ayarlar> Apple Kimliği Profili> iCloud'a giderek iCloud Ayarlarınızı kontrol edin ve Safari'nin AÇIK olduğundan emin olun. Corinne, Safari'yi tekrar açtı. Ve işte, işe yaradı ve tüm yer imleri yeniden belirdi.

Safari'niz zaten AÇIK ise, KAPALI duruma getirmeyi deneyin.
Eşzamanlanmış iCloud Safari verilerinizle ne yapmanız gerektiğini soran bir mesaj görünür, "iPhone'umdan Sil" i seçin. Ardından 20-30 saniye bekleyin ve Safari'yi tekrar AÇIK duruma getirin. "Safari verileriniz iCloud ile birleşiyor" mesajında "Birleştir" e dokunun.
Cihazınızı Yeniden Başlatın
Cihazınızı kapatıp, 10-20 saniye bekleyerek ve tekrar açarak yeniden başlatmayı deneyin. Bu işe yaramazsa, zorunlu bir yeniden başlatmayı deneyin. Ekranda Apple logosunu görene kadar tuşları basılı tutmayı unutmayın. Ancak o zaman bu iki düğmeyi bırakmalısınız.
Zorunlu Yeniden Başlatma Gerçekleştirin
- İPhone X, iPhone 8 veya iPhone 8 Plus'ta: Sesi Aç düğmesine basın ve hemen bırakın. Sesi Kısma düğmesine basın ve hemen bırakın. Ardından, Apple logosunu görene kadar Yan düğmeyi basılı tutun.
- İPhone 7 veya iPhone 7 Plus'ta: Apple logosunu görene kadar Yan ve Sesi Kısma düğmelerini en az 10 saniye basılı tutun.
- İPhone 6s ve önceki modellerinde, iPad veya iPod touch'ta: Apple logosunu görene kadar Ana Sayfa ve Üst (veya Yan) düğmelerini en az 10 saniye basılı tutun.
Mac'iniz var mı? 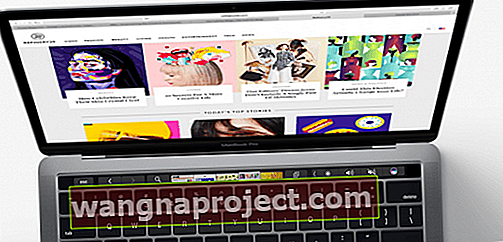
İlk olarak, Mac'inizde Sistem Tercihleri> iCloud'a gidin ve iCloud Safari senkronizasyonunun işaretini kaldırın . Ardından, Mac'inizle aynı Apple Kimliğini kullanarak giriş yaptığınız her bir iDevice'yi açın ve bu aygıtlardan yer imlerini silin. Safari yer işaretlerinizi Time Machine veya iCloud'un web sitesi aracılığıyla Mac'inize geri yükleyin, ardından her aygıta geri dönün ve iCloud'da Safari'ye geri dönün. Bu zaman alabilir, bu nedenle cihazınız bu iCloud sunucularıyla senkronize edilirken sabırlı olun.
Time Machine'i Kullan
Bir Mac'iniz varsa ve aynı Apple Kimliği ve iCloud ile eşzamanlıyorsanız, yer işaretleriniz bir Time Machine yedeklemesinden kurtarılabilir. Yedekleme yönteminiz olarak Time Machine kullanıyorsanız, önce Safari'den çıkın ve ardından Time Machine'i açın.
Menü çubuğundaki Time Machine simgesine tıklayarak ve Time Machine'e Gir'i seçerek Time Machine'i açın. Üst menü çubuğunuzda Time Machine yoksa, Apple Menüsü> Sistem Tercihleri'ne gidin ve Time Machine'e dokunun. Menü çubuğunda Time Machine'i Göster'i seçin ve önceki adımları izleyin.
Safari Yer İmleri yedekleme dosyanızı bulmak için Time Machine'i kullanın. Ayrıca silinmiş dosyaları, dosyaların önceki sürümlerini ve çalışmayan veya bozulmuş Safari Yer İşareti dosyanız gibi dosyaları arayabilir ve işe yarayan sürümleri geri yükleyebilirsiniz!
Yedekleme Zaman Çizelgeniz için ekranınızın sağ tarafına doğru bakın. Ardından, dosyanızı bulmak için zamanda geri gitmek üzere belirli bir tarih ve saat seçin

Kolaylık sağlamak için, Time Machine'de bir kez, Safari Yer İşaretlerinizi içerdiğini düşündüğünüz en son yedeklemeyi bulun ve Klasöre Git iletişim kutusunu açmak için Command + Shift + G tuşlarına basın . Ardından şunu yazın: ~ / Library / Safari / Bookmarks.plist ve bu dosyayı Geri Yükle'yi seçin.
"Geri Yükle" düğmesini seçmek, bu dosyayı Mac'inizde aynı klasöre geri yükler. Mevcut dosyanın üzerine yazarsa, bir açılır pencere ne yapmak istediğinizi sorar.
Safari Yer İşaretleri için Ek Sorun Giderme İpuçları
- İCloud Yedekleme oluşturun
- Ayarlar> Apple Kimliği Profili> iCloud> Yedekle> Şimdi Yedekle
- İCloud'dan çıkış yapın
- Ekranın altına doğru Aşağı kaydırın ve Oturumu Kapat'a dokunun
- Sonraki iki mesaj için "iPhone'umdan Sil" i seçin. Bu, iCloud verilerini geçici olarak kaldırır; iCloud'da tekrar oturum açtığınızda geri yüklenir
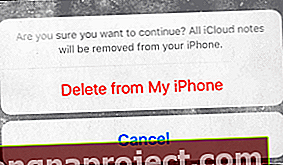
- İPhone'umu Bul'u kapatmak için Apple Kimliği parolanızı girin
- iCloud şimdi sizi ÇIKIŞ YAPIYOR
- İCloud'a tekrar GİRİŞ YAPIN
- Ayarlar> Apple Kimliği Profili> iCloud'a dönün
- Oturum Aç'a dokunun
- Apple kimliğini ve parolayı girin
- İCloud'un eşzamanlamasını istediğiniz şeyi özelleştirin
- Oturumu kapatıp tekrar açtıktan sonra iCloud varsayılan ayarlarına geri döner
- İPhone'umu Yedekle ve Bul'un AÇIK olduğundan emin olun
Bazen uygulamanın bu basit yeniden başlatılması, eksik yer işaretlerinizi düzeltir. Ancak, yer işaretlerinizi yanlışlıkla iDevices'inizden silerseniz, iCloud hesabınızdan kurtarma işlemi yine de mümkündür. Bunu nasıl yapacağınızı öğrenmek için lütfen okumaya devam edin.
Silinmiş Safari Yer İmlerini Nasıl Kurtarılır
Bu, özellikle birden fazla iDevices'ımız olduğunda çoğumuzun başına gelir. İPad veya iPhone'unuzda oynayan çocuklarınızın kayıtlı tüm Safari yer işaretlerinizi yanlışlıkla sildiğinde birçok örnek görüyoruz. Veya yanlışlıkla iPhone veya iPad'inizdeki yer imlerini silebilirsiniz. Bu, iCloud'dan kurtarma işleminin kullanışlı olduğu yerdir.
Hem iPhone'unuzun hem de iPad'inizin iCloud hesabınıza bağlı olduğunu varsayarsak, yer imlerini kolayca yeniden senkronize edebilir ve iDevice'inize geri yükleyebilirsiniz.
Yer işaretlerinizin iPad'inizde kaybolduğunu varsayalım. Bu durumda Ayarlar> Apple Kimliği Profili> iCloud'a gidin . İPad'inizde VE SONRA iPhone'unuzda Safari ayarını KAPALI konuma getirin. Lütfen her iki cihazda da aynı Apple Kimliğini kullandığınızdan emin olun.
Ardından, iPhone'unuzda ve ardından iPad'inizde Safari'yi tekrar açın. iCloud, Safari yer işaretlerinizi otomatik olarak iPad'inizle eşzamanlar. Bu işlem, yer imi sayınıza ve WiFi sinyalinize bağlı olarak biraz zaman alır. Yaklaşık 30 dakika verin ve tüm yer işaretlerinizin iPad'inize geri döndüğünü görmelisiniz.
Eksik Yer İşaretlerini Kurtarmak için iCloud'un Web Sitesini Ziyaret Edin 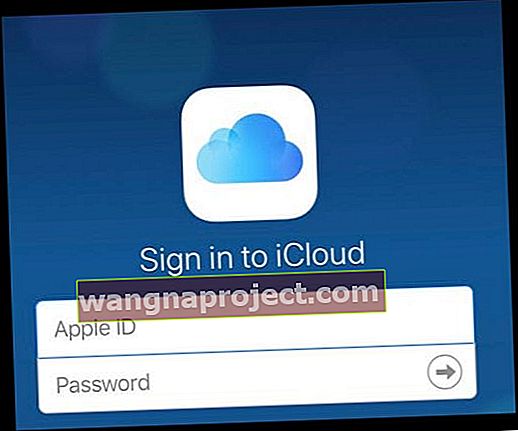
Bulamadığınız veya son 30 gün içinde sildiğiniz bir yer işaretine erişmeniz gerekirse, bu yer işaretlerini denemek ve kurtarmak için bilgisayarınızda iCloud.com'u veya bir iDevice'de Masaüstü Modu'nu ziyaret edin.
Safari Yer İşaretlerini iCloud'un Web Sitesi ile Geri Yükleme
- İCloud web sitesine girdikten sonra Ayarlar'a dokunun.
- Sayfayı aşağı kaydırın ve Gelişmiş'i arayın, Yer İşaretlerini Geri Yükle'yi tıklayın.
- Geri yüklemek istediğiniz arşivi seçin ve Geri Yükle'yi tıklayın.
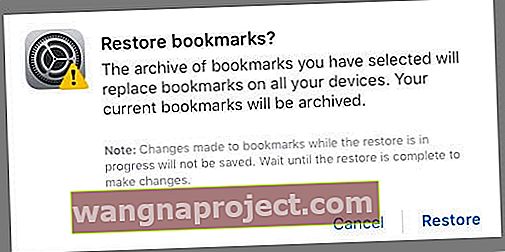
- Bir sayfaya sığamayacak kadar çok sürüm varsa, tüm seçeneklerinizi görmek için kaydırın.
- Mevcut yer işaretleriniz yeni bir arşiv dosyası olarak kaydedilir
- Yer imleri, aynı Apple Kimliği ile giriş yaptığınız VE iCloud'un Safari seçeneğini etkinleştirdiğiniz tüm iDevices ve Mac'lerinizde güncellenir.
- İCloud'un Safari yer işaretlerinizi geri yüklemeyi bitirmesini bekleyin
- Safari yer işaretleriniz geri yüklenirken yaptığınız hiçbir değişiklik kaydedilmez
Yer İmleri Doğru Sırayla Görüntülenmiyor mu?
Yer işaretleriniz tüm cihazlarınızda aynı sırada görüntülenmiyorsa, klasördeki yer imlerinin sayısını kontrol edin. Klasörünüz 500'den fazla yer imi içeriyorsa, yer imlerinin sırası tüm cihazlarda aynı olmayabilir.
Yer İmlerini Saklama İçin Nasıl Aktarılır
Yer işaretlerinizi kurtarabiliyorsanız, gelecekte bir şey olması ihtimaline karşı Safari yer işaretlerinizi dışa aktarmak iyi bir fikirdir. Bu şekilde iyileşmek kolaydır! Bu işlem, aynı Apple Kimliği ile senkronize ettiğiniz bir Mac gerektirir.
Mac'inizde Safari yer işaretlerinizin bir kopyasını nasıl dışa aktarabilirsiniz
- Dosya> Yer İşaretlerini Dışa Aktar'ı seçin
- Dosyayı dışa aktarmak istediğiniz konumu seçin ve ardından Kaydet'i tıklayın.
- Dosyanın varsayılan adı Safari Bookmarks.html'dir, ancak isterseniz değiştirebilirsiniz
Safari dışında başka bir tarayıcıdan dışa aktarmanız mı gerekiyor?
Mozilla Firefox, Google Chrome veya Microsoft Internet Explorer yer işaretlerinizin bir kopyasını dışa aktarmak için, yer işaretlerini dışa aktarma adımları için Mozilla, Google veya Microsoft'u ziyaret edin.