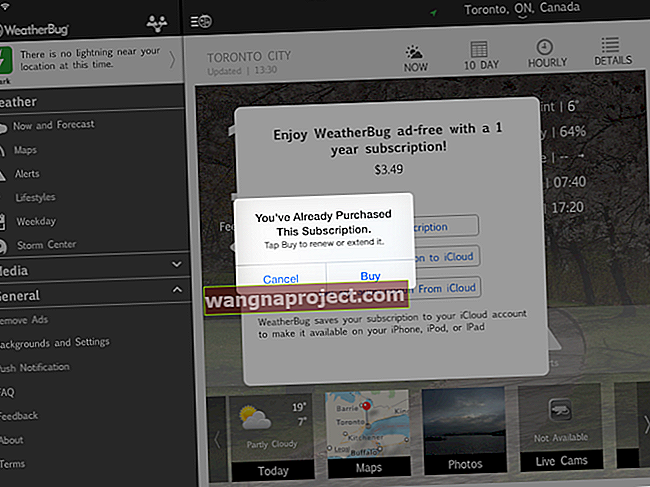Star Wars filmleri ve televizyon şovları kataloğuna kolay erişim konusunda heyecanlı mısınız? Yeni Mandalorian TV dizisinin çıkışına ne dersiniz? Pekala, Disney +, yeni yayın dizisi için diğer Disney içeriğinin kapsamlı bir kitaplığı ile birlikte umduğu şey budur. Bunu daha da inanılmaz kılan şey, iOS ve macOS kullanıcıları için AirPlay kullanımı için "sözde" desteğin olmasıdır.
Ancak, işe yarayacağı iddialarına rağmen, AirPlay'i Disney + ile kullanmak için her şey güller ve papatyalar değildi. AirPlay'in hiç çalışmadığını belirten bazıları var ve diğerleri iyi çalışırken, son zamanlarda komplikasyonlar olduğunu belirten diğerleri.
Disney Plus'ı AirPlay ile kullanmak için gereksinimler nelerdir?

Başlamadan önce, Disney + ile AirPlay (veya AirPlay 2) kullanma gereksinimlerini not etmek önemlidir. Neyse ki, şirketin destek sayfası bize en sevdiğiniz şovları ve filmleri akışa alma gereksinimlerini veriyor.
- Apple TV (tvOS 11.0 veya üstü)
- 4. nesil Apple TV veya üstü (AirPlay, 3. nesil Apple TV'lerde çalışır)
- AirPlay 2 ile uyumlu TV'ler
Bu nedenle, başka bir yere gitmeden önce, Apple TV'nizin en az 3. nesil olduğundan ve güncel olduğundan emin olmak isteyeceksiniz. Bir güncellemeyi kontrol etmek oldukça kolaydır, çünkü sadece Ayarlar uygulamasına gitmeniz, Sistem'e gitmeniz, Yazılım Güncellemelerini seçmeniz ve ardından Güncellemeleri Kontrol Et üzerine dokunmanız gerekir. Bir güncelleme varsa, indirmesine izin verin ve ardından tekrar deneyin.
Hangi hatalar meydana geliyor?

AirPlay'i kullanmaya çalışmanıza bakılmaksızın, Disney Plus ile kullanımınızda ortaya çıkabilecek oldukça farklı hata kodları vardır. Bununla birlikte, görünmeye devam eden en yaygın olanlar Hata Kodu 39, 41, 42 ve 76'dır. Ve en "popüler" olanlardan daha da fazlası, kullanıcılara "bağlanamama" hatası veren Hata Kodu 83'tür.
Bu yaygın Dinsey + hata kodlarının ne anlama geldiğine bir göz atalım:
- 39 - "Bu, izlemeye çalıştığınız videonun şu anda izlenemeyeceği anlamına gelir." Çoğu zaman bu, Disney + Xbox One uygulamasından akış gerçekleştiren kullanıcıları etkiliyor.
- 41 - "Üzgünüz, ancak istediğiniz videoyu oynatamıyoruz." Pek çok durumda, bu Mandalorian gibi TV şovlarının yeni sürümlerinde oluyor, çünkü aynı bölümü aynı anda izlemeye çalışan çok fazla insan olabilir ve Disney sunucuları stres altında.
- 42 - “Lütfen hala İnternete bağlı olup olmadığınızı kontrol edin ve tekrar deneyin”. Tahmin edilebileceği gibi, evde veya cihazlarınızda bazı ağ bağlantısı sorunları olabilir.
- 76 - "Şu anda yavaş internet bağlantı hızları yaşıyoruz." Bunun, evinizdeki herhangi bir sorundan kaynaklanması olası değildir, bunun yerine Disney + sunucularının fazla çalıştığı Hata 41 ile ilgilidir.
- 83 - “Bir şeyler ters gitti. Lütfen tekrar deneyin. Sorun devam ederse, Disney Plus Yardım Merkezi'ni ziyaret edin ”. Hataya neyin neden olabileceğine dair gerçek bir açıklama olmadığı için bu en sinir bozucu konudur.
Yukarıda belirttiğimiz gibi, ortaya çıkabilecek daha birçok hata kodu var ancak Disney + piyasaya sürüldüğünden bu yana en yaygın olanları bunlar. Neyse ki (bazıları için), yayınınızın tekrar düzgün çalışmasını sağlamaya çalışırken deneyebileceğiniz bazı düzeltmeler var.
Hata Kodu 39'u Düzeltin

Belki de bu hata kodunu düzeltmenin en kolay yolu, cihazınızı farklı bir HDMI girişine takmaktır. Yalnızca tek bir HDMI fişi olan eski bir TV'niz varsa, sorunu çözüp çözmediğini görmek için kabloyu tamamen değiştirmeyi deneyin.
Hata Kodu 41'i Düzeltin
Listedeki daha can sıkıcı kodlardan biri biraz sabır gerektirebilir. Kullanıcıların Disney sunucularını düzgün çalışmaya “zorlamanın” gerçek bir yolu olmadığından, tekrar denemeden önce 15-30 dakika beklemeniz gerekebilir. Olası çözümlerden biri, akış yaptığınız cihazı yeniden başlatmak veya oturumu kapatıp ardından Disney Plus uygulamasına geri dönmektir.
Hata Kodu 42'yi Düzeltin
Bu hata, olayların kullanıcı tarafına gelir ve muhtemelen ağ bağlantınızla bir ilgisi vardır. Evde yayın yapıyorsanız ve AirPlay'e çalışıyorsanız, devam edin ve yönlendiricinizi yeniden başlatın veya kablolu bir bağlantı deneyin. Hala sorun çıkması durumunda, doğrudan Disney Plus'a ulaşmak isteyeceksiniz.
Hata Kodunu Düzeltme 76
Daha önce de belirttiğimiz gibi, bu hata kodu, Disney sunucularının yeni bir sürümden sonra darboğazla karşılaşabileceği Hata 41'e aktarılıyor. Ancak, bazı temel düzeltmeleri denemek zarar vermez:
- Uygulamayı cihazınızdan kaldırın ve yeniden yükleyin
- Oturumu kapatın ve ardından tekrar oturum açın
- Yönlendiricinizi yeniden başlatın
- Kablolu bir ağ bağlantısına (ethernet) takın
Ancak yine de, sorun devam ederse, doğrudan Disney + ile iletişime geçmenin zararı olmaz.
Hata Kodunu Düzeltme 83

Bu, Disney + aboneleri için hata kodlarının "mac babası" dır, çünkü son derece belirsizdir ve çoğu baş ağrısına neden olur.
İşte atabileceğiniz birkaç adımın hızlı bir dökümü:
- Yaklaşık bir dakika boyunca iOS aygıtınızı, Apple TV'nizi veya gerçek TV'nizi kapatın ve ardından tekrar açın.
- Disney + ile ilgili olarak bildirilen daha yaygın sorunlar olup olmadığını görmek için DownDetector gibi bir siteyi kontrol edin.
- Çevrimdışı oynatma için herhangi bir içeriği doğrudan iPhone'unuza indirdiyseniz, bu içeriği silmeyi ve ardından tekrar izlemeyi deneyin.
- Bu, Disney + uygulamasını açıp alttaki İndir simgesine, sağ üst köşedeki Düzenle düğmesine, Tümünü Seç'e ve ardından alttaki çöp kutusu simgesine basarak yapılabilir.
- İPhone veya iPad'inizdeki tüm uygulamalardan çıkın, cihazı kapatıp tekrar açın ve ardından Disney + ve AirPlay'i açmayı deneyin. Bu durumda başka herhangi bir uygulamayı açmamanız gerektiğini unutmamak önemlidir.
- Yurtdışında veya ABD'de seyahat ediyorsanız ve hesabınız için yeni bir IP adresi kullanıyorsanız, Disney IP'nizi engellemiş olabilir. Bunun olması durumunda, Disney + Yardım Merkezi'ne ulaşın ve mevcut IP adresinizin engellemesini kaldırmalarını isteyin.
- Bir VPN kullanın. Bu, TunnelBear veya ExpressVPN gibi uygulamalardan belirli profiller kullanılarak oluşturulan bir Sanal Özel Ağdır. Bazı kullanıcılar bir VPN'i etkinleştirip tekrar denediklerinde başarılı olduklarını bildirdi.
 Daha önce indirdiğiniz içeriği silin
Daha önce indirdiğiniz içeriği silin
Hata Kodu 83, Disney + aboneleri için en yaygın sorun olduğundan, daha fazla "düzeltmenin" tur atmasını bekliyoruz. Ancak asıl umut, Disney'in bunu bir araya getirmesi ve sorunları tamamen düzeltmesidir.
Temel AirPlay sorun giderme ipuçları
Daha temel bir sorun giderme ipuçları alt kümesine geçersek, AirPlay'in kendisinde ortaya çıkan bazı sorunlar var. Bu, özellikle birçok kişi için sorunlara neden olan AirPlay 2'nin piyasaya sürülmesi (sonunda) için geçerlidir.
Apple TV'nin TV'nize bağlı olup olmadığını iki kez kontrol edin
Bu oldukça açıklayıcı. Apple TV'nin TV'nize HDMI aracılığıyla bağlandığından emin olun. Sorunu izole etmek için farklı kablolar veya farklı HDMI girişleri deneyebilirsiniz.
İOS aygıtınız ve Apple TV'niz aynı Wi-Fi ağına mı bağlı?
AirPlay'in çalışması için her iki cihazın da aynı ağa bağlı olması gerekir. Birden fazla ev içi bağlantınız varsa bu sorun ortaya çıkacaktır. Ayarlar uygulamasına gidin ve her ikisi için ağ bağlantılarını doğrulayın.
İnternetin ne kadar hızlı?
 SpeedTest.net
SpeedTest.net
Disney + bundan yararlanmak için minimum 25 Mbps hız gerektirir. Ağ üzerinde bir hız testi çalıştırarak bunu iki kez kontrol edebilirsiniz. Çok fazla cihaz bağlarsanız, bazılarının bağlantısını kesip tekrar deneyin. Veya olası "örümcek ağlarını" ortadan kaldırmak için yönlendiricinizi yeniden başlatın.
HDMI kablonuzun güncel olup olmadığını kontrol edin
Mümkün olan en iyi akış deneyimi için, kablonun güncel olduğundan emin olmanız gerekir. Kullandığınız kablonun öneriyi karşıladığını ve HDCP (Yüksek Hızlı HDMI) ile uyumlu olduğunu doğrulayın. 4K'da akış söz konusu olduğunda, HDCP 2.2 ile uyumlu bir kablonuz olması gerekir.
İşte tavsiyemiz: Belkin Ultra HD HDMI Kablosu.
Wi-Fi'nizi açın ve kapatın
Son temel çözüm, Wi-Fi'yi herhangi bir cihaz için açıp kapatmaktır. Buna iOS / macOS aygıtınız, televizyonunuz veya Apple TV'niz dahildir. Bazen Wi-Fi bağlantısı evinizde daralır ve bu birçok soruna neden olur.
3. nesil Apple TV'lerde AirPlay sorununu düzeltme
Uygulamaları desteklemeyen daha eski bir Apple Tv modeli kullanıyorsanız aygıtınızdan Apple TV'nizde AirPlay oynamaya devam edebilirsiniz.
Bu yöntem Apple TV 3. nesil üzerinde çalışır ve Apple TV 2. nesilde de çalışabilir
- İPhone, iPad veya iPod touch'ınızı Apple TV'niz ile aynı WiFi ağına bağlayın
- Apple TV ve iPhone, iPad veya iPod touch'ta aynı Apple Kimliği ile giriş yaptığınızdan emin olun.
- Apple TV'de Ayarlar> AirPlay'i açın ve AirPlay'in açık olduğundan emin olun ve erişiminizi ayarlayın (Herkes'i kullanmanızı öneririz)
- Apple TV'nizi yeniden başlatın
- Hem HDMI hem de Güç Kablosunu çıkarın
- 30 saniye bekleyin
- İPhone, iPad veya iPod'unuzda Firefox'u veya başka bir üçüncü taraf uygulamasını başlatın (Safari veya Chrome değil)
- Disney Plus'ı Firefox'ta açın (veya seçtiğiniz tarayıcıyı)
- Kontrol Merkezi'ni ve AirPlay'i kaydırarak açın (ekran yansıtma ve Apple TV'nizi seçin)
- Bir PIN numarası istenirse, Ayarlar> AirPlay> Güvenlik'e gidin ve Cihaz Doğrulaması Gerektir'i açın . Ardından, tüm AirPlay özellikli cihazlar için bir defalık ekran PIN'i ayarlayın.
Sonuç
Bunlar, AirPlay'i Disney + ile kullanmaya çalışırken olası sorunları çözebileceğiniz yollardan yalnızca birkaçıdır. Disney'in çok büyük bir bütçesi olmasına rağmen, hizmetin henüz emekleme aşamasında olduğunu unutmamak önemlidir. Önümüzdeki birkaç ay içinde, şirket büyüyen sancılarla mücadele ederken, pek çok güncellemenin geleceği kesin.
Yukarıda listelediğimiz hata kodlarından herhangi birine bir çözüm bulduysanız, lütfen sesinizi kapatın ve yorumlarda bize bildirin. Sorunla karşılaşan herkes için bunu güncel tutmak için bu çözümleri test edip listemize ekleyeceğiz. Yeni hata kodlarının ortaya çıkması durumunda, işlerin sizin ve herkes için çalışmasını sağlayacak bir çözüm bulabilmemiz için bize bildirin!