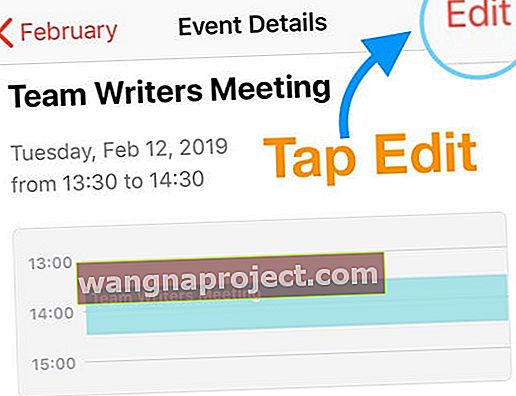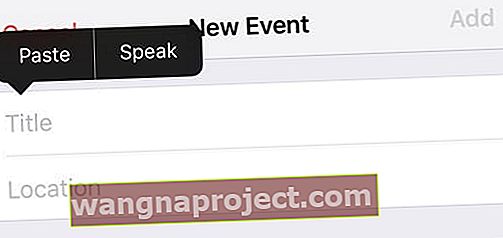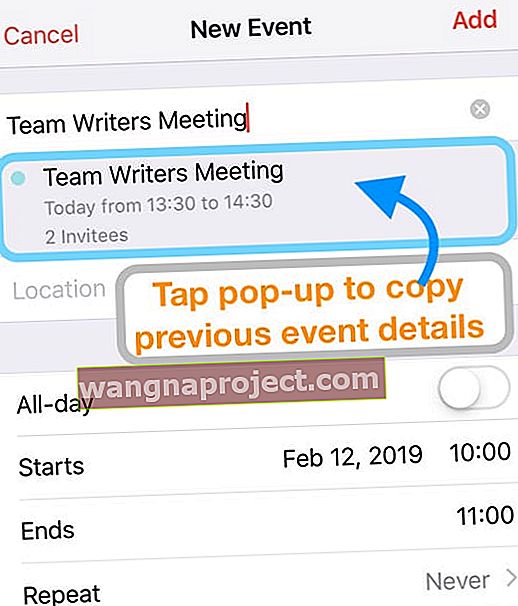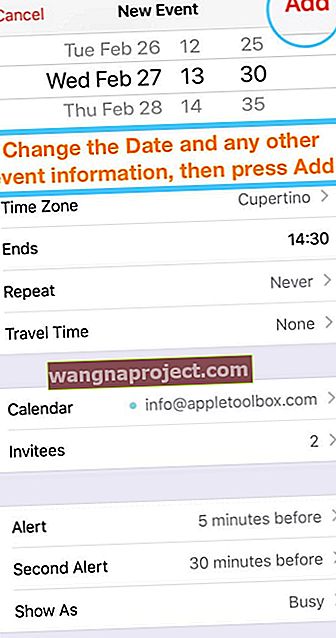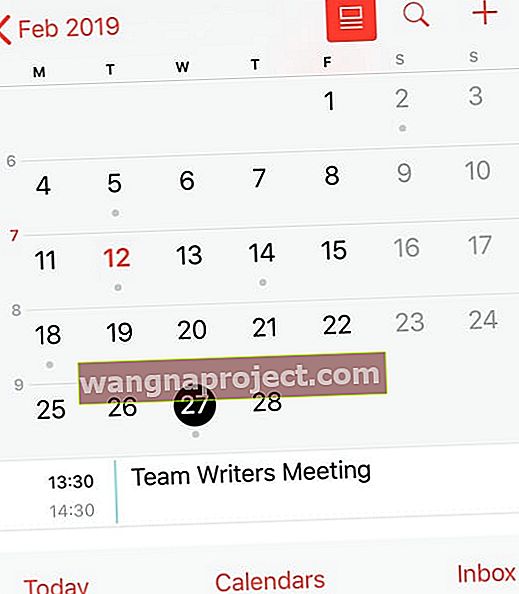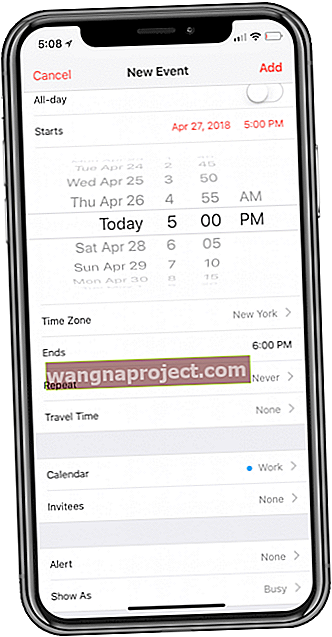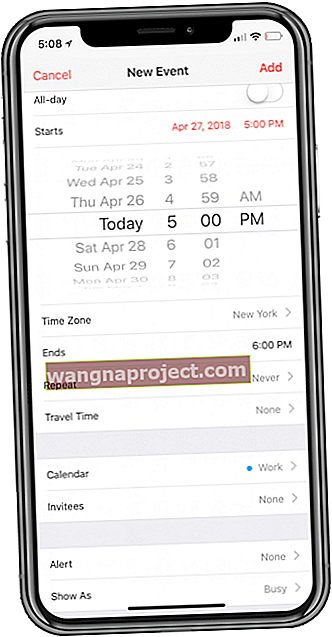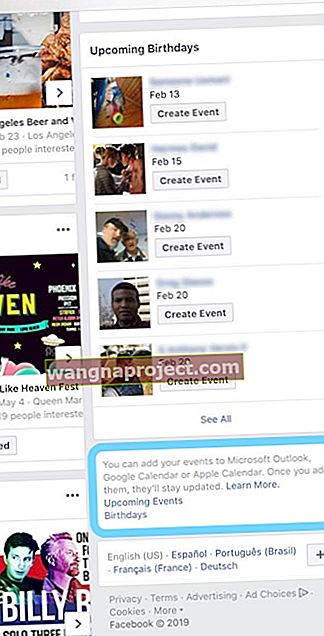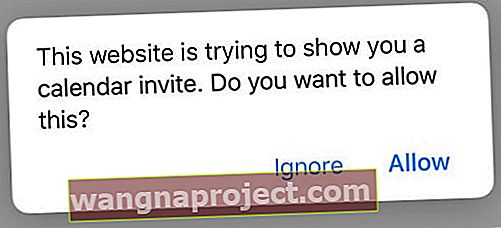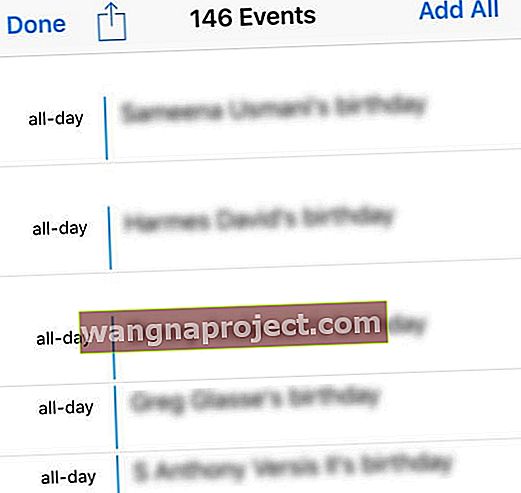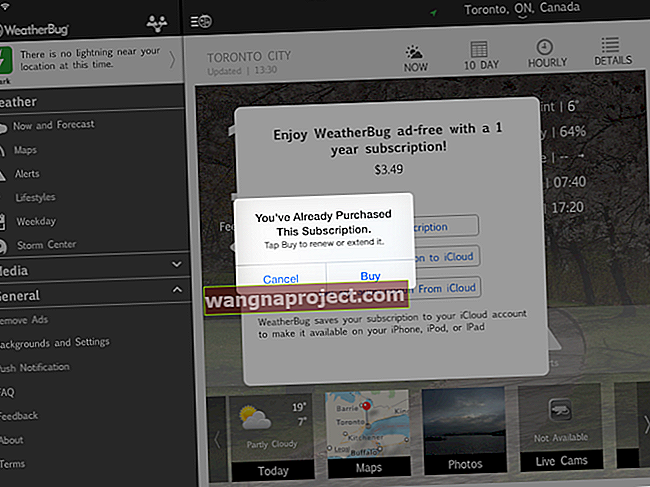Olayları takip edecek bir takvim olmadan, bazı insanlar kesinlikle kaybolur. App Store'da birçok farklı takvim uygulaması varken, Apple her iPhone'da bir "temel" uygulama içerir.
Etkinlik eklemek gibi temel şeyleri nasıl yapacağınızı zaten biliyorsunuzdur. Ancak, takvim ihtiyaçlarınız için daha az bilinen bazı ipuçlarına ve püf noktalarına bir göz atacağız.
Takvimler Arasındaki Etkinlikleri Kopyala
Bazı sınırlı işlevler olduğundan, Apple'ın Takvim uygulamasında bazı sorunlar vardır.
Farklı takvim ön ayarlarına sahip etkinlikleri kopyalamaya veya çoğaltmaya çalıştığınızda böyle bir "sorun" ortaya çıktığında.
Ancak, iPhone, iPad veya iPod Touch'ınızda iOS Takvim Uygulamasını kullanarak etkinlikleri kopyalamak isteyenler için bir çözüm var.
Apple'ın Takvim Uygulamasında Bir Etkinliği Çoğaltın veya Kopyalayın
- İPhone, iPad veya iPod'unuzda Takvim Uygulamasını açın
- Çoğaltmak istediğiniz bir olaya dokunun
- Ayrıntıları Düzenle'yi açmak için Düzenle Düğmesini seçin
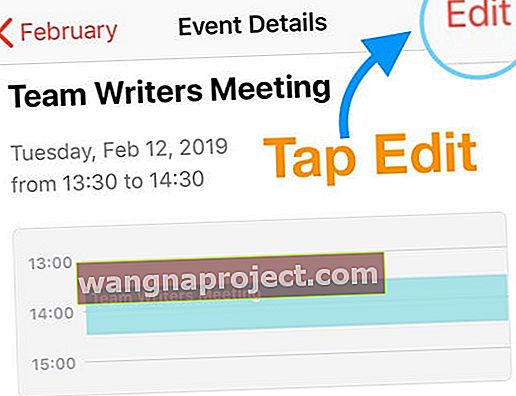
- Tümünü seçerek ve ardından kopyalayarak olay başlığını kopyalayın

- Takvim görünümüne geri dönün
- Yeni Etkinlik başlatmak için sağ üst köşedeki "+" simgesine dokunun

- Önceki etkinlik başlığını Başlık Girişine yapıştırın
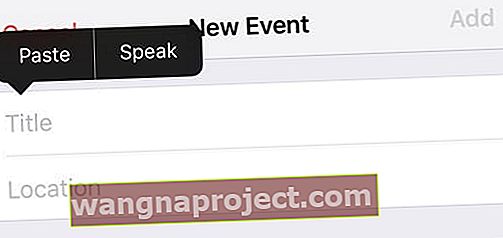
- Başlığı girdikten sonra, başlığın hemen altında açılan aynı başlıklı etkinliği arayın.
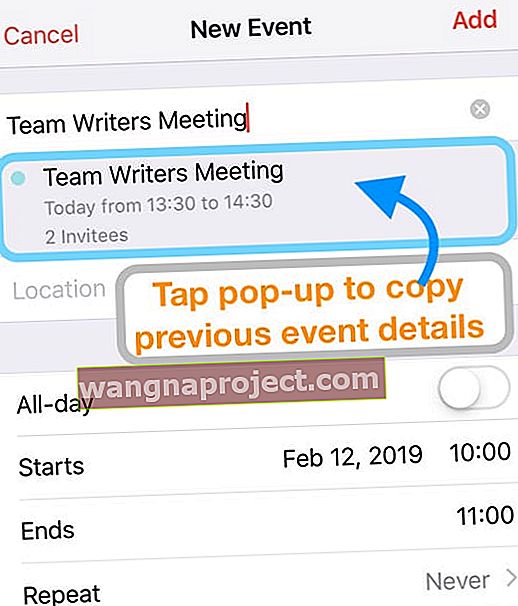
- Şu açılır pencereye dokunun
- Oluşturmaya çalıştığınız yeni etkinliğe tüm bilgi aktarımları
- Tarihi Değiştir
- Etkinlik ayrıntılarının geri kalanını gözden geçirin ve belirlenen Takvimi değiştirmek, davetlileri eklemek veya kaldırmak, toplantı ayarlarını tekrarlamak, uyarıları güncellemek vb. Gibi istediğiniz değişiklikleri yapın.
- Bittiğinde Ekle'ye basın
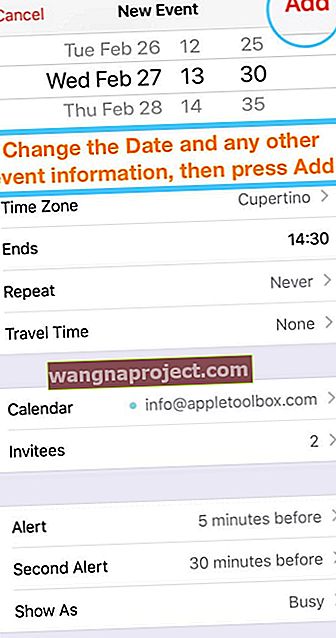
- Takviminize bir göz atın ve etkinliğin yeni tarihinize kopyalandığını doğrulayın
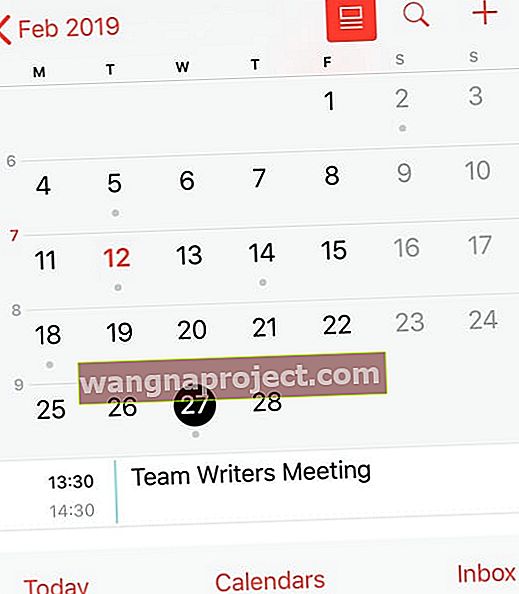
- iOS Takvim Uygulaması, davetlilerinizin e-posta davetlerini yeni etkinliğe otomatik olarak gönderir!
- Şu anda, Takvim Uygulaması iMessage veya metin mesajını değil, yalnızca e-posta davetlerini desteklemektedir.
- Davetliler, LCV yapmalarını isteyen bir e-posta alır. Kabul veya Reddettiklerinde, bir bildirim alırsınız
- Takviminizdeki etkinliğin adına dokunarak mevcut davet yanıtlarını görüntüleyin
Planlanan Toplantı Saati Ayarlarını Dakikalara Göre Değiştirme
Yeni bir etkinlik oluşturduğunuzda, normalde size 5 dakikalık aralıklar için seçenek sunulur.
Bununla birlikte, 5 dakikalık ve tek dakikalık aralıklar arasında kolayca geçiş yapmanızı sağlayan küçük bir paskalya yumurtası var.
Dakika dakika seçenekleri görmek için atmanız gereken adımlar şunlardır:
- Takvim uygulamasını açın
- Yeni bir Etkinlik için sağ üst köşedeki "+" simgesine dokunun ve toplantı bilgilerini girin
- Zaten planlanmış bir etkinlik için, etkinliğin kendisine dokunun ve ayrıntıları göstermek için Düzenle'ye basın
- Başlangıç veya Bitiş'i seçin
- 5 dakikadan 1 dakikalık aralıklara geçmek için seçime iki kez dokunun
-
-
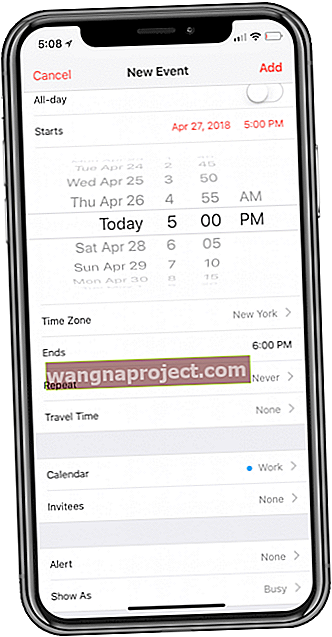
- Önce
-
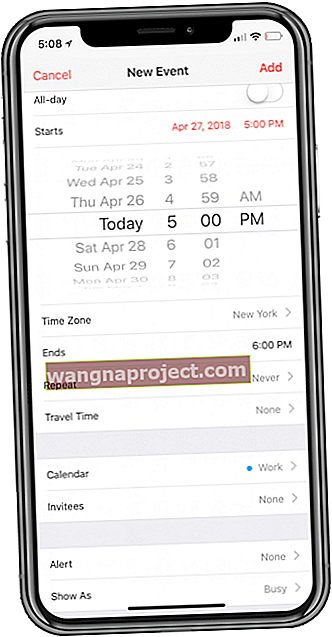
- Sonra
-
- Geri dönmek için 5 dakikalık aralıkları görmek üzere tekrar iki kez dokunun
Bu, etkinlik planlamanın en iyi yolu olmayabilir, ancak belirli bir an için bir hatırlatıcıya ihtiyacınız varsa, Takvim'i kullanabilirsiniz.
İMessage ile Nasıl Takvim Daveti Gönderirsiniz?
Bir etkinlik oluşturduktan sonra, bazı davetiyeler gönderme şansınız oldukça yüksektir. Parti süresince tek başınıza oturmayı planlamıyorsanız.
Takvim uygulaması üzerinden e-posta davetiyeleri gönderebilir ve gönderebilirsiniz. Ancak, bu çok üretken değildir ve arkadaşlarınız e-postalarını kontrol etmezse oldukça can sıkıcı olabilir.
Maalesef, Apple'ın Takvim uygulamasıyla "sınırlıysanız", e-posta yöntemini kullanmak zorunda kalacaksınız.
Ancak, Fantastical gibi üçüncü taraf bir uygulamanız varsa, iMessage aracılığıyla gerçekten etkinlik davetiyeleri gönderebilirsiniz!
Bu özellik, iOS 11 ve üzeri ile eklenen yeni sürükle ve bırak özelliğinin yardımıyla geliyor.
Fantastical'ın sahibiyseniz, şu adımları izleyeceksiniz:
- Fantastical'ı açın
- Paylaşmak istediğiniz etkinliği bulun
- Etkinliğe basılı tutun ve standart görünümden dışarı sürükleyin
- Etkinliği düzenlerken eve gidin ve iMessage'ı açın
- Olayı mesaj gövdesine bırakın
Apple'ın Takvim uygulamasından sıkıldıysanız, işte bizim favori alternatiflerimizden birkaçı:
- Fantastik (4,99 $)
- Takvimler 5 (6,99 ABD doları)
- Google Takvim (Ücretsiz)
- Tiny Calendar (Ücretsiz)
Apple Watch'unuzda Farklı Takvim Görünümleriyle Nasıl Çalışılır?
Apple Watch, muhtemelen Apple'ın iPhone'dan bu yana en büyük ürünlerinden biridir. Şirket, akıllı saat pazarını büyük bir pazar lideri tutarak fırtına ile ele geçirdi.
İhtiyacınız olan tüm bilgileri telefonunuzu çekmeden almak için bileğinize bakabilmek harika.
Ancak, gerçek Takvim uygulamasına gelince, bilmediğiniz bir ipucu var.
Takvim uygulamasındaki varsayılan görünüm tamamen iyi ve zekice, ancak üç farklı görüntüleme modu olduğunu biliyor muydunuz?
Apple Watch'unuzun Takvim Görüntüleme Modunu Değiştirin!
- Apple Watch'unuzda Takvim uygulamasını açın
- Varsayılan görünümde dokunmaya zorla
- Listeden, Günden veya Bugünden görüntülenmesini istediğiniz görünümü seçin!

Pek çok Apple Watch kullanıcısı, akıllı saate bir süredir sahip olmasına rağmen bunu bilmiyor.
Neyse ki, Apple'ın Apple Watch için hala keşfetmekte olduğumuz bazı ipuçları ve püf noktaları var.
Facebook Doğum Günlerini iPhone Takviminizle Eşitleme
Facebook, son zamanlarda pek çok yanlış sebepten dolayı manşetlerde yer aldı. Hala Facebook'u dini olarak kullanan ve çeşitli olayları takip etmek isteyen insanlar var.
Bu olaylar gerçek olaylar olabilir veya arkadaşlarınızın doğum günü kadar basit olabilir. Facebook ve Apple'ın bu yeteneği kaldırdığına dair bazı endişeler olsa da, bir çözüm var gibi görünüyor.
Facebook arkadaşlarınızın doğum günlerini veya diğer etkinlikleri iPhone'unuzdaki takvim uygulamasına eklemek istiyorsanız atmanız gereken adımlar şunlardır:
- Safari'de yeni bir pencere açın
- Facebook.com'a gidin ve giriş yapın
- Oturumunuz açıkken Safari'de başka bir pencere açın
- Facebook.com/events adresine gidin
- URL arama çubuğundaki sayfayı yenile düğmesine basın veya alttaki paylaş düğmesine dokunun ve Masaüstü Sitesi İste'yi seçin
- Sayfa masaüstü modunda yüklendikten sonra, uygun bağlantıları bulmak için sıkıştırmanız ve yakınlaştırmanız gerekir.
- Sağ alt köşede, "Etkinliklerinizi Microsoft Outlook, Google Takvim veya Apple Takvim'e ekleyebilirsiniz" yazan bir kutu arayın.
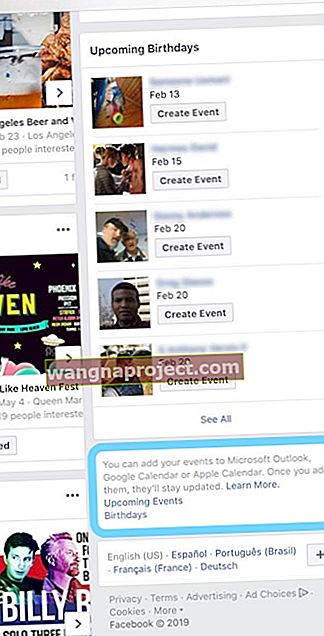
- Bunun altında iki bağlantı olacak: Yaklaşan Etkinlikler ve Doğum Günleri
- Bunları tıkladığınızda, "bu web sitesi size bir takvim daveti göstermeye çalışıyor. Buna izin vermek ister misin? " İleri gitmek için İzin Ver'e dokunun
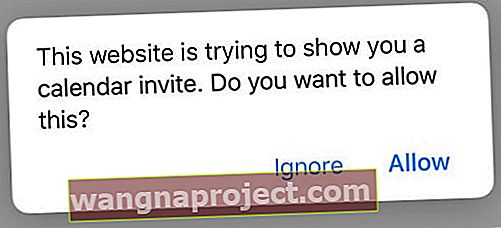
- Mesaj ayrıca onları takviminize eklemek isteyip istemediğinizi de sorabilir.
- Tümünü Ekle'yi seçin veya her bir etkinliği seçin ve birer birer ekleyin
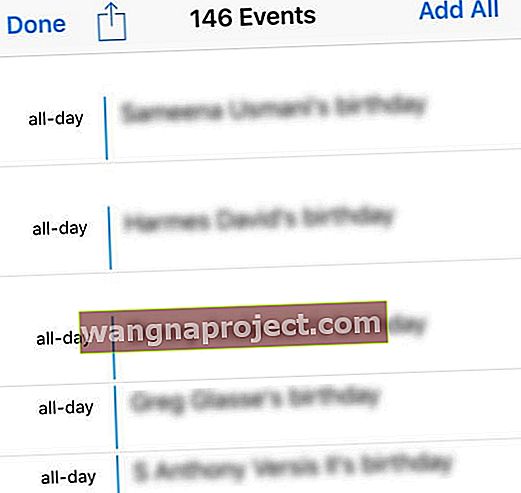
- Bu tamamlandıktan sonra, telefonunuz birkaç dakika sürer, ancak olaylar görünür
Sonuç
Bunlar, iPhone'unuzda Takvimi kullanmak için daha az bilinen bazı ipuçları ve püf noktalarıdır.
Daha fazla ipucu ve püf noktanız varsa, aşağıdaki yorumlarda kapalı, ses kapalı görmek istersiniz!
- Ayrıca yeni bir etkinlik başlatabilir ve ardından bir başlangıç ve bitiş saati belirleyebilir, ardından daha önce kullandığınız bir toplantı adının birkaç kelimesini yazmaya başlayabilirsiniz ve aynı başlığa sahip veya kelimeler içeren önceki toplantıların bazı seçenekler açılır penceresini görmeniz gerekir. . Çoğaltmak istediğiniz toplantıya dokunun ve tüm bilgiler yeni etkinliğinize aktarılır!
- İPad veya iPhone'umu kullanırken bir iOS Takvim Uygulaması etkinliğini şu şekilde çoğaltırım
- Takviminizde kopyalamak istediğiniz etkinliği bulun
- Etkinliği açın ve Düzenle'ye basın
- Tekrar ayarını Her Gün olarak değiştirin
- Bitiş Tekrarı'nı hemen ertesi güne değiştirin (böylece etkinlik yalnızca bir kez tekrarlanır)
- Bu etkinliği sonraki güne aynı saatte çoğaltmak için Bitti'ye basın
- Şimdi, o ikinci etkinliği (Tekrarla özelliğini kullanarak oluşturduğunuz) açın ve Düzenle'yi seçin.
- Yinele ayarını Asla olarak değiştirin
- Bitti'ye basın
- Açılır mesajdan Gelecekteki Olaylar için Kaydetmeyi seçin
- Yalnızca bu etkinlik için Kaydet'i SEÇMEYİN!
- İlk etkinliği tekrar açın
- Düzenle'ye basın ve Yinele ayarını Hiçbir Zaman olarak değiştirin
- Bitti'ye basın
- Açılır mesajdan Gelecekteki Olaylar için Kaydetmeyi seçin
- İkinci etkinliği tekrar açın ve Tarih ve Saati ve diğer toplantı bilgilerini istediğiniz şekilde güncelleyin.
- Tüm değişiklikleri yaptığınızda Bitti'ye dokunun