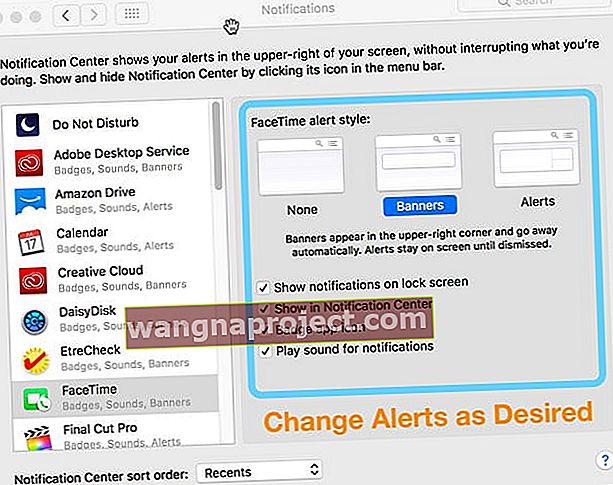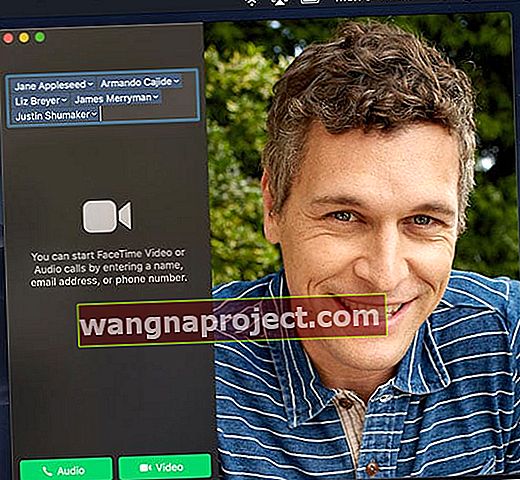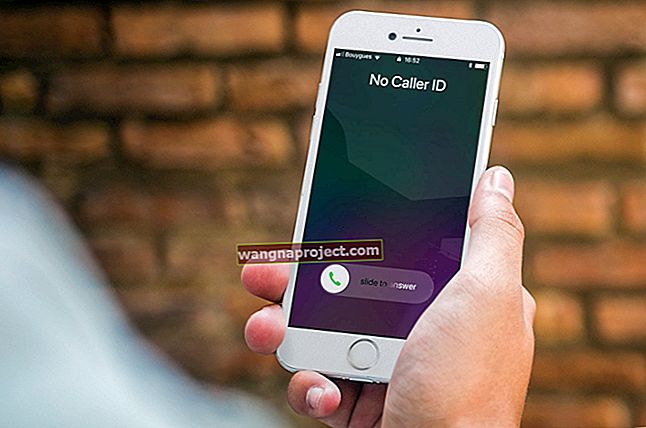Mac bilgisayarınızdan arkadaşlarınız, aileniz ve iş arkadaşlarınızla FaceTime yapmak ister misiniz? 1-2-3 kadar kolay! Bu kısa kılavuz, bir iPhone 4 veya üstü, iPad 2 veya üstü veya başka bir Mac kullanıcısı ile görüntülü sohbet etmek için bir Mac'te FaceTime'ın nasıl kullanılacağını açıklar.

Mac'te FaceTime kullanmanız gerekenler:
- MacOS (herhangi bir sürüm) veya Mac OS X Snow Leopard v10.6.6 veya sonraki bir sürümü yüklü Mac
- Tüm arayanların ayrıca bir Apple iDevice (iPhone, iPad veya iPod) veya OS X 10.6.6 veya sonraki bir sürümü (veya herhangi bir macOS sürümü) kullanan bir Mac'e sahip olması gerekir.
- FaceTime Audio, Apple Watch ile de çalışır!
- Kararlı ve hızlı internet bağlantısı
- Apple kimliginiz
- FaceTime, OS X Lion veya sonraki sürümlere dahildir
- Mac OS X v10.6 kullanıcısıysanız, Mac App Store'dan FaceTime'ı indirin.
Mac Kullanarak FaceTime İçin 6 Adım
- FaceTime Uygulamasını başlatın
- Gerekirse Mac App Store'dan indirin
- Apple Kimliğinizi girin veya yeni bir tane oluşturun
- İki aşamalı veya iki faktörlü kimlik doğrulamaya sahip kişiler için doğrulama kodunuzu girin
- E-posta adresleri ve telefon numaraları dahil olmak üzere "FaceTime için şu adresten ulaşılabilir:" iletişim bilgilerinizi doğrulayın ve "Yeni aramaları başlat:" için bir telefon numarası veya e-posta seçin.
- Görüntülü veya Sesli Arama yapmayı seçin
- Arama çubuğuna bir kişinin adını, e-posta adresini veya numarasını girin
- Bir arama başlatmak için kameraya veya telefon simgesine dokunun
Veya FaceTime Araması Yapmak için Siri'yi kullanın
- Mac'inizin menü çubuğunun sağ üst köşesindeki Siri simgesine dokunun

- Siri'den "FaceTime Audio XXX" veya "FaceTime XXX" yapmasını isteyin ve gerisini Siri'ye bırakın!
Mac'te FaceTime Araması Sırasında Ayarları Değiştirme
Ekrandaki FaceTime Arama kontrollerinizi göstermek için bir arama sırasında farenizi, izleme dörtgeninizi veya işaretçinizi FaceTime penceresinin üzerinde hareket ettirin.

Arayanlar Mac'lerde FaceTime Bildirimlerini Gör
FaceTime araması yapmak veya almak istiyor ancak iPad veya iPhone'unuza ulaşamıyorsanız bunun yerine Mac'inizi kullanın!
Biri sizi yüzüstü bıraktığında, Mac'inizde aramayı kabul etmek veya reddetmek için bir bildirim görünür. Dokunmatik Çubuğu olan kişiler de bunu bir FT çağrısını kabul etmek veya reddetmek için kullanabilir.
Mac'inizde bir FaceTime aramasını cevaplama veya reddetme
Aramayı yanıtlamaya zamanınız yoksa, kapat seçeneğine dokunun veya bir mesajla yanıtlayın ya da Reddet'in yanındaki oka dokunarak bir geri arama hatırlatıcısı ayarlayın.
Bir uyarı bildirimini onunla etkileşim kurmadan da kapatabilirsiniz. Afişi susturmak için sağa kaydırmak için farenizi, izleme dörtgeninizi veya işaretçinizi kullanın.
Mac'inizde FaceTime Bildirimlerini Değiştirmek mi İstiyorsunuz?
- Apple Menüsü altında
- Gidin Sistem Tercihleri> Bildirimler> FaceTime
- Bildirimler için ses çal, rozet uygulaması simgesi vb. Gibi devre dışı bırakılmasını istediğiniz ayarların işaretini kaldırın. Veya farklı bir uyarı stili seçin
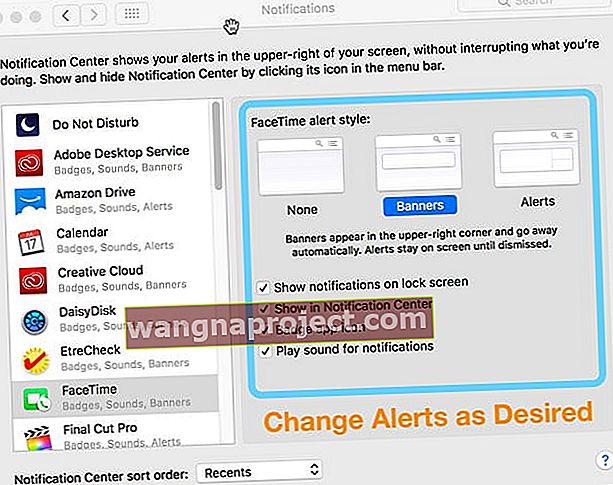
Mac'inizde Grup FaceTime'ı kullanın 
MacOS Mojave ve iOS 12.1 ile, arkadaşlar grup FaceTime görüntülü veya sesli aramalara da katılabilir.
Grup FaceTime 32'ye kadar farklı katılımcıyı destekler. Grup FaceTime aramalarındaki tüm katılımcılar iOS 12.1+, macOS Mojave + veya watchOS 5.1+ (yalnızca Apple Watch'ta ses) çalıştırmalıdır.
Grup FaceTime araması yapın
- FaceTime uygulamasını açın
- Kişilerinizin, e-postalarınızın veya telefon numaralarınızın adlarını girin
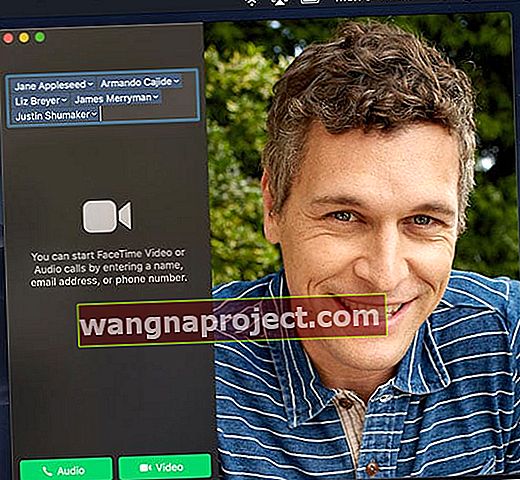
- FaceTime aramanızı başlatmak için telefona (ses için) veya kamera simgesine (video ve ses için) dokunun
Mesajlar Uygulamasından da Grup FaceTime araması yapabilirsiniz.
- Bir grup görüşmesi açın veya başlatın
- Ayrıntılar'a dokunun, ardından kamera simgesini veya telefon simgesini tıklayın.
Grup FaceTime aramasına kişi ekleme
- Kenar çubuğu simgesine dokunarak FaceTime kenar çubuğunu gösterin

- Kişi eklemek için Artı İşaretine (+) tıklayın
- Kişinizin adını, e-postasını veya telefon numarasını girin, ardından Ekle'yi tıklayın
Benzersiz Bir FaceTime Zil Sesi Ayarlayın
- FaceTime'ı açın
- Menü çubuğunda FaceTime'a gidin ve Tercihler'i seçin.

- Zil sesleri için açılır menüyü tıklayın
- Seçmek için bir zil sesine dokunun
FaceTime'da Konumunuzu Değiştirin
- FaceTime> Tercihler'i açın
- Konum'a ilerleyin
- Açılır menüye tıklayın ve mevcut konumunuzu seçin
Mac'inizde FaceTime Aramaları İstemiyor musunuz?
Mac'inizde FaceTime aramalarını almayı durdurmak için FaceTime'ı açın, ardından menü çubuğundan FaceTime> FaceTime'ı Kapat'ı seçin.
Veya FaceTime Uygulamasındayken Command (⌘) + K klavye kısayolunu kullanın.