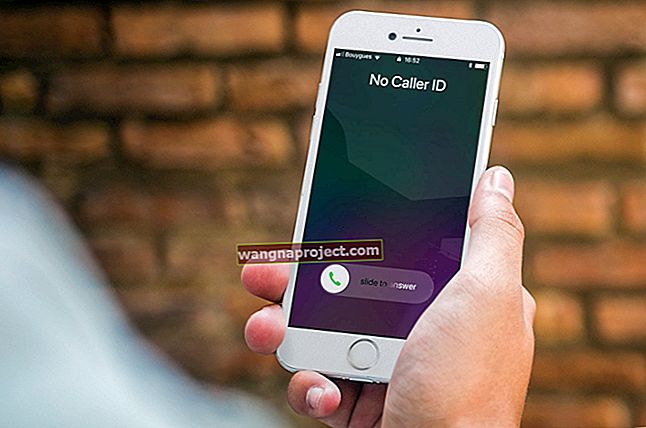İPhone'unuzdaki uygulamaları ve klasörleri yeniden düzenlemenin en hızlı yolu eskiden iTunes'daydı. Tüm Ana Ekranlarınızı aynı anda görüntülemek ve bir fare kullanarak uygulamaları istediğiniz yere sürükleyip bırakmak kolaydı.
Ancak Apple, iTunes 12.7'de yaptığı değişikliklerle bu özelliği kaldırdı.
İTunes olmadan bir bilgisayar kullanarak iPhone veya iPad'inizdeki uygulamaları yeniden düzenlemenin başka bir yolunu arıyorsanız, sizi temin ettik. İTunes bir seçenek olmadığında işi bitirmek için Configurator 2'yi nasıl kullanacağınızı göstereceğiz. Ayrıca, iPhone'un kendisini kullanarak uygulamaları yeniden düzenlemek için en iyi ipuçlarını da göstereceğiz.
İPhone uygulamalarını iTunes olmadan yeniden düzenlemek için Configurator 2'yi kullanın
Apple, Uygulamalar işlevini iTunes'dan kaldırmış olabilir ve iPhone'unuzu Finder kullanarak eşzamanlarken hiçbir zaman bir seçenek olmamıştır - ancak yine de Configurator 2'yi kullanarak uygulamaları yeniden düzenleyebilirsiniz.
 App Store'da Apple'ın Configurator 2 uygulamasını bulun.
App Store'da Apple'ın Configurator 2 uygulamasını bulun.
Bu, Apple'ın aynı anda birden fazla Apple cihazına profil eklemek için tasarladığı bir uygulamadır. Çoğunlukla aynı uygulamalar ve ayarlarla birkaç iPhone veya iPad'i yapılandırması gereken işletmeler için tasarlanmıştır. Ancak iPhone veya iPad uygulamalarınızı iTunes olmadan yeniden düzenlemek için de kullanabilirsiniz.
Configurator 2, Mac App Store'dan ücretsiz olarak indirilebilir, ancak maalesef yalnızca Mac için kullanılabilir. Bu makalenin sonunda, Configurator 2'nin sizin için bir seçenek olmaması durumunda iPhone'un kendisindeki uygulamaları hızlı bir şekilde yeniden düzenlemek için kullanabileceğiniz ipuçları göstereceğiz.
İndirin: Configurator 2 for macOS (Ücretsiz)
İPhone veya iPad uygulamalarını yeniden düzenlemek için Configurator 2 nasıl kullanılır
- Configurator 2'yi Mac App Store'dan indirip yükleyin . Ardından uygulamayı açın, Şartlar ve Koşulları Kabul Edin ve Başlayın'ı tıklayın .
- İPhone veya iPad'inizi bir USB kablosu kullanarak Mac'e bağlayın, ardından Configurator 2'deki Tüm Aygıtlar bölümünden çift tıklayın . Cihazınızın kilidini açmanız ve önce bu bilgisayara güvenmeyi seçmeniz gerekebilir .
- İPhone veya iPad'inizi seçtikten sonra , menü çubuğundan Eylemler seçeneğini açın ve Değiştir> Ana Ekran Düzeni'ne gidin .
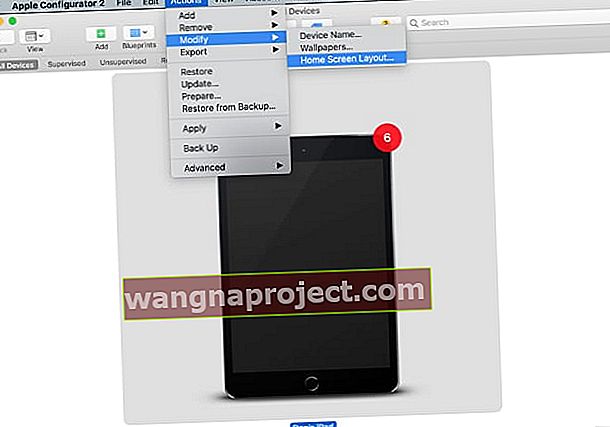 Cihazınızı seçin ve Ana Ekran düzenini değiştirin.
Cihazınızı seçin ve Ana Ekran düzenini değiştirin. - Configurator 2'nin Ana Ekran düzeninizi getirmesini bekleyin, ardından uygulamalarınızı yeniden düzenlemek için tıklayıp sürükleyin. Klasörler oluşturabilir, Dock'u değiştirebilir veya yeni bir Ana Ekrana uygulama ekleyebilirsiniz.
- Uygulamalarınızı yeniden düzenledikten sonra, Configurator 2'nin bu uygulama düzenini bağlı iPhone veya iPad'inize aktarmasını sağlamak için Uygula'yı tıklayın .
 İPhone uygulamalarınızı Configurator 2'de yeniden düzenlemek için tıklayın ve sürükleyin.
İPhone uygulamalarınızı Configurator 2'de yeniden düzenlemek için tıklayın ve sürükleyin.
Configurator 2'yi kullanamıyorsanız, iPhone'unuzdaki uygulamaları iTunes olmadan yeniden düzenlemenin diğer yolu, bunu aygıtın kendisinde yapmaktır.
İPhone veya iPad Ana Ekranınızdaki uygulamaları yeniden düzenlemek için, bir uygulamaya dokunup basılı tutun ve beliren hızlı işlem menüsünden Ana Ekranı Düzenle'yi seçin . Artık uygulamaları istediğiniz yere sürükleyip bırakabilirsiniz.
 Hızlı işlem menüsünden Ana Ekranı düzenlemeyi seçin.
Hızlı işlem menüsünden Ana Ekranı düzenlemeyi seçin.
Bu sizin için çok yavaş geliyorsa işleri hızlandırmak için bu ipuçlarını kullanın.
1. Ana Ekranı hemen düzenlemek için dokunun ve sürükleyin
Hızlı işlem menüsünün görünmesini beklemek yerine, bir uygulamaya dokunun ve basılı tutun, ancak kısa bir duraklamadan sonra hareket etmeye başlayın. Bunu doğru zamanlarsanız, iPhone veya iPad'iniz hemen Jiggle moduna girer, bu da hızlı işlem menüsünün görünmesini beklemeden Ana Ekranı düzenlemenizi sağlar.
İOS 14 ve sonraki sürümlerde, Ana Ekranda boş bir alana dokunup basılı tutarak Jiggle moduna hemen girebilirsiniz.
2. Aynı anda çok sayıda uygulamayı taşıyın
Birkaç uygulamayı aynı yere taşımak istediğinizde, bunu tek tek yapmanız gerekmez. Bunun yerine, tüm uygulamaları aynı anda alıp yeni bir Ana Ekrana veya aynı anda bir klasöre bırakabilirsiniz.
Bunu yapmak için, tek bir uygulamayı taşımaya başlayın, ardından parmağınızı basılı tutun ve taşımak istediğiniz diğer uygulamalara dokunmak için başka bir parmağınızı kullanın.
İkinci parmağınızla daha fazla uygulama ekledikçe, birlikte kaç uygulamayı aldığınızı gösteren bir sayaç görünür. Yeni bir Ana Ekrana veya bir klasöre gidin ve tüm uygulamaları aynı anda bırakmak için parmağınızı ekrandan kaldırın.
 Bir sayaç size aynı anda kaç uygulama taşıdığınızı gösterir.
Bir sayaç size aynı anda kaç uygulama taşıdığınızı gösterir.
3. İhtiyacınız olmayan Ana Ekranları gizleyin
İOS 14 ve sonraki sürümleriyle Apple, artık ihtiyacınız olmayan Ana Ekranları gizleme özelliğini ekledi. Bu, herhangi bir uygulamayı silmez çünkü Uygulama Kitaplığından, son Ana Ekranınızı sola kaydırarak bulabileceğiniz herhangi bir şeyi yine de açabilirsiniz.
Ana Ekranları gizlemek, Apple'ın iOS 14 ile iPhone'a eklediği birkaç Ana Ekran özelliğinden biridir.
Bir Ana Ekranı gizlemek için, Jiggle moduna girmek için Ana Ekranda boş bir alana uzun dokunun. Şimdi tüm Ana Ekranlarınızı aynı anda görüntülemek için ekranın altındaki Ana Ekran noktalarına dokunun .
Gizlemek veya göstermek için mevcut Ana Ekranlara dokunun.
 Ana Ekran noktalarına dokunun.
Ana Ekran noktalarına dokunun.
 Hangi Ana Ekranların gizleneceğini seçin.
Hangi Ana Ekranların gizleneceğini seçin.
Ana Ekranı varsayılan düzenine sıfırlayın
Varsayılan Ana Ekrana geri dönmek isterseniz, iPhone uygulamalarınızı yeniden düzenlemenin en hızlı yolu - iTunes hala bir seçenek olsa bile - Ana Ekran ayarlarınızı sıfırlamaktır.
Bu, iPhone'unuzdaki hiçbir veriyi silmez. Ana Ekranınızı Apple tarafından belirlenen varsayılan düzene döndürür. İPhone'unuzdaki her üçüncü taraf uygulaması, stok Apple uygulamalarından sonra alfabetik olarak görünür.
Ana Ekran düzeninizi sıfırlamak için Ayarlar> Genel> Sıfırla'ya gidin ve Ana Ekran Düzenini Sıfırla'ya dokunun .
 Ana Ekran düzeninizi Ayarlar'dan sıfırlamayı seçin.
Ana Ekran düzeninizi Ayarlar'dan sıfırlamayı seçin.
3D Touch veya Haptic Touch ile ilgili sorunlar
Aygıtınızda 3D Touch veya Haptic Touch ile ilgili sorunlar varsa, iPhone veya iPad Ana Ekranınızı yeniden düzenlemekte zorlanabilirsiniz. Bu, hızlı işlem menüsünün olmaması gerektiğinde açılmasına neden olabilir.
Ayarlarınızı yapmak için Ayarlar> Erişilebilirlik> 3D ve Haptic Touch'a gidin . Haptic Touch'ın daha hızlı çalışmasını sağlamak isteyebilirsiniz. Veya 3D Touch'ı daha hafif basınca daha duyarlı hale getirebilirsiniz.
Haptic Touch hakkında daha fazla bilgi edinmek ve bunu iPhone ekranınızdaki uygulamaları yeniden düzenlemek için nasıl kullanabileceğinizi öğrenmek için iPhone'da Haptic Touch kılavuzumuza bakın.

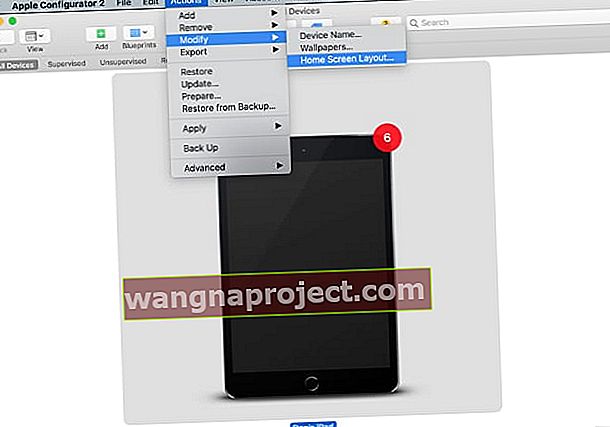 Cihazınızı seçin ve Ana Ekran düzenini değiştirin.
Cihazınızı seçin ve Ana Ekran düzenini değiştirin.