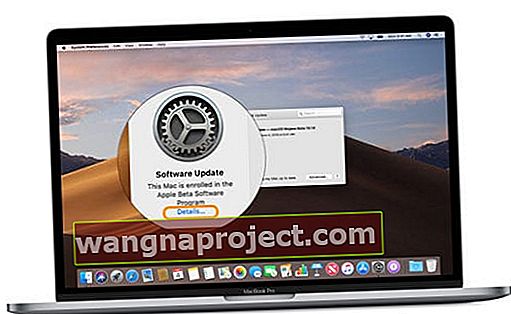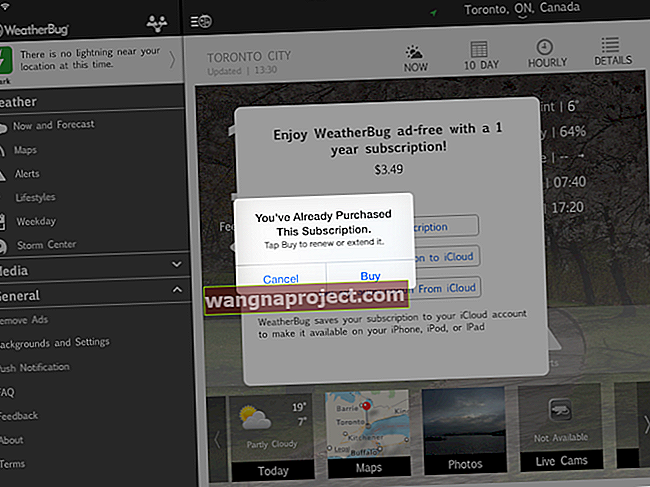Mac'inizdeki App Store ile veya iTunes ve iDevice'inizle (iPhone, iPad veya iPod) çalışmaya çalışıyorsunuz, ancak 1004 hatasını görmeye devam ediyor ve yardıma mı ihtiyacınız var? Lütfen daha sonra tekrar deneyin mesajı görüyorsunuz, bilinmeyen bir hata oluştu veya indirilemiyor musunuz?
Birkaç kişi, App Store'dan uygulama indirmek istediklerinde 1004 (hata mesajı: Hata 1004, daha sonra tekrar deneyin) mesajını aldıklarını bildirdi.
İTunes ve iPhone, iPad veya iPod Touch Kullanırken 1004 App Store Hatasını Nasıl Düzeltebilirim?
Bu sorunu gidermek için lütfen bu sorunu çözene kadar her bir ipucunu izleyin:
- İTunes'dan çıkın, aygıtınızın fişini çekin, ardından iTunes'u yeniden başlatın ve aygıtınızı tekrar bilgisayara takın
- Varsa farklı bir kablo veya varsa farklı bir bağlantı noktası kullanmayı deneyin
- HEM cihazı ve bilgisayarı yeniden başlatın ve tekrar deneyin
- Bir iOS Güncellemesi olup olmadığını kontrol edin, varsa verilerinizi iTunes veya iCloud aracılığıyla yedekleyin ve ardından iOS'u güncelleyin

- Cihazınızda Norton, McAfee, Avira ve benzeri tüm antivirüs uygulamalarını geçici olarak devre dışı bırakın
- Aç App Store> Güncellemeler Tab
- Devam Ettirme veya Bekleme olarak listelenip listelenmediğini kontrol edin. Öyleyse, güncelleme işlemini yeniden başlatmak için bunlara dokunun.

- Devam Ettirme veya Bekleme olarak listelenip listelenmediğini kontrol edin. Öyleyse, güncelleme işlemini yeniden başlatmak için bunlara dokunun.
- Ayarlar> Genel> Sıfırla> Ağ Ayarlarını Sıfırla'ya dokunarak ağ ayarlarınızı sıfırlayın

- Apple mağazasında oturum açmayı ve tekrar oturum açmayı deneyin
- Bunu yapmak için Ayarlar> iTunes ve App Store'a gidin> Apple Kimliğinize dokunun> Oturumu Kapat

- Çıkış yaptıktan sonra Apple Kimliğinizi ve parolanızı girerek giriş yapın.
- Bunu yapmak için Ayarlar> iTunes ve App Store'a gidin> Apple Kimliğinize dokunun> Oturumu Kapat
- Bazı insanlar, Safari'nin verilerini ve geçmişini temizlemenin bu sorunu çözdüğünü bildirdi.
- Bunun için Ayarlar> Safari'ye dokunmanız yeterlidir.
- Geçmişi ve Web Sitesi Verilerini Temizle seçeneğine ilerleyin ve ona dokunun

- Geçmişi ve Verileri Temizlemek istediğinizi onaylayın
- Geri içinde , Ayarlar> Safari , aşağı kaydırın Gelişmiş altta ve dokunun
- Web Sitesi Verilerini Seçin

- Veriler doldurulduktan sonra, Tüm Web Sitesi Verilerini Kaldır'ı seçin.
- Şimdi Kaldır'a dokunarak seçimi onaylayın
- Ayarlar Uygulamasını kapatın
- Cihazınızı yeniden başlatın (iPhone, iPad veya iPod Touch)
Mac veya MacBook'umda App Store Hatası 1004'ü Nasıl Düzeltebilirim?
- MacOS veya Mac OS X'inizi güncelleyin - önce Verilerinizi yedeklediğinizden ve ardından güncellediğinizden emin olun
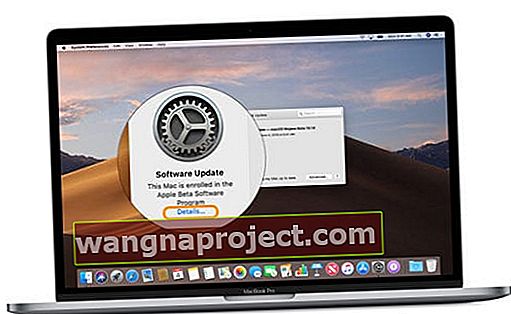
- Herhangi bir virüsten koruma yazılımını geçici olarak devre dışı bırakın
- Yüklemeye veya indirmeye devam etmesi gereken Uygulamaları arayın
- Seçenek Tuşunu basılı tutun ve ardından Devam Et düğmesine dokunun; bu, güncellemeyi iptal eder
- Ardından uygulamayı App Store'dan tekrar güncellemeyi veya indirmeyi / yüklemeyi deneyin.
Bazı App Store Kullanıcı Dosyalarını İzole Edin
- App Store'dan çıkın
- Finder'ı açın
- Top Finder Menüsünden Git> Klasöre Git'i seçin

- Bu metni yazın (veya kopyalayın / yapıştırın) ~ / Library / Cookies
- Git'i seçin
- Çerezler klasöründe com.apple.appstore.cookies veya com.apple.appstore.binarycookies dosyasını bulun
- Bu dosyayı Masaüstüne, Çöp Kutusuna veya hatırlayacağınız başka bir klasöre taşıyarak izole edin.
- Top Finder Menüsüne geri dönün ve Git> Klasöre Git'i seçin
- Bu metni yazın (veya kopyalayın / yapıştırın) ~ / Library / Preferences
- Git'i tıklayın
- Com.apple.appstore.plist dosyasını bulun ve Tercihler'den izole edin
- Açık pencereleri ve uygulamaları kapatın
- App Store'u tekrar deneyin
Windows bilgisayarımda App Store Hatası 1004'ü Nasıl Düzeltebilirim?
- Bilgisayarınızı tamamen kapatın ve ardından yeniden başlatın
- İTunes'u onarın
- İTunes yükleyici iTunesSetup'ı veya iTunes6464Setup'ı bulup sağ tıklayın ve "Yönetici olarak çalıştır" ı seçin.
- Yazılımı onarmak için bir komut istemi görüyorsunuz
- Onarım tamamlandıktan sonra bilgisayarınızı yeniden başlatın ve iTunes'u yeniden başlatmayı deneyin.
- İTunes yükleyiciyi bulamazsanız, Apple'ın web sitesinden en yeni iTunes'u indirin, ardından iTunes yükleyiciyi indirmek için İndir'i tıklayın. İstendiğinde, Çalıştır yerine Kaydet'i tıklayın ve yukarıdaki adımları tekrarlayın.
- İTunes Yardım menüsünden Tanılamayı Çalıştır özelliğini çalıştırmayı deneyin.
- Ağ Bağlantılarını Görüntüle
- Bilgisayarınızda Başlat'ı ve ardından Denetim Masası'nı tıklayın.
- İnternet Bağlantıları'nı tıklayın.
- Etkinleştirmek istediğiniz ağ arayüzüne sağ tıklayın, ardından Etkinleştir'i seçin.
- Başlat'ı ve ardından Bilgisayarı Kapat'ı tıklayın.
- Yeniden Başlat'ı tıklayın
- DNS Önbelleğini Temizle
- Bilgisayarınızda Başlat'ı tıklayın, ardından Çalıştır'ı seçin
- Görünen iletişim kutusuna "cmd" yazın (tırnak işaretlerini yazmayın), ardından Tamam'ı tıklayın
- DOS komut isteminden (C: \) sonra, “ipconfig / flushdns” yazın (tırnak işaretleri olmadan) ve Enter tuşuna basın. "İpconfig" ten sonra tek bir boşluk girdiğinizden emin olun.
Not: 1004, 1013, 1638, 3194 hataları benzer sorunların sonucudur; bu düzeltme, bu hata iletileri için de işe yarayabilir.