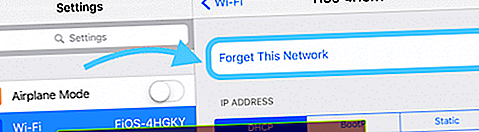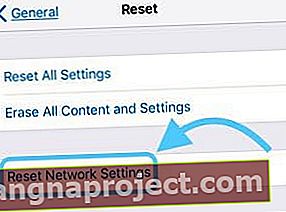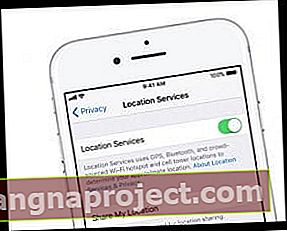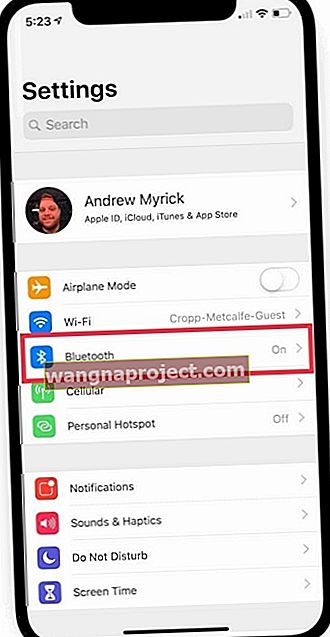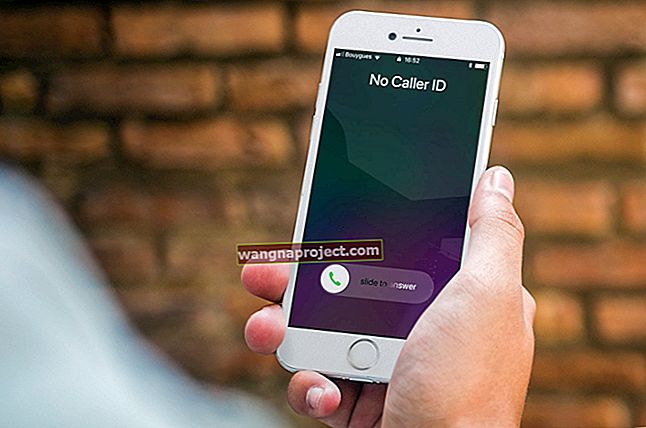İyi bir Apple dijital vatandaşı olmaya karar veriyor ve yeni bir sürümün mevcut olduğu bildirildiğinde iOS'unuzu yükseltiyorsunuz. Ancak güncellemenizden sonra, iPhone, iPad veya diğer iDevice'inizin artık WiFi bağlantısının düştüğünü fark ediyorsunuz! Kararlı bir WiFi bağlantısını koruyamazsınız.
Bazı iFolk'lar için, iDevices bilinen bir ağa bile katılmıyor ve hatta bazen en son iOS güncellemesinden bu yana hiç WiFi kullanılamıyor.
Diğerleri için, iDevices rastgele WiFi ile bağlantısını keser veya yalnızca kaybolması için çok düşük bir sinyale bağlanır. Bu WiFi'nin kesilmesi veya var olmaması çok sinir bozucu, özellikle de değişen tek şey iDevice'inizin iOS yazılımı olduğunda.
Görünüşe göre Apple bir iOS güncellemesi yayınladığında, bazı kullanıcılar WiFi ve internet performansı sorunlarından etkileniyor!
- Cihazınızın kullandığı en son iOS sürümüne güncelleyin
- Yönlendiricinizi sıfırlayın
- Cihazınızı yeniden başlatın veya yeniden başlatmaya zorlayın
- Bluetooth'u Kontrol Merkezi'nden değil Ayarlar'dan kapatın
- WiFi ağını unutun ve yeniden katılın
- Bu özellik mevcutsa, WiFi Yardımı'nı kapatın
- Ağ ayarlarını sıfırlayın
- Uçak modunu açın ve ardından bir WiFi ağına bağlanın
- Herhangi bir VPN'i geçici olarak devre dışı bırakın
- Konum Hizmetlerini kapatın
Kablosuz Bağlantıyı Kesmek İçin İlk Adımlar
- Küçük bir iOS güncellemesi varsa, önce bu yükseltmeyi gerçekleştirin. Ayarlar> Genel> Yazılım Güncelleme'yi kontrol edin .
- Mümkünse iTunes aracılığıyla güncelleme yapın - kullanıcılar OTA'ya karşı iTunes kullanarak tutarlı ve kararlı güncellemeler rapor eder
- Hızlı bir düzeltme için yönlendiricinizi KAPATIP tekrar AÇARAK yenileyin (güç bağlantısını kesin.) KAPATMA ve tekrar açma arasında 1-2 dakika bekleyin. Çoğu zaman WiFi'niz yeniden bağlanır
- IDevice'inizi yeniden başlatın. Normal bir yeniden başlatma işe yaramazsa, bu düğmeleri aynı anda Apple logosu görünene kadar en az on saniye basılı tutarak zorunlu yeniden başlatma gerçekleştirin.
- İPhone 6S veya altı ve tüm iPad ve iPod Touch cihazlarda, Apple logosunu görene kadar Home ve Power düğmelerine aynı anda basın.
- İPhone 7 veya iPhone 7 Plus için: Apple logosunu görene kadar Yan ve Sesi Kısma düğmelerini en az 10 saniye basılı tutun.
- Bir iPhone X Serisi modelinde (XS / XR / X) veya iPhone 8 veya iPhone 8 Plus'ta: Sesi Aç düğmesine basın ve hemen bırakın. Ardından Sesi Kısma düğmesine basın ve hemen bırakın. Son olarak, Apple logosunu görene kadar Yan düğmeyi basılı tutun.

- Bluetooth'u Ayarlar> Bluetooth aracılığıyla (veya Kontrol Merkezi aracılığıyla) tamamen kapatın
- Unutun ve WiFi Ağına Yeniden Katılın
- Gidin Ayarlar> WiFi > ağınızın adını ya da ona “i” yanındaki mavi tıklayın
- Bu Ağı Unut'a dokunun
- Ağ şifresini bilmiyorsanız bu adımı yapmayın
- Yeniden katıl
- Ağınızın şifresini girin
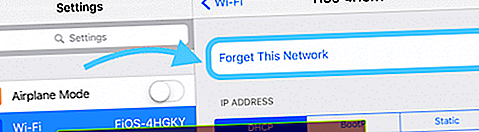
- Ağınızın şifresini girin
İPhone veya iPad'de WiFi Kesilmesi İçin Daha Fazla İpucu
- Wi-Fi Yardımı'nı kapatın (varsa). Ayarlar> Hücresel'i kontrol edin ve sonuna kadar kaydırın. Wi-Fi Yardımı AÇIK durumdaysa, KAPALI duruma getirin
- Ağ Ayarlarını Sıfırla: Ayarlar> Genel> Sıfırla> Ağ Ayarlarını Sıfırla . Ardından Ağa yeniden katılın. WiFi şifrenizi bilmiyorsanız bu adımı yapmayın!
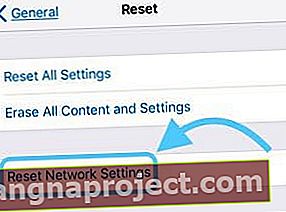
- Tüm ağ bağlantı seçeneklerinizi sıfırlar ve cihazınızın ağ ayarlarını fabrika varsayılanlarına geri döndürür.
- Kayıtlı ağlar, WiFi şifreleri ve VPN ayarları dahil mevcut hücresel (varsa) ve WiFi ağlarınızı temizler
- Ağınızın ayarlarını sıfırlamadan önce, WiFi ağ adınızın ve parolalarınızın yeniden giriş için hazır olduğundan emin olun.
- IDevice'inizi Uçak Moduna getirin, WiFi'yi tekrar açın ve sorunu çözüp çözmediğini görmek için WiFi'nizi test edin.
- Veya Uçak modunu AÇIK duruma getirmeyi ve ardından WiFi'yi AÇIK duruma getirmeyi deneyin. Ardından, sert bir yeniden başlatma gerçekleştirin ve ardından Uçak modunu tekrar KAPATIN. Şimdi WiFi'nizin bağlanıp bağlanmadığını kontrol edin
- IDevice'inizdeki tüm VPN uygulamalarını devre dışı bırakın ve WiFi'yi tekrar test edin
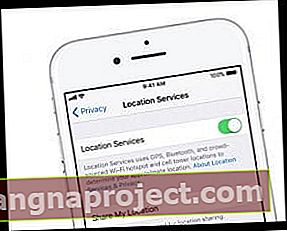
- Konum Hizmetlerini kapatın. Gidin Ayarlar> Gizlilik> Konum Hizmetleri ve kapatmak
- Birçok kullanıcı, Sistem Hizmetlerinin WiFi Ağlarını devre dışı bırakmanın sorunu çözdüğünü fark ediyor
- Ayarlar> Gizlilik> Konum Servisleri> Sistem Servisleri> bölümüne gidin ve WiFi Ağı'nı kapatın.
Kablosuz Yönlendiricinizi ve Modeminizi Kontrol Edin
- Yönlendirici Ürün Yazılımını Güncelleyin. En son aygıt yazılımı için üreticinizin destek web sitesini kontrol edin
- Yönlendiricinizi her iki cihaz önceliklendirme özelliği için kontrol edin. Varsa, cihaz önceliklendirmesini devre dışı bırakın ve WiFi'yi tekrar test edin
- Yönlendiricinizde varsa farklı kablosuz frekansları (2,4 GHz ve 5 GHz) ve farklı bant genişlikleri (2,4 bantlar için 20 MHz önerilir) deneyin
- Kablosuz kanalları değiştirin. 2.4 GHz frekansı için 1., 6. veya 11. kanallar önerilir çünkü bunlar diğerleriyle çakışmaz. 5 GHz, üst üste binmeyen 23 20 MHz kanal sunar, bu nedenle daha yüksek frekanslarda daha fazla boş alan vardır.
- Google'ın DNS'si, Açık DNS ayarları veya Cloudfare DNS gibi üçüncü taraf bir DNS çözümüne geçin

- Gidin Ayarlar> WiFi > ağınızın adını ya da ona “i” yanındaki mavi tıklayın
- DNS'ye dokunun
- Mevcut DNS numaralarını not alın ve silin
- Google'ın DNS'si için "8.8.8.8, 8.8.4.4" veya Açık DNS için "208.67.222.222, 208.67.220.220" girin
- İki DNS numarası size bir birincil ve bir ikincil sunucu sağlar
- Yönlendiricinizin WiFi'sini WPA2-AES (CCMP) kullanmak için WPA veya TKIP olmadan değiştirin. Bu ayarı güncellemek, cihazlarınızın her zaman tek bir şifreleme modunda bağlanmasını sağlar
- TKIP artık kullanılmıyor ve güvenli kabul edilmiyor. Optimum güvenlik için AES şifrelemeli en son şifreleme standardı olan WPA2'yi seçin
- Yönlendiriciniz TKIP veya AES belirtmiyorsa, WPA2 seçeneği muhtemelen AES kullanır
iOS 12 WiFi Sorunları 
İOS 12 ile testimiz sırasında, Wi-Fi'ye bağlanırken bazı bant genişliği sorunları bulduk. Bu sorun, test sırasında bir iPhone 7 kullanırken özellikle doğruydu.
Yardımcı olan iki temel çözüm şunlardı:
- a) iPhone Ayarlarını Kullanarak Ağı Sıfırlama
- b) iPhone'da Bluetooth'u Ayarlar'ı kullanarak kapatma
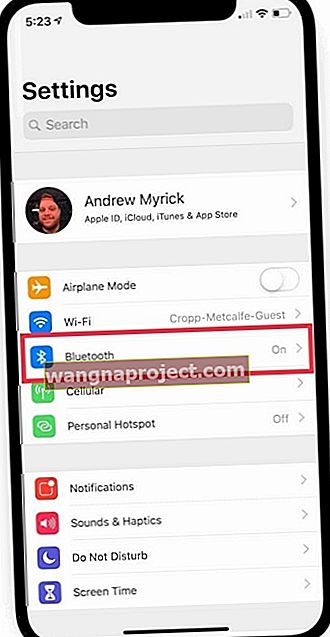
Bluetooth'u hemen kapatmak, hızda bir artış gösterdi; Apple Watch bağlantısı Bluetooth bağlantısı üzerinden sağlandığından, boşta kalan bir geçici çözüm değildi.
İPhone'u iOS 12 ile bir Apple Watch'a mı bağlamak?
Bulduğumuz diğer sorun, insanların Apple Watch'larını iPhone'larıyla kullandığı zamandı. 
İPhone'unuzu iOS 12.xx'e güncelledikten ve OS 5.xx'i izlemek için izledikten sonra, bağlı Apple Watch'ta bir Wi-Fi ağına bağlanırken sorunlar oluştu.
Bizim için iOS 12 ve watchOS 5 ile çalışan geçici çözüm, ilk önce Apple Watch'u kapatmaktı.
- Ardından, iPhone Ayarlarınızı kullanarak Wi-Fi'ye gidin ve 'Bu Ağı Unut'u seçin.
- Ağınızın adının yanındaki 'i' düğmesine tıklayarak)
- Ayarlar Uygulamasını kullanarak Bluetooth'u kapatın
- Şimdi, iPhone'unuzu kullanarak Wi-Fi ağına bağlanın ve ardından Bluetooth'unuzu açın.
- Bu yapıldıktan sonra Apple Watch'unuzu yeniden başlatın ve Wi-Fi ağına bağlanmayı deneyin.
İOS 12.xx ve WatchOS 5'e yükseltmenin ardından Wi-Fi ile ilgili sorunlar yaşamanız durumunda bu geçici çözümün işinize yarayacağını umuyoruz.
Özet
Bazen iOS güncelleme güncellemeleri umduğumuz kadar sorunsuz gitmez. İOS'un en son sürümünü iPhone'unuza, iPad'inize veya diğer iDevices'ınıza yükledikten sonra WiFi'nin düşmesi veya başka bir şekilde düzensiz davranması veya hatta devre dışı bırakılmasıyla ilgili bu özel sorun gibi iOS güncellemelerinde sık karşılaşılan sorunlar sıklıkla ortaya çıkar.
Bildiğimiz düzeltmeleri listeledik. Ancak bazen bu düzeltmeler herkese yardımcı olmuyor.
Şimdiye kadar hiçbir şey yardımcı olmadıysa, ek ipuçları için daha kapsamlı WiFi Kılavuzumuza bakın. Listede olmayan bir şey sizin için işe yaradıysa bize bildirin.
Okur topluluğumuzdan bilgi paylaşmayı ve yeni yaklaşımlar öğrenmeyi seviyoruz.
Son olarak, bazı okuyucular, bir aygıt yazılımı güncellemesinden sonra WiFi yongalarının yanması gibi talihsiz bir deneyim yaşadılar. Yani hiçbir şey işe yaramazsa, bir Apple Store'u ziyaret etme veya Apple Destek ile iletişime geçme zamanı.
Umarım, WiFi sorununuz yanmış bir çip kadar ciddi değildir. Ancak hiçbir ipucu yardımcı olmadığında, gitmeniz gereken yer Apple Destek'tir.
Okuyucu İpuçları 
- Bu sırayı dene. İlk olarak, tüm wifi ağlarını unuttum. Ardından Ağ Ayarlarını Sıfırlayın. Zorla yeniden başlatma izledi. WiFi ağınıza bağlanmayı deneyin
- Yönlendiricimde hem 2,4 hem de 5 GHz var ve sorun YALNIZCA 2,4 GHz'e geçerken ortadan kalktı
- Bluetooth'u herhangi bir şey için kullanıyorsanız, herhangi bir şeyi iyileştirip iyileştirmediğini görmek için Bluetooth'u KAPATMAYI deneyin. Bazı kullanıcılar, hem WiFi hem de Bluetooth açıldığında iOS sorunlarını bildiriyor
- Reader Andy, iPhone'unu ev WiFi ağında çalıştırmanın farklı bir yolunu keşfetti. Önce, kablosuz yönlendiricisine erişti ve yönlendiricinin kurulum sayfasındaki cihazlara bakarak ve ardından "manuel olarak bir cihaz ekle" seçeneğini kullanarak manuel olarak bir cihaz ekledi . Son olarak, iPhone'unun adını ve wifi adresini ekledi (bunu Ayarlar> Genel> Hakkında> WiFi Adresi'nde bulun ) ve son olarak, tüm değişiklikleri kaydedin. Andy, telefondaki wifi seçimine geri döndüğünde ve şifreyi tekrar girdikten sonra, wifi ağına başarıyla bağlandı!