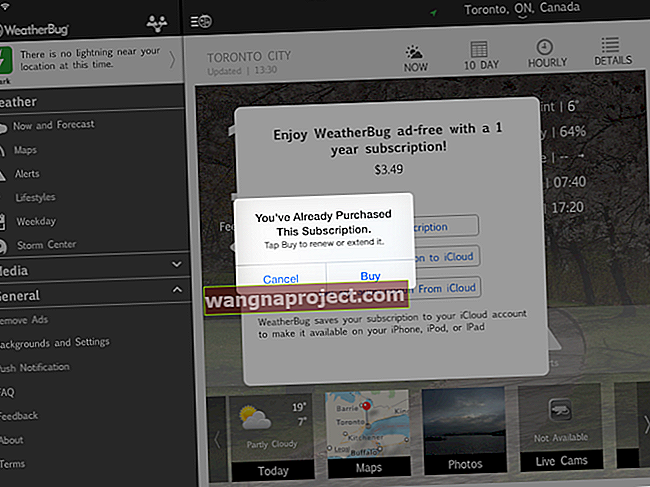İTunes'da görünmeyen bir iPod'u eşzamanlayamazsınız! Bu, yeni müzik eklemenin, fotoğrafları içe aktarmanın veya yedekleme yapmanın kolay bir yolu olmadığı anlamına gelir. Ve iPod'lar tek sorun değil: birçok kullanıcı iPad veya iPhone'larının iTunes'da görünmediğini bildiriyor!
Muhtemelen nasıl düzelteceğinizi soruyorsunuz - ve öğrenmek için doğru yere geldiniz.
İPod, iPad veya iPhone'unuzu taktığınızda iTunes umurunda değilse, düzeltmek için bilmeniz gereken her şeyi bir araya getirdik. Bu eksiksiz kılavuz, cihazlarınızı kısa sürede tekrar senkronize etmenizi sağlayacaktır.
Şey… Sanırım gerçek senkronizasyon süresi oraya ne kadar şey koymaya çalıştığınıza bağlı. Ama söylemeye çalıştığımı anladın!
 Ne yaptığınızı biliyorsanız ve yazının tamamını okumak için zamanınız yoksa bu hızlı ipuçlarını kullanın. Aksi takdirde, aşağıdaki talimatları uygulayın:
Ne yaptığınızı biliyorsanız ve yazının tamamını okumak için zamanınız yoksa bu hızlı ipuçlarını kullanın. Aksi takdirde, aşağıdaki talimatları uygulayın:
- Bilgisayarınızı ve iPod, iPad veya iPhone'unuzu yeniden başlatın.
- Aygıtlarınızdaki tüm yazılımları güncelleyin: iOS, macOS, Windows ve iTunes.
- Farklı bir kablo ve farklı USB bağlantı noktalarını deneyin, ayrıca farklı bir bilgisayar deneyin.
- Bilgisayarınızda Wi-Fi'yi kapatın - bu garip bir şey, ancak geçmişte çalıştı.
- Bilgisayarınızdaki saat ve tarihin doğru olduğundan emin olun.
- Üçüncü taraf güvenlik yazılımını devre dışı bırakın ve Windows Güvenlik Duvarı'nın iTunes'u engellemediğinden emin olun.
- Windows Aygıt Yöneticisi'nden iTunes sürücülerini güncelleyin ve Apple Mobil Aygıt Hizmetini yeniden başlatın.
- PC'nizdeki iTunes'u kaldırıp yeniden yükleyin veya Mac'inize macOS'i yeniden yükleyin.
- Daha fazla bire bir yardım için Apple Destek ile iletişime geçin.
İTunes'da iPod, iPad veya iPhone'u nasıl görüntülersiniz?
 İTunes'un sol üst köşesinde bir iPod, iPad veya iPhone simgesi görmelisiniz.
İTunes'un sol üst köşesinde bir iPod, iPad veya iPhone simgesi görmelisiniz.
Cihazınızı iTunes'a bağladığınızda olması gerekenleri parçalayarak başlayalım. Bu şekilde, hepimizin aynı sayfada olduğundan ve kimsenin süreçteki basit bir adımı unutmadığından emin olabiliriz.
İPod'unuzu, iPad'inizi veya iPhone'unuzu iTunes'a nasıl doğru bir şekilde bağlayacağınızı bildiğinizden eminseniz, bir sonraki bölüme geçmekten çekinmeyin.
- Bilgisayarınızın iTunes'un en son sürümünü çalıştırdığından emin olun.
- İPod, iPad veya iPhone'unuzun açık ve kilidinin açık olduğundan emin olun.
- Ana ekrana gitmek için ana sayfa düğmesine basın veya alttan yukarı kaydırın.
- Bilgisayarınıza bağlamak için cihazınızla birlikte gelen yıldırım-USB kablosunu kullanın.
- İstenirse, iDevice'inizde Bu Bilgisayara Güvenmeyi kabul edin.
- Otomatik olarak açılmazsa bilgisayarınızda iTunes'u açın.
- İTunes'un sol üst köşesinde bir aygıt simgesi arayın.
Muhtemelen bunu okuyorsunuz çünkü yukarıdaki adımlar işe yaramadı. İPod, iPad veya iPhone'unuzu iTunes'a doğru şekilde bağladınız ancak hala görünmüyor.
Bu neden olabilir?
İPod, iPad veya iPhone'um neden iTunes'da görünmüyor?
Eh, bu gerçekten yaygın bir sorundur çünkü bunun pek çok potansiyel nedeni vardır. Bir yazılım veya donanım sorunu olabilir ve bilgisayarınızda, iDevice'de veya bunları bağlayan kabloda olabilir.
Aygıtınızın neden iTunes'da görünmeyeceğini sormak yerine, nasıl düzeltileceğini sormak daha iyi bir sorudur. Aşağıdaki en iyi sorun giderme adımlarını belirledik ve bunları en mantıklı sıraya koyduk.
Ya iPod, iPad veya iPhone'um eskiyse?
 Birinci nesil iPod, 2002'de piyasaya çıktığından beri çoktan modası geçmiş durumda. C | net'ten görüntü.
Birinci nesil iPod, 2002'de piyasaya çıktığından beri çoktan modası geçmiş durumda. C | net'ten görüntü.
Apple, bir aygıt üretimini durdurduktan sonra en az yedi yıl boyunca yazılım ve donanım desteği sunar. İPod, iPad veya iPhone'unuz bundan daha eskiyse eski olarak sınıflandırılır ve artık Apple tarafından desteklenmeyebilir.
Tüm eski ürünlerinin bir listesini görmek için Apple'ın web sitesinde bu sayfayı ziyaret edin.
Bu, iTunes'un en son sürümlerinin artık cihazınızı desteklemeyebileceği anlamına gelir. Umarım bundan yedi yıl geçirmişsindir. Ancak henüz yolun sonu olmayabilir.
Aygıtınızın iTunes'a bağlanmasını engelleyen başka bir şey olup olmadığını görmek için aşağıdaki sorun giderme adımlarını izleyin. Veya çevrimiçi olarak iTunes'un eski bir sürümünü bulup indirmeyi deneyin.
İPod, iPad veya iPhone'umun iTunes'da görünmesini nasıl sağlayabilirim?
 İTunes'a bakmak hiçbir şeyi düzeltmeyecek, bununla ilgili neler yapabileceğinizi aşağıdan öğrenin. Fotoğraf
Tim Gouw dan
Pexels.
İTunes'a bakmak hiçbir şeyi düzeltmeyecek, bununla ilgili neler yapabileceğinizi aşağıdan öğrenin. Fotoğraf
Tim Gouw dan
Pexels.
Bu talimatlar tüm iDevices için geçerlidir: iPod, iPad veya iPhone. Mac ve PC için talimatlar ekledik - PC kullanıcılarının izlemesi için bazı bonus adımlar.
Başlamadan önce, bilgisayarınızın ve iDevice'in bir yedeğini alın. İPod'unuzu, iPad'inizi veya iPhone'unuzu iTunes'a yedekleyemeyeceğinizi biliyoruz, ancak bunun yerine bir iCloud yedeklemesi yapmayı deneyin. Veya başka birinin bilgisayarına yedekleyin - yapabilirseniz.
Son olarak, unutulmaması gereken bir şey daha var: Bu kılavuzdaki her adımı tamamlamanıza gerek yok. Web'deki en iyi sorun giderme önerilerini ekledik, ancak ikinci adım iTunes'u çalıştırırsa sonuna kadar izlemenize gerek yok!
Lütfen alttaki yorumlarda bize bildirin, bu adım iTunes'u sizin için düzeltir. Bu şekilde, bu yazıyı gelecekteki okuyucular için güncel tutabiliriz.
Tamam, başlayalım!
1. iTunes'u kapatın ve her şeyi yeniden başlatın
 İTunes'u kapatın ve bilgisayarınızı kapatın. Yeniden başlatmadan önce kapanmasına izin verdiğinizden emin olun.
İTunes'u kapatın ve bilgisayarınızı kapatın. Yeniden başlatmadan önce kapanmasına izin verdiğinizden emin olun.
Teknolojinizle ilgili bir sorun yaşadığınızda ilk adım, her şeyi kapatıp kapatıp tekrar açmaktır. Yani burada da yapacağımız şey tam olarak bu.
Kulağa basit geliyor, ancak cihazlarınızı yeniden başlatmak, herhangi bir sayıda olası yazılım sorununu çözebilir. İPod, iPad veya iPhone'unuzun iTunes'da görünmeyeceği durumlar dahil.
- Bilgisayarınızdaki iTunes'u kapatın.
- Mac'te: yanıt vermiyorsa command + Q veya command + option + escape tuşlarına basın .
- PC'de: yanıt vermiyorsa alt + F4 veya ctrl + alt + delete tuşlarına basın .
- Mac veya PC'nizi kapatın.
- Mac'te: menü çubuğundan Apple> Kapat… seçeneğine gidin .
- PC'de: Başlat menüsünden Güç> Kapat'a gidin .
- İPod, iPad veya iPhone'unuzu kapatın.
- Bir iOS cihazında: Uyut / Uyandır düğmesini ve Ses Seviyesi düğmesini basılı tutun , ardından kapatmak için kaydırın .
- Bir iPod'da: Bir Apple logosu görene kadar Menü ve Ortadaki düğmelerini basılı tutun .
- Aygıtlarınızı açmadan önce en az 30 saniye bekleyin ve yeniden eşitlemeyi deneyin.
2. Yazılımı iTunes dahil her şey için güncelleyin
 Cihazlarınız için mevcut olan tüm güncellemeleri indirin ve yükleyin.
Cihazlarınız için mevcut olan tüm güncellemeleri indirin ve yükleyin.
Aygıtınızı iTunes ile eşzamanlamakla ilgili en az üç farklı yazılım parçası vardır:
- iTunes.
- Bilgisayarınızdaki işletim yazılımı (macOS veya Windows).
- Ve cihazınızdaki işletim yazılımı (daha eski bir iPod'unuz yoksa iOS).
Bu yazılım parçalarından herhangi biri, güncel olmadığı için sorunlara neden olabilir. Aygıtlarınız için mevcut güncellemeleri bulmak ve indirmek için aşağıdaki ilgili kılavuzların her birini izleyin, ardından iTunes'a yeniden bağlanmayı deneyin.
Mac'te macOS ve iTunes nasıl güncellenir:
- Menü çubuğundan Apple> Bu Mac Hakkında> Yazılım Güncelleme… seçeneğine gidin.
- Mac'inizin iTunes veya macOS için yeni güncellemeleri kontrol etmesini bekleyin.
- Bulduğu tüm güncellemeleri indirin ve yükleyin.
Bir bilgisayarda Windows nasıl güncellenir:
- Başlat menüsünden Ayarlar> Güncelleme ve Güvenlik> Windows Güncelleme'ye gidin .
- Bilgisayarınızın yeni Windows güncellemelerini kontrol etmesini bekleyin.
- Bulduğu tüm güncellemeleri indirin ve yükleyin.
Bir PC'de iTunes nasıl güncellenir:
- PC'nizde iTunes'u başlatın.
- Menü çubuğundan Yardım> Güncellemeleri Kontrol Et'e gidin .
- Güncellemeleri Kontrol Et seçeneği yoksa: Microsoft Mağazası'nı açın .
- Git > Daha Yüklemeler ve güncellemeleri> Daha güncellemeler .
- Bulduğu tüm güncellemeleri indirin ve yükleyin.
İPod touch, iPad veya iPhone'da iOS nasıl güncellenir:
- Gidin Ayarlar> Genel> Yazılım Güncelleme .
- Cihazınızın iOS için yeni güncellemeleri kontrol etmesini bekleyin.
- Bulduğu tüm güncellemeleri indirin ve yükleyin.
Ne yazık ki, iTunes'a bağlanmadan eski bir iPod'u güncellemek mümkün değildir.
3. Cihazınız ile bilgisayarınız arasındaki bağlantıyı test edin
 USB kablonuzda ve bağlantı noktalarında hasar veya kir olup olmadığını kontrol edin. Fotoğraf
rawpixel.com gelen
Pexels.
USB kablonuzda ve bağlantı noktalarında hasar veya kir olup olmadığını kontrol edin. Fotoğraf
rawpixel.com gelen
Pexels.
USB kablonuzla veya bağlantı noktalarınızla ilgili fiziksel bir sorun varsa, iPod, iPad veya iPhone'unuzun neden iTunes'da görünmeyeceği anlaşılır. Bu sorun, kırık konektör pimlerinden cihazınızın içindeki sıvı hasarına kadar değişebilir.
Bir donanım sorunu olup olmadığını öğrenmenin en kolay yolu, farklı bir donanım denemektir: farklı bir kablo, USB bağlantı noktası veya cihaz.
Ekipmanınızla ilgili fiziksel sorunları daraltmak veya ortadan kaldırmak için aşağıdaki ipuçlarını izleyin:
- Farklı bir Lightning-USB kablosu kullanın ve bunun MFi lisanslı olduğundan emin olun.
- Bir USB hub üzerinden değil, doğrudan bilgisayarınızdaki bir USB bağlantı noktasına bağlayın.
- Bilgisayarınızdaki tüm USB aksesuarlarını çıkarın ve bilgisayarınızdaki her bir bağlantı noktasından iTunes'a bağlanmayı deneyin.
- İPod, iPad veya iPhone'unuzdaki yıldırım bağlantı noktasında kir ve tüy olup olmadığını kontrol edin, basınçlı hava kullanarak temizleyin.
- Aynı kablo ve USB bağlantı noktasını kullanarak bilgisayarınıza farklı bir iDevice bağlamayı deneyin.
- İDevice'inizi iTunes'a farklı bir bilgisayar kullanarak bağlamayı deneyin.
Bu önerilerden herhangi birini denedikten sonra iPod, iPad veya iPhone'unuz iTunes'da görünüyorsa, sorunun nedenini çözebilirsiniz. Çalışırken farklı olan teknoloji parçasını değiştirin veya iDevice'inizi veya bilgisayarınızı onarım için ayırtın.
4. Wi-Fi'yi kapatın
 Bunun yardımcı olup olmadığını görmek için bilgisayarınızda Wi-Fi'yi kapatmayı deneyin.
Bunun yardımcı olup olmadığını görmek için bilgisayarınızda Wi-Fi'yi kapatmayı deneyin.
İşin garibi, bazı kullanıcılar bilgisayarlarında Wi-Fi'yi kapatmanın iTunes'un iPod'larını, iPad'lerini veya iPhone'larını tekrar tanımasına izin verdiğini keşfetti. Cihazınızı iTunes'a bağlamadan önce Wi-Fi'yi kapattığınızdan emin olun .
Mac'te Wi-Fi nasıl kapatılır:
- Menü çubuğundan Apple> Sistem Tercihleri…> Ağ'a gidin .
- Click Kablosuz kenar çubuğunda seçeneği.
- Wi-Fi'yi Kapat'ı tıklayın .
Bir PC'de Wi-Fi nasıl kapatılır:
- Başlat menüsünden Ayarlar> Ağ ve İnternet'e gidin .
- Click Kablosuz kenar çubuğunda seçeneği.
- Wi-Fi düğmesini kaydırın.
Bu tuhaf öneri mükemmel bir çözüm değil - Ya iTunes ile eşzamanlarken Wi-Fi kullanmak isterseniz? - ancak hızlı bir geçici çözüm olabilir.
5. Bilgisayarınızdaki tarih ve saati kontrol edin
 tarih ve saat yanlışsa, iTunes ile sorunlara neden olabilir.
tarih ve saat yanlışsa, iTunes ile sorunlara neden olabilir.
Bilgisayarınızdaki tarih veya saat yanlışsa, iTunes ile senkronizasyon sorunlarına neden olabilir ve iPod, iPad veya iPhone'unuzun görünmemesinin nedeni bu olabilir.
Bilgisayarınızdaki tarih ve saati doğru saat dilimine ayarlamak için aşağıdaki talimatları kullanın.
Mac'te tarih ve saat nasıl değiştirilir:
- Menü çubuğundan Apple> Sistem Tercihleri…> Tarih ve Saat'e gidin .
- Ayarların kilidini açmak için asma kilidi tıklayın ve yönetici şifrenizi girin.
- Git Zaman Dilimi sekmesini ve kutuyu işaretleyin otomatik olarak geçerli konumu kullanarak ayarla saat diliminde .
Bir PC'de tarih ve saat nasıl değiştirilir:
- Başlat menüsünden Ayarlar> Saat ve dil> Tarih ve saat'e gidin .
- Saat diliminizi otomatik olarak ayarlamayı seçin.
6. Bilgisayarınızdaki üçüncü taraf güvenlik yazılımını devre dışı bırakın
 Bilgisayarınızda bulunabilecek bir dizi güvenlik yazılımı aşağıda verilmiştir. Pro tarafından İncelenen görüntü.
Bilgisayarınızda bulunabilecek bir dizi güvenlik yazılımı aşağıda verilmiştir. Pro tarafından İncelenen görüntü.
Bilgisayarınızdaki Apple tarafından üretilmeyen güvenlik yazılımı iTunes ile etkileşime girebilir. Bu, yüklemiş olabileceğiniz virüsten koruma, reklam yazılımı ve ürün yazılımı yazılımlarını içerir.
Bu yazılımı kalıcı olarak kapatmanızı önermiyoruz, ancak geçici olarak devre dışı bırakıp iTunes'u tekrar test etmeyi deneyin.
Güvenlik yazılımınızı nasıl devre dışı bırakacağınızı öğrenmek için çevrimiçi arama yapın veya geliştiricinin web sitesini ziyaret edin. Bu, bir temizleme programının indirilmesini içerebilir.
Veya güvenlik yazılımını ve üçüncü taraf sürücüleri otomatik olarak devre dışı bırakmak için bilgisayarınızı Güvenli Modda başlatmayı deneyin. Bu iTunes'u düzeltirse, sorunun güvenlik yazılımının olduğu kesin değildir, ancak kesinlikle bilgisayarınızdaki yazılımla ilgili bir sorundur.
Güvenlik yazılımınızı devre dışı bırakmanın iTunes'u düzelttiğini fark ederseniz, ne yapabileceğinizi öğrenmek için geliştiricilerle iletişime geçin. Ürünlerinin iTunes ile çalıştığından emin olmaları gerekir.
Mac'te Güvenli Mod'da nasıl önyüklenir:
- Menü çubuğundan Apple> Kapat… seçeneğine gidin .
- Eğer istediğiniz onayla Kapat tamamen kapalı iktidara bunun için Mac ve bekleme.
- Güç düğmesine basın ve hemen shift tuşunu basılı tutun .
- Bırakın vardiya Eğer bir giriş penceresi gördüğünüzde anahtarı.
Bir PC'de Güvenli Modda nasıl önyüklenir:
- Başlat menüsünden Ayarlar> Güncelleme ve Güvenlik> Kurtarma'ya gidin .
- Gelişmiş Kurulum> Şimdi yeniden başlat'ı seçin .
- Bilgisayarınız yeniden başladığında, Sorun Giderme> Gelişmiş seçenekler> Başlangıç Ayarları> Yeniden Başlat'a gidin .
- Bu sefer PC'niz yeniden başladığında bir seçenek listesi göreceksiniz , Güvenli Modda başlatmak için F4 tuşuna basın .
7. Bilgisayarınızdaki Hosts dosyasını sıfırlayın
 Hosts dosyanız, bilgisayarınızın gezinmek için kullandığı metin tabanlı basit bir dosyadır.
Hosts dosyanız, bilgisayarınızın gezinmek için kullandığı metin tabanlı basit bir dosyadır.
Sunucular dosya sayısal IP adreslerine kullanıcı dostu isimleri bağlamak için Windows veya MacOS tarafından kullanılır. Bu, ana bilgisayar adlarını ve IP adreslerini aralarında boşluk bırakarak listeleyen oldukça basit bir metin dosyasıdır.
Bilgisayarınızdaki Hosts dosyasını bozan bir şey varsa iPod, iPad veya iPhone'unuz iTunes'da görünmez. Neyse ki, daha önce yazdığımız gibi sıfırlamak kolaydır.
Mac'te Hosts dosyası nasıl sıfırlanır:
- Utilities klasöründen veya Spotlight'ı kullanarak Terminal'i açın .
- Aşağıdaki komutu yazın ve ardından return tuşuna basın :
sudo nano / özel / etc / hosts
- Mac oturum açma parolanızı girin ve tekrar geri dön düğmesine basın . (Yazarken Terminal'de herhangi bir metin görmeyeceksiniz.)
- Gs.apple.com'u içeren satıra gitmek için ok düğmelerini kullanın .
- # Yazın ve ardından satırın başında bir boşluk bırakın.
- Kaydetmek için kontrol + O tuşlarına basın ve dosya adı sorulduğunda geri dönüş tuşuna basın .
- Düzenleyiciyi kapatmak için control + X tuşlarına basın ve ardından Mac'inizi yeniden başlatın.
Hosts dosyasını sıfırlama konusunda daha fazla yardım için Apple'ın web sitesindeki bu destek makalesine bakın.
Bilgisayarda Hosts dosyası nasıl sıfırlanır:
- Bilgisayarınızda Not Defteri uygulamasını açın .
- Aşağıdaki metni kopyalayıp Not Defteri'ne yapıştırın:
# Telif hakkı (c) 1993-2006 Microsoft Corp. # # Bu, Windows için Microsoft TCP / IP tarafından kullanılan örnek bir HOSTS dosyasıdır. # # Bu dosya, IP adreslerinin ana bilgisayar adlarıyla eşleşmelerini içerir. Her # giriş ayrı bir satırda tutulmalıdır. IP adresi ilk sütuna # ve ardından karşılık gelen ana bilgisayar adı yerleştirilmelidir. # IP adresi ve ana bilgisayar adı en az bir boşlukla # ayrılmalıdır. # # Ek olarak, yorumlar (bunlar gibi) tek tek # satırlara veya '#' sembolü ile gösterilen makine adının ardından eklenebilir. # # Örneğin: # # 102.54.94.97 rhino.acme.com # kaynak sunucu # 38.25.63.10 x.acme.com # x istemci ana bilgisayar # localhost ad çözümlemesi DNS'nin kendi içinde işlenir. # 127.0.0.1 localhost # :: 1 localhost
- Dosya> Farklı Kaydet'e gidin .
- Tip “dan” dosya adı olarak ve masaüstünüze kaydedin.
- Cortana'yı açın ve aşağıdakileri arayın:
% WinDir% \ System32 \ Drivers \ Etc
- Mevcut Hosts dosyasını Hosts.old olarak yeniden adlandırın , ardından yeni Hosts dosyanızı Masaüstünden bu klasöre taşıyın.
- İstenirse yönetici parolanızı girin ve Devam'ı seçin .
8. PC kullanıcıları, bu yalnızca PC sorun giderme adımlarını denemelidir
 Windows, macOS'tan çok farklı çalıştığından, bir PC kullanıyorsanız bu ekstra ipuçlarını izleyin.
Windows, macOS'tan çok farklı çalıştığından, bir PC kullanıyorsanız bu ekstra ipuçlarını izleyin.
iTunes, Mac bilgisayarlar için işletim yazılımına dahil edilmiştir. En azından şimdilik öyle. Ancak Windows PC kullanıcılarının onu üçüncü taraf bir uygulama olarak indirmesi gerekir. Bu, hatalara daha yatkın olduğu anlamına gelir.
Belirli PC sorun giderme talimatları için aşağıdaki adımlara bakın. Veya Mac kullanıyorsanız, bir sonraki adıma geçmek için burayı tıklayın.
Windows Güvenlik Duvarınızın iTunes'u engellemediğini kontrol edin
İTunes için Windows Güvenlik Duvarınız tarafından engellenebilecek iki bileşen vardır: iTunes ve Bonjour. Bu olduğunda iPod, iPad veya iPhone'unuz iTunes'da görünmez çünkü güvenlik duvarı buna izin vermez.
İTunes ve Bonjour, Windows Güvenlik Duvarı için izin verilen uygulamalar olarak nasıl eklenir:
- Aramak için Cortana'yı kullanın : firewall.cpl
- Windows Güvenlik Duvarı'na erişmek için en üstteki sonucu açın .
- Click Windows Güvenlik Duvarı> Değiştir ayarlar arasında bir uygulama veya özellik izin verin .
- Özel ve genel ağlar için iTunes'a izin verin .
- Bonjour'a yalnızca özel ağlar için izin verin .
- İTunes veya Bonjour listelenmemişse Başka bir uygulamaya izin ver> Gözat'a gidin .
- İTunes ve Bonjour program klasörlerinden sırasıyla iTunes veya mDNSResponder'ı açın .
PC'nizdeki iTunes sürücülerini güncelleyin
İTunes sürücülerini güncelleme şekliniz, iTunes'u orijinal olarak nereden indirdiğinize bağlıdır. Microsoft Store'dan veya Apple'ın web sitesinden almış olabilirsiniz.
Hangisi olduğunu öğrenmek için aşağıdaki adımları izleyin, ardından ilgili güncelleme talimatlarına gidin.
İTunes'u nereden indirdiğinizi nasıl öğrenebilirsiniz:
- İTunes'u açın ve menü çubuğundan Yardım seçeneğini açın .
- Güncellemeleri Kontrol Etme seçeneği varsa , bunu Apple'ın web sitesinden indirmişsinizdir.
- Güncellemeleri Kontrol Etme seçeneği yoksa, Microsoft Store'dan indirmişsinizdir.
Microsoft mağazasından aldıysanız iTunes sürücüleri nasıl güncellenir:
- IDevice'inizin kilidini açın ve bilgisayarınıza bağlayın.
- Otomatik olarak açılırsa iTunes'u kapatın.
- Başlat simgesine sağ tıklayın ve Aygıt Yöneticisi'ni seçin .
- Bağlı iDevice'inizi bulun: Örneğin Apple iPod.
- İDevice'e sağ tıklayın ve Sürücüyü güncelle> Güncellenmiş sürücü yazılımını otomatik olarak ara'yı seçin .
- IDevice'inizin bağlantısını kesin ve bilgisayarı yeniden başlatın.
Apple'ın Web Sitesinden aldıysanız iTunes sürücüleri nasıl güncellenir:
- IDevice'inizin kilidini açın ve bilgisayarınıza bağlayın.
- Otomatik olarak açılırsa iTunes'u kapatın.
- Windows + R tuşlarına basın ve aşağıdakileri yazın:
% ProgramFiles% \ Common Files \ Apple \ Mobile Device Support \ Drivers
- Usbaapl64.inf veya usbaapl.inf'e sağ tıklayın ve Yükle'yi seçin . (Ayrıntıları görüntüleyerek bunun doğru dosya türü olduğundan emin olun.)
- IDevice'inizin bağlantısını kesin ve bilgisayarı yeniden başlatın.
Apple Mobile Device Service'i durdurun ve yeniden başlatın
Apple Mobil Cihaz Hizmeti, PC'nize bağlandığında bir Apple cihazını tanımaktan sorumlu süreçtir. Normalde arka planda çalışır, ancak iPod, iPad veya iPhone'unuz iTunes'da görünmüyorsa yeniden başlatmanız gerekebilir.
Apple Mobile Device Service nasıl yeniden başlatılır:
- İTunes'u kapatın ve iDevice'inizin bağlantısını kesin.
- Windows + R tuşlarına basın ve aşağıdakileri yazın:
services.msc
- Bu, Hizmetler konsolunu açar, Apple Mobile Device Service'e sağ tıklayın ve Özellikler'i seçin .
- Altında Başlangıç türü açılır menüsünden seçin Otomatik .
- Hizmeti durdur'u tıklayın .
- Durduktan sonra , Hizmeti başlat'ı tıklayın .
- Tamam'a tıklayın ve bilgisayarınızı yeniden başlatın.
9. Mac'inizdeki veya PC'nizdeki iTunes'u kaldırın ve yeniden yükleyin
 Kim bilir? Belki sorun iTunes'dur, en iyisi onu kaldırıp yeniden yüklemeyi deneyin!
Kim bilir? Belki sorun iTunes'dur, en iyisi onu kaldırıp yeniden yüklemeyi deneyin!
Yazılım bozuk olduğu için iPod, iPad veya iPhone'unuz iTunes'da görünmüyor olabilir. Bu, bir tercihin zarar görmesi veya arka planda bir işlemin arızalanması durumunda gerçekleşebilir. En kolay çözüm, iTunes'u tamamen kaldırıp yeniden yüklemektir.
Mac'te iTunes, işletim yazılımının bir parçasıdır. Bu, onu kaldıramayacağınız veya kaldıramayacağınız anlamına gelir. Ancak aynı sonucu sunan macOS'u yeniden yükleyebilirsiniz.
Bu, Mac'inizdeki verileri etkilememelidir, ancak yine de önce bir yedekleme yapmanızı öneririz.
Mac'te macOS ve iTunes nasıl yeniden yüklenir:
- Menü çubuğundan Apple > Kapat'a gidin .
- Eğer istediğiniz onayla kapatmaya kapalı iktidara Mac için ve bekleme.
- Mac'inizi yeniden başlatmak için güç düğmesine basın, ardından command + R tuşunu basılı tutun .
- Bir Apple logosu veya dönen bir küre gördüğünüzde her iki düğmeyi de bırakın.
- İstenirse ürün yazılımı şifrenizi girin.
- MacOS İzlenceleri penceresinden macOS'u Yeniden Yükle'yi seçin .
- Ekrandaki talimatları izleyin ve yeniden yüklemenin tamamlanmasını bekleyin.
Bir PC'de iTunes nasıl kaldırılır ve yeniden yüklenir:
Bir PC'de iTunes'u oluşturan çeşitli bileşenler vardır ve bunları Apple'ın web sitesinden veya Microsoft Store'dan indirmenize bağlı olarak biraz değişir. Sonuç olarak, talimatlar biraz daha uzun ve daha karmaşıktır.
Merak etmeyin, hala yapacak kadar basit! Ancak, Apple'ın web sitesindeki bu kapsamlı kılavuzu izlemenizi öneririz.
10. Apple Destek ile iletişime geçin
 Bire bir yardım için Apple'ın Destek Alın web sitesini ziyaret edin.
Bire bir yardım için Apple'ın Destek Alın web sitesini ziyaret edin.
İPod, iPad veya iPhone'unuz hala iTunes'da görünmüyorsa, büyük silahları arama zamanı. Hatayı gidermede bire bir destek almak için Apple ile konuşun.
Apple'ın eğitimli danışmanları, iTunes'u ister Mac'te ister PC'de kullanırken sizi destekleyebilmelidir. Çevrimiçi veya telefonla sohbet başlatmak için Apple'ın Destek Alın web sitesini ziyaret edin.
Onlara zaten denediğiniz adımları anlattığınızdan emin olun. Yardımcı olacaksa onları bu makaleye bağlayın! Ve lütfen aşağıdaki yorumlarda söylediklerini bize bildirin, böylece bu yazıyı gelecekteki okuyucular için güncel tutabiliriz.