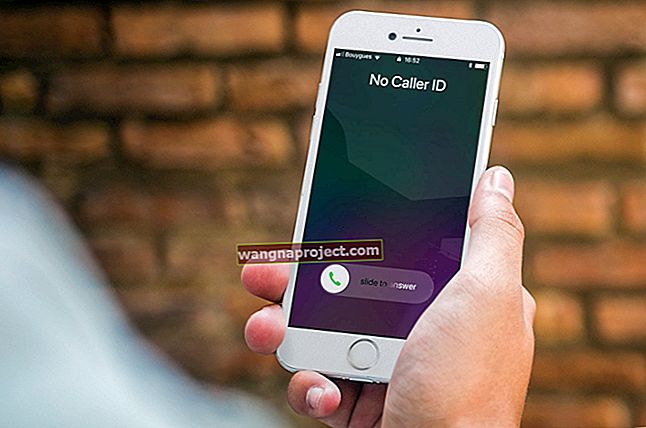Dropbox, en popüler bulut depolama platformlarından biridir ve bunun iyi bir nedeni vardır. Ücretsiz, basit ve güçlü.
Dropbox'ı bir iPhone'da kullanmanın birçok avantajı vardır. Örneğin, bir dosya yönetim sisteminin yeteneklerini taklit edebilir. Ancak fotoğraf depolamanın ve yer açmanın harika bir yolu da olabilir.
İşte iPhone'da Dropbox kullanmanın temelleri.
Dropbox'a Dosya Yükleme
Mobilde Dropbox söz konusu olduğunda, dosya türüne bağlı olarak dosya yüklemenin gerçekten yolları vardır. Fotoğraflar ve videolar bir şekilde yüklenirken, diğer tüm dosyalar başka bir şekilde yüklenir. İşte fark.
Fotoğraflar ve Videolar
Dropbox, şans eseri, fotoğrafları bulutlarına yüklemeyi son derece kolay hale getiriyor. Nasıl yapacağınız burada.

- İPhone'unuzdaki Dropbox uygulamasını açın.
- En alttaki Oluştur simgesine dokunun.
- Fotoğraf Yükle'ye dokunun
- Dropbox'a yüklemek istediğiniz fotoğrafları seçin ve İleri'ye dokunun.
- Bunları eklemek istediğiniz klasörü seçin.
- Yükle'ye dokunun.
Videolar özel bir durumdur, ancak Film Rulonuzda oldukları sürece, onları bir fotoğrafta olduğu gibi Dropbox'a yükleyebilirsiniz.
Alternatif olarak, Film Rulosunda çektiğiniz fotoğrafları otomatik olarak Dropbox'a senkronize edecek otomatik yüklemeleri de etkinleştirebilirsiniz. Bunu Fotoğraflar sekmesinden etkinleştirebilirsiniz.
İLİŞKİLİ:
- İPad / iPhone'unuzdaki Dosyalar Uygulamasından En İyi Nasıl Yararlanabilirsiniz?
- İCloud Storage'ı boşaltın, 5 Temel İpucu
- iCloud Yedekleme Sorun Giderme Kılavuzu
- 2019'da Kesin iCloud Fotoğrafları Rehberi
Not: Eski moda rotayı tercih ederseniz, fotoğraflarınızı her zaman bilgisayarınıza kaydedebilir ve masaüstü istemcisi aracılığıyla Dropbox'a yükleyebilirsiniz.
Ses Dosyaları ve Diğer Dosyalar
Apple'ın iOS'taki dosya yönetim sistemi, Android veya bir bilgisayara kıyasla oldukça hantaldır, ancak çoğu amaç ve dosya için çalışabilir.
Temel olarak, her şey Paylaşım sayfasına inecektir. İOS cihazınızda Dropbox kuruluysa, Paylaş sayfanızda "Dropbox'a Kaydet" seçeneğini görmelisiniz.
Bu Dropbox'a Kaydet seçeneği, çeşitli belgeleri buluta nasıl yükleyeceğinizdir. Örnek olarak, bir e-postadan standart bir PDF belgesi alacağız.
Paylaş sayfasının , kullandığınız uygulamaya bağlı olarak bir kutu simgesinden çıkan bir ok olarak veya yalnızca Paylaş kelimesi olarak görünebileceğini unutmayın .

- E-posta uygulamanızı açın ve ekli e-postayı açın.
- Eke dokunun.
- Paylaş sayfasını açmak için dokunun.
- Dropbox'a Kopyala seçeneği görmelisiniz. Üzerine dokunun.
- Kaydet'e dokunun.
Paylaşım sayfasına eriştiğiniz her yerde çalışır. Buna Sayfalar, Google Dokümanlar veya PDF veya metin dokümanları için Posta uygulaması dahildir. Ses yüklemek istiyorsanız, Paylaşım sayfasına Sesli Notlardan veya Telefon uygulamasının Sesli Posta bölümünden erişilebilir.
Dosyaları aynı şekilde bir web tarayıcısı üzerinden de indirebilirsiniz. Google Chrome'da Aç seçeneği bulunurken, Safari'nin Paylaşım sayfasına Paylaş simgesiyle erişilebilir.
"Dosya Oluşturma" Nedir?

Dropbox ayrıca yerleşik bir dosya oluşturma sistemine sahiptir. Mobil uygulamadaki Oluştur düğmesinin içinde bulunabilir.
Dosya oluşturmanın en basit yolu, bu menüden Metin Dosyası'nı seçmektir. Sizi, Dropbox'a hızlı bir şekilde yüklenebilen hızlı notlara veya notlara dokunabileceğiniz basit bir metin düzenleyicisine götürecektir.
Ayrıca, bu uygulamaların sisteminizde kurulu olması koşuluyla, Microsoft Word, Excel ve PowerPoint'te çeşitli belgeler oluşturabilirsiniz.
Paylaşım sayfasındaki Dropbox'a Kopyala düğmesinden kullanımı biraz daha zor olsa da, bu menüde bir Dosya Yükle seçeneği de vardır .
Dropbox Dosyalarını iPhone'unuza Kaydedin
Daha önce de belirtildiği gibi, iOS'taki dosya yönetim sistemi biraz hantal. Ancak her tür dosyayla başa çıkmak için Dropbox'ı verimli bir şekilde kullanmayı öğrenebilirsiniz.

- Dropbox'ı açın.
- Bir dosyaya dokunun .
- Dışa aktarmak istediğiniz dosyanın altındaki veya yanındaki üç noktalı menüyü bulun ve dokunun .
- Dışa aktar'a dokunun .
Buradan, bir dosya yöneticisinde oturmanıza gerek kalmadan, Mesajlar veya Posta'yı kullanarak dosyayı çeşitli kişilere gönderebilirsiniz.
Ayrıca Paylaş sayfasında Dosyalara Kaydet seçeneği bulunmalıdır , ancak Şurada Aç… düğmesinin arkasında gizlenmiş olabilir . (İOS'taki dosyalar tamamen farklı bir hayvandır, ancak seçenek onu kullananlar için vardır.)
Bir fotoğraf veya videoyla çalışıyorsanız, Resmi kaydet veya Videoyu kaydet seçeneğine dokunarak bunu doğrudan Film Rulonuza indirebilirsiniz .
Öte yandan, ses dosyaları biraz daha zordur. Dropbox'a Sesli Notlar veya sesli mesajlar yükleyebilmenize rağmen, bunu tersten yapma seçeneği yoktur. Ses kaydının Dosyalar uygulaması aracılığıyla iCloud'a kaydedilmesi gerekecektir.
Dosyaları Çevrimdışı Kullanılabilir Yapın
İOS'ta dosya yöneticisi yerine deneyebileceğiniz başka bir çözüm daha var: çevrimdışı dosyalar.
Dropbox, kullanıcıların dosyaları çevrimdışı görüntüleme, okuma veya dinleme için "indirmelerine" olanak tanıyan yerleşik bir sisteme sahiptir.

- Dropbox uygulamasını açın.
- Gidin Ev , Dosyalar veya Fotoğraflar görüntüleyin.
- Herhangi bir dosyanın yanındaki üç nokta simgesine dokunun .
- Çevrimdışı Kullanılabilir Yap'a dokunun .
Dosya çevrimdışı kullanılabilir hale geldiğinde, onu hücresel veya Wi-Fi bağlantısı olmadan görüntüleyebilir ve ona erişebilirsiniz. Dosyayı Dropbox'ta bulmanız yeterli. Ayrıca , Hesap sekmesinin altında, hepsini tek bir yerde görmenizi sağlayan bir Çevrimdışı Dosyaları Yönet seçeneği de vardır .
Bir Bilgisayar Bağlayın
Dropbox'ın mobil sürümü ayrıca "Connect a Computer" adlı isteğe bağlı bir özelliğe sahiptir. Dropbox uygulamasını makinenize yüklemenin kolay ve alternatif bir yolu.

- İPhone'unuzda Dropbox'ı açın.
- Sağ alttaki Hesap simgesine dokunun. Simge, bir kişinin silueti gibi görünür.
- Aynı Dropbox girişinde bir iş ve kişisel bir hesap bağladıysanız, Kişisel'e dokunun .
- Bilgisayar Bağla'ya dokunun .
- Uygulama daha sonra size bilgisayarınızın yakınında olup olmadığınızı soracaktır. Değilse, yakınlaşın ve Evet'e dokunun .
- Favori web tarayıcınızı bilgisayarınızda açın.
- Dropbox.com/connect adresine gidin .
- Web sayfasındaki QR kodunu taramak için Dropbox mobil uygulamasını kullanın.
Bu noktada, tarayıcınızın Dropbox yükleyicisini yüklemeye başladığını göreceksiniz. Buradan, Dropbox uygulamasını Mac'inize veya PC'nize yüklemek için yüklemeyi çalıştırabilirsiniz.
İPhone'da DropBox Kilitlenme Günlükleri
Yükleme veya indirme işlemi sırasında, Dropbox herhangi bir nedenle çökerse veya donarsa, iPhone'unuzdaki Dropbox kilitlenme günlüğüne göz atabilir ve sorunu araştırabilirsiniz.
İPhone'unuzdaki kilitlenme günlüklerine ulaşmak için,
- Ayarlar'a dokunun
- Gizliliğe git
- Teşhis ve Kullanım'a dokunun
- Teşhis ve Kullanım Verilerine dokunun
Burada iPhone'unuzdaki tüm kilitlenme günlüklerinin bir listesini bulacaksınız.
Bazı Ekstra İpuçları
- Dropbox'ta depolayabileceğiniz veri türü nedeniyle, güvenli bir parola kullanmanız ve hesabınızı iki faktörlü kimlik doğrulama ile korumanız şiddetle tavsiye edilir.
- Her Dropbox kullanıcısı ücretsiz olarak 2GB alırken, diğer kişileri servise yönlendirerek bir kuruş ödemeden daha fazla kazanabilirsiniz.
- Fiziksel bir baskı belgesini "yüklemek" istiyorsanız, iOS için Dropbox, Oluştur menüsüne gömülü bir Belge Tarama seçeneğine sahiptir.
- Doğrudan Dropbox uygulamasından yazdırabileceğinizi biliyor muydunuz? Dropbox uygulamasında bir dosyayı görüntülerken, Paylaş simgesine dokunun ve Yazdır'ı seçin. Bu, dosyayı bağlı AirPrint Yazıcınıza aktaracaktır.
- Dropbox Carousel uygulaması, cihazınızdaki Kamera rulosunun kullanışlı bir "yedeği" dir. Uygulamadaki resimleri otomatik olarak Dropbox hesabınıza yükler. Hatta iPhone depolama alanınız azaldığında, iPhone'unuzdaki Dropbox'ta bulunan fotoğrafları silmenize olanak tanıyan bir bildirim bile gönderebilir.