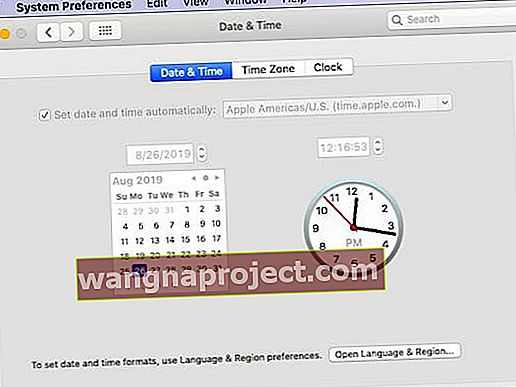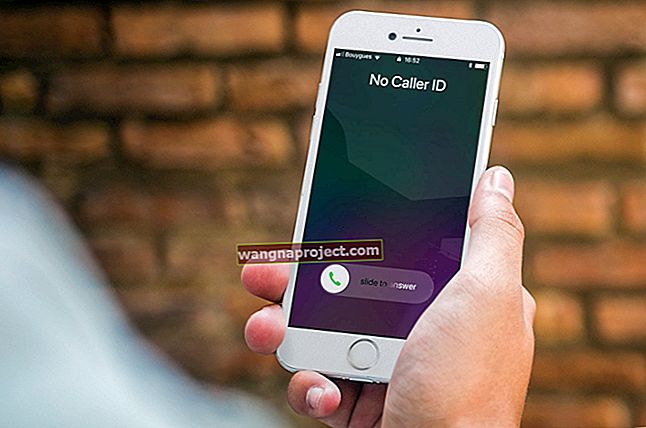Apple'ın yeni macOS Catalina'sı, yeniden tasarlanmış Hatırlatıcılar Uygulaması, yeni Müzik ve Podcast'ler uygulaması ve yeni Apple TV uygulaması gibi birçok yeni özelliği sunuyor. Apple ayrıca, yeni Göndereni Engelle ve İş parçacığını sessize alma işlevleri aracılığıyla Mail gibi mevcut popüler uygulamalara geliştirmeler sağladı. Burada, genel macOS Catalina yükleme / güncelleme hatalarını düzeltmenize yardımcı olacak ayrıntılı bir sorun giderme kılavuzu bulunmaktadır.
İlişkili:
MacOS Catalina Uyumluluğunu Kontrol Edin
macOS Catalina, MacBook Air, MacBook Pro, iMac ve Mac mini'de 2012 ve sonraki modellerde mevcuttur. 2015 veya sonraki MacBook modelleri de macOS Catalina'ya güncellenebilecektir. İşte macOS Catalina'yı yükleyebileceğiniz Mac modelleri.
 Kaynak: Apple
Kaynak: Apple
MacOS Catalina'yı yüklemeden önce 10 öğelik kontrol listesi
MacOS Catalina'yı Apple Mac'inize yüklemeden önce, aşağıda gösterilen öğelerin kontrol listesine göz atmak için biraz zaman harcamaya değer. 1, 6, 7 ve 10 numaralı öğeler, yüklemeyle ilgili sorunları gidermek için gereklidir.
- MacBook'unuzu yedekleyin ve iTunes medya kitaplığınızın yedeklendiğinden emin olun
- 32 bit uygulamaları kontrol edin (Bunları macOS Catalina'da kullanamayacaksınız)
- Tüm eski 'Install macOS ..' türü dosyaları Uygulamalar klasöründen kaldırın
- Yüklemeye çalışırken harici sürücüleri ve diğer aksesuarları MacBook'tan çıkarın
- MacBook'unuzu şarj etmek için takın
- Güncellemeyi indirmeden önce VPN'yi devre dışı bırakın
- Daha sonra sorunları önlemek için Disk Yardımcı Programını / İlk Yardım'ı çalıştırın. Yeterli boş alanınız olduğundan emin olun.
- Güçlü bir Wi-Fi ağınız olduğundan emin olun
- Bir macOS oluşturun Her ihtimale karşı USB sürücü yükleyin
- Üçüncü taraf ' kext ' dosyalarını kaldırın . Bunlardan bazılarının sorunlara neden olduğu bilinmektedir
Artık temelleri ele aldığımıza göre, genel kurulum hatalarını ve bunların nasıl düzeltileceğini inceleyelim.
MacOS Catalina indirilirken hata oluştu
MacOS Catalina'yı indirmek, sürecin ilk adımıdır. Mac'inizin ayarlarına bağlı olarak, bu zaten indirilmiş ve kullanılabilir durumda olabilir (Otomatik güncellemeleri kullanıyorsanız).
Apple, macOS Mojave'den başlayarak, makinenizde macOS'a nasıl erişeceğiniz konusunda değişiklikler yaptı. Güncellemeyi indirmek için uygulama mağazasından indirmek yerine > Sistem Tercihleri> Yazılım Güncelleme'ye tıklayabilirsiniz.
 > Sistem Tercihleri
> Sistem Tercihleri
MacOS Catalina indirme işleminiz zaman alıyorsa veya takılıyorsa, aşağıdakileri yapmak isteyebilirsiniz:
- Apple Sunucu durumunu kontrol edin ve macOS Yazılım güncellemesinin 'yeşil' olduğundan emin olun
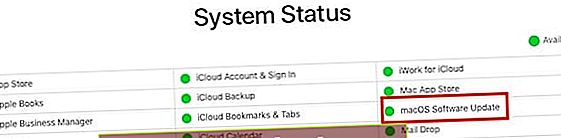 Apple sistem durumunu kontrol edin
Apple sistem durumunu kontrol edin - Wi-Fi'nizin güçlü olduğundan emin olun veya kablolu bir internet bağlantısı kullanın
- Uzun bir süre takılı kalmışsa, 'yeni güncellemeler indiriliyor…' seçeneğinin yanındaki 'X' işaretine tıklayarak indirmeyi iptal edin. İleti
- DNS'nizi 8.8.8.4'e geçirin ve macOS Catalina'yı yeniden indirmeyi deneyin
Bazen, özellikle yazılımın piyasaya sürüldüğü ilk günlerde işletim sistemini indirmek için birkaç deneme gerekebilir.
MacOS Catalina yüklemesi hazırlanırken hata oluştu
MacOS Catalina indirildikten sonra, sistem onu kuruluma hazırlar. Bazı nadir durumlarda, bazı kullanıcılar ' Yükleme hazırlanırken hata oluştu ' hata mesajını görebilir . Uygulamayı tekrar çalıştırmayı deneyin ”.
Ayrıca aşağıdaki gibi mesajlarla karşılaşabilirsiniz:
"Yükleme uygulamasının bu kopyası doğrulanamıyor. İndirme sırasında bozulmuş veya tahrif edilmiş olabilir "hatası veya" Yükleme uygulamasının bu kopyası doğrulanamıyor . İndirme sırasında bozulmuş veya tahrif edilmiş "mesajı veya" Kurulumu hazırlarken bir hata oluştu. "Gibi çok genel bir hata olabilir. Tekrar çalıştırmayı deneyin ”hata mesajı.
Yükleme işlemi sırasında bu hata mesajlarıyla karşılaşırsanız, en kolay şey Mac'inizi yeniden başlatmak ve tekrar yüklemeyi denemektir. Birkaç yeniden deneme genellikle bu sorunu çözer.
Hata mesajları kalıcıysa ve birkaç kez yeniden başlatmayı denediyseniz. İşte geçmişte bizim için işe yarayan birkaç püf noktası ve sorun çözülene kadar bunları denemenizi öneririz.
Mac'inizde Sistem Tarihini ve Saatini Değiştirin
- > Sistem Tercihleri> Tarih ve Saat'e tıklayın
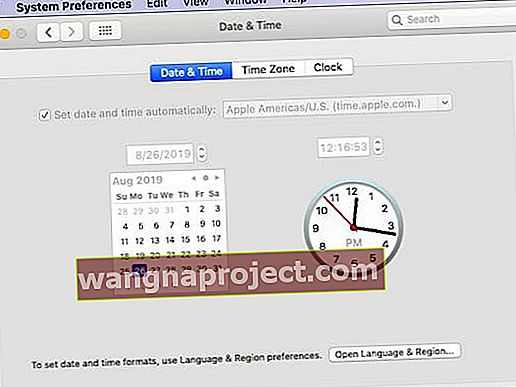
- 'Tarihi ve Saati Otomatik Olarak Ayarla' seçeneğini AÇIK olarak ayarlayın.
- Zaten işaretlenmişse, işaretini kaldırın ve ardından MacBook'unuzu yeniden başlatın.
- Tarih ve Saat Ayarlarına geri dönün ve kontrol edin
- Şimdi macOS Catalina'yı yüklemeyi deneyin
Yukarıdaki adımlar internete bağlı olmanızı gerektirir.
MacOS Catalina'nın eski kopyasını silin ve yeniden yükleyin
Yukarıdaki sistem tarih / saat numarası sorununuzu çözmediyse, indirilen macOS Catalina yazılımını Uygulamalar klasörünüzden silmeniz gerekebilir.
 Finder'ı kullanarak eski yükleme uygulamasını Uygulamalar klasöründen silin
Finder'ı kullanarak eski yükleme uygulamasını Uygulamalar klasöründen silin
Kurulum yazılımını uygulamalar klasörünüzde bulun ve çöp kutusuna taşıyın. Dosyayı çöp kutusuna taşıdıktan sonra, çöp kutusunu boşaltın ve MacBook'unuzu yeniden başlatın.
MacBook'unuz yeniden başladığında, > Sistem Tercihleri> Yazılım Güncelleme'ye gidin ve yükleme işlemini tekrar indirip çalıştırmayı deneyin.
' Yükleyiciyi doğrularken bir hata oluştu ' gibi hatalar görürseniz, aynı işlemi izlemeniz gerekecektir . MacOS yükleme yazılımını Uygulamalar klasöründen silin ve yeniden indirip yükleyin.
İnstallinfo.plist'i kaldırın ve inatçı yükleme sorunlarını düzeltmek için tekrar deneyin
Bu sorunu macOS Mojave ve High Sierra'da gördük, burada yükleme girişiminde bulunulduğunda ' Yükleme macOS uygulamasının kopyası hasar görmüş ve macOS'u yüklemek için kullanılamıyor ' hatasını gösteriyor . Bu sorunun çözümü, installinfo.plist'i yükleyici uygulamasının içinden silmek ve ardından yeniden yüklemeyi denemektir.
- Uygulama klasörünüze gidin
- MacOS Catalina için yükleyiciyi bulun
- Yükleyiciye sağ tıklayın ve 'Paket İçeriğini Göster'e tıklayın
- 'İçindekiler' adlı klasöre tıklayın
- 'SharedSupport' adlı klasöre tıklayın
- 'Installlnfo.plist adlı dosyayı silin
- Onaylamak için yönetici şifrenizi girin
- Şimdi yükleyiciyi açın ve çalıştırın
macOS Catalina Yüklenemedi, Nasıl Onarılır
macOS Catalina Güncellemesi Kurulum ekranında mı takıldınız?
Bazı kullanıcılar güncelleme işleminin takıldığını fark eder. 'Mac Ekranınızı Ayarlama' ile mi takıldı? Güncellemenin takılı görünebileceği diğer yer "Bul" uygulamasıdır.
Herhangi bir nedenle güncelleme takılırsa ve dönen bir tekerlekle karşılaşırsanız, en iyi seçenek MacBook'unuzu yeniden başlatmaktır. Kapatmak için Mac'inizdeki Güç düğmesine basın ve ardından makinenizi yeniden başlatın.
Bu ipucu, macOS Catalina'ya güncelleme yapmaya çalışırken MacBook'u kurulum ekranında saatlerce takılı kalan herhangi bir kullanıcı için çalışmalıdır.
MacOS Catalina'yı yüklerken Depolama Alanıyla İlgili Hatalar
MacOS kurulumunun istenildiği kadar sorunsuz ilerlemediği zamanlar vardır. Bazen kullanıcılar ' macOS yüklenemedi, hedef disk çok küçük' gibi hata mesajlarıyla karşılaşır .
Bazen yükleme işlemi size açıkça " Seçilen birimde yeterli boş alan yok .." mesajını gösterir .
Bunun gibi hatalar genellikle MacBook'unuzda yeterli depolama alanı olmadığında meydana gelir. macOS Catalina'ya güncellemeden önce depolama alanınızı optimize etmediyseniz, bu, depolama alanını boşaltma zamanı olabilir. MacOS Catalina'yı yüklemeye çalışırken en az 18,5 - 20 GB boş alana sahip olmak en iyisidir.
Apple, Mac'inizde depolama alanını nasıl boşaltabileceğinizi gösteren ayrıntılı bir teknik inceleme yayınladı. Bu Apple kılavuzunu kullanın ve Mac'inizdeki depolama alanını boşaltın ve ardından yeniden deneyin.
MacOS Catalina'yı yüklerken Ağ Erişim hatası
MacOS Catalina'yı yüklemeye çalışırken ortaya çıkan bir başka hata, ağ / internet erişimi ile ilişkilidir. Bu hata, ' Kod = 551 ' hata mesajı ile ortaya çıkar . Lütfen Mac'inizdeki ağ ayarlarınızı kontrol edin.
Bu, öncelikle bir güvenlik duvarı veya üçüncü taraf güvenlik yazılımı vb. Arkasında bulunan kullanıcıları etkileyen bir hatadır. Bu tür yazılımları devre dışı bırakıp macOS Catalina'yı yeniden yüklemeyi deneyebilirsiniz.
Genel hata oluştu mesajı için SMC Sıfırlaması gerçekleştirin ve yeniden deneyin
'MacOS yüklenirken bir hata oluştu' gibi genel bir hata mesajı görürseniz aşağıdaki adımları izleyin:
-
- MacBook'unuzu kapatın ve yeniden başlatın
- MacBook'unuzun SMC sıfırlamasını gerçekleştirin
- SMC tamamlandıktan sonra macOS Catalina'yı yeniden yüklemeyi deneyin
Güncellemeden önce SMC sıfırlaması aslında macOS yüklemesiyle ilgili birçok sorunu gidermeye yardımcı olur.
macOS Catalina Yüklemesi tamamlanmıyor
MacOS Catalina kurulumunuz sonsuza kadar ' X dakika kaldı ' mesajıyla mı takıldı ? O ekranda daha fazla ilerlemiyor.
MacOS Catalina yüklemeniz her seferinde son adımda başarısız olursa (Kalan x dakikayı gösterir ve ardından hata mesajını görüntüler). Hata mesajındaki 'Tamam'ı tıklamak sizi yükleme işleminden çıkarır, konsol günlüklerinizi kontrol etmek isteyebilirsiniz. (var / log dizini).
Kullanıcı hesabınızın bozulmuş olması ve kurulumun tamamlanmasını engellemesi ihtimali vardır.
Bunu aşmanın bir yolu, MacBook'unuzda yeni bir yönetici hesabı oluşturmak, yeni yönetici hesabını kullanarak macOS Catalina'yı yüklemek ve kurulum tamamlandıktan sonra yeni yönetici hesabından çıkış yapabilirsiniz. Daha sonra eski yönetici hesabınız üzerinden oturum açın ve yeni oluşturulan yönetici hesabını silin.
Mac, macOS Catalina yüklemesinden sonra başlamıyor
Bazı kullanıcılar, macOS Catalina'yı indirip yüklemeyle ilgili herhangi bir sorun bildirmiyor ancak Mac'leri, güncellemenin ardından başlatmaya çalışırken dönen simgeyle takılıyor.
Sıklıkla bildirilen diğer bir sorun, önyükleme sırasının doğru şekilde başlaması ve ardından bir ilerleme çubuğu göstermesidir. İlerleme çubuğu% 90 takılıyor ya da öylesine ve bunun ötesinde hareket etmez.
Diğer kullanıcılar saatlerce siyah bir ekran ve Apple Logosu ile sıkışıp kaldıklarını bildirdi .
Tipik olarak bu, sorunlara neden olan üçüncü taraf bir kext dosyası olduğu anlamına gelir.
Bunu doğrulamanın ve ele almanın hızlı bir yolu, tüm üçüncü taraf kext dosyalarını / Library / Extensions klasörünüzün dışına taşımak ve ardından Mac'inizi yeniden başlatmayı denemektir.
Bunu yapmak için, Mac'inizi Güvenli Modda Yeniden Başlatın (Apple Logosunu görene kadar Mac'inizi yeniden başlatırken 'Shift' tuşunu basılı tutun. Giriş ekranını gördüğünüzde Shift tuşunu bırakın).
Güvenli moddayken, Yardımcı Programlarınızdan Terminal'i açın ve aşağıdaki komutu yazın:
mkdir ~ / Extensions-Backup && sudo mv / Library / Extensions / * ~ / Extensions-Backup /
Yukarıdaki komutu kullanarak Kext dosyalarını taşıdıktan sonra, Mac'inizi yeniden başlatın ve geçip geçmediğini kontrol edin.
Catalina Güncellemesinden sonra iCloud Oturum Açma döngüsünde mi takıldınız?
Birkaç kullanıcı, Mac'lerini macOS Catalina ile güncelledikten sonra iCloud kimlik doğrulama döngüsüne takıldı.
İşte Tony Citrano'dan (@acitrano) birkaç kullanıcının sorunu çözmesine yardımcı olan bir ipucu.

Hala Sorun mu Yaşıyorsunuz? Yeni bir Kuruluma ihtiyacınız olabilir
Hala şansınız yoksa ve yeni bir kurulum başlatmak istiyorsanız, aşağıdaki adımları izleyin. MacOS Kurtarma prosedürü ile ilgili Apple'ın teknik incelemesinden daha ayrıntılı bir dizi adım ve ek bilgi edinebilirsiniz.
- Macbook'u kapatın
- Güç tuşuna, ardından COMMAND ve R tuşlarına BAS. Dönen küre ekranı görünene kadar tuşları basılı tutun.
- MacOS Utilities Screen'de açılacaktır
- MacOS'u Yeniden Yükle'yi seçin
- Disk İzlencesi'ni seçin. HDD'yi sil
- OS'yi buradan yükleyin.
Aşağıdaki kılavuzları da inceleyebilirsiniz:
Üçüncü taraf kext dosyalarını kaldırma ve macOS'u yeniden yükleme arasında macOS Catalina yükleme / güncelleme sorunlarını çözebildiğinizi umuyoruz. Hala sorun yaşamaya devam ediyorsanız Apple Destek'e ulaşıp size yardım etmelerini isteyebilirsiniz.
Herhangi bir sorunuz veya yorumunuz varsa lütfen bize bildirin. MacOS Catalina için yükleme hatalarıyla başa çıkmanıza yardımcı olan tüm ipuçlarını veya geçici çözümleri paylaşmaktan çekinmeyin. Daha fazla bilgi edindikçe ve yorumlarınızı aldıkça gönderiyi güncel tutacağız.

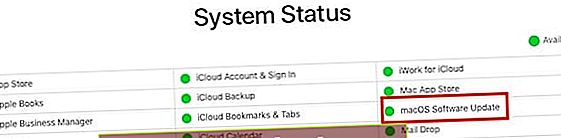 Apple sistem durumunu kontrol edin
Apple sistem durumunu kontrol edin