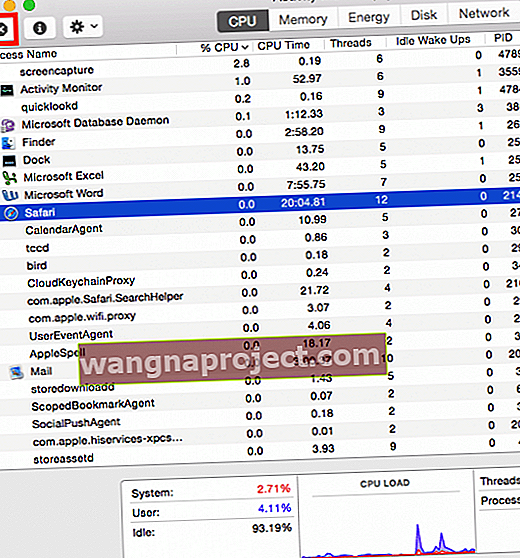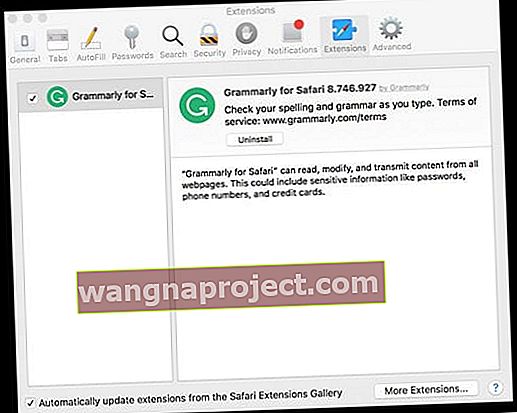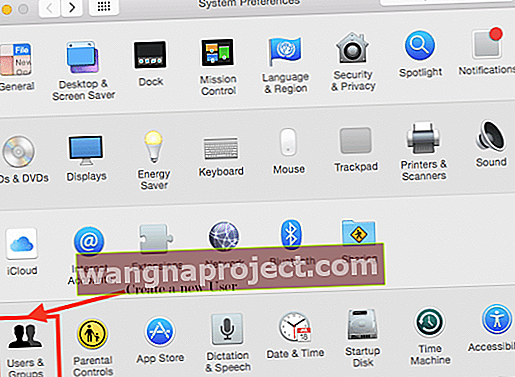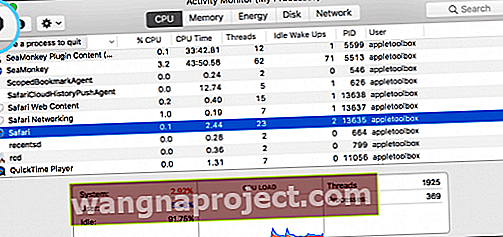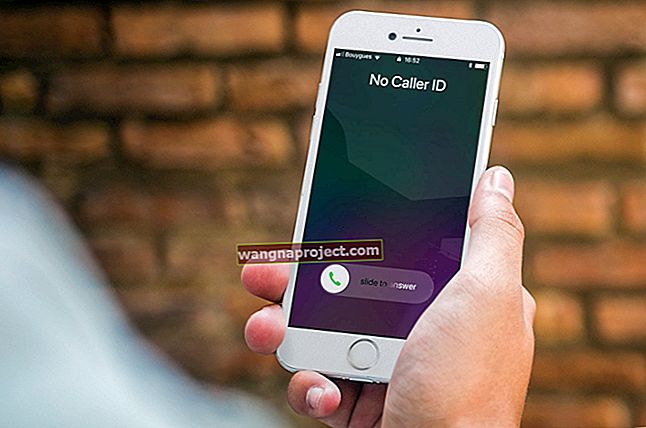Safari iyi çalıştığında, macOS, OS X ve iOS arasındaki tüm entegrasyon özellikleri göz önüne alındığında gerçekten mükemmel bir tarayıcıdır. Ancak işe yaramadığında, çözmek ve düzeltmek genellikle gerçek bir acıdır.
MacOS Mojave-Sierra ve OS X El Capitan'daki Safari, oldukça ilginç bazı özelliklerle birlikte gelir. Chrome gibi, artık Safari'de sekmeleri sabitliyorsunuz. Artık tüm sayfayı paylaşmadan YouTube videolarını televizyonunuza airplay aracılığıyla da gönderiyorsunuz . Ayrıca Safari artık sekmelerin sesini kapatmanıza da izin veriyor.
Tüm bu yeni ve harika özelliklerle, kullanıcıların bunları kullanamaması gerçekten üzücü! Safari'nin yeni özelliklerini seviyoruz ve onları da kullanabileceğinizden emin olmak istiyoruz.
- Safari'den çıkın ve Safari'yi yeniden başlatın
- Tüm web sitesi çerezlerini kaldırın
- Reklam engelleme uzantıları kullanıyorsanız, bunları devre dışı bırakın veya kaldırın, Safari'yi kapatın (gerekirse Mac'inizi yeniden başlatın) ve Safari'yi tekrar deneyin.
- Tüm Safari uzantılarını devre dışı bırakın ve test edin
- DNS Ayarlarınıza bakın
- Google DNS veya başka bir üçüncü taraf DNS kullanmayı deneyin
- Terminal'i kullanın ve Safari'nin DNS'sini temizleyin
- Safari'nin Önbelleğini (com.apple.Safari) kullanıcı kitaplığınızdan silin veya izole edin
- Safari'nin plistini (com.apple.Safari.plist) kullanıcı kitaplığınızdan kaldırın veya izole edin
Safari Sorunları Teşhisi
Yakın zamanda, macOS'larını yükselten ve şu anda Safari ile ilgili sorunlar yaşayan okuyucularımızdan çok sayıda e-posta aldı.
Safari Sorunları maalesef çok sayıda sorunla ilgilidir ve tespit edilmesi ve çözülmesi en kolay sorun değildir .
Sonuç olarak, bu sorun giderme kılavuzu, yaygın ve çok yaygın olmayan Safari sorunlarını çözmek amacıyla Mac sisteminizin çeşitli yönlerini ele alır. 
Genel Gereksinimler
- Lütfen makinenizin internete bağlı olduğundan ve bağlantının çalıştığından emin olun. Bunu onaylamak için bir test e-postası veya iMessage vb. Göndermeyi deneyebilirsiniz.
- Lütfen macOS veya OS X El Capitan çalıştırdığınızdan emin olun, ancak bu makalede vurgulanan adımlar önceki OS X sürümleri için de çalışmalıdır.
- Disk alanı son derece az olan (12 GB veya daha az) bir başlangıç diski, yavaşlamalara neden olur. Bu sorunun olmadığını kontrol edin. Bunu yaparsanız, daha büyük dosyaları ve indirme klasörlerini ve diğer önbellek dosyalarını silerek yer bulmanız gerekebilir.
- Son yükseltmenizden sonra makineye eklemiş olabileceğiniz tüm yeni USB aygıtlarının bağlantısını kesmeyi deneyin. Bazen yeni USB tabanlı cihazlar Mac'inizde sorunlara neden olabilir
Bu makalede sunulan seçenekler, en az invaziv yaklaşımdan en çok invaziv yaklaşımlara doğru sıralanmıştır.
- Makalenin ilk bölümü Safari'nin kilitlenmesine ve başlatıldığında başlatılamamaya odaklanıyor
- İkinci bölümde, size ipuçları sağlayarak diğer bazı Safari deneyimi sorunlarını gidermeye çalıştık.
- Bir sonraki bölümde, Safari'nin diğer bazı sorunlarına değineceğiz.
- Ve son olarak, macOS, OS X ve iOS için yıllar boyunca Safari sorunları ile ilgili makalelerimizin bir dizinini size sunuyoruz.
İLK ve ÖNCÜ YEDEKLEME
Nasıl yaptığınız önemli değil, herhangi bir sorun giderme işlemi yapmadan önce Mac'inizi yedeklediğinizden emin olun.
Apple'ın önerdiği iş akışında kolaylık olması için Time Machine'i kullanın. Veya yedekleme yönteminizi seçin.
Yöntem ne olursa olsun, sonraki adımlara geçmeden önce bir yedekleme yapın.
Safari, macOS Mojave Yükseltmesinden Sonra Yavaşlıyor mu?
Birçok kullanıcı, macOS Mojave'ye yükselttikten sonra Safari performansının son derece yavaş olduğunu fark etti. Apple, Safari Uzantıları ve Mojave söz konusu olduğunda birden fazla değişiklik yapmıştı.
Bu, birçok kullanıcının Safari'de durgunluk ve diğer sorunlar yaşamasının nedenlerinden biridir.
MacOS Mojave'ye güncelledikten sonra yavaş Safari Sorunlarını çözmek için aşağıdaki ipuçlarını kontrol edin
- Varsa, kullandığınız Reklam Engelleme yazılımını değerlendirin. Bu, özellikle Adblock Plus gibi bağımsız bir program kullanıyorsanız geçerlidir.
- Kullanıcılar, Apple Store'dan indirilebilen ve Safari uzantısı olarak uygulanabilen Ublock Origin'in macOS Mojave'de Safari için daha iyi performans gösteren bir engelleyici olduğunu bildirdi. Safari, en son macOS Mojave güncellemesiyle uygulama mağazasından indirilmeyen uzantıları devre dışı bırakır. Safari'yi Ublock dahil herhangi bir reklam engelleyici olmadan denemenizi ve performansı kontrol etmenizi öneririz.
- Webkit standart görüntüleme süresini azaltmayı deneyin ve yardımcı olup olmadığını kontrol edin. Bunu yapmak için terminal oturumunu açın ve aşağıdaki komutu yazın. varsayılanlar com.apple.Safari WebKitInitialTimedLayoutDelay 0.1 yaz
Safari'de Sorun Giderme: 1. Adım Uzantıları Yeniden Başlatın ve Devre Dışı Bırakın
Safari'yi yeniden başlatın. Bazen uygulamayı yeniden başlatmak sorunu çözer ve uygulama hızını artırabilir.
Safari başlarsa ancak yanıt vermiyorsa, Çıkmaya Zorlamanız gerekir. 
Mac'te uygulamaları çıkmaya zorlamanın birkaç yolu vardır
- Apple Menüsünden çıkmaya zorlayabilir veya şu üç tuşa birlikte basabilirsiniz: Option, Command ve Esc (Escape) ve ardından listeden Safari'yi seçin (yukarıdaki örneğe bakın, ancak Önizleme yerine Safari'yi seçin)

- Yollardan biri "Etkinlik Monitörü" kullanmaktır
- Finder'ı açın> Uygulamalar> Yardımcı Programlar> Etkinlik Monitörü
- Safari'yi seçin ve "X" düğmesini kullanın
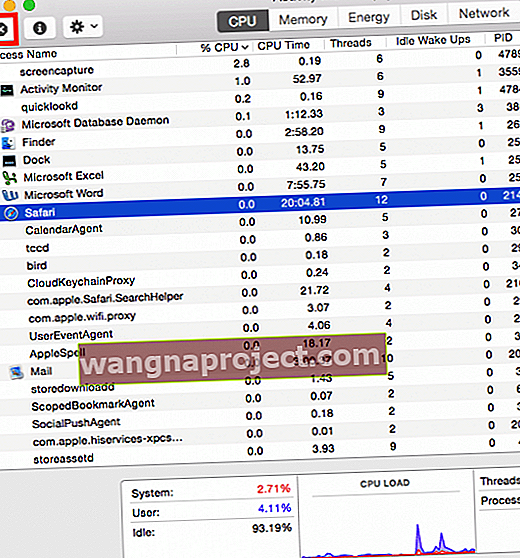
Ardından, Tüm Safari Uzantılarını Devre Dışı Bırakın
- Git Safari> Tercihler> Extensions
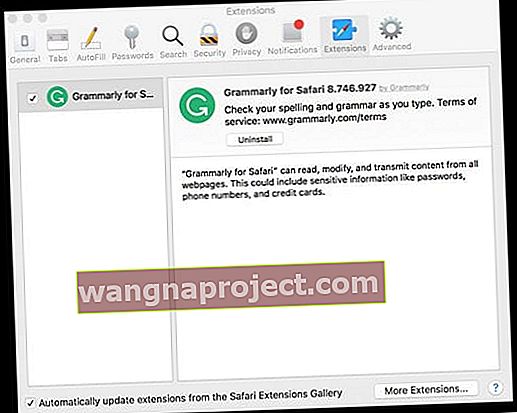
- Uzantıyı Etkinleştir'in yanındaki tüm kutuların işaretini kaldırın ve Safari'yi tekrar test edin (kapatıp yeniden başlatmanız gerekebilir)
Safari Şimdi Çalışıyorsa
- Uzantıları tek tek etkinleştirin ve soruna neden olan "bozuk" uzantıyı belirlemek için her birini test edin
- Sorunlu uzantıları silin (kaldırın)
- Bir uzantıyı kaldırmak için, onu seçin ve "Kaldır" düğmesine tıklayın
Adım 2 Kullanıcı Dosyalarını Kontrol Edin
Safari'yi Yeniden Başlatmak sorununuzu çözmediyse, sonraki adım, kullanıcıya özel kaynak dosyalarınızın iyi durumda olduğundan emin olmaktır . Bozuk bir kullanıcı kaynak dosyası, Safari Sorunları oluşturabilir.
Bozuk bir kaynak dosyası olasılığını ortadan kaldırmak için Mac'inizde yeni bir kullanıcı oluşturun. Sorun giderme alıştırmasından sonra bunu silebilirsiniz.
Mac'inizde yeni bir kullanıcı oluşturmak için
- Apple> Sistem Tercihleri> Kullanıcılar ve Gruplar ve istemi izleyerek yeni bir kullanıcı oluşturun
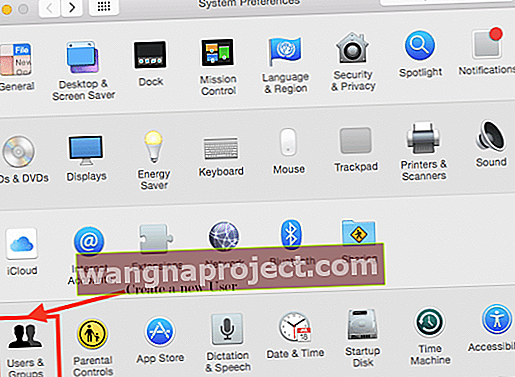
- Yeni bir kullanıcı oluşturduğunuzda, Mac'inizi kapatın
- Yeniden başlayın ve yeni kullanıcı kimlik bilgilerini kullanarak oturum açın. Safari'yi başlatın
- Başarıyla başlarsa / başlatılırsa, kullanıcı kaynak dosyalarınızla ilgili bir sorununuz var
- Başlamazsa, bozulmuş bir kullanıcı kaynak dosyası olasılığını ortadan kaldırdık
Bozuk kullanıcı hesapları ve bunlarla nasıl başa çıkılacağı hakkında daha fazla bilgi için bu makaleye bakın.
Adım 3 Adobe Flash'ı Kontrol Edin ve Safari Önbelleğini Silin
Bu adımda, Safari ile ilgili tüm Cache dosyalarını silmeye çalışıyoruz. Bunu yaparken, herhangi bir tarayıcı uzantısı dosyasını inceleyeceğiz ve bunları da kaldıracağız.
Önceki OS X yükseltmelerinde, tarayıcı uzantılarının safari için büyük bir baş ağrısı haline gelebileceğini fark ettik. Yeni OS X ile iyi davranmayan bir eklenti veya uzantı, tüm web tarayıcısını kapatabilir.
Devam etmeden önce, Mac'inizde Adobe Flash Player'ın kurulu olup olmadığını kontrol edin.
Git > Sistem Tercihleri> Flash Player'ın> Gelişmiş> Sil All Sil Tüm Sitesi Verileri ve Ayarları için Onay Kutusu ve pencerenin alt kısmında Sil Veri düğmesini seçin.

Safari'nin Önbelleğini Silme
Bu adımı tamamlamak için size iki farklı yol kullanarak iki seçenek sunuyoruz.
Aşağıda açıklanan ilk yol, Safari'yi Başlatabilen kullanıcılar içindir, ancak kısa süre sonra kilitlenir. İkinci yolda, başarılı bir şekilde başlatmanın yollarını bulmaya devam edeceğiz.
İkinci yol, ayarlara ulaşmak için Safari tarayıcılarını bile açamayan kullanıcıları hedefliyor.
Yol 1: Safari için Tercihler ve Ayarlar
- Safari'yi açın. Safari> Tercihler> Gelişmiş'e tıklayın ve Geliştir menüsünü etkinleştirin .

- Bunu yaptıktan sonra, Safari menüsünde "Geliştir" seçeneğini göreceksiniz.
- Bu menü yolunda tıklayın ve önbelleği boşaltın yanı sıra devre dışı bırak senin uzantıları. Ayrıca tüm geçmişinizi silin. Safari> Geçmiş> Geçmişi Temizle

- Git Safari Tercihler> Extensions ve kapalı tüm uzantıları da emin ol
- Safari> Tercihler> Gizlilik> Tüm Web Sitesi Verilerini Kaldır'ı açın
- Açık Safari> Tercihler> Güvenlik ve seçimini kaldırın “Allow diğer tüm eklentileri”
- Kullanıyor olabileceğiniz Adblock plus gibi tüm reklam engelleyici programları kapattığınızdan emin olun. Avast veya Norton gibi başka uygulamalar kullanıyorsanız , lütfen programı kaldırın
Safari'nin Önbelleğini Silmek İçin Başka Bir Seçenek
- Tüm pencereleri kapatın ve tüm uygulamalardan çıkın
- Option tuşunu basılı tutun ve Finder menü çubuğundaki Git menüsünü seçin
- Açılır menüden Kitaplık'ı seçin
- Kullanıcı Kitaplığınızı görmüyorsanız, bu makaleye bakın
- Library> Caches> com.apple.Safari dosyasını bulun
- Bu dosyayı com.apple.Safari dosyasına sağ tıklayın ve bunun yerine Çöp Kutusuna Taşı'yı seçin veya bunun yerine bu dosyayı Masaüstünüzde izole edin
- Pencereleri kapatın ve Safari'yi yeniden başlatın
Safari'nin size yukarıdaki adımlardan herhangi birini yapmanız için yeterli zaman vermemesi ve yukarıdakilerle ilgilenmeden önce çökmesi tamamen mümkündür.
Bu belirtiyi yaşıyorsanız, Yol 2'ye ilerleyin. Safari'niz şimdiye kadar kararlıysa, uygulamayı test etmek için çıkın ve yeniden başlatın.
Yol 2: Safari uygulamanız yukarıdaki görevlerden herhangi birini yapacak kadar kararlı değilse, aşağıdaki şekilde devam edin:
- Finder Uygulamanızı açın
- Git> Klasöre Git'e tıklayın
- "~ Kitaplık / Safari / Uzantılar" yazın. Klasörü masaüstünüze sürükleyin. Yüklü uzantılarınız yoksa, dosya bulunamadı diyecektir. Sonraki adıma geçin

- Ardından, önbellek dosyalarını ele alacağız
- "~ Library / Caches / com.apple.Safari" yazın. Klasörde db dosyasını bulun ve çöp kutusuna sürükleyin
- Uygulama başladığında yeni bir önbellek dosyası kümesi oluşturacağından, dosyayı çöpe atma konusunda endişelenmeyin.
Artık Uzantı dosyalarını ve Önbellek dosyalarını ele aldığınıza göre, devam edin ve Safari ile deneyin. Suçlu uzantılarınızsa, bu, sorunlarınızı hemen hemen çözmelidir.
Çalışıyorsa, uzantılarınızdan / eklentilerinizden birinin soruna neden olduğu anlamına gelir.
Birini bulmanın tek yolu, suçluyu bulana kadar her seferinde bir uzantıyı etkinleştirmektir. Acı verici, ancak bu sorunu çözmenin başka bir yolunu bilmiyoruz.
Adım 4 Bozuk Dosyaları Kaldırın
Bu adımı okumanız gerekmediğini umuyoruz, ancak peki, konsol uygulamasını kullanarak tanılama raporlarını okuyup analiz etmeden önce bir adım daha deneyelim.
Bu adımla ilgili düşüncemiz, Safari için tercihler dosyanızın bir şekilde bozulmuş olma ihtimali olduğudur. Bu adım, bozuk dosyaları kaldıracaktır. Lütfen bunun oldukça güvenli olduğunu ve Mac'inizde herhangi bir soruna neden olmayacağını unutmayın.
Bozuk bir tercih dosyası da diğer Safari deneyimi sorunlarına neden olabilir. En yaygın olanı, Safari'de "Paylaş" özelliğini kullanmanıza izin vermemesidir.
- Finder> Applications> Utilities> Activity Monitor'ü takip ederek Activity Monitor Utility'yi açın.
- Görünüm> İşlemlerim'e tıklayın
- İşlemleri İşlem adına göre sıralayın veya Safari'nin Çalışmadığından emin olmak için Ara alanını da kullanabilirsiniz.
- Safari bir işlem olarak çalışıyorsa, lütfen listeden seçerek ve ardından sekizgenin içindeki "X" düğmesine tıklayarak çıkın.
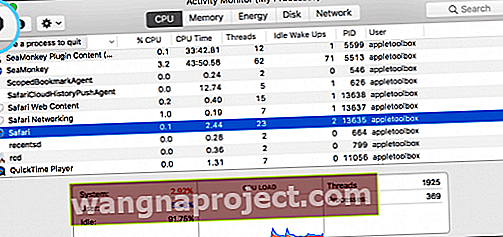
- Ardından, işlem listesinden " cfprefsd " seçin ve sol üstteki işlemden çık düğmesine "X" tıklayın. VEYA siz de yapabilirsiniz
- Terminaldeki " killall cfprefsd ", cfprefsd aracısını yeniden başlatıp yeniden başlatan tüm ayarları temizler. Bu süre zarfında cfpref'lere erişmeye çalışan tüm uygulamalar engellenir.
- Yeni bir csfprefsd süreci hemen başlayacaktır ve o kadar hızlı gerçekleşebilir ki, fark etmeyebilirsiniz.
- Terminal Uygulamanızı açın ve Kitaplık klasörünüzü görünür hale getirmek için aşağıdaki komutu girin.
- chflags nohidden ~ / Kitaplık /
- Şimdi Finder'ınızı kullanarak Kitaplık> Tercihler'i bulun ve Safari için tercihler dosyasını arayın
- Plist dosyasının tam yolu şudur: ~ / Library / Preferences / com.apple.Safari.plist
- Dosyayı masaüstünüze sürükleyin. Safari Ayarlarınızı kaybedersiniz ancak sistem, Safari başlatıldığında yeni bir Tercih dosyası oluşturur. Ek olarak, dosyayı yeniden adlandırmak ve kaydetmek en iyisidir, böylece bu adımları tamamladıktan sonra geri koyabilirsiniz. Şimdilik sadece ".crpt" (bozuk) gibi bir sonek ekleyin.
- Tercihler dosyasını kaldırdıktan ve “csdprefsd” sürecini sonlandırdığınızdan emin olduktan sonra
- Makinenizi yeniden başlatın ve Safari'yi başlatın
- Safari çalışıyorsa, bu .plist dosyasını Çöp Kutusu'na taşıyın. Safari çalışmadığında, bu .plist'i Tercihler klasörüne geri taşıyın.
Safari veya Safari'nin çökmesiyle ilgili hala sorun yaşıyorsanız, lütfen bir Apple Genius veya Destek ile iletişime geçin veya bir randevu ayarlayın.
Arızalı bir önyükleme sürücüsü gibi herhangi bir donanım sorununuz olmadığını umuyoruz. Apple Destek'e gitmeden önce donanımınızın arızalanmadığından emin olmak için özel bir yardımcı program olan Apple Hardware Test'i çalıştırabilirsiniz.
Safari Sorunları - 5 Genel İpucu
Deneyimlerimize göre, Safari deneyimlerinizdeki yavaşlıktan genellikle üçüncü taraf uzantıları ve eklentileri sorumludur; İşte kontrol edebileceğiniz birkaç genel ipucu.

AdWare'i Kaldır
Safari'yi çalışır hale getirebilir, ancak genel bir durgunluk yaşarsanız, makineye bazı reklam yazılımları bulaşmış olma ihtimali vardır. Www.Adwaremedic.com/index.php gibi ücretsiz bir reklam yazılımı temizleme aracı kullanabilirsiniz.
Aracı yükleyin, herhangi bir reklam yazılımını kaldırmak için "Reklam Yazılımını Tara" düğmesini tıklayarak açın ve çalıştırın. Bittiğinde, uygulamadan çıkın ve Safari'yi tekrar çalıştırmayı deneyin.
Ücretsiz Uygulamalardan bahsetmişken, keşfedilecek ve değerlendirilecek başka bir iyi uygulama da "MacClean" dır . Safari eklentilerini çok kolay bir şekilde etkinleştirmek, durdurmak veya kaldırmak için uygulamayı kullanabilirsiniz. Ayrıca gereksiz dosyaları temizlemenize de yardımcı olur.
DNS Ayarlarını Güncelleyin
Bazen sorun DNS ayarlarınızda olabilir.
Mac'inizin DNS Ayarını Doğrulayın veya Güncelleyin
- Apple menüsünden Sistem Tercihleri'ni seçin. Ardından Ağ'ı tıklayın
- Mac'inizin İnternet'e, genellikle Ethernet veya WiFi'ye nasıl bağlanacağını seçin
- Gelişmiş düğmesini tıklayın
- DNS sekmesini tıklayın
- Pencerenin DNS Sunucuları bölümünde, bir DNS sunucusunun IP adresini eklemek veya kaldırmak için Ekle (+) veya Kaldır (-) düğmesini tıklayın.

- Birden fazla DNS sunucunuz varsa, sırayı değiştirmek için IP adreslerini sürükleyin.
Bu sorunun bir belirtisi, Safari'nizin macOS (herhangi bir sürüm) veya Mc OX S El Capitan'da başlamasıdır, ancak herhangi bir URL'yi yazdığınızda çok yavaş bir Safari görürsünüz.
DNS önbelleğinizi temizleyin
- Terminal'i açın ve aşağıdaki komutu girin
- sudo dscacheutil –flushcache
- Yosemite kullanıyorsanız, DNS Önbelleğini temizlemek için aşağıdaki komutu kullanın
- sudo kill -HUP mDNSResponder
- Ayrıca, işleri hızlandırmaya yardımcı olup olmadığını görmek için DNS önceden getirmeyi devre dışı bırakmayı deneyin.
- DNS önceden getirmeyi devre dışı bırakmak için Terminal'i açın ve aşağıdaki komutu kullanın:
- varsayılanlar com.apple.safari WebKitDNSPrefetchingEnabled -boolean false yaz
Terminal'i kullanırken "işleme izin verilmedi" hatasını görürseniz, Terminal Tam Disk Erişimi vermek için bu sorun giderme makalesine bakın.
Yanıt vermeyen DNS sunucularının veya geçersiz DNS yapılandırmalarının web sayfaları yüklenmeden önce nasıl uzun bir gecikmeye neden olabileceği hakkında daha fazla bilgi için bu Apple bilgi tabanına bakın.
Safari Geçmiş Dosyalarını Kaldır
Safari Uygulamasını kapatın. Ardından ~ / Library / Safari kullanıcı klasörüne bakın ve bu klasörlerde "Geçmiş" ile başlayan tüm dosyaları masaüstünüze ayırın. 
Kullanıcı kitaplığınızı göremiyorsanız, lütfen Mac'inizin Kullanıcı Kitaplığını gösteren adım adım kılavuz için bu makaleye göz atın.
Dosyaları masaüstünüze taşıdıktan sonra, lütfen Safari'nizi başlatın ve kontrol edin.
Güvenli mod
Yukarıdaki adımlardan hiçbiri sizin için işe yaramazsa, Safari'yi Güvenli modda başlatmayı deneyin. Mac'inizi yeniden başlatıp yeniden başlatırken Shift tuşuna basarak Güvenli Mod'a girin.
Güvenli mod, Mac'inizin geçmişte yüklediğiniz üçüncü taraf programları ve uzantıları çalıştırmasını engeller.
Güvenli modda düzgün çalışıyorsa, Macintosh'unuzun içinde neler olup bittiğini açıklayan ücretsiz bir araç olan EtreCheck gibi bir teşhis aracı çalıştırmayı düşünün.

Ek Sorun Giderme Kaynağı
Son olarak, yıllar içinde Safari ile ilgili sorunları değerlendirmeye çalıştık ve hem iOS hem de OSX için sizin için faydalı bir referans olacak Safari sorun giderme ipuçları dizini oluşturduk.
Lütfen bu kılavuza bakın.
Safari, iTunes Güncellemesinden Sonra Çalışmıyor mu? Safari'nin Bir Sorun Nedeniyle Yüklenemeyeceği Hata Mesajı mı Görüyorsunuz?
Bazı insanlar, iTunes'un daha yeni bir sürümüne güncelledikten sonra Safari ile ilgili sorunları bildiriyor. Yosemite gibi Mac OS X sürümlerini çalıştıran kişiler bu hatadan en çok etkilenenler gibi görünüyor.
İnsanlar özellikle şu mesajı görürler: "Safari bir sorun nedeniyle yüklenmeyecek."
Safari'nin OS X'in bu sürümüyle çalıştığından emin olmak için geliştiriciye danışın. Uygulamayı yeniden yüklemeniz gerekebilir. Uygulamaya ve OS X'e yönelik tüm güncellemeleri yüklediğinizden emin olun. "
İTunes'u Güncelleyin… Tekrar!
Sorun gidermeden önce iTunes'u güncellemeyi tekrar denediğinizden emin olun. Bazı okuyucular, her şey tekrar çalışmadan önce iTunes'u birkaç kez güncellemeleri gerektiğini bildirdi!
Otomatik olarak yeniden başlatılsa bile, herhangi bir güncellemeden sonra Mac'inizi yeniden başlattığınızdan emin olun. Son bir yeniden başlatma işlemi, Safari'nin (ve iPhoto'nun) normal şekilde çalışmasını sağlamak için kritik görünmektedir.
Mac'inizde bu hatayı görmeye devam ederseniz, şunu deneyin:
- İzole etmek için dosyayı Masaüstünüzdeki bir klasöre taşıyın (veya yeniden adlandırarak yerinde tutun): MobileDevice.framework / Versions / A / MobileDevice
- (şuraya gidin: /System/Library/PrivateFrameworks/MobileDevice.frameworks/Versions/A/MobileDevice)
- Bir Finder penceresi açın ve üst menüden Git'i seçin
- Bilgisayar'ı seçin. Ardından Macintosh HD'yi seçin (veya ana sabit sürücünüze ne ad verirseniz verin)
- Ardından, Sistem'i seçin ve ardından Kitaplık'ı seçin.
- Özel Çerçeveyi Bul
- Mobil Cihazı Bul. Çerçeve
- Sürümler klasörünü aç
- Yeni bir masaüstü klasörüne taşıyarak yalıtın veya dosyayı MobileDevice_OLD olarak yeniden adlandırın - bu dosyayı silmenizi ÖNERMİYORUZ
- Mac'inizi yeniden başlatın
- Safari'nin yeniden çalışmaya başlayıp başlamadığını kontrol edin
- Değilse, /System/Library/PrivateFrameworks/MobileDevice.frameworks klasörünün tamamını Masaüstünüzdeki ayrı bir klasöre taşımayı veya bu klasörü yeniden adlandırmayı deneyin.
Bu sorunu kendimiz yaşamıyoruz, bu yüzden doğrulayamıyoruz.
MobileDevice dosyalarını veya klasörlerini sildikten, taşıdıktan veya yeniden adlandırdıktan sonra iTunes ile iDevices'in yerel yedeklemelerini yapamayabilirsiniz.
Mac'inizi Yedekliyor musunuz? 
Mac'inizi Time Machine veya başka bir araç kullanarak düzenli olarak yedeklerseniz, bu dosyayı da deneyebilir ve geri yükleyebilirsiniz (veya kopyalayabilirsiniz): System / Library / PrivateFrameworks / MobileDevice.framework / Versions / A / MobileDevice
yedeklemenizden çıkarın ve mevcut dosyayı bu yedekleme sürümüyle değiştirin.
Yedeklemenin, Mac'inizin iTunes'u güncellemeden ÖNCE yapıldığından emin olun.
Yedeklemezseniz (ve evet, bu gerçekten yapmanız gereken bir şey), aynı dosyayı aynı işletim sistemini kullanan ve bu sorunu olmayan bir Mac'ten de kopyalayabilirsiniz.
Veya Sadece İşletim Sisteminizi Güncelleyin!
Başka bir çözüm, bu dosyalarla uğraşmak istemiyorsanız, macOS veya OS X'inizi daha sonraki bir sürüme güncellemektir — bu, bu sorunu çözüyor gibi görünür.
Bu sorunu yaşayan ve El Capitan veya macOS'a (herhangi bir sürüm) güncellenen kişiler, macOS / OS X yükseltmesinden sonra anında kaybolduğunu gördüler.
macOS, 64 Bit İşlemler için Optimize Edilmiştir
MacOS'ta ve Mac OS X'in çoğunda, neredeyse tüm uygulamalar 64 bit modunda çalışacak şekilde tasarlanmıştır (en büyük istisna DVD Oynatıcıdır, yani Mac'inizde bir tane varsa)
Genellikle 32 Bit modu için yazılmış eski ve eski programlar veya uzantılar, özellikle macOS High Sierra ve üzeri için sorunlara neden olur. High Sierra'dan başlayarak, 64 bit işlemleri kullanmayan uygulamalar açıldığında bir uyarı veriyor. Apple, gelecekte 32 uygulamayı macOS ile uyumsuz hale getirmeyi planlıyor. 
Bir macOS uygulamasının 32 bit mi yoksa 64 bit mi olduğunu kontrol edin
Apple menüsünden Bu Mac Hakkında'yı seçin ve ardından Sistem Raporu düğmesini tıklayın.
Kenar çubuğunda Yazılım'a gidin ve Uygulamalar'ı seçin.
Bireysel uygulamaya bakın ve 64-bit (Intel) başlıklı alanı bulun. "Evet", 64-bit'i gösterir; "Hayır", 32 biti gösterir.
MacOS Mojave kullanıyorsanız, 64 bit işlemleri kullanmak üzere güncellenmemiş tüm uygulamaları görmek için kenar çubuğunda Eski Yazılım'ı seçin.
Mac'iniz için en uyumlu yazılımı çalıştırdığınızdan emin olmak için Apple'ın macOS veya Mac OS X sürümünüz için uyumlu uygulamalar listesine bir göz atın.
Okuyucu İpuçları
- Apple Sistem Tercihleri> Ağ> Gelişmiş> Proxy'ler seçeneğine gitmeyi deneyin . Proxy SOCKS ve işaretlenmiş diğer proxy'lerin işaretini kaldırın, ardından kaydetmek için Don e düğmesine basın.
- Bu, ayarlarınızdan kolayca yönetilir. Git Safari> Tercihler> Genel ve emin son oturumunda”dan 'Tüm Windows ayarlanmamış yapmak için 'Safari ile açılır' açılır kutuyu emin olun. Okurlarımızdan birinin safariyi her açışında bir önceki seansının son sayfasını açacağını ve bundan bir çıkış yolu istediğini duyduk.
- Bazı kullanıcılar, Safari'de açtıklarında komik görünen bir Youtube sayfası fark ettiler. Ne yazık ki, bu, reklam engelleme yazılımınız çalışırken gerçekleşir. AdBlock plus veya çalıştırdığınız diğer reklam engelleme yazılım programlarını devre dışı bırakın ve YouTube'u eski ihtişamıyla görebilmelisiniz!
Safari, sorun gidermesi en zor Uygulamalardan biri olduğu için iyi şanslar dileriz. Lütfen yorumlarınız yoluyla bizi bilgilendirin ve macOS ve diğer işletim sistemi yükseltmelerinizle ilgili başka sorunlar yaşıyorsanız bize bildirin.