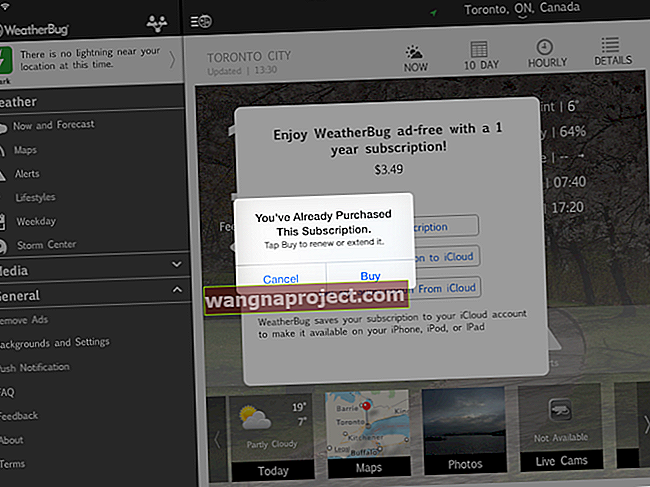Dünyanın en popüler kablosuz kulaklıkları, Apple bu yılın başlarında AirPods'a "Hey Siri" yi tanıttığında daha da iyi hale geldi. Ancak çok heyecanlanmadan önce, "Hey Siri" nin yalnızca 2. nesil AirPods ve üstü ile çalıştığını (AirPods Pro dahil) ve bunu okuyorsanız muhtemelen hiç çalışmadığını bilin.
Çoğu AirPod sahibi için bir sorun yok. AirPod'larınız kulaklarınızdayken "Hey Siri" deyin ve Apple'ın kişisel asistanından teklifinizi yapmasını isteyin. Emirlerinizi yerine getirmeden önce Siri'nin nefesinin anlatıcı bip sesini duymalısınız.
Ancak diğer kullanıcılar o kadar şanslı değil. Ne denerlerse denesinler, Siri dinlemiyor. Yepyeni bir AirPods Pro veya AirPods 2 setiyle bile, bazı ciddi sorun giderme, "Hey Siri" nin çalışmasını sağlamak içindir.
Bu yüzden yardım etmek için buradayız. AirPod'larınızda "Hey Siri" yi düzeltmek için aşağıdaki tavsiyeleri izleyin. Ve alttaki yorumlara nasıl gireceğini bize bildirin!
- AirPod'larınızı bağladığınız cihaz için "Hey Siri" yi açın.
- Cihazınızı, beta sürümleri hariç, mevcut en son yazılıma güncelleyin.
- AirPod'larınızı kılıfına geri koyun ve sıfırlamak için kurulum düğmesini basılı tutun.
- Aygıtınızdaki Tüm Ayarları Sıfırlayın, "Hey Siri" yi açın ve AirPod'larınızı yeniden eşleştirin.
- Bire bir teknik yardım için Apple Destek ile iletişime geçin.
"Hey Siri" için doğru AirPod'lara sahip misiniz?
Apple'ın AirPods sayfasından hemen anlaşılmasa da, "Hey Siri" yalnızca AirPods Pro ve 2. nesil AirPods için mevcuttur. Bu yüzden yapılacak ilk şey, doğru olanlara sahip olduğunuzdan emin olmaktır.
AirPods 1 mi yoksa AirPods 2 mi?
 AirPods Pro modelleri AirPods 1 veya 2 nesillerinden oldukça farklı görünüyor.
AirPods Pro modelleri AirPods 1 veya 2 nesillerinden oldukça farklı görünüyor.
AirPods Pro (daha kısa gövde, farklı kasa) ile eski AirPods modelleri arasındaki farkı söylemek kolay olsa da. 1. ve 2. nesil arasındaki farkı söylemek o kadar kolay değil.
Ne yazık ki, daha yaygın olarak AirPods 2 olarak bilinen AirPods (2. nesil), orijinalleriyle aynı görünüyor. Öyle ki, bazı şanssız kullanıcılara AirPods 2 için ödeme yaptıklarında yanlışlıkla orijinal AirPod'lar bile verildi.
 "Hey Siri" nin yalnızca AirPods Pro ve 2 ile çalıştığı gerçeğini kaçırdığınız için affedilebilirsiniz.
"Hey Siri" nin yalnızca AirPods Pro ve 2 ile çalıştığı gerçeğini kaçırdığınız için affedilebilirsiniz.
Belirli AirPod'larınızın model numarasını bulmak için aşağıdaki adımları izleyin, ardından hangilerine sahip olduğunuzu öğrenmek için aşağıdaki tabloyla karşılaştırın.
AirPod'lerimin model numarasını nasıl bulabilirim?
- AirPod'larınızı bir iPhone, iPad veya iPod touch'a bağlayın.
- Bağlı cihazda Ayarlar> Genel> Hakkında'ya gidin.
- Model numarasını görmek için aşağı kaydırın ve AirPods'a dokunun.
| Sol AirPod | Sağ AirPod | |
| AirPods (1. nesil) | A1722 | A1523 |
|---|---|---|
| AirPods (2. nesil) | A2031 | A2032 |
AirPod'larımda "Hey Siri" yi desteklemiyorlarsa Siri'yi nasıl etkinleştiririm?
Orijinal AirPod'larınız varsa, çift dokunuşla Siri'yi etkinleştirmeye devam edebilirsiniz.
Bağlı bir cihazdaki Bluetooth ayarlarından AirPod'larınızı seçerek bu seçeneği açtığınızdan emin olun. Ardından Siri ile konuşmak için sol veya sağ AirPod'a iki kez dokunun.
 Çift dokunuşla orijinal AirPod'larda Siri'yi kullanmaya devam edebilirsiniz. Apple'dan görüntü.
Çift dokunuşla orijinal AirPod'larda Siri'yi kullanmaya devam edebilirsiniz. Apple'dan görüntü.
Siri'nin gereksinimlerini karşıladığınızdan emin olun
"Hey Siri" olmasa bile, Apple'ın kişisel asistanının AirPod'larınızda çalışması için doğru şeylere sahip olmanız gerekir. Siri'ye düzgün çalışması için ihtiyaç duyduğu her şeyi verdiğinizden emin olmak için aşağıdaki kategorilerin her birini kontrol edin.
1. İnternet erişimi
 Siri'nin çalışması için İnternet bağlantısına ihtiyacı var.
Siri'nin çalışması için İnternet bağlantısına ihtiyacı var.
Siri'nin İnternet erişimine ihtiyacı var. Bu, Apple'ın eski Sesli Kontrol sisteminden farklıdır, ancak Siri sonuç olarak çok daha fazla görev gerçekleştirebilir. "Hey Siri" yi kullanırken AirPod'larınızı bağladığınız cihazın aktif bir İnternet bağlantısına sahip olduğundan emin olun.
2. Dil ve bölge
 Siri tüm dillerde mevcut değildir.
Siri tüm dillerde mevcut değildir.
Ek olarak, Siri tüm dillerde veya bölgelerde mevcut değildir. Apple'ın web sitesinde Siri'nin kullanılabilirliğine bir göz atın. Diliniz veya bölgeniz listede yoksa bağlı aygıtınızdaki ayarları değiştirebilir veya Apple'ın Siri'nin yeteneğini genişletmesini bekleyebilirsiniz.
3. Güncellenen yazılım
 Siri'nin güncel yazılıma ihtiyacı var.
Siri'nin güncel yazılıma ihtiyacı var.
Son olarak, AirPod'larınızla "Hey Siri" kullanmak için en son yazılımı çalıştırmanız gerekir. AirPod'larınızı bağladığınız cihaz ne olursa olsun, yeni yazılım güncellemelerini kontrol edin ve en az iOS 12.2, watchOS 5.2, tvOS 12.2 veya macOS 10.14.4 çalıştırdığınızdan emin olun.
AirPod'larınızın bağlandığı cihazda "Hey Siri" yi açın
AirPod'larınızı kullanırken, Siri'nin çalışma şekli bağlı olduğunuz aygıtın ayarlarına bağlıdır. İPhone'unuzda "Hey Siri" kapalıysa, onu AirPods Pro'nuzdan veya o cihaza bağlıyken 2'den kullanamazsınız.
Apple aygıtlarınız için Siri'yi ve "Hey Siri" özelliğini açmak için aşağıdaki talimatları izleyin.
İPhone, iPad veya iPod touch'ımda "Hey Siri" yi nasıl açarım?
- Ayarlar> Siri ve Ara'ya gidin.
- "Hey Siri" yi Dinle'yi açın.
- İstenirse, "Hey Siri" Kurma talimatlarını izleyin.
- Ayrıca, Kilitliyken Siri'ye İzin Ver seçeneğini de açın.
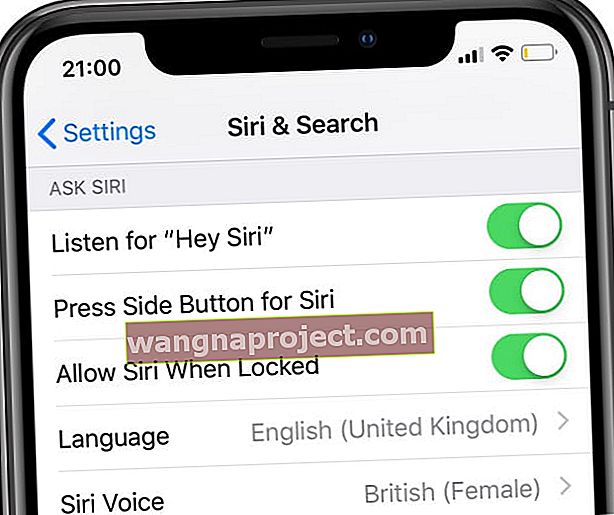 Siri'yi, "Hey Siri" yi açın ve ayarlarınızdan ekran erişimini kilitleyin.
Siri'yi, "Hey Siri" yi açın ve ayarlarınızdan ekran erişimini kilitleyin.
Mac'imde "Hey Siri" yi nasıl açarım?
- Menü çubuğundan > Sistem Tercihleri…> Siri'ye gidin.
- Siri'ye Sor'u Etkinleştirmek için kutuyu işaretleyin.
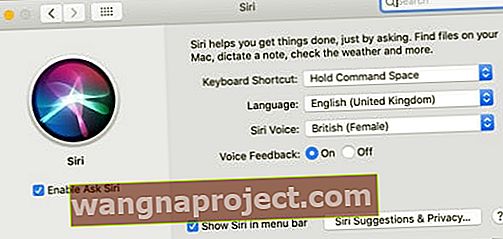 MacOS Sistem Tercihlerinizden Siri'ye Sor'u etkinleştirin.
MacOS Sistem Tercihlerinizden Siri'ye Sor'u etkinleştirin.
Ekran Süresi'nde Siri kısıtlamalarını kapatın
Cihazınızdaki yetişkinlere uygun içeriği sınırlamak için İçerik ve Gizlilik Kısıtlamaları kullanırsanız, bu kısıtlamalar Siri'nin düzgün çalışmasını da engelleyebilir. Kısıtlamalar eskiden Genel ayarlardaydı ancak iOS 12'de Ekran Süresi ayarlarına taşındı.
Siri'nin AirPod'larınız için aygıtlarınızdaki kısıtlamalarla engellenmediğinden emin olmak için aşağıdaki talimatları izleyin.
İPhone, iPad veya iPod touch'ımdaki Siri kısıtlamalarını nasıl kapatırım?
- Ayarlar> Ekran Süresi> İçerik ve Gizlilik Kısıtlamaları'na gidin.
- İstenirse, Ekran Süresi şifrenizi girin.
- Ya İçerik ve Gizlilik Kısıtlamalarını tamamen kapatın ya da:
- İzin Verilen Uygulamalar'a gidin ve Siri ve Dikte'yi açın.
- Ardından İçerik Kısıtlamaları'na gidin ve Siri Web Arama İçeriğine izin verin.
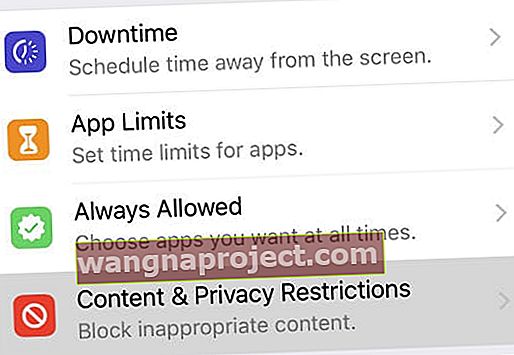 Kısıtlamalarınızı iOS 12'den itibaren Ekran Süresi ayarlarında bulun.
Kısıtlamalarınızı iOS 12'den itibaren Ekran Süresi ayarlarında bulun.
Mac'imde Siri kısıtlamalarını nasıl kapatırım?
- MacOS Catalina ve sonraki sürümlerde:
- Menü çubuğundan > Sistem Tercihleri> Ekran Süresi, İçerik ve Gizlilik'e gidin.
- Ya İçerik ve Gizlilik Kısıtlamalarını tamamen kapatın ya da:
- Uygulamalar sekmesinde Siri ve Dikte'yi açın.
- İçerik sekmesinde, Siri'de Web Arama İçeriğini açın.
- MacOS High Sierra veya önceki sürümlerinde:
- Menü çubuğundan > Sistem Tercihleri> Ebeveyn Denetimleri'ne gidin.
- Diğer başlıklı sekmeye gidin.
- Siri ve Dikte'yi kapatmak için kutunun işaretini kaldırın.
 MacOS Catalina veya sonraki sürümlerde, Sistem Tercihleri'nden İçerik ve Gizlilik seçeneklerini düzenleyebilirsiniz.
MacOS Catalina veya sonraki sürümlerde, Sistem Tercihleri'nden İçerik ve Gizlilik seçeneklerini düzenleyebilirsiniz.
AirPod'larınızdaki mikrofonu kontrol edin
"Hey Siri", düzgün çalışması için AirPods Pro veya AirPods 2'nizdeki mikrofonlara bağlıdır. Enkaz bu mikrofonları engellerse veya Siri, AirPod mikrofonlarınızı kullanmayı bilmiyorsa, onun dikkatini istediğinizi asla duymaz.
AirPods'umdaki mikrofonları nasıl temizlerim?
AirPod'larınızı kir, toz ve kir belirtileri olup olmadığını görsel olarak inceleyin. Bu maddelerden herhangi biri birikebilir ve sorunlara neden olabilir. Mikrofonlar, her AirPod'un en altında, kir toplamaya eğilimli metal bir ızgaranın arkasındadır.
AirPod'larınızı temizlemek için kuru bir pamuklu çubuk veya yumuşak kıllı bir fırça kullanın. AirPod'larınız su geçirmez olmadığı için temizlik sırasında herhangi bir sıvı kullanmayın.
 AirPod'larınızdaki ızgarayı ve ek yerlerini temizlemek için temiz, kuru bir pamuklu çubuk kullanın. İMore'dan görüntü.
AirPod'larınızdaki ızgarayı ve ek yerlerini temizlemek için temiz, kuru bir pamuklu çubuk kullanın. İMore'dan görüntü.
AirPods'umdaki mikrofonları nasıl seçerim?
AirPod'larınız tertemiz olsa bile Siri, içindeki mikrofonları dinlemeyebilir. "Hey Siri" nin çalışması için her kullandığınızda Siri'nin otomatik olarak AirPods mikrofonlarınıza geçtiğinden emin olmanız gerekir. Bu genellikle varsayılandır.
- Bağlı iOS veya iPadOS aygıtınızda Ayarlar> Bluetooth'a gidin.
- AirPod'larınızın yanındaki i düğmesine dokunun.
- Mikrofon'u seçin ve AirPod'ları Otomatik Olarak Değiştir'i etkinleştirin.
Bağlı cihazınızdaki yazılımı güncelleyin
Eski yazılım, elektronik cihazlarınızda her türlü soruna neden olabilir. Onları halsiz veya tepkisiz hale getirebilir. Veya "Hey Siri" nin AirPods 2'niz için çalışmamasının nedeni bu olabilir.
Basit çözüm, yeni yazılım güncellemelerini kontrol etmek ve mevcut olanı indirmektir. AirPod'larınızı bağladığınız her cihaz için bunu yapmanız gerekir: iPhone, iPad, iPod touch veya Mac.
AirPods Pro, iOS 13.2 veya üstü, iPadOS 13.2 veya üstü, watchOS 6.1 veya üstü, tvOS 13.2 veya üstü ya da macOS Catalina 10.15.1 veya üstü çalıştıran Apple cihazları gerektirir .
AirPods 2, iOS 12.2 veya sonraki bir sürümü, watchOS 5.2 veya sonraki bir sürümü, tvOS 12.2 veya sonraki bir sürümü ya da macOS Mojave 10.14.4 veya sonraki bir sürümünü çalıştıran Apple cihazları gerektirir .
İPhone, iPad veya iPod touch'ımdaki yazılımı nasıl güncellerim?
- İOS veya iPadOS cihazınızın internete bağlı olduğundan emin olun.
- Ayarlar> Genel> Yazılım Güncelleme'ye gidin.
- Cihazınızın yeni güncellemeleri kontrol etmesini bekleyin.
- Mevcut tüm güncellemeleri indirin ve yükleyin.
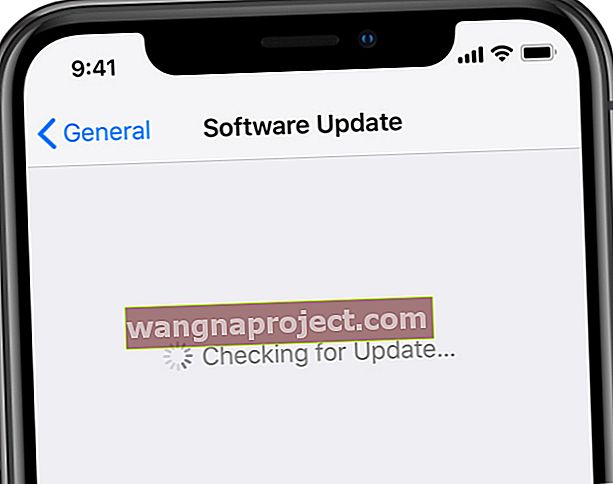 İPhone'unuza en son yazılımı indirin.
İPhone'unuza en son yazılımı indirin.
Mac'imdeki yazılımı nasıl güncellerim?
- Mac'inizin internete bağlı olduğundan emin olun.
- Menü çubuğundan > Sistem Tercihleri…> Yazılım Güncelleme'ye gidin.
- Mac'inizin yeni güncellemeleri kontrol etmesini bekleyin.
- Mevcut tüm güncellemeleri indirin ve yükleyin.
 Apple her zaman yeni yazılım güncellemeleri yayınlar, Mac'inizin güncel olduğundan emin olun.
Apple her zaman yeni yazılım güncellemeleri yayınlar, Mac'inizin güncel olduğundan emin olun.
AirPods'umdaki ürün yazılımını nasıl güncellerim?
Firmware, AirPod'larınız gibi elektronik cihazlara daha kalıcı olarak programlanan bir yazılım türüdür. AirPods'unuzdaki aygıt yazılımı çok sık güncellenmez, ancak aygıt yazılımınız güncel değilse "Hey Siri" ile sorunlara neden olabilir.
Maalesef, AirPod'larınızdaki ürün yazılımını manuel olarak güncellemenin bir yolu yoktur. Çevrimiçi olan bir iPhone veya iPad'e her bağlandıklarında perde arkasında otomatik olarak gerçekleşir.
Peki ya beta yazılım?
Birçok kullanıcı, iOS, iPadOS ve macOS'u erken test etmek için Apple Beta Yazılım Programına katılıyor. Bunu yaparken, yazılımın halka açık bir şekilde yayınlanmasından önce Apple'ın düzeltmesi gereken hataları keşfedebilirler.
Bu, yeni yazılımı erken keşfetmenin heyecan verici bir yoludur, ancak beta yazılımı kullanmak, cihazlarınızı sorunlara daha yatkın hale getirir. Bu genellikle cihazınızdaki bitmemiş yazılımın bir sonucudur ve düzeltmek için bir sonraki güncellemeyi beklemeniz gerekebilir.
AirPods Pro veya 2'nizde "Hey Siri" çalışmıyorsa ve bağlı cihazınız beta yazılımı çalıştırıyorsa, bunun yerine kararlı bir iOS veya macOS sürümüne dönmeyi düşünmelisiniz.
 Apple'ın beta yazılım programı, yeni yazılımları test etmenin harika bir yoludur, ancak cihazlarınızı daha az güvenilir hale getirebilir
Apple'ın beta yazılım programı, yeni yazılımları test etmenin harika bir yoludur, ancak cihazlarınızı daha az güvenilir hale getirebilir
Cihazınızı yeniden başlatın ve AirPod'ları sıfırlayın
En temel sorun giderme adımlarından biri, sorunlu cihazınızı yeniden başlatmaktır. Sadece kapatıp tekrar açın. Ancak AirPods ile bu o kadar basit değil çünkü bir kapatma düğmesi yok! Bunun yerine, kulaklığı sıfırlamanız ve tekrar cihazlarınızla eşleştirmeniz gerekir.
Bağlı cihazımı yeniden başlatmam gerekir mi?
Aşağıda nasıl yapılacağını açıkladığımız AirPod'larınızı sıfırlamadan önce, bağlı cihazınızı yeniden başlatmanız gerekir. Bu bir iPhone, iPad, Mac veya başka herhangi bir Apple cihazı olabilir. Kapatın, 30 saniye bekleyin ve ardından tekrar açın.
AirPods'umu nasıl sıfırlarım?
- Bağlı cihazınızdan Bluetooth ayarlarına gidin ve AirPod'ları Unutun.
- AirPod'larınızı şarj çantasına geri koyun.
- Kasayı kapatın ve 30 saniye bekleyin.
- Kapağı açın, ardından kasanın arkasındaki kurulum düğmesini basılı tutun.
- LED tekrar beyazdan sarıya ve beyaza yanıp sönmelidir.
- AirPod'larınız sıfırlandı, bunları cihazınızla tekrar eşleştirmeniz gerekiyor.
 Sıfırlamak için AirPods kasanızın arkasındaki Kurulum düğmesini basılı tutun.
Sıfırlamak için AirPods kasanızın arkasındaki Kurulum düğmesini basılı tutun.
Bağlı cihazınızdaki ayarları sıfırlayın
İPhone, iPad veya iPod touch ayarlarınızdaki belirli bir yapılandırma AirPods Pro'nuzda çalışmayan "Hey Siri" ile sorunlara neden olabilir veya 2. Bunu düzeltmek için cihazınızdaki ayarları sıfırlayın ve ardından "Hey Siri" yi açın ve test edin. Siri ”yeniden.
Başlamadan önce iPhone, iPad veya iPod touch'ınızı iCloud'a veya bir bilgisayara yedeklemenizi öneririz. Ayarları sıfırladığınızda herhangi bir içeriği silmemelidir, ancak cihazınızın davranış şeklini değiştirir.
İPhone, iPad veya iPod touch'ımdaki tüm ayarları nasıl sıfırlarım?
- Ayarlar> Genel> Sıfırla> Tüm Ayarları Sıfırla seçeneğine gidin.
- İstenirse, şifrenizi girin ve Tüm Ayarları Sıfırlamak istediğinizi onaylayın.
- Ayarlarınız sıfırlandıktan sonra, cihazınızı tekrar Wi-Fi'ye bağlamanız gerekir.
- Yukarıda açıkladığımız gibi Ayarlar'da "Hey Siri" yi açtığınızdan emin olun.
- Ayrıca, yukarıda da açıkladığımız AirPod'larınızdaki cihazınızın otomatik olarak mikrofona geçtiğinden emin olmalısınız.
 Aygıtınızdaki Tüm Ayarları Sıfırlamayı seçin, ardından Siri'yi açın ve AirPod'larınızdan "Hey Siri" yi tekrar kullanmayı deneyin.
Aygıtınızdaki Tüm Ayarları Sıfırlamayı seçin, ardından Siri'yi açın ve AirPod'larınızdan "Hey Siri" yi tekrar kullanmayı deneyin.
Apple Destek'e iletişime geçin
"Hey Siri" hala AirPod'larınızda (Pro veya 2. nesil) çalışmıyorsa, doğrudan Apple Destek ile iletişime geçme zamanı gelmiştir. Teknik danışmanları size daha ayrıntılı sorun giderme önerileri sunabilir veya AirPod'larınız için bir onarım veya değiştirme planlayabilir.
Apple Destek'e ulaşmak için getsupport.apple.com adresini ziyaret edin. AirPods> Kurulum ve Kullanım'a gitmenizi öneririz. Apple ile çevrimiçi veya telefon üzerinden konuşmayı seçebilirsiniz.
 Bire bir yardım için Apple'ın Destek Alın web sitesini ziyaret edin.
Bire bir yardım için Apple'ın Destek Alın web sitesini ziyaret edin.
Apple'a zaten denediğiniz sorun giderme adımlarını anlattığınızdan emin olun, yardımcı olursa onları bu sayfaya bağlayın. Ayrıca, bu sayfada yer almayan herhangi bir öneri sunup sunmadıklarını bize bildirin. Gelecekteki okuyucular için güncelleyeceğimizden emin olacağız!

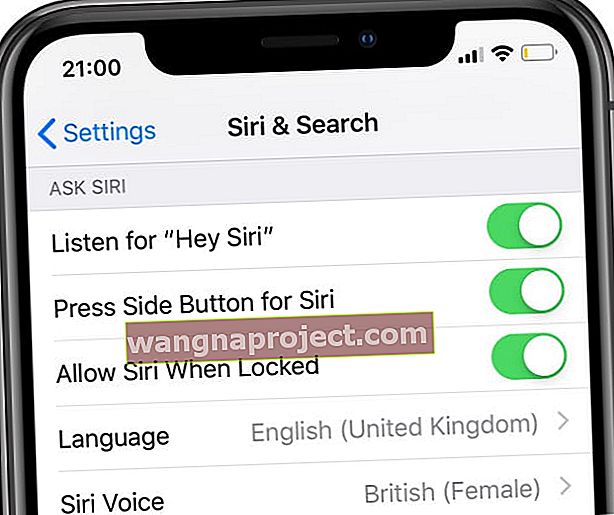 Siri'yi, "Hey Siri" yi açın ve ayarlarınızdan ekran erişimini kilitleyin.
Siri'yi, "Hey Siri" yi açın ve ayarlarınızdan ekran erişimini kilitleyin.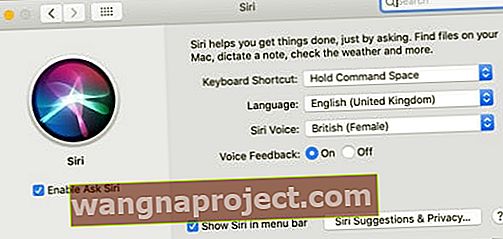 MacOS Sistem Tercihlerinizden Siri'ye Sor'u etkinleştirin.
MacOS Sistem Tercihlerinizden Siri'ye Sor'u etkinleştirin.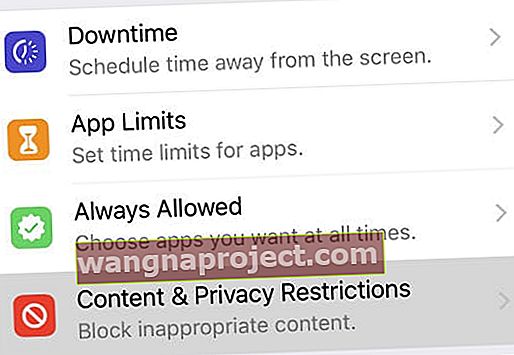 Kısıtlamalarınızı iOS 12'den itibaren Ekran Süresi ayarlarında bulun.
Kısıtlamalarınızı iOS 12'den itibaren Ekran Süresi ayarlarında bulun.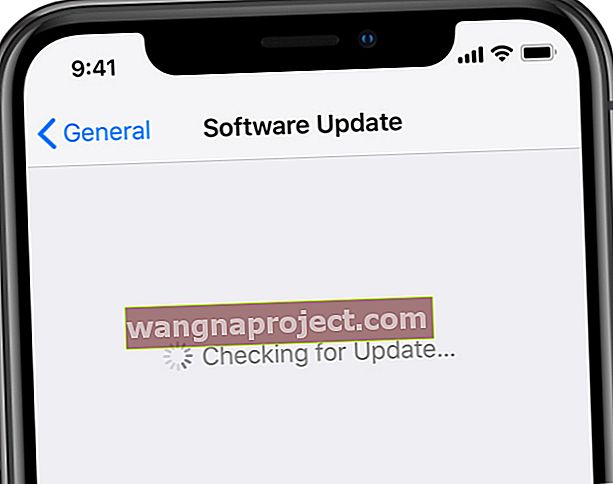 İPhone'unuza en son yazılımı indirin.
İPhone'unuza en son yazılımı indirin. Apple her zaman yeni yazılım güncellemeleri yayınlar, Mac'inizin güncel olduğundan emin olun.
Apple her zaman yeni yazılım güncellemeleri yayınlar, Mac'inizin güncel olduğundan emin olun. Sıfırlamak için AirPods kasanızın arkasındaki Kurulum düğmesini basılı tutun.
Sıfırlamak için AirPods kasanızın arkasındaki Kurulum düğmesini basılı tutun. Aygıtınızdaki Tüm Ayarları Sıfırlamayı seçin, ardından Siri'yi açın ve AirPod'larınızdan "Hey Siri" yi tekrar kullanmayı deneyin.
Aygıtınızdaki Tüm Ayarları Sıfırlamayı seçin, ardından Siri'yi açın ve AirPod'larınızdan "Hey Siri" yi tekrar kullanmayı deneyin.