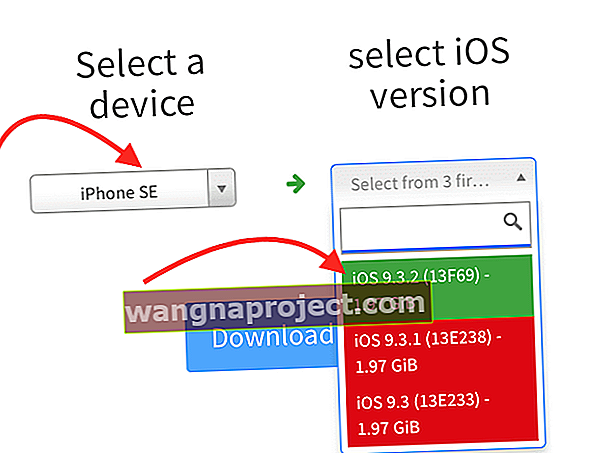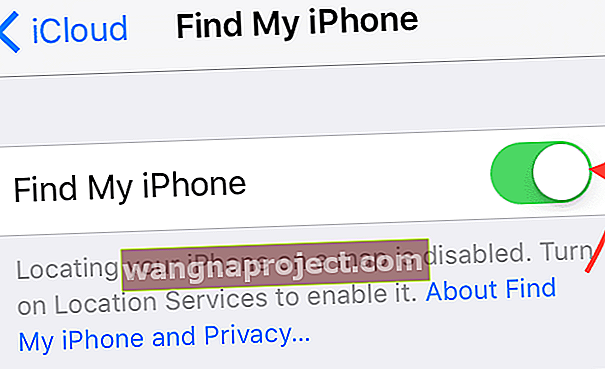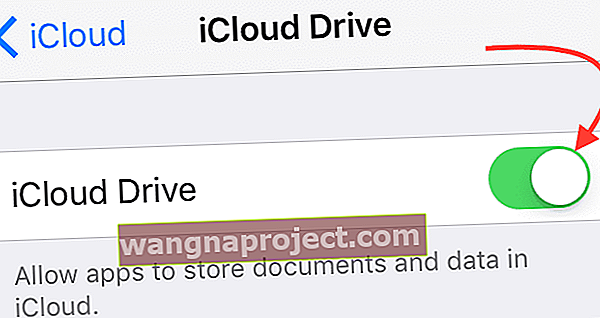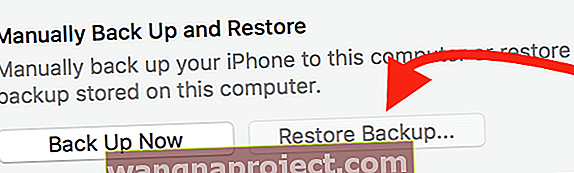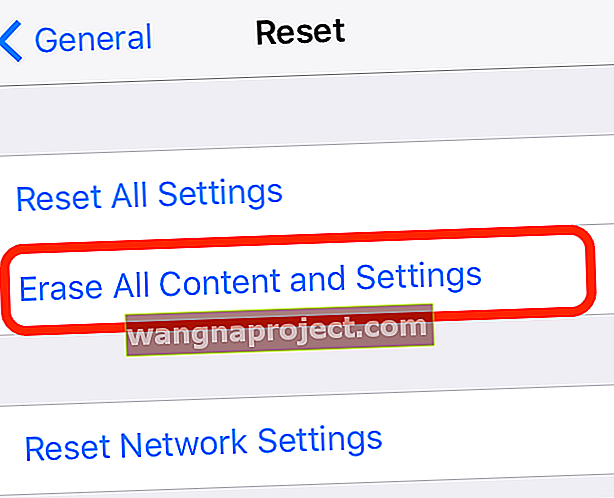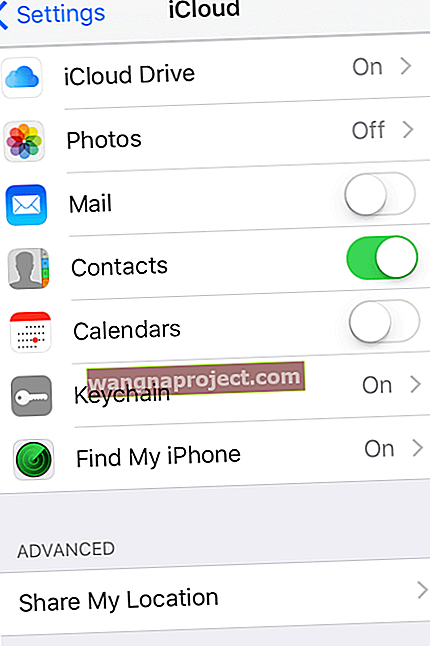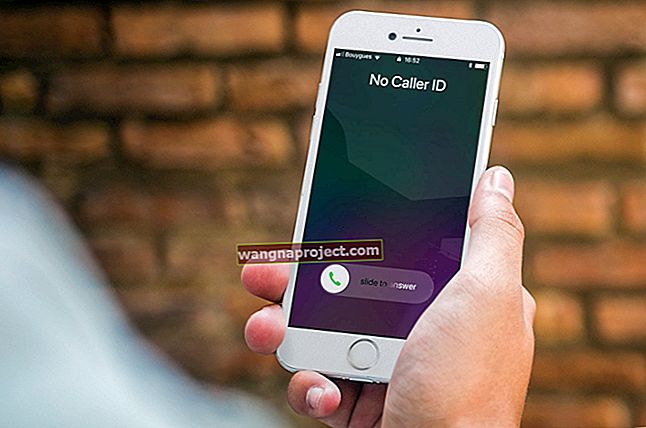Yani iOS 10'dan iOS 9'a geçmeniz gerekiyor ???
Çoğunuz gibi, Haziran ayında Apple'ın yıllık açılış partisini izledim ve bekledim - Dünya Çapında Geliştiriciler Konferansı WWDC. Milyonlarca söylenti, sızıntı ve diğer haberleri okudum. Sadece ne olacağı ve ne zaman olacağı hakkında yeterince bilgi alamıyorum ...
 kaynak: elma
kaynak: elma
Ama nihayet, burada ve WWDC başlangıcıyla Apple, merakla beklenen iOS 10'u piyasaya sürdü. Ve eğer benim gibiyseniz,% 100 bu çoğunluğun içindesiniz ve tüm sevgili iDevices'ınızı hemen güncellediniz. Umarım, tüm coşkularda biraz akıllı davrandınız ve iDevice'inizi atlamadan ve yükseltmeden ÖNCE iPhone'unuzun ve diğer iDevices'in bir yedeğini aldınız.
Apple'a güveniyoruz, bu iOS'u dünyaya sunmadan önce kapsamlı bir şekilde test ettiklerine inanıyoruz. Ancak bununla yüzleşelim, her karışıklığı ve hatayı çözmek için yeterli Apple testçisi yok. Ve şimdi güncelleme bizim sıradan insanların ellerinde olduğuna göre, bir milyar kişiyiz ve artmaya devam ediyor, "sorunlarla" karşılaşmayı bekleyeceğiz ve beklemeliyiz. Bunu bir öğrenme deneyimi olarak düşünelim, iDevices'ımızı biraz daha iyi tanıma şansı.
Benim gibi hevesli erken benimseyenlerden biriyseniz, iPhone'unuzun veya diğer iDevice cihazınızın yükseltmeyi sorunsuz bir şekilde yapacağını ve bu sürecin sonunda izin vereceğini parmaklarınızı çapraz tutarsınız (neden her zaman kıyamet yaklaşıyormuş gibi geliyor? ??), işe yaradığından rahat bir nefes alıyorsunuz! İPhone, iPad veya diğer cihazınız gece yarısı tuğlaya dönüşmedi, bunun yerine şık elbiseli, güzel görünen ve mükemmel çalışan bir Külkedisi. Evet, hepimizin istediği bu; Apple'ın bize sunduğu her bir yükseltmenin mutlu sonu.
Ama eğer bu mutlu son bu sefer sizi atlattıysa - çok üzgünüm, ne kadar büyük bir PITA (baş belası.) Apple ToolBox olarak, bu zorlu anlarda size yardımcı olmak için buradayız. Öyleyse, iPhone'unuzun, iPad'inizin veya diğer iDevices'inizin çalışması için iOS'un önceki bir sürümüne geçmek için birkaç ipucu var VE böylece iOS10 sürümündeki bazı karışıklıklar ve hıçkırıklardan bazıları çözülene kadar sabırsızlıkla bekleyebilirsiniz.
Öyleyse başlayalım!
Back It Up Bebeğim
Öyleyse, o parlak yeni güncellenmiş iOS'a atlamadan önce iPhone, iPad veya diğer iDevice'inizi yedeklemeyi unutmuş olabilirsiniz. Eh, iDevice'iniz mavi bir ölüm ekranı gibi tam bir erime olmadıkça çok geç olmamalı. Bu ciddi sorunlardan herhangi birine sahipseniz, lütfen bu büyük sorunlarla başa çıkma konusundaki ipuçlarımıza göz atın.
Öyleyse umarım, ANA SORUNLAR kategorisinde değilsinizdir. Eğer öyleyse, henüz bunu yapmadıysak ... ya da biraz zaman geçtiyse, iDevices'ımızı yedeklemeye geçelim.
İlk önce, iPhone'unuzu veya iDevice'inizi bilgisayarınızda iCloud veya iTunes kullanarak yedekleyin.
Yedekleme, sürüm düşürme işlemi sırasında bir şeyler ters giderse, herhangi bir uygulamayı, imajı ve diğer verileri kaybetmeden her zaman geri dönebilmenizi sağlar.
Apple ToolBox'ta, her ihtimale karşı 2X2'yi (2 bulut ve 2 yerel) yedeklemenizi öneririz, bu yüzden başınız derde girerse, işleri sırayla geri almak için birden fazla yeriniz olur. Apple ToolBox'ta bu 2X2 kuralına sigorta poliçemiz diyoruz!

İPhone, iPad veya iDevice'inizi halihazırda yedeklemiyorsanız, bu makaleye göz atın ve lütfen her şeyden önce BU YEDEKLEMEYİ ŞİMDİ YAPIN!
İOS 10 Beta'dan iOS 9'a geçiş yapın
- İTunes'un en son sürümünü kullandığınızdan emin olun.
- Ayarlar uygulamasının iCloud bölümünde iPhone'umu Bul'u kapatın.
- İPhone veya iPad'i kapatın.
- Aygıtı iTunes çalıştıran bir PC veya Mac'e takarken Ana Ekran düğmesini basılı tutun.
- Cihaz ekranında iTunes logosu belirene kadar Ana Sayfa düğmesini basılı tutmaya devam edin. Buna kurtarma modu denir.
- Kurtarma modu başarılı olduğunda, Mac veya PC'nizde bir iTunes açılır penceresi görünecektir. "Geri Yükle" yi tıklayın. Aygıtın silineceğini bildiren bir uyarı açılır.
- Cihazınızı kurtarma moduna alın ve geri yükleyin. İPhone'umu Bul'u açtıysanız, geri yüklemeden sonra aygıtınızı etkinleştirmek için Apple Kimliğinizi ve parolanızı girin.
Geri yükleme tamamlandıktan sonra, cihazınızı arşivlenmiş yedeklemenizden kurabilirsiniz. Bu yedekleme, iOS'un önceki bir sürümünden olmalıdır.
Yukarıdaki eski sürüme geçme adımları , hem geliştirici beta hem de genel beta için çalışacaktır .
Yükleme tamamlandığında, iOS cihazınız beta sürümünden önceki durumuna geri yüklenecektir. Çalışmak için arşivlenmiş bir yedeğiniz yoksa, cihazınızın sıfırdan ayarlanması gerekecektir.
İOS 10'dan iOS 9'a geçiş yapın
Aşağıda vurgulanan adımlar, normal iOS 10'dan iOS 9 sürümüne geçmeye çalışırken faydalı olacaktır. Yazım sırasında, iOS 10'un halka açık olarak piyasaya sürülmesi bu yılın sonbaharına kadar bekleniyor. Eylül ayı içerisinde iOS 10'un iPhone 7 modelleri ile birlikte piyasaya sürülmesini umuyoruz.
- Ardından, iDevice'iniz için en iyi iOS sürümünü bulalım
- Bu site olarak bularak iDevice'iniz için iOS IPSW dosyasını bulun
- Menüden cihazınızı seçin
- Kullanılabilir iOS 9 sürümlerini bulun - bunlar yeşil renkle vurgulanmıştır
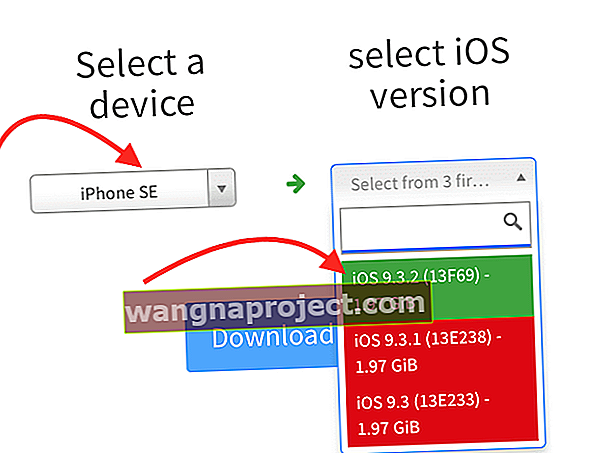
- Seçtiğiniz iOS 9 sürümünü bilgisayarınıza indirin
- Bu indirmeyi nereye kaydettiğinizi not edin (buna daha sonra ihtiyacınız olacak)
İDevice'inizden hem iCloud'u hem de iPhone'umu Bul'u devre dışı bırakın
- Ayarlar> iCloud> Yedekleme'ye gidin
- Sola kaydırarak Yedeklemeyi devre dışı bırakın (yeşilden griye dönmelidir)

- Ayarlar> iCloud> Telefonumu Bul'a gidin
- Sola kaydırarak Telefonumu Bul özelliğini devre dışı bırakın (yeşilden griye dönmelidir)
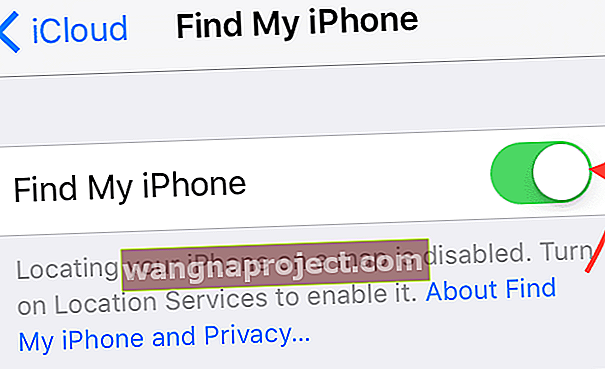
- Ayarlar> iCloud'a gidin
- Sola kaydırarak iCloud'u devre dışı bırakın (yeşilden griye dönmelidir)
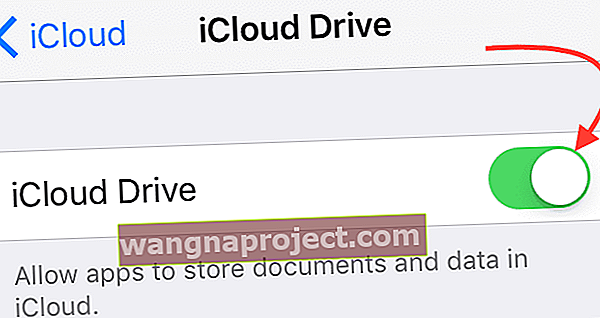
Bu sürecin sonunda tüm bu özellikleri tekrar açacaksınız. Şimdilik, iPhone'unuzun veya diğer iDevice cihazınızın iTunes ile iletişim kurabilmesi için bu özelliklerin kapatılması çok önemlidir.
İPhone veya iDevice'inizi Bilgisayarınıza Bağlayın
- İTunes'u başlatın
- Sol üstte bulunan iTunes panelinden iPhone'unuzu veya iDevice'inizi seçin
- Sol kenar çubuğuna bakarak iDevice'inizin seçildiğini doğrulayın
- IDevice'inizin altında aşağıdaki simgeleri görmelisiniz
- Özet
- Uygulamalar
- Müzik
- Diğerleri (TV Şovları, Filmler, vb.)
- IDevice'inizin altında aşağıdaki simgeleri görmelisiniz
Geri Yükleyelim!
- İTunes'da, sol taraftaki çubuk menüsünden Özet'i seçin
- Mac Bilgisayarda, hem Option + Alt tuşlarını basılı tutun hem de iPhone'u Geri Yükle Düğmesini tıklayın

- Bu bir bulucu penceresi açar
- İndirmeyi ipsw.me'den kaydettiğiniz yere gidin
- Bunu tekrar yapmanız gerekirse, bu bağlantıya tıklayın ve bilgisayarınızdaki iTunes bölümünün altındaki adımları izleyin.
- İndirdiğiniz dosyayı açın ve iDevice'inizi çalışan iOS'a geri yükleme adımlarını izleyin - bu biraz zaman alabilir, bu yüzden sabırlı olun
- İDevice'inizi yükseltilmiş iOS'a geri yükledikten sonra, iPhone, iPad veya diğer iDevice'in normal şekilde çalışıp çalışmadığını kontrol edin.
Uygulamalarınızı ve Kişiselleştirmenizi Geri Alma
IDevice'iniz normal şekilde çalışmalıdır, ancak tüm uygulamalarınıza ve diğer verilerinize sahip olmayacaktır. Bunları geri almak için daha eski bir yedeği geri yüklemek isteyeceksiniz. Bu eski yedeklemenin iOS10'dan bir yedekleme OLMADIĞINDAN emin olun.
İTunes ile geri yükle (Önerilir)
- İTunes'u başlatın
- Sol üstte bulunan iTunes panelinden iPhone'unuzu veya iDevice'inizi seçin
- Sol kenar çubuğuna bakarak iDevice'inizin seçildiğini doğrulayın
- IDevice'inizin altında aşağıdaki simgeleri görmelisiniz
- Özet
- Uygulamalar
- Müzik
- Diğerleri (TV Şovları, Filmler, vb.)
- IDevice'inizin altında aşağıdaki simgeleri görmelisiniz
- Özet Seçin
- Manuel Olarak Geri Yükle ve Geri Yükle altında, Yedeklemeyi Geri Yükle seçeneğine tıklayın
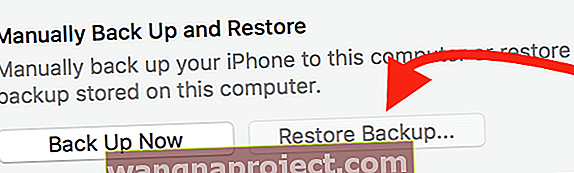
- Veya Dosya> Cihazlar> Yedeklemeden Geri Yükle seçeneğine gidin
- Windows kullanıyorsanız ve bir Dosya menüsü görmüyorsanız, Alt tuşuna basın
- Her yedeklemenin tarihine ve boyutuna bakın ve iOS10 yükseltmesinden önce oluşturulmuş bir yedek seçin
- Geri yükle'yi tıklayın ve işlemin bitmesini bekleyin. Cihazınız yeniden başlatılacak ve ardından bilgisayarınızla eşitlenecektir. Senkronizasyon bitene kadar bağlantıda kalın.
İCloud aracılığıyla geri yükleyin (önerilmez)
Ne yazık ki, bir iCloud yedeklemesinden geri yüklemenin tek yolu Kurulum Yardımcısıdır. İşte gerçekten kötü haber: Önceden kurduğunuz bir iDevice'de Kurulum Yardımcısı'na ulaşmak için, cihazınızdaki tüm içeriği silmeniz ve yeniden kurmanız gerekir.
İDevice'deki tüm içeriği ve ayarları silin
Herhangi bir şeyi silmeden önce muhtemelen şifrenize ve Apple Kimliğinize ihtiyacınız olacağını unutmayın!
- İPhone, iPad veya iPod Touch için
- İPhone, iPad veya iPod touch'ınızı silmek için Ayarlar> Genel> Sıfırla> Tüm İçeriği ve Ayarları Sil'e dokunun.
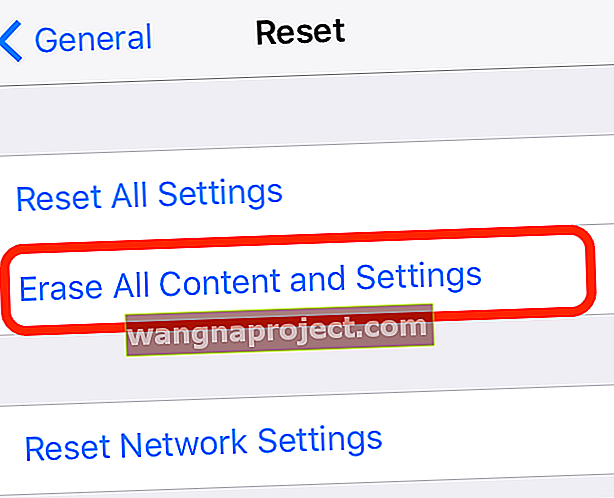
- İPhone, iPad veya iPod touch'ınızı silmek için Ayarlar> Genel> Sıfırla> Tüm İçeriği ve Ayarları Sil'e dokunun.
- Apple Watch için
- Apple Watch'unuzu silmek için Ayarlar> Genel> Sıfırla> Tüm İçeriği ve Ayarları Sil'e dokunun.
- Apple Watch'unuzdaki içeriği ve ayarları silmek, Etkinleştirme Kilidi'ni kaldırmaz
- Aktivasyon kilidini kapatmanız gerekirse, bu makaleye bakın
İPhone 3G veya önceki sürümlerdeki ve iPod touch'taki (2. nesil veya önceki modeller) tüm içeriğin ve ayarların silinmesi saatler sürebilir. Bu yüzden lütfen "kıdemli" iDevice cihazınızı bir şarj cihazına bağlayın ve cihazınız tamamen sıfırlanana kadar bağlı bırakın. Aslında bu, nesil ne olursa olsun tüm iDevices için iyi bir uygulamadır.
İCloud Geri Yüklemeniz
- Cihazınızı açın. Bir Merhaba ekranı görmelisiniz
- İOS Kurulum Yardımcısı'ndaki adımları izleyin. Bir Wi-Fi ağına katılın ve Cihazı Kur ekranını görene kadar adımları izleyin.
- İCloud Yedeklemesinden Geri Yükle'ye dokunun. Ardından iCloud'da oturum açın
- Bir yedek seçin. Her birinin tarihine ve boyutuna bakın ve en alakalı olanı seçin. Bir yedekleme seçtikten sonra aktarım başlar
- Birden fazla Apple Kimliği kullanarak iTunes veya App Store içeriği satın aldıysanız, her birine giriş yapmanız istenir. Bir şifreyi hatırlayamıyorsanız, Bu Adımı Atla'ya dokunabilir ve daha sonra girebilirsiniz.
- Bağlı kalın. İşlem tamamlanmadan Wi-Fi bağlantısını keserseniz, geri yükleme işlemi siz yeniden bağlanana kadar duraklatılır. İşlemi bitirmesi için zaman verin. Bir yedeklemeden geri yükleme, yedeklemenin boyutuna ve ağ hızına bağlı olarak biraz zaman alabilir.
Eski iOS'u kullanarak iDevice'inizi geri yükledikten sonra, iPhone'unuzun veya diğer iDevice cihazınızın normalde beklediğiniz gibi çalıştığını doğrulayın. Uygulamalarınızı açtığınızdan ve bir kontrol yaptığınızdan emin olun. Derin bir nefes alın!
İDevice'inizden hem iCloud'u hem de iPhone'umu Bul'u etkinleştirin
- Ayarlar> iCloud> Yedekleme'ye gidin
- Sağa kaydırarak Yedeklemeyi etkinleştirin (gri renkten yeşile gitmelidir)
- Ayarlar> iCloud> Telefonumu Bul'a gidin
- Sağa kaydırarak Telefonumu Bul özelliğini devre dışı bırakın (gri renkten yeşile gitmelidir)
- Ayarlar> iCloud'a gidin
- Sağa kaydırarak iCloud'u etkinleştirin (gri renkten yeşile gitmelidir)
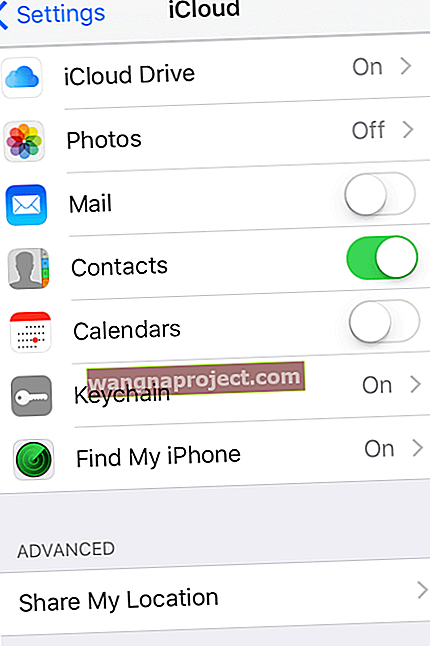
Özet
Yükseltmeler heyecan verici! Yenilikleri görmek ve Apple'ın düşündüğü tüm özelliklere ve kolaylıklara bir göz atmak için sabırsızlanıyorum. Ve WWDC, bizzat orada olamasak bile (ve biletleri karşılayamasak bile) iFolks'un hepimizin katılmak isteyeceği bir şey. Yükseltme, eğlenceye katılmanın bir yoludur, ancak yazılım sürümlerinde büyük dezavantajlara sahip olabilir… bu da iPhone, iPad veya diğer iDevice cihazlarınızı canlandırabilir. EĞLENCELİ DEĞİL.
Öyleyse, o çoğunluğa atladığımızda neye bulaştığımızın veya potansiyel olarak neye bulaştığımızın farkında olalım. Apple ToolBox, iPhone'lar, iPad'ler, iPod Touch ve hatta masaüstü / dizüstü bilgisayarlarınız için geçerli olan herhangi bir yeni işletim sistemine yükseltmeden önce her zaman bir veya iki hafta beklemenizi önerir. Asla bilemezsiniz, yeni bir güncelleme çıktıktan sonra hatalı davranan ve riskli veya daha kötü davranan, çalışmayan iDevice'iniz olabilir.
Bir hafta kadar bekleyerek (ve evet, bunu yapmak zor - bu yüzden yeni yükseltmeyi DENEMEYE direnemeyeceğinizi fark ederseniz kesinlikle anlıyorum), kendinize ve Apple'a diğer tüm kullanıcı deneyimlerini değerlendirmek için zaman tanıyorsunuz. Apple belki düzeltmeleri zorlar, böylece başkalarının acısını yaşamak zorunda kalmazsınız.
Sonunda bu senin kararın. Öyleyse, sizin ve iDevice'iniz için en iyi olanı yapın. Erken benimsemeye karar verirseniz, her şeyin sorunsuz gitmeyebileceğine hazırlıklı olun ve iDevice'inizin ve yeni iOS'un giriş ve çıkışlarını tanımak için gerçekten kaliteli zamanın tadını çıkarın. Her şey tavırla ilgili - eğlenceli ya da sefalet olabilir. Seçiminiz - her zaman. Benim için riskli yaşıyorum… ama bu herkes için değil ve olmamalı.