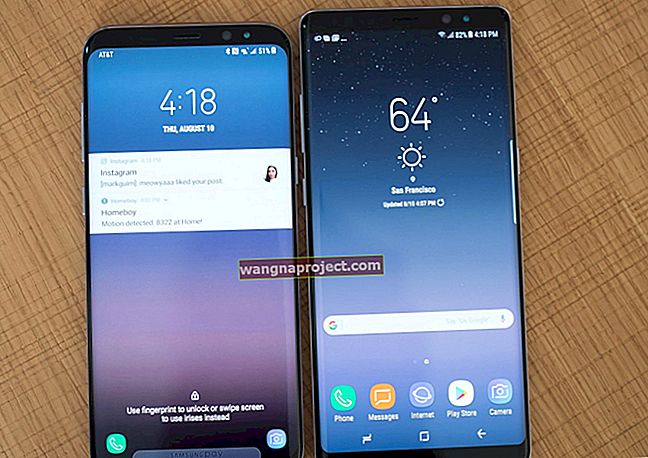Mac'inizdeki yinelenen dosyalar yer kaplar, performansı yavaşlatır ve dosya yönetimini karmaşık hale getirir. Ancak yüzlerce gigabayt Mac depolama alanındaki tüm yinelenen dosyaları bulmak ve silmek, aşılmaz bir görev gibi görünüyor.
Bu nedenle, bunu yapmak için üçüncü taraf bir uygulama kullanmalısınız. Bu yazıda, yinelenen Mac dosyalarını bulmak ve silmek için en iyi uygulamalardan ikisinin nasıl kullanılacağını açıkladık. İşleri zor yoldan yapmayı tercih ediyorsanız, Finder'ı kullanarak bunu kendiniz nasıl yapabileceğinizi bile açıkladık.
Üçüncü Taraf Uygulamaları Hakkında Bir Uyarı Kelimesi
Yinelenen Mac dosyalarını bulmak ve silmek için tasarlanmış üçüncü taraf uygulamalardan oluşan gerçek bir klon ordusu var. Yapmanız gereken tek şey, kendinizi seçeneklere boğulmuş halde bulmak için hızlı bir Google araması yapmaktır.
Ama hiçbirine hemen güvenmemelisin.
 Mac'iniz, İnternet'teki uygulamaları kullanmanın tehlikeleri konusunda sizi haklı olarak uyarır.
Mac'iniz, İnternet'teki uygulamaları kullanmanın tehlikeleri konusunda sizi haklı olarak uyarır.
Bir uygulamanın Mac'inizdeki yinelenen dosyaları bulması ve silmesi için bilgisayarınızdaki tüm verilere erişmesi gerekir. Bu, kötü uygulamaların size karşı satabileceği veya kullanabileceği birçok kişisel bilgiyi içerir.
İnternetten üçüncü taraf uygulamaları indirirken her zaman dikkatli olmalısınız. Özellikle bu uygulamalara özel verilerinize erişim izni vermeyi planlıyorsanız.
Yüklemeden önce uygulamaların iyi incelenmesini sağlamak için kendi araştırmanızı yürütün. Aşağıda en sevdiğimiz iki uygulamayı seçtik - bir ücretsiz seçenek ve bir premium seçenek - ancak kendi araştırmanızı da yapmalısınız.
Yinelenen Mac Dosyalarını Bulmak ve Silmek için Finder'ı Kullanma
Üçüncü taraf bir uygulamayı yüklemekten kaçınmayı tercih ediyorsanız, bunun yerine yinelenen Mac dosyalarını bulmak ve silmek için Finder'ı kullanın. Bu yöntem inanılmaz derecede zaman alıcıdır ve daha fazla hataya yol açabilir, ancak güvenliğinizi riske atmaz.
 Finder ile yinelenen Mac dosyalarını manuel olarak arayabilirsiniz.
Finder ile yinelenen Mac dosyalarını manuel olarak arayabilirsiniz.
Finder'ı kullanmak, kopyaları kendiniz bulmak için Mac'inizdeki her dosyaya bakmayı içerir. Bunu yapmanın en kolay yolu, her dosyayı ada göre sıralamanıza izin veren bir Akıllı Klasör oluşturmaktır. Ardından tam kopyaları bulmak için isimlere bakın.
- Mac'inizde Finder'ı açın ve Dosya> Yeni Akıllı Klasör'e gidin .
- Açılan pencerede, Akıllı Klasörünüz için bir arama filtresi oluşturmak üzere sağ üst köşedeki + ( Artı ) simgesine tıklayın .
- İlk açılır menüde Tür'ü seçin , ardından ikinci açılır menüden aradığınız dosya türlerini seçin.
- Bunu yaptıktan sonra, Finder penceresi Mac'inizdeki tüm eşleşen dosyalarla dolmalıdır.
- Click Ad listesinde tek-birer çift dosyaları arayan aracılığıyla, daha sonra işi sonuçlarını sıralamak için.
 Dosya türüne göre yinelenen dosyaları aramayı seçin.
Dosya türüne göre yinelenen dosyaları aramayı seçin.
Yinelenen adlara sahip iki dosya bulduğunuzda, her birini vurgulayın ve önizlemek için Space tuşuna basın . Yinelenenleri Çöp Kutusuna taşımadan önce her dosyanın içeriğinin aynı olduğundan emin olun.
dupeGuru: Yinelenen Mac Dosyalarını Ücretsiz Bul ve Sil
Bu çapraz platform uygulaması tamamen ücretsiz ve açık kaynaktır. DupeGuru'yu Mac'inizdeki yinelenen dosyaları, şarkıları ve resimleri dakikalar içinde bulmak için kullanabilirsiniz.
DupeGuru Mac'inize Nasıl Yüklenir
dupeGuru, Linux, Windows ve macOS üzerinde çalışır. Mac'inize yüklemek için OS X sürümünü doğrudan dupeGuru web sitesinden indirin.
İndir: dupeGuru (Ücretsiz)
İndirme tamamlandığında, kurulumu tamamlamak için dupeGuru'yu Uygulamalar klasörünüze sürükleyin . Bir uyarı mesajı dupeGuru'yu açmanıza izin vermiyorsa, uygulamayı kontrol tuşuna basarak tıklayın ve bunun yerine bu menüden Aç'ı seçin .
 DupeGuru'yu İnternet'ten yükleyin.
DupeGuru'yu İnternet'ten yükleyin.
Yinelenen Mac Dosyalarını Bulmak için dupeGuru Nasıl Kullanılır
DupeGuru'yu açtıktan sonra, bulmayı umduğunuz dosyaların türüne bağlı olarak bir Uygulama Modu seçin :
- Standart
- Müzik
- Resim
Mac'inizde yinelenen dosyalar veya klasörler arıyorsanız Standart'ı kullanın .
Aşağıdaki açılır menüden Tarama Türünüzü seçin . Bu menüdeki belirli seçenekler Uygulama Modunuza bağlı olarak değişir, ancak çoğu amaç için İçerikleri kullanmanız gerekir .
 Aradığınız kopyalar için doğru Tarama Türünü seçin.
Aradığınız kopyalar için doğru Tarama Türünü seçin.
Son olarak, kopyaları taramak istediğiniz klasörü veya klasörleri eklemek için sol alt köşedeki + ( Artı ) düğmesine tıklayın.
Cmd + Shift + H kısayolunu kullanarak seçebileceğiniz, taranacak Giriş klasörünü seçmenizi öneririz . Yine de istediğiniz herhangi bir klasörü tarayabilirsiniz.
Mac'inizdeki işletim sistemine zarar verebileceğiniz için Sistem veya Kitaplık klasörlerinden dosyaları silerken dikkatli olun .
 Bir klasör seçtikten sonra Tara'ya tıklayabilirsiniz
.
Bir klasör seçtikten sonra Tara'ya tıklayabilirsiniz
.
Son olarak, seçili klasörlerinizdeki çift dosyaları bulmak için Tara'yı tıklayın . Taramayı tamamlamak için dupeGuru'nun çeşitli klasörlere erişmesine izin vermeniz gerekebilir .
Yinelenen Mac Dosyalarını Silmek için dupeGuru Nasıl Kullanılır
DupeGuru taramayı bitirdikten sonra, Mac'inizdeki tüm yinelenen dosyaların bir listesini görmelisiniz. dupeGuru, daha yeni veya daha yüksek kaliteli kopyaları otomatik olarak mavi ile işaretler. Bunlar referans dosyalarınız olarak adlandırılır ve silinmez.
Daha ileri gitmeden önce, yinelenen dosyaları incelemek için birkaç dakikanızı ayırın.
 dupeGuru, yinelenen Mac dosyalarınızı bir liste halinde sunar.
dupeGuru, yinelenen Mac dosyalarınızı bir liste halinde sunar.
Sonuçlar listesindeki her kopya için dosya adını, dosya yolunu ve dosya boyutunu kontrol edin. Ayrıca, belirli bir sonucu vurgulamak ve önizlemek için Göz simgesini tıklatmak isteyebilirsiniz - bu şekilde, dosyayı silmeden önce bunun gerçekten bir kopya olduğundan emin olabilirsiniz.
DupeGuru'nun seçiminden memnun değilseniz, saklamak istediğiniz dosyayı değiştirmek için kontrol tuşunu basılı tutup Seçili Yap'ı Referans Olarak Yap'ı seçebilirsiniz .
Sonuçları inceledikten sonra , yinelenen dosyalarınızı silme seçeneklerini görmek için Cog simgesine tıklayın . DupeGuru'da seçilen kopyaları kaldırmaktan memnunsanız, İşaretlenenleri Çöp Kutusuna Gönder'i seçin .
 dupeGuru size yinelenen dosyalar için çok sayıda yönetim seçeneği sunar.
dupeGuru size yinelenen dosyalar için çok sayıda yönetim seçeneği sunar.
İkizler: Şık Bir Kullanıcı Arayüzü İçin Küçük Bir Fiyat
Daha parlak bir görünüm peşindeyseniz, Gemini 2: The Duplicate Finder'dan başkasına bakmayın. Bu premium uygulama, CleanMyMac X gibi diğer faydalı araçların yaratıcıları olan MacPaw tarafından geliştirilmiştir.
Gemini 2, Mac'inizde yinelenen dosyaları, fotoğrafları veya şarkıları bulmanızı ve yönetmenizi kolaylaştıran şık bir arayüz sunar. Bir yıllık abonelik ücreti 19,95 ABD dolarıdır, ancak üç günlük ücretsiz denemeden de yararlanabilirsiniz.
Gemini'yi Mac'inize Nasıl İndirirsiniz?
 Üç günlük ücretsiz deneme ile Gemini'yi ücretsiz kullanın.
Üç günlük ücretsiz deneme ile Gemini'yi ücretsiz kullanın.
Gemini'yi doğrudan MacPaw web sitesinden veya Mac App Store'dan indirebilirsiniz. Uygulamayı indirip açtıktan sonra, sizden bir abonelik veya tek seferlik bir ücret için kaydolmanızı ister.
Ücreti kabul ederseniz, üç günlük ücretsiz denemeden yine de yararlanabilirsiniz. Ancak ücretlendirilmek istemiyorsanız, aboneliğinizi deneme bitiminden bir gün önce iptal ettiğinizden emin olmanız gerekir.
İndir: Gemini 2 (19.95 $ / yıl)
Yinelenen Mac Dosyalarını Bulmak için Gemini Nasıl Kullanılır
Gemini'yi açtıktan sonra , Mac'inizde yinelenen dosyaları taramaya başlamak için pencerenin ortasındaki büyük + ( Artı ) simgesine tıklayın . Üç varsayılan konumda (Ev, Müzik veya Resimler) taramayı seçebilir veya bunun yerine özel bir klasör seçebilirsiniz.
 Mac'inizi yinelenen dosyalar için taramaya başlamak için artı düğmesini tıklayın.
Mac'inizi yinelenen dosyalar için taramaya başlamak için artı düğmesini tıklayın.
Klasörünüzü seçtikten sonra, Yinelemeleri Tara'yı tıklayın ve Gemini'ye verilerinize erişmesi için gereken izni verin. Aramanın boyutuna bağlı olarak taramanın tamamlanması birkaç dakika sürebilir.
Yinelenen Mac Dosyalarını Silmek için Gemini Nasıl Kullanılır
Gemini, Mac'inizi taramayı bitirdikten sonra, yinelenen dosyalarınıza genel bir bakış gösterir. Bu genel bakış, Gemini'nin kaç kopya bulduğunu ve ne kadar yer kapladığını size söyler.
 Gemini, taramadan sonra yinelenen dosyalarınızın bir özetini gösterir.
Gemini, taramadan sonra yinelenen dosyalarınızın bir özetini gösterir.
Yinelenen dosyalarınızı Akıllı Temizleme'yi kullanarak otomatik olarak kaldırmayı seçin veya tüm yinelenen dosyalara ayrıntılı olarak bakmak için Sonuçları İncele'yi tıklayın .
Buradan, sonuçları dosya türüne veya benzerliğe göre filtrelemek için kenar çubuğunu kullanabilirsiniz. Ardından ana pencerede yinelenen dosyalarınıza bakın. Silmek istediklerinizi seçmeden önce her dosyayı önizleyebilir ve konumuna bakabilirsiniz.
 Yinelenen Mac dosyalarınız hakkında daha fazla ayrıntı için Sonuçları İncele'yi tıklayın
.
Yinelenen Mac dosyalarınız hakkında daha fazla ayrıntı için Sonuçları İncele'yi tıklayın
.
Seçimden memnun olduğunuzda, kopyalarınızı silmek için sağ alt köşedeki Akıllı Temizleme'yi veya Kaldır'ı tıklayın . Endişelenmeyin, bir hata yaparsanız her zaman bu işlemi geri alabilirsiniz.
Boş Alan Oluşturmanın Diğer Yollarını Bulun
 Mac'inizde bol miktarda ücretsiz depolama alanı tutmaya çalışın.
Mac'inizde bol miktarda ücretsiz depolama alanı tutmaya çalışın.
Bu yazıda bahsettiğimiz uygulamaları kullanarak, Mac'inizdeki tüm yinelenen dosyaları bulma ve silme konusunda herhangi bir sorun yaşamazsınız. Umarım, makinenizi hızlandırmanıza ve bazı ücretsiz depolama alanlarını temizlemenize yardımcı olmuştur.
Ancak Mac'iniz zaten çok doluysa, artık dosyaları silmenin bile mümkün olmadığını fark edebilirsiniz. Bu size gelirse, Mac başlangıç diskinizin çok dolu olup olmadığını düzeltmenin tüm yolları burada.