Apple'ın mobil platformunun en yeni tadı bolca devam ediyor. iOS 13 ve iPadOS artık çok beklenen Karanlık Modu, çok sayıda gizlilik ve güvenlik geliştirmesini, gelişmiş çoklu görev desteğini ve Fotoğraflar, Hatırlatıcılar ve Haritalar gibi yaygın olarak kullanılan bazı uygulamalarda daha birçok değişikliği içeriyor.
Ne yazık ki, yeni özelliklere sahip yeni güncellemeler yeni sorunlarla birlikte geliyor. Bu sorunlardan birkaçı, iOS 13 ve iPadOS destek forumlarında çirkin kafalarını şimdiden yükseltiyor.
İyi haber şu ki, bu rahatsızlıkların çoğunu Apple Destek'i aramadan veya bir Apple Genius'u ziyaret etmek için randevu ayarlamadan kendi başınıza oldukça hızlı bir şekilde çözebilirsiniz. İşte onlar hakkında ne yapılacağına dair tavsiyelerle ilgili temel sorunlar.
iOS 13 ve iPadOS Yaygın Sorunlar Kılavuzu - Genel Bakış
Bu iOS 13 ve iPadOS kılavuzunda, yaygın iOS 13 ve iPadOS sorunlarının ve rahatsızlıklarının çoğunu sorun giderme ve düzeltme (veya üzerinde çalışma) boyunca size rehberlik ediyoruz.
Derinlemesine inceleme gerektiren sorunlar için, sizi adım adım talimatlarla bu belirli sorunun nasıl çözüleceğini ayrıntılarıyla anlatan makalelere ve kaynaklara bağlarız.

Bu kapsamlı kılavuz, temel yükleme ve güncelleme sorunları, ipuçları ve püf noktalarından iMessage, Notlar ve Mail gibi bazı temel uygulamalar için yeni özelliklerden ve sorun giderme fikirlerinden kolayca en iyi şekilde yararlanmaya kadar çeşitli temel bölümlere ayrılmıştır.
Mümkün olduğunda, bu yaygın iOS rahatsızlıklarından bazılarıyla uğraşırken yıllardır okuyucularımız için işe yarayan temel ipuçlarını içeren basit hile sayfaları da oluşturduk . Okuyucuların geri bildirimleri ve ipuçları da hızlı ipuçlarına entegre edilmiştir.
Dolayısıyla, iPhone, iPad veya iPod'unuzun kurulum, iletişim, bağlantı, kamera ve pil veya güçle ilgili sorunları varsa, önce bu kılavuzu inceleyin ve sorunu kendi başınıza çözüp çözemeyeceğinizi görün.
Önce iPhone, iPad veya iPod touch'ınızın tam bir yedeğini almanızı öneririz.
Sorununuz listelenmemişse, lütfen yorum bölümüne ekleyin.
Lütfen favori ipuçlarınızı, püf noktalarınızı ve ayarlarınızı paylaşın veya yorumlarınızı ekran görüntüleriyle vb. [E-posta korumalı] adresine gönderin.
iPadOS ve iOS için küçük güncellemeler burada! 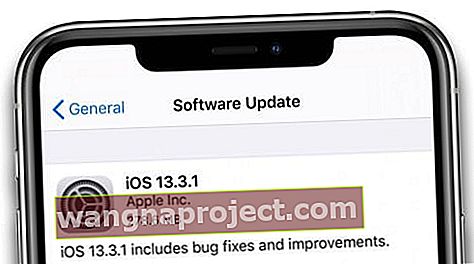
Apple, iPadOS ve iOS için yazılımında bir sonraki küçük güncellemeyi yayınladı.
Henüz yapmadıysanız, iOS 13.x'e güncellemek için bir bilgisayara bağlanın ve sorunlarınızı çözüp çözmediğini görmek için cihazınızı yeniden başlatın.
Apple, bu küçük güncellemelerin düzeltmek için tasarlandığı sorunların bir listesini ilgili sürüm notlarına dahil etti.
Herhangi bir sorun yaşadıysanız, cihazınızı en son yazılıma güncelleyin ve tekrar test edin. İdeal olarak, yazılımın daha eksiksiz bir yüklemesi olduğundan, cihazınızı güncellemek için bir bilgisayar kullanın.
Küçük bir güncellemeden sonra bile bu sorunları iPadOS veya iOS'ta yaşıyor musunuz? Yorumlarda neler olduğunu bize bildirin!
İOS 13 ve iPadOS yükleme hataları ve sorunları nasıl düzeltilir 
En son iOS 13 veya iPadOS güncellemesini yüklemeye çalışıyorsanız, ancak güncelleme konusunda sorun yaşıyorsanız, birçok çözüm vardır.
İOS 13'ün güncellenememesinin yaygın nedenleri
İOS güncellemelerinin yüklenememesinin beş ana nedeni vardır:
- iPhone veya iPad'de ücretsiz depolama alanı olmaması
- cihazda yeterli şarj yok
- düşük kaliteli Wi-Fi gücü
- sorunlu Proxy veya VPN
- Apple sunucuları meşgul ve kurulumda gecikmelere neden oluyor.
İOS 13 veya iPadOS'i yüklemeden önce iPhone veya iPad'inizde ücretsiz depolama alanı oluşturun
Öncelikle, güncelleme için cihazınızda en az 4-6 GB kullanılabilir alan olduğundan emin olun - cihazınızın depolama alanını Ayarlar> Genel> [iDevice] Depolama bölümünde kontrol edin . En az 4 GB kullanılabilir alanınız yoksa bazı uygulamaları, fotoğrafları, videoları veya diğer depolama alanlarını kaldırın ve cihazınızda daha fazla yer açın.
Yeterli alanı temizledikten sonra, cihazınızı yeniden başlatın ve iOS 13 veya iPadOS'u tekrar yüklemeyi deneyin.
İPhone, iPad veya iPod touch'ımdaki "Diğer" alandan nasıl kurtulurum?
Pek çok kullanıcı iOS 13 veya iPadOS için yeterince boş alanı temizlemekte zorlanıyor çünkü çok fazla depolama alanı "Diğer" veya "Sistem" verileri tarafından işgal ediliyor. Bununla ilgili neler yapabileceğinizi öğrenmek için bu makaleye bir göz atın.
İOS 13 veya iPadOS'u yüklemek için yeterli alanı açamazsam ne olur?
İPhone veya iPad'inizde başlangıç için yalnızca 16 GB varsa, 4-6 GB boş alanı temizlemek zordur. Bu sizin için geçerliyse, cihazınızı bir bilgisayar kullanarak güncellemeyi deneyin. İTunes veya Finder'a bağlanın ve cihazınız için güncellemeleri kontrol etmek için bunu kullanın. Başarısız olursa, bir yedekleme yapın ve cihazınızı silin. Ardından güncellemeyi yükleyebilir ve yedeklemenizi geri yükleyebilirsiniz.
iOS 13 veya iPadOS güncellemesi birden çok kez başarısız mı oluyor?
Tekrarlanan yükleme hataları için cihazınızı iTunes (macOS Mojave ve altı ve Windows için) veya Finder (macOS Catalina ve üstü için) kullanarak güncellemenizi şiddetle tavsiye ederiz. İTunes veya Finder aracılığıyla güncelleme yaptığınızda, Apple iOS veya iPadOS'in tam sürümünü yükler. tüm kod değişiklikleri ve tüm değiştirilmemiş kodlar dahil olmak üzere cihazınıza.
Cihazınızın Ayarlar uygulamasında Yazılım Güncelleme işlevini kullanırken , bu kablosuz güncelleme yalnızca değişen kodu yükler ve tam bir iOS veya iPadOS güncellemesi değildir.
İPhone veya iPad'inizde bir VPN veya Proxy kullanıyorsanız, devre dışı bırakın ve yüklemeyi deneyin. Wi-Fi DNS hizmetinizi 8.8.8.8 veya 8.8.8.4 olarak değiştirin ve iOS 13 veya iPadOS yüklemede hala sorun yaşayıp yaşamadığınızı görün.

İOS 13 ve iPadOS kurulum hatalarını derinlemesine inceleyin: iPhone veya iPad'e iOS 13 veya iPadOS yüklenirken bir hata mı oluştu? Nasıl düzeltilir
İOS 13 veya iPadOS'e güncelleme yaparken Önyükleme döngüsüne veya Apple Logosuna takıldınız mı?
Arada sırada iOS ve iPadOS güncellemelerinde, birçok eski cihaz güncellemenin sonuna doğru Apple logosuna takılıyor. İndirme ve doğrulama işlemleri aksamadan devam ediyor ancak güncelleme başarısız oluyor ve Apple Logosuna veya bir önyükleme döngüsü sürecine takılıyor.
Kendinizi bu durumda bulursanız, yapılacak en iyi şey iPhone, iPad veya iPod touch'ınızı Zorla Yeniden Başlatmaktır . Ardından güncellemeyi Ayarlar'dan veya bir bilgisayar kullanarak tekrar yüklemeyi deneyin. Bu işe yaramazsa, ipsw.me'den yeni bir iOS 13 veya iPadOS IPSW dosyası indirin ve cihazınızı güncellemek için bunu kullanın.
Aşağıdaki kılavuzu kullanarak yaygın olmayan yükleme sorunlarını giderme hakkında daha fazlasını keşfedin:
Birkaç kullanıcı, iPhone veya iPad'lerini en son güncellemeye güncelledikten sonra, Apple Kimliği ayrıntılarını güncellemeleri için bir bildirim gerektiğini fark etti. Bu büyük bir sorun değil, nasıl düzelteceğinizi buradan öğrenebilirsiniz.
İOS 13 veya iPadOS beta'dan genel iOS 13 ve iPadOS'a nasıl geçilir
İOS 13'ü Apple'ın beta yazılım programı aracılığıyla test sürüşü yapıyorsanız, genel sürümlere geri dönmek için beta profilini Ayarlarınızdan silmeniz gerekir:
- Gidin Ayarlar> Genel> Profiller .
- İOS 13 ve iPadOS 13 Beta profiline dokunun.
- Profili Kaldır'a dokunun .
Apple, mevcut Beta yazılımınızdan daha yeni bir yazılım güncellemesi yayınladığında, normal şekilde Ayarlar'dan güncelleme yapabilirsiniz.
İOS 13 veya iPadOS kurulum sorunlarınızı çözmeyi başardınız mı? Yorumlarda bunu nasıl yaptığınızı bize bildirin!
Bağlantı sorunları: iOS 13 ve iPadOS'te Wi-Fi, Bluetooth, GPS ve diğer bağlantı sorunları
iOS 13 ve iPadOS, size güvenli bir göz atma deneyimi sağlamak için Wi ‑ Fi Alliance'ın en son standardını destekler.
Apple ayrıca iPhone, iPad veya iPod touch'ınızın sıklıkla bağlandığınız popüler Wi-Fi ağlarını hatırlamasına izin veren özellikler de tanıttı. Yeni Wi-Fi gizlilik özellikleri ve iOS 13 veya iPadOS'teki diğer iyileştirmeler hakkında bilgi edinin.
Wi-Fi'nizin iOS 13 veya iPadOS ile ilgili sorunları olmasının yaygın nedenleri
Yeni bir mobil işletim sistemine güncelledikten sonra yavaş Wi-Fi veya zayıf bağlantı yaşamanın en yaygın nedenlerinden bazıları şunlardır:
- Yönlendiricinizin bir ürün yazılımı güncellemesine veya sıfırlamaya ihtiyacı var.
- Yönlendiricinizdeki gelişmiş ayarlar, özellikle bir Mesh ağındaysanız yanlıştır (dolaşım hızı ayarını kontrol edin).
İOS 13 / iPadOS yükseltmesinin ardından Wi-Fi sorunlarını çözmek için en yaygın yaklaşımlardan 10'u Derinlemesine İnceleyin
Çoğu Wi-Fi sorunu bu üç yaklaşımla kolayca çözülür. Her birini deneyin ve sorununuzu çözüp çözmediğine bakın:
- Wi-Fi Ağınızı Ayarlar'dan unutun, ardından tekrar katılmadan önce cihazınızı ve yönlendiricinizi yeniden başlatın.
- Cihazınızdaki ağ ayarlarını Ayarlar> Genel> Sıfırla> Ağ Ayarlarını Sıfırla ile sıfırlayın .
- Cihazınızdaki tüm ayarları Ayarlar> Genel> Sıfırla> Tüm Ayarları Sıfırla ile sıfırlayın .
İPad Air 2 kullanıcıları için Wi-Fi bağlantı sorunları
Dün iPadOS'un piyasaya sürülmesi, yalnızca iPad Air 2 cihazlarını etkiliyor gibi görünen yeni bir hatanın keşfedilmesiyle geldi. Bu hata ile, iPad'lerinde şifreyi tekrar girmelerini istediği için kullanıcılar bir Wi-Fi ağına bağlanamazlar.
Doğru şifreyi defalarca girmesine rağmen, iPad Air 2 asla Wi-Fi'ye bağlanmaz. Bunun için birkaç geçici çözüm var: Wi-Fi ağınızdan parolayı kaldırın veya iPad'inizi silin ve geri yükleyin.
Parolayı Wi-Fi ağınızdan kaldırmak bu hatayı ortadan kaldırır, ancak ağa bağlı tüm cihazlarınızın güvenliğini de riske atar. Tavsiye edilmez. Bazı kullanıcılar burada bir MAC filtresi uygulayarak bir orta yol bulabildiler.
Alternatif olarak, iPad Air 2'nizi silmek ve yazılımı iTunes aracılığıyla yeniden yüklemek etkili bir çözüm gibi görünüyor. Ancak bunu yapmak çok zaman alır. Ayrıca önce bir yedeğiniz olduğundan emin olmanız gerekir!
İnternete bağlı olmayan kilitli bir cihazı nasıl geri yükleyebileceğinize derinlemesine dalın iOS: DFU ve Kurtarma Modu hakkında her şey
AirPort İzlencesi uygulaması iPadOS ve iOS 13.1'de sürekli çöküyor
Uygulama yeni yazılımda sürekli olarak çöktüğü için AirPort kullanıcıları umutsuzluğa kapılıyor. Apple'ın iOS ve iPadOS 13.1 güncellemesi bu sorunu çözmedi ve şu anda herhangi bir güvenilir çözüm yok.
Bazı kullanıcılar, Ayarlar'da Wi-Fi Tarayıcısını açmanın yardımcı olduğunu söylüyor, ancak diğerleri hala kayıp.
Umarım AirPort İzlencesi, Apple'ın bir sonraki güncellemesinde daha kararlıdır.
Bu sorunu nasıl çözeceğinizi biliyor musunuz? Lütfen sayfanın altındaki yorumlarda bizimle paylaşın!
Güncellemeden Sonra GPS Doğruluğu Sorunları?
Önceki iOS platformlarında yaşanan GPS sorunlarının çoğu iOS 12'de ele alınmıştı. GPS işlevinin iOS 13 betalarında bile kararlı ve güçlü olduğunu gördük.
GPS doğruluğu, görünen GPS uydularının sayısına bağlıdır. Görünen tüm uyduları bulmak birkaç dakika sürebilir ve doğruluk oranı zaman içinde kademeli olarak artar.
İOS 13 güncellemesinin ardından GPS doğruluğu sorunları yaşarsanız Apple, cihazınızdaki GPS gücünü artırmak için iki temel eylem önerir:
- Cihazda Ayarlar> Genel> Tarih ve Saat bölümünde tarih, saat ve saat dilimini doğru ayarladığınızdan emin olun . Mümkünse, Otomatik Olarak Ayarla'yı kullanın . Kapatıp açın ve doğruluğun iyileşip iyileşmediğini kontrol edin.
- Çeşitli yönlerde net bir görüş sağlayın. Duvarlar, araç çatıları, yüksek binalar, dağlar ve diğer engeller GPS uydularının görüş hattını engelleyebilir. Bu olduğunda, cihazınız GPS uyduları tekrar görünür olana kadar konumunuzu belirlemek için Wi-Fi veya hücresel ağları kullanır.
İPhone 11 modellerindeki söylentilere göre yeni R Serisi konum ortak işlemcisinin, konum doğruluğunu daha da hassas hale getiren ultra geniş bant teknolojisine sahip olması bekleniyor.
Gönderimizle Derinlemesine İnceleyin: En Son iOS Yükseltmesinden Sonra iPhone'da GPS Sorunları
Yeni güncellemeler için uygun olmayan eski iPhone ve iPad modelleri için önemli GPS notu
İOS 12'ye güncelleme yapamayan eski iPhone'ları veya iPad'leri olan kullanıcılar, Apple'ın iOS 9.3.6 ve iOS 10.3.4 güncellemelerine göz atmalıdır. Apple'ın bu özel güncellemeleri (Temmuz 2019'da duyuruldu), eski cihazlarda GPS ile ilgili sorunları çözmek için sağlandı.
Apple bundan bahsetmişti:
3 Kasım 2019'dan itibaren, 2012 ve daha önce piyasaya sürülen bazı iPhone ve iPad modellerinde, GPS konumunun doğru olması ve tarih ve saati doğru tutması için bir iOS güncellemesi gerekecek. Bunun nedeni, 6 Nisan 2019'da diğer üreticilerin GPS özellikli ürünlerini etkilemeye başlayan GPS zaman devretme sorunudur. Bu, 3 Kasım 2019'a kadar hiçbir cihazı etkilemeyecektir.
İPadOS ile USB sürücünüz, fareniz veya diğer aksesuarlar arasındaki bağlantı sorunları
iPadOS ve iOS 13, Apple'ın harici depolama için tam kapsamlı destek sağlayan ilk büyük mobil platformlarıdır.
 Hem iOS 13 hem de iPadOS, harici sürücüleri tam olarak destekler.
Hem iOS 13 hem de iPadOS, harici sürücüleri tam olarak destekler.
İPad'lerimizi ve iPhone'larımızı Fotoğraflar veya diğer medyalar için kullanan bizler için, harici depolamayı okuma ve işleme yeteneği büyük bir avantajdır.
Harici sürücülerin iPhone veya iPad'inizle entegrasyonu, aynı zamanda iç içe klasörler için destek gibi yeni gereksinimleri karşılayacak şekilde yenilenen Dosyalar uygulaması aracılığıyla gerçekleşir.
Geçtiğimiz birkaç ay içinde çok sayıda USB sürücüsünü ve harici sürücüyü birden çok iPhone ile iOS 13 ve iPadOS kullanarak iPadOS kullanarak test ettik. İPad veya iPhone ile sürücü arasındaki bağlantı veya erişim sorunları birçok nedenden dolayı olabilir.
İPad veya iPhone'unuzun harici depolamaya bağlanmamasının yaygın nedenleri
- Elektrikli sürücüler ve hatta bazı güçsüz sürücüler yalnızca cihaz güce bağlı olduğunda çalışır.
- Harici sürücünüzdeki format yanlış veya iOS 13 ve iPadOS ile uyumsuz.
- İPhone veya iPad'inizi kapatmanız ve ardından tekrar açmadan önce harici sürücüyü bağlamanız gerekir.
- USB aksesuarınızın izin ayarları yanlış, bunları Ayarlar uygulamasında kontrol edin.
- Sürücünüzün çalışması için özel bir bağlantıya, kabloya veya adaptöre ihtiyacınız var.
Harici sürücüleri kullanma hakkında daha fazla bilgi edinmek için iPad ve iPhone'umuza ve Harici Depolama Sorun Giderme Kılavuzumuza derinlemesine dalın
Güç İpucu # 1: Filmlerinizi ve müziğinizi harici depolama alanınıza yükleyebilir ve dosyaları kopyalamanıza gerek kalmadan cihazınızda görüntüleyebilir veya dinleyebilir, böylece cihazınızda depolama alanından tasarruf edebilirsiniz. SanDisk iXpand'ı test ettik ve sonuçlardan oldukça memnun kaldık .

Güç İpucu 2: Artık iPhone veya iPad fotoğraflarınızı kolayca harici bir sürücüye yedekleyebilirsiniz. Benzer şekilde, zip ve unzip işlevleri iPadOS'teki yeni Dosyalar uygulamasıyla bir esinti.
İPad'ime bir fare veya izleme dörtgeni bağlamaya ne dersiniz?
Apple'ın kendi Magic Mouse'u dışında, iPadOS ile bir fare veya izleme dörtgeni bağlamayla ilgili çok fazla sorun görmedik. Sorunla karşılaşırsanız göz önünde bulundurmanız gereken bazı genel ipuçlarını burada bulabilirsiniz:
- Farenizin veya izleme dörtgeninizin halihazırda başka bir cihaza bağlı olup olmadığını kontrol edin.
- Farenizin veya izleme dörtgeninizin bir güç anahtarı varsa, açık olduğundan emin olun.
- İPhone veya iPad'inizdeki yazılımı güncelleyin.
- Mümkünse, farenizi veya izleme dörtgeninizi tamamen şarj edin veya pillerini değiştirin.
- Bağlantı noktalarını, kabloları ve konektörleri fiziksel hasar belirtileri açısından inceleyin.
- Erişilebilirliğin Anahtarla Denetim ayarlarına fareyi veya izleme dörtgenini eklemeyi deneyin.
- İPhone veya iPad'inizin yanı sıra farenizi veya izleme dörtgeninizi yeniden başlatın.
- Farenizi veya izleme dörtgeninizi her şeyden ayırın ve yeniden bağlamayı deneyin.
Farenizin ve izleme dörtgeninizin iPad'inizle çalışmadığı zamanlar için ipuçlarını derinlemesine inceleyin.
Sepet kurulumu, bağlantı ve kullanılabilirlik sorunları
Sidecar, birçok kullanıcının iPadOS beta ana vagonuna girmesi için önemli bir motive edici faktör olduğunu kanıtlayan özelliklerden biridir. Bunu başarmak için artık üçüncü taraf bir uygulamaya ihtiyacınız yok ve kullanıcılar bunu fark ediyor.

Mac OS Catalina çalıştıran Mac'iniz için iPad ekranınızın ekstra bir monitör olarak ikiye katlanması harika bir şey! İPadOS'teki bu yepyeni özelliğin kurulumu ve kullanımı kolaydır.
İPadOS güncellemesinin ardından iPad'inizi Sidecar görüntüleme cihazı olarak ayarlarken sorun yaşıyorsanız, ayrıntılı Sidecar sorun giderme kılavuzumuza derinlemesine dalın.
İletişim sorunları: iOS 13 ve iPadOS'ta iMessage, FaceTime, eSIM ve diğer iletişim sorunları
Apple, her iki telefon numarası için eSIM ve çift SIM desteği, Mesajlar'da daha iyi arama ve adınızı kimin paylaşmak istediğinizi seçmenize olanak tanıyan yeni bir kullanıcı profili bölümü dahil olmak üzere iOS 13 ve iPadOS ile iMessage ve FaceTime için birkaç yeni özellik içerir. veya ile fotoğraflar. 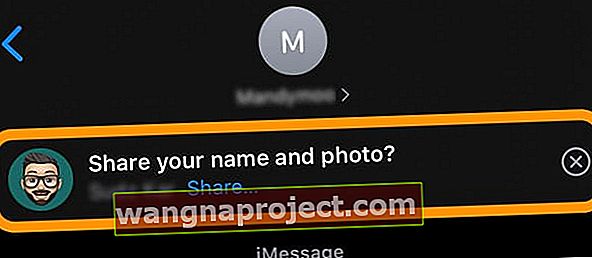
Ve elbette, fare, ahtapot ve inek içeren yeni animoji yüzleri var. Ayrıca makyajdan tüm piercing türlerine kadar birçok yeni memoji özelleştirmesi var.
Bir güncellemeden sonra Mesajlar uygulaması, FaceTime ve hatta Telefon uygulamasıyla ilgili sorunların olması alışılmadık bir durum değildir. Bu yaygın sorunlardan bazılarına bir göz atalım.
İOS 13 ve iPadOS ile mesaj uygulaması ve iMessage sorunları
İOS 13 veya iPadOS'e güncelledikten sonra Mesajlar'ı ilk açtığınızda, Mesajlar'ın endekslendiğini belirten bir mesaj görebilirsiniz. Bunu görürseniz endişelenmeyin; bu, Mesajlar'daki büyük ölçüde geliştirilmiş arama işlevinin beklenen bir parçasıdır.
İMessage veya FaceTime'da etkinleştirme için mi bekliyorsunuz?
Büyük bir iOS veya iPadOS güncellemesinden sonra, iMessage ve FaceTime'ın yeniden etkinleştirilmesi gerekebilir. Bazen, özellikle Apple'ın sunucuları isteklerle çarpıştığında bu süreçte sıkışıp kalıyorlar.
Genellikle işe yarayan şey, iMessage veya FaceTime'ı kapatmak, ardından 20-30 saniye beklemek ve hizmetleri Apple'ın sunucularına yeniden bağlanmaya zorlamak için tekrar açmaktır.
- İMessage için: Ayarlar> Mesajlar> iMessage'a gidin
- FaceTime için: Ayarlar> FaceTime'a gidin
İMessage görüşmelerinizde fotoğraflar ve ekler eksik mi?
İMessage ile ilgili en iyi şeylerden biri, arkadaşlarınıza ve ailenize yüksek kaliteli fotoğraflar gönderme yeteneğidir. Birçoğumuz sohbetlerimizde etkileyici fotoğraf koleksiyonları topladık ve son birkaç yıldır ilişkilerimizi anlattık.
Endişe verici bir şekilde, mevcut fotoğraflar iOS 13'teki Mesajlar'dan kaybolmuş gibi görünüyor. Bir konuşmanın üst kısmındaki “i” düğmesine dokunduğunuzda, tüm medyanızı görmelisiniz. 
Fotoğraflarınızı görmüyorsanız, cihazınız büyük olasılıkla gelişmiş arama işlevi için tüm mesajlarınızı dizine alıyordur.
Bu indeksleme tamamlandıktan sonra cihazınızın normal davranışına döndüğünü görmelisiniz - bunun için gereken süre, internetinizin hızına ve Mesaj uygulamasının ne kadar veri depoladığına bağlıdır.
Bu arada, sohbetler arasında geri dönebilir ve fotoğrafları bulabilirsin, böylece silinmemiş olurlar.
Apple, iOS 13.2+ güncellemesinin bu sorunu çözdüğünü söyledi. Bu senin için çalıştı mı?
Mesajlar cihazlar arasında senkronize olmuyor mu?
Mesajlarınız cihazlar arasında senkronize olmuyorsa her bir cihazın iCloud ayarlarında Mesajlar'ı açtığınızdan emin olun.
Git > [Adınız]> iCloud> Mesajlar Ayarlar tüm cihazlar için üzerinde ve ona geçiş.
Zaten açıksa, kapatmayı deneyin, 10 saniye kadar bekleyin ve ardından tekrar açın.
Mesajların bir Mac ile senkronize edilmesi için macOS High Sierra 10.13.5 veya sonraki bir sürümünü çalıştırması gerekir.
İMessage, iOS 13 veya iPadOS çalışmıyor makalemizde Mesajlar uygulaması sorunlarına derinlemesine dalın. Bugün düzeltin
FaceTime sorunları için bu makaleye bakın FaceTime'ım iOS 13 ve iPadOS'te Neden Çalışmıyor? Nasıl Yapılır
iOS 13'te eSIM ve Çift SIM desteği
Anlaşılması gereken son iletişim öğemiz eSIM ve iOS 13'tür. Fiziksel bir SIM'den bir e-SIM'e geçmeyi düşünüyorsanız, ayrıntılı kılavuzumuza kesinlikle göz atmalısınız. İçerisindeki çeşitli seçenekleri, taşıyıcı seçeneklerini ve diğer esasları vurguluyoruz.
Bağlantı sorunları ve diğer çift SIM ile ilgili kurulumlarla ilgili olarak, lütfen iOS 13 için güncellenen ayrıntılı kılavuzumuza bakın.
Yeni bir iPhone'a yükselttiyseniz ve eSIM'inizi yeni cihaza aktarmak istiyorsanız, bu makaleye göz atmak isteyebilirsiniz.
İOS 13 veya iPadOS iletişim sorunlarınızı çözmeyi başardınız mı? Yorumlarda bunu nasıl yaptığınızı bize bildirin!
Eşitleme sorunları: iCloud, Hatırlatıcılar uygulaması, Mail uygulaması, Apple Music ve daha fazlası
Mail dışında iOS 13 ve iPadOS ile beta testimiz sırasında çok fazla sorunla karşılaşmadık. Ortaya çıkan sorunların çoğu öncelikle iCloud senkronizasyon sorunlarıyla ilgiliydi.
Örneğin, güncellemeden sonra, eski Notlarımızdan bazılarını veya PDF ve Kitaplar içeriğinin bir kısmını bulamadığımızı gördük. Bunun için bulduğumuz en iyi çözüm, iCloud'da Notlar veya Kitaplar'ı açıp kapatmak, ardından tüm içeriği yeniden taramak için iOS 13 veya iPadOS için açık olan ilgili uygulamalarla bolca zaman ayırmaktı.
Notlar, iPadOS veya iOS 13'te çalışmayan makalemizle Notes sorunlarına derinlemesine dalın
Hatırlatıcılar Eksik veya Hatırlatma Listeleri Güncellemeden sonra Boş mu?
İOS 13'e güncelledikten sonra iPhone'unuzda Hatırlatma listeleriniz eksik mi?
Bunu görürseniz, yalnız değilsiniz. Güncellemenin ardından birçok kullanıcı bu sorunu yaşıyor. Bu sorunun temel nedeninin iCloud senkronizasyon sorunları olduğu görülüyor.
Hatırlatıcıların cihazlar arasında ve genel olarak iCloud'dan senkronize edilmesi uzun zaman alıyor. Bir gün kadar verin ve umarız hatırlatma listeleriniz ve öğeleriniz kendi başlarına doldurulmaya başlar.
Bazı kullanıcıların, tüm Hatırlatıcılarının geri dönmesi için üç günden fazla beklemesi gerekiyordu. Ama geri döndüler.
Hatırlatıcılarım geri gelmezse ne olur?
İOS 13.1.1'in bu sorunu çözdüğünü umuyoruz. Bu sorun için iCloud'dan çıkış yapmayı ve sınırlı bir başarıyla tekrar oturum açmayı denedik.
Bazı kullanıcılar, Anımsatıcılarınızı iCloud.com'da açtığınızda, eşzamanlamayı aygıtlarınızda devam etmeye zorladığını bildiriyor.
Her iki durumda da, kaybolan Hatırlatıcılardan endişeleniyorsanız, silinmediklerinden emin olmak için onları iCloud.com'da kontrol edebilirsiniz:
- Bilgisayarınızda iCloud.com'a gidin ve Apple Kimliğinizle giriş yapın.
- Hatırlatıcılar'a tıklayın ve hesabınızdaki mevcut tüm öğeleri gözden geçirin
 İCloud.com'da anımsatıcı listelerinizi ve öğelerinizi kontrol edin
İCloud.com'da anımsatıcı listelerinizi ve öğelerinizi kontrol edin
- İCloud.com'da Hatırlatıcılarınızdan bazıları eksikse, hesabınıza tıklayın ve Hesap Ayarları'nı seçin .
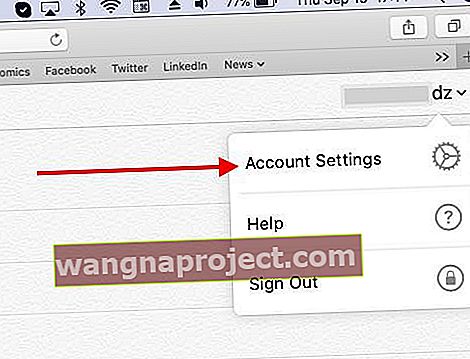
- Sayfanın altına gidin ve Gelişmiş bölümünü bulun . Bu özelliği kullanarak kaybolan veya silinen Hatırlatıcıları geri yükleyebilirsiniz
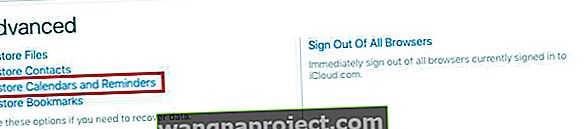
Dikkat Edilmesi Gereken Hususlar: Yeni özellikleri almak için iOS 13'te Hatırlatıcılar uygulamasını "yükseltmeye" karar verirseniz, iPhone ve Mac'iniz arasındaki tüm senkronizasyon işlevlerini kaybedebilirsiniz.
Anımsatıcıları Mac'inizle eşitleme, yalnızca bu ay içinde piyasaya sürülmesi planlanan macOS Catalina'ya yükselttikten sonra çalışacaktır. Mac'inizde Anımsatıcılar kullanıyorsanız iPhone veya iPad'inizde iOS 13 veya iPadOS Anımsatıcılar uygulamasını henüz yükseltmeyin.
İOS 13'ün yeni Hatırlatıcılar uygulamasında paylaşılan listeleri kurma ve yönetme kılavuzunuzla yeni Hatırlatıcılar uygulamasına derinlemesine dalın
Mail uygulamasının iOS 13 ve iPadOS'te çok fazla sorunu var
Yakın zamanda iPhone veya iPad'lerini güncelleyen birçok kullanıcıya göre iOS 13 ve iPadOS'taki yerel Mail uygulamasında çok fazla sorun var.
E-postalarınızda sunucu kimliğini veya Gönderen Yok / Konu Yok'u doğrulayamıyor musunuz?
Biçimlendirmeyle ilgili bazı sorunların yanı sıra, şu ana kadar bildirilen ana sorunlar, " Gönderen Yok" veya "Konu Yok" veya her ikisini gösteren e-postaları ve e-postaları açarken " Sunucu kimliği doğrulanamıyor " hata mesajlarıdır !

İOS ve iPadOS 13.1+ sürümüne güncelleme, çoğu Mail sorununu düzeltir. Bu senin için çalıştı mı?
Sunucu kimliğini çevreleyen ilk hatayla ilgili olarak, bunun tek yolu posta hesabınızı kaldırıp tekrar eklemektir. Hesaplarınızı kaldırıp yeniden eklemek için Ayarlar> Hesaplar ve Parolalar'a gidin . Bir POP e-postası kullanmadığınız sürece, bunu yaparken herhangi bir veri kaybetmemelisiniz.
Daha eski iOS sürümlerinde " Gönderen Yok / Konu Yok " sorununu görmüştük . Daha sonra en çok işe yarayan şey, Tarih / Saat Otomatik ayarlarını değiştirmek ve cihazınızı yeniden başlatmaktır. Bu sorunla ilgili sorun yaşıyorsanız denemeye değer.
Bir e-postayı görüntülerken arşivleme, tümünü yanıtlama veya yönlendirme için herhangi bir seçenek görmüyor musunuz?
iOS 13 ve iPadOS, tümünü yanıtlama ve mesajı iletme gibi bazı yaygın e-posta seçeneklerini gizledi.
Bir e-postayı görüntülerken, şu anda gördüğünüz tek seçenek Çöp Kutusu ve Yanıtla simgesidir. Alt satırda eskisi gibi başka simge seçeneği yok.
Ama bu kolay bir değişiklik!
Yalnızca bu yanıt simgesine dokunduğunuzda tümünü yanıtla, ilet, işaretleme, taşıma, arşivleme, işaretleme vb. Gibi tüm ek e-posta seçeneklerini görürsünüz. 
Ek simgeler ve seçenekler için çok fazla boş alan olduğundan Apple'ın neden bu değişikliği yaptığından emin değiliz. İPhone'un altbilgi çubuğu, e-posta için birçok yararlı simge ve eylemle doldurulabilir.
Ama şimdilik, olan bu. 
iOS 13.1 ve iOS 13.1.1, Posta ile ilgili bu sorunların çoğunu ele almalıdır
Okuyuculardan, iOS 13'teki Mail ile ilgili sorunlar için olası geçici çözümler içeren herhangi bir rapor almadık.
Bu arada, neden üçüncü taraf Mail uygulamalarına bir göz atmıyorsunuz veya yorumlarda bize en sevdiğiniz alternatifleri söylemiyorsunuz.
Apple Music Library boş veya iOS 13'e güncelledikten sonra eşitlenmiyor
 Birkaç kullanıcı, cihazlarını iOS 13 veya iPadOS'a güncelledikten sonra Apple Music'in senkronize olmadığını ve müzik kitaplığının boş olduğunu bildirdi.
Birkaç kullanıcı, cihazlarını iOS 13 veya iPadOS'a güncelledikten sonra Apple Music'in senkronize olmadığını ve müzik kitaplığının boş olduğunu bildirdi.
Bu sorunu iOS 13 GM ve iOS 13.1 Beta 3'te gördük.
Kullanıcılar, kitaplıklarında olduğunu bildikleri bir şarkıyı çalmaya çalıştıklarında "Bu şarkı ülkenizde veya bölgenizde mevcut değil" şeklinde bir mesaj aldıklarını bildiriyor.
İyi haber şu ki, Apple Music kitaplığınız silinmedi ve hala birkaç zaman alan adımın yardımıyla. Bunu yapmak için bir bilgisayar kullanmanız gerekir.
Apple Music kitaplığınızı iOS 13 veya iPadOS ile geri yüklemek için şu adımları izlemeniz gerekir:
- İTunes'u kullanarak iPhone'unuzu yedekleyin. Bir iCloud yedeklemesi yardımcı olmaz, iTunes yedeklemesi olması gerekir.
- İOS 13 ve cihazınız için en son IPSW dosyasını ipsw.me veya başka bir kaynaktan indirin.
- İTunes'u kullanarak iPhone'unuzu indirilen IPSW dosyasıyla geri yükleyin.
- İşlem tamamlandıktan sonra, ilk adımda yaptığınız yedeklemeden geri yükleyin.
- İPhone'unuzu yeniden başlatın ve ardından kontrol etmek için Apple müziğini başlatın
İPhone / iPad'de çalışmayan Apple Music'i nasıl düzeltebilirim?
Oynatma listelerinde iOS ve iPadOS 13.1'de yanlış resim var
Müziğiniz için birçok farklı çalma listesi oluşturmaktan hoşlanıyorsanız, Apple Music uygulamasındaki resmin değiştiğini fark etmiş olabilirsiniz. Pek çok kullanıcı, çalma listenizdeki şarkıları temsil etmek zorunda kalmadan, sanat eserinin rastgele seçildiğini belirtti.
Bu, iOS ve iPadOS ile ilgili bir hatadır, ancak maalesef 13.1 sürümüyle düzeltilmedi.
İstediğiniz resmi iTunes'dan manuel olarak seçmek mümkündür, ancak bu, normalde Apple Music'te bulunan kesit çalma listesi resmini alamayacağınız anlamına gelir. Bunu elde etmenin tek yolu, her oynatma listesini kaldırmak ve manuel olarak yeniden oluşturmaktır.
Alternatif olarak, Apple'ın bir sonraki güncellemesini bekleyin ve bu sefer sorunu çözeceğini umuyoruz!
Kısayollar, iOS 13'te CarPlay ile çalışmayı durdurur
Siri Kısayolları, iOS'ta yalnızca iOS 13 ile daha güçlü hale gelen harika bir araçtır. Bunları, aygıtınızdaki her türlü şey için özel, Siri kontrollü işlevler oluşturmak için kullanabilirsiniz.
Birçok kullanıcı, sürüş sırasında iPhone ekranlarına bakma ihtiyacını ortadan kaldırmak için CarPlay ile kullanmak üzere akıllıca Siri Kısayolları oluşturdu. Ancak, Siri Kısayolları şu anda iOS 13'te CarPlay ile çalışmadığı için iOS 13 bununla ilgili sorunlara neden oluyor gibi görünüyor.
Neyse ki, denemeniz için düzeltebilecek birkaç önerimiz var:
- Yeniden başlatma: iPhone'unuzu ve araç içi eğlence sisteminizi kapatıp tekrar bağlayın.
- Siri'yi kapatıp açın: Siri Kısayolları iPhone'unuzdaki kişisel asistanı kullandığından, sorunu gidermek için yeniden başlatmayı deneyin. Yeniden başlatmak için Ayarlar> Siri ve Spotlight'a gidin, ardından tüm Siri seçeneklerini değiştirin.
- Bluetooth'u kapatıp açın: Ayarlar uygulamasını açın ve Bluetooth'u kapatın, açmadan ve cihazınızı tekrar bağlamadan önce bir süre bekleyin.
- Ağ Ayarlarını Sıfırla: Bu, Wi-Fi şifreleri dahil olmak üzere cihazınızdaki ağlarla ilgili her şeyi sıfırlar. Gidin Ayarlar> Genel> Reset> Reset Ağ Ayarları .
CarPlay ile Siri Kısayollarını ne için kullandığınızı yorumlarda bize bildirin. Bu ipuçları düzeltmenize yardımcı oldu mu?
Podcast uygulamasında Bölüm Kullanılamayan mesaj?
En sevdiğiniz Podcast şovunun bir bölümünü oynatmaya çalıştığınızda, bölümün geçici olarak kullanılamadığını belirten bir hata mesajı görüyor musunuz?

Deneyimlerimize göre, bu hata mesajının öncelikle zayıf bir Wi-Fi veya hücresel sinyaliniz olduğunda ortaya çıktığını bulduk. Bu rahatsızlığı gidermenin en iyi yolu, Podcast'ler için hücresel ayarı KAPALI ve ardından AÇIK konuma getirip ardından Podcast'ler uygulamasını yeniden başlatmaktır.
Ayarlar> Hücresel'e dokunun ve aşağı kaydırın ve Podcastler uygulamasını bulun. Hücresel ayarı burada KAPALI ve ardından AÇIK konumuna getirin. Şimdi bir deneyin ve hıçkırık olmadan çalışmalı! Hata mesajının daha uygulanabilir olmasını diliyoruz.
Ana Ekran, Uygulamalar ve 3D dokunma veya Dokunsal dokunma ile ilgili sorunlar
iOS 13 ve iPadOS, daha önce 3D Touch'ı desteklemeyen cihazlar da dahil olmak üzere herkese 3D dokunma eylemleri getiriyor.
İOS 13 ve iPadOS ile haptik ve 3D dokunmatik aynı şeyleri yapın.
 Değişiklik ayrıca, 3D Touch'a hiç sahip olmayan iPad'lerde Quick Actions ve Peek'i kullanabileceğiniz anlamına da geliyor. (Ve evet, bu özellikleri bir Apple Pencil ile bile etkinleştirebilirsiniz.)
Değişiklik ayrıca, 3D Touch'a hiç sahip olmayan iPad'lerde Quick Actions ve Peek'i kullanabileceğiniz anlamına da geliyor. (Ve evet, bu özellikleri bir Apple Pencil ile bile etkinleştirebilirsiniz.)
Bunlara Hızlı Eylemler denir ve bunlarla birlikte, bir uygulama simgesini basılı tuttuğunuzda, bir uygulamaya özgü eylemleri hızlı bir şekilde gerçekleştirmek için seçenekler elde edersiniz.
Örneğin, Kontrol Merkezindeki WiFi düğmesine uzun bastığınızda, Ayarlar uygulamanızı açmadan mevcut ağlara hızlı bir şekilde bağlanma seçenekleri elde edersiniz. 
Ne yazık ki, bazı insanlar Pop gibi belirli 3D Touch özelliklerinin sahneden ayrıldığını görmekten çok mutsuz.
Bu noktada, 3D dokunmatik menüleri geri almak için uzun basmayı devre dışı bırakamazsınız, ancak Hızlı Eylem seçeneklerine erişmek için uzun bastığınızda dokunsal geri bildirim alırsınız.
Ve en son iPhone 11 modellerinin 3D Touch içermediği göz önüne alındığında, iOS 13 ve iPadOS'un dokunsal dokunmatik Hızlı Eylemlerini benimsemekten başka seçeneğimiz olmayacak.
Hızlı Eylemleri kapatmak mı istiyorsunuz?
Ne yazık ki hayır, iOS 13 veya iPadOS'ta Hızlı Eylemleri devre dışı bırakmanın bir yolu yok. En azından henüz değil.
İPhone XR'de What is Haptic Touch ile dokunsal dokunuşa derinlemesine dalın
İPad'inizdeki uygulama simgeleri çok küçük veya büyük mü?
İPadOS ile Apple, ana ekranımızın nasıl göründüğüne dair bize bazı seçenekler sunuyor! Bu değişiklik iki seçenek içerir: biri ekrandaki Daha fazla simge için ve diğeri ekranınızdaki Daha Büyük simgeler için.
İPad'inizin Ana Ekran Düzenini Değiştirin
- Gidin Ayarlar> Ana Ekrana & Dock'un veya Ayarlar> Ekran & Parlaklık
- Uygulama Simgeleri veya Ana Ekran Düzeni bölümüne gidin
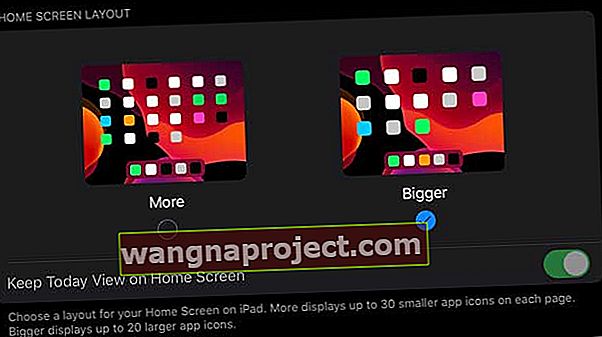
- Seç Daha ekranda daha küçük simgeler ve daha fazla uygulama simgeleri için - Ayrıca gösterme seçeneğine sahiptir Bugün Görünümü ana ekranınızda
- Her ekranda daha az uygulama bulunan daha büyük simgeler için Daha Büyük'ü seçin - Bugün Görünümü ana ekranınızda gösterilmez
İPadOS'in ana ekran seçenekleri hakkında daha fazla bilgi edinmek için şu makaleye bakın: iPadOS'te Ana Ekran uygulama simgelerini ve Bugün Görünümünü özelleştirme
Uygulama simgeleri hala yeterince büyük değil mi?
Ana ekran düzeniniz için Daha Büyük'ü seçmek yeterli değilse, iPad'inizin Yakınlaştırma için erişilebilirlik seçeneklerini deneyebilirsiniz . Yakınlaştırma ile herkese uyan tek bir yöntem yoktur, bu nedenle sizin ve gözleriniz için en iyi olanı bulmak için varyasyonları test etmeniz gerekir!
 Size en uygun olanı elde etmek için iPad'inizin yakınlaştırma seçenekleriyle oynayın!
Size en uygun olanı elde etmek için iPad'inizin yakınlaştırma seçenekleriyle oynayın!
- Gidin Ayarlar> Erişilebilirlik
- Yakınlaştır'a dokunun
- Yakınlaştırmayı aç / kapat
Bir kez, sizin için en uygun yakınlaştırma ayarlarını deneyin!
- Odağı Takip Et : Seçimlerinizi, metin ekleme noktasını ve yazdıklarınızı izleyin
- Odağı Takip Et etkinleştirildiğinde, Akıllı Yazma seçeneklerine de sahip olursunuz : Klavye göründüğünde Pencere Yakınlaştırmaya Geç
- Klavye Kısayolları : Yakınlaştırmayı kontrol etmek için klavye kısayollarını açın
- Yakınlaştırma Denetleyicisi : Denetleyiciyi açın, denetleyici eylemlerini ayarlayın ve rengi ve opaklığı ayarlayın
- Yakınlaştırma Bölgesi : Tam Ekran Yakınlaştırma veya Pencere Yakınlaştırma'yı seçin
- Yakınlaştırma Filtresi : Yok, Ters Çevrilmiş, Gri Tonlama, Ters Çevrilmiş Gri Tonlama veya Düşük Işık'ı seçin
- Maksimum Yakınlaştırma Seviyesi : Seviyeyi ayarlamak için kaydırıcıyı sürükleyin
İOS 13 veya iPadOS güncellemesinden sonra iPhone'unuzun Ana ekranında eksik uygulamalar mı var?
İOS 13 veya iPadOS'e güncelledikten sonra her zaman kullandığınız bir uygulama Ana ekranınızda değilse, güncelleme sırasında taşınıp taşınmadığını görmek için tüm uygulama Ana ekranlarınız arasında kaydırın.
Genellikle iOS veya iPadOS'un yer değiştirmiş ve eksik uygulamaları son ana ekrana taşıdığını görürsünüz. Bulamazsanız, Spotlight'a erişmek için aşağı çekin ve aramayı deneyin.
Ana ekranınızda veya Dock'unuzda bir uygulama simgesine veya klasöre uzun bastığınızda Uygulamaları Yeniden Düzenlemek için yeni bir Hızlı Eylem öğesi de vardır .
Ana ekranınızda uygulamaları nasıl düzenleyeceğiniz veya sileceğiniz hakkında daha fazla bilgi için şu makaleye göz atın: iPhone veya Pad için Ana Ekranınızdaki uygulamaları silme ve yeniden düzenleme
Uygulama simgeleri yeniden düzenlenemiyor mu? Uygulamaları silemiyor veya taşıyamıyor musunuz? Uygulamalar yeni bir konum veya klasörde kalmıyor mu?
Bazı okuyucular, uygulamalarının kendi klasörlerinde veya konumlarında kalmadığını fark eder. Diğer kullanıcılar eskisi gibi uygulamaları silemez ve bunun yerine Hızlı İşlemler menüsüne bakın.
Uygulamaları taşımak veya yeniden düzenlemek için
- Parmağınızı taşımak istediğiniz uygulamanın üzerinde dinlendirin
- Hızlı Eylem menüsünden Yeniden Düzenle'ye dokunun.
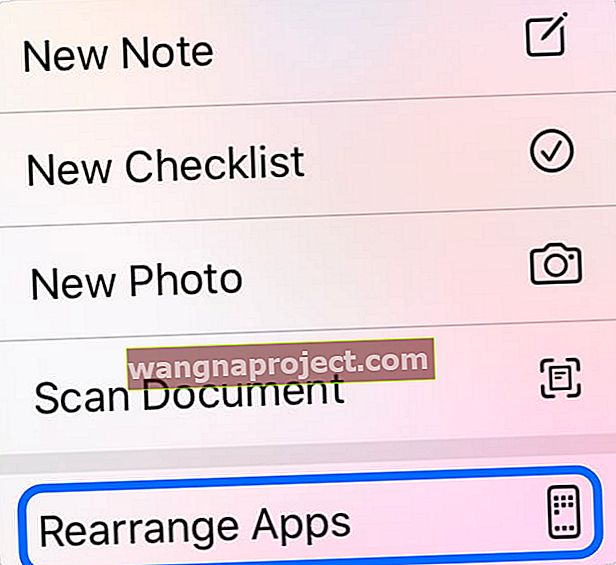 Notes'u silebilmeniz için önce 'Uygulamaları Yeniden Düzenle'yi seçmeniz gerekir.
Notes'u silebilmeniz için önce 'Uygulamaları Yeniden Düzenle'yi seçmeniz gerekir. - Uygulamalarınız titriyor
- Uygulamaya tekrar dokunun ve uygulama simgesini istediğiniz yere sürükleyin, siz hareket ederken uygulama üzerinde sürekli bir baskı uygulayın - parmağınızı kaldırırsanız, uygulama orijinal yerine geri döner. Sizin için çalışmıyorsa, uygulama simgesine daha fazla basın!
- Uygulamayı tercih ettiğiniz konuma bırakın ve tüm parmak basıncınızı kaldırın
Uygulamaları silmek için uygulama simgesine alışkın olduğunuzdan biraz daha uzun süre basın - Hızlı Eylem menüsü göründüğünde bile basılı tutmaya devam edin. Sonunda simgeler titremeye başlayacak, ardından bırakabilirsiniz. Bundan sonra, istediğiniz tüm uygulamaları her zamanki gibi silin!
Uygulamalarınız yeni konumlarına bağlı kalmıyorsa, yakınlaştırma ayarlarınıza bir göz atın:
- Gidin Ayarlar> Erişilebilirlik> Yakınlaştır ve kapatın. Ardından uygulamalarınızı tekrar taşıyın ve bu sefer yapışıp yapışmadıklarına bakın!
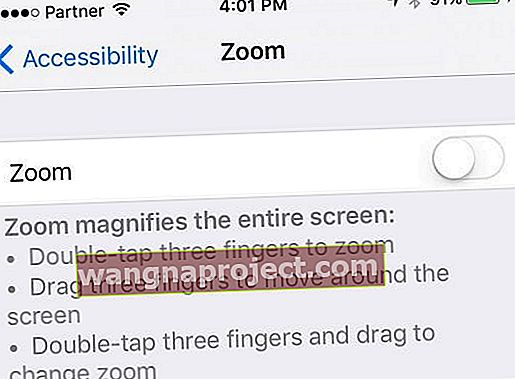
- Bazı okuyucular, QuickPath'in slaydın yazma ayarını devre dışı bırakmanın kendileri için sorunu çözdüğünü buldu. Gidin Ayarlar> Genel> Klavye> geçiş kapalı Türü Slide
 Slide to Type ayarı kapalıysa QuickPath yazma çalışmaz.
Slide to Type ayarı kapalıysa QuickPath yazma çalışmaz.
İPhone, iPad veya iPod touch'ınız Ana ekranlar arasında gezinirken gecikiyor mu?
Birçok iOS 13 ve iPadOS kullanıcısı, cihazlarının Ana ekranındaki ekranlar arasında geçiş yaparken bir gecikme olduğunu fark etti. Eskiden tereyağlı olan şey artık gergin ve kekeliyor. Cihazınızdaki şeffaflığı azaltarak düzeltmesi kolay bir işleme sorunu gibi görünüyor.
Genelde bu, kullanıcıların Ana ekranlarında çok sayıda klasör olduğunda gerçekleşir. Bu klasörlerin şeffaflığı, duvar kağıdını kaydırırken işlemci için çok fazla talep ediyor. Umarım Apple bunu gelecekteki güncellemelerde düzeltir, ancak bu arada bunun yerine şeffaflığı azaltabilirsiniz:
- Gidin Ayarlar> Erişilebilirlik> Display ve Metin Boyutu .
- Saydamlığı Azaltma seçeneğini etkinleştirin .
Slide Over, iPadOS'te bulanık
iPadOS, Slide Over dahil olmak üzere iPad'de pek çok harika görev yönetimi özelliği sunar veya geliştirir. Bu özellik, bulunduğunuz uygulamadan ayrılmadan diğer uygulamalara hızlı erişim sağlayarak ekranın sağ tarafından uygulamalarınızın dar bir sürümünü "kaydırmanıza" olanak tanır.
Birkaç kullanıcı, Slide Over uygulaması değiştiriciye girdiklerinde tüm ekranın bulanıklaştığı bir sorunla karşılaştı - Slide Over penceresinden yukarı kaydırarak.
 Bu hata, yalnızca arka plan yerine tüm ekranı bulanıklaştırır.
Bu hata, yalnızca arka plan yerine tüm ekranı bulanıklaştırır.
Cihazınızı yeniden başlatarak bu sorunu çözmek kolaydır. Başarısız olursa, Ayarlar> Genel> Sıfırla> Tüm Ayarları Sıfırla'ya gidin .
Bulanık Slide Over hatasını nasıl düzelttiniz? Yorumlarda bize bildirin!
Ana Sayfa çubuğundan yukarı kaydırmak iPhone X veya sonraki modellerde çalışmıyor mu?
 Uygulamalardan çıkmak veya Ana Sayfaya gitmek için yüzen AssistiveTouch düğmesini kullanın.
Uygulamalardan çıkmak veya Ana Sayfaya gitmek için yüzen AssistiveTouch düğmesini kullanın.
Bazı kullanıcılar iPhone X veya sonraki modellerinde uygulamaları kapatamayacaklarını, uygulamaları değiştiremeyeceklerini ve hatta Ana ekrana dönemeyeceklerini fark etti. Cihazın kilidini açmak için yukarı kaydırdıktan sonra, hareket iOS 13'te çalışmayı durdurur. Bir uygulamayı kapatmanın tek yolu, yeniden başlatmaya zorlamaktır.
Bu düzeltme için cihazınızdaki yazılımı geri yüklemekle zaman kaybetmeyin, çünkü işe yaramıyor! Bazı kullanıcılar bunun üçüncü taraf ekran onarımlarıyla ilgili olduğuna inanıyor.
Sürüm notlarında Apple, iOS 13.1'in üçüncü taraf ekranları tanımak için bir bildirimi düzelttiğini söylüyor. Ancak bu zahmetli hatayı düzeltmekten bahsetmiyorlar.
Bu arada, AssistiveTouch'ı kullanarak bir yazılım Ana Sayfası düğmesini açın:
- Gidin Ayarlar> Erişilebilirlik> AssistiveTouch .
İOS 13.1+ sürümüne güncelleme bu sorunu sizin için çözdü mü? Yorumlarda bize bildirin!
İOS güncellemesinden sonra ekran döndürme çalışmıyor mu?
Öncelikle, Ayarlar> Erişilebilirlik> Yakınlaştırma aracılığıyla herhangi bir Yakınlaştırma ayarının etkinleştirilip etkinleştirilmediğini kontrol edin . Bunları geçici olarak kapatın ve ekranınızı döndürüp döndüremeyeceğinize bakın.
Bu işe yaramadıysa, Koyu Modu kapatın ve Denetim Merkezi'ni açın ve ekran yönünü kilitleyip kilitleyemeyeceğinizi görün. Öyleyse, ekranınızın yönünü değiştirmeyi deneyin ve soruna karanlık modun neden olup olmadığına bakın.
Bu sorun videolarda ortaya çıkarsa, bunları tam ekrana getirin ve ardından cihazı döndürün.
App Store'da uygulamaları nerede güncelleyeceğinizi bulamıyor musunuz?
Sen değilsin, bu Apple!
App Store'da Arcade sekmesine yer açmak için Apple, Güncellemeler sekmesini hesap ayarlarınıza taşıdı. Tüm güncelleme işlevlerini bulmak için profil resminize veya sağ üstteki profil simgesine dokunun.
Ayrıca, Güncellemeler işlevine hızlı erişim sağlayan bir Hızlı Eylem menüsünü açmak için App Store simgesine uzun süre basabilirsiniz. 
İOS 13'e güncellediğinizde kamera ve flaş çalışmayı durdurdu mu?
Yepyeni iPhone 11 Pro'nun sahipleri de dahil olmak üzere birçok kullanıcı, iOS 13'teki kamera ve kamera flaşıyla ilgili sorunlar yaşadı. Bazı şanssız kullanıcılar için kamera çalışmayı bıraktı - siyah bir ekran ve deklanşör düğmesinden başka bir şey göstermiyor.
Birçoğu, cihazlarını yeniden başlatarak veya yeniden başlatmaya zorlayarak bunu çözebildi. Ancak bu işe yaramazsa, Video kalitesini Kamera Ayarlarınızdan geçici olarak değiştirmeyi deneyin:
- Gidin Ayarlar> Kamera .
- Video Kaydet'e dokunun ve kaliteyi 720p'ye düşürün.
Kamera sorunları, arkaya bakan kameradan öne bakan kamerayla ilgili sorunlara kadar uzanır. Her ne kadar bu, en çok Snapchat gibi üçüncü taraf uygulamalarla olsa da. Bunun çözümü, Snapchat uygulamasını iOS 13 ile daha uyumlu hale getirmek için güncellediğinde ortaya çıkması muhtemeldir.
Bazı kullanıcılar, FaceTime uygulaması için ön kameranın soluk olduğunu fark etti. Ancak bu, cihazınızı yeniden başlatmaya zorlayarak kolayca düzeltilebilir.
En yeni kamera özellikleri hakkında ayrıntılı bilgi edinin İşte iPhone 11 ve iPhone 11 Pro'daki başlıca yeni kamera özellikleri
WeChat, iOS 13 ile çalışmıyor
WeChat, eğer duymadıysanız, Facebook ve WhatsApp'ı tamamen yeni bir uygulamada birleştirdiğinizde elde ettiğiniz şeydir. Pek çok ülkede oldukça popülerdir ve pek çok insan bunu bağımsız işlerini yönetmek ve sosyalleşmek için kullanır.
Ne yazık ki WeChat ve iOS 13 ile pek çok uyumluluk sorunu var gibi görünüyor. Birçok kullanıcı için WeChat hiç çalışmıyor, ancak bazıları bunu Ayarlar> Genel> Sıfırla> Tüm Ayarları Sıfırla'ya giderek düzeltebildi .
WeChat'e güveniyorsanız, bu sorunlar gelecekteki güncellemelerde çözülene kadar iOS 13'e yükseltmenizi önermiyoruz.
Takvimler, kişileriniz için yinelenen doğum günleri oluşturuyor
Apple, iOS 13'ü zaten piyasaya sürmüş olsa da, diğer tüm Apple hizmetlerinin ve üçüncü taraf hizmetlerinin onunla sorunsuz bir şekilde çalışması biraz zaman alabilir. Bunun belirgin belirtilerinden biri, Takvimler uygulamasında görünen yinelenen doğum günleridir.
Bazı kullanıcılar, aynı kişi için Takvimlerine üç adede kadar yinelenen doğum günü eklendiğini buldu. Bu doğum günü etkinliklerine dokunduktan sonra, çoğu geçerli bir kişi kartına bağlanmıyor.
Apple, bu sorunun iOS 13.1+ ve iPadOS güncellemesinde düzeltildiğini söylüyor. Bu senin için çalıştı mı?
Güncelleme işe yaramadıysa, bunun için bulduğumuz en iyi çözüm, doğum günlerinizin iCloud, E-posta hesapları veya Sosyal Medyadan bağladığı hesapların senkronizasyonunu kaldırmak ve yeniden senkronize etmektir.
- Ayarlar> Parola ve Hesaplar'a gidin:
- Her bir e-posta hesabına dokunun ve Kişiler'i kapatın.
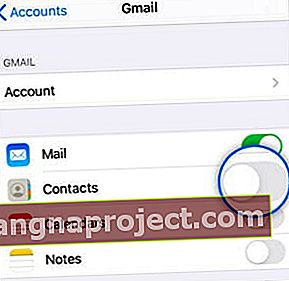 Hesaplarınızın her biri için kişileri kapatıp açın.
Hesaplarınızın her biri için kişileri kapatıp açın.
Kaydırdığınızda fotoğraflar çöküyor
Cihazlarında sadece birkaç yüzden fazla fotoğrafı olan kullanıcılar - ki bu bugünlerde çoğumuz - aralarında gezindiğinizde Fotoğraflar uygulamasının çöktüğü bir sorun yaşıyorlar.
Normalde, en eski fotoğraflarınıza ve videolarınıza hızlı bir şekilde gitmek için uygulamanın Fotoğraflarının üstüne dokunabilirsiniz. Ancak bunu iOS 13 ve iPadOS'te yapmak, Fotoğraflar uygulamasının çökmesine ve sizi Ana ekrana döndürmesine neden olur.
Bunun için henüz herhangi bir çözümle karşılaşmadık ve Apple'ın iOS 13.1 sürüm notlarında bu konuya değinilmedi.
Bu hatayı nasıl düzelteceğinizi biliyor musunuz? Lütfen yorumlarda bize bildirin, böylece diğer okuyucularla paylaşabiliriz!
İOS 13 veya iPadOS için uygulamayla ilgili diğer sorunlar ve düzeltmeler
Uygulamaların birçoğu işlevsellikte bir değişiklik gördüğünden, iOS 13 ve iPadOS için ipuçları ve püf noktaları içeren en iyi makalelerimizin listesini burada bulabilirsiniz:
İOS 13 veya iPadOS'ta uygulama sorunlarını çözmek için daha fazla ipucunuz ve püf noktanız var mı? Yorumlarda ne olduklarını bize bildirin!
Güç ve performans sorunları
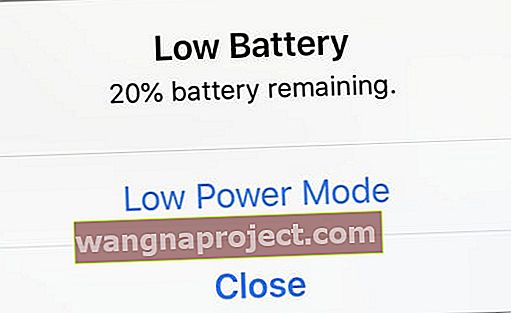 Pil mavisi
Pil mavisi
Büyük bir güncellemenin ardından, işletim sistemi arka planda işleri yeniden indekslerken birkaç gün için düşük pil performansının görülmesi çok normaldir.
Pil ömrünüz birkaç gün içinde iyileşmezse, Ayarlar Uygulamasını başlatın ve Pil> Pil Sağlığı'na gidin .
Apple'ın benimsemenizi istediği önerilere buradan göz atın. Pilinizin suyunu çok fazla kullanan uygulamaları belirleyin ve Pil sağlığı kullanım raporu ayrıntılarını inceleyin.
Son olarak, iOS 13'te iPhone pil performansınızı en üst düzeye çıkardığınızdan emin olmak için iki kez kontrol edebileceğiniz iOS 13'teki belirli 9 ayarın bir listesi burada.
% 98'in üzerinde şarj edilemiyor
Bazı kullanıcılar, şarj cihazında ne kadar süre bıraksalar da iOS 13 veya iPadOS cihazlarını% 98'den fazla şarj edemez. Ne kadar beklediğiniz önemli değil, son% 2'lik şarjı her zaman alamazsınız!
İPhone veya iPad'inizi yeniden başlatmak geçici bir düzeltme sağlar. Cihazınızı olması gerekenden daha uzun süre şarjda bırakmak iyi bir fikir olmadığından, şimdilik son% 2'yi görmezden gelmenizi öneririz.
İPhone, iPad veya iPod'unuzdaki pili kalibre etmenin neden iyi bir fikir olmadığı ile cihazınızdaki pilin derinine inin
Performans söz konusu olduğunda iOS 13 ve iPadOS oldukça hızlı
Uygulamalar herhangi bir sorun olmadan açılıyor ve gecikmeli animasyonlar yok. Herhangi bir nedenle, iPhone veya iPad'inizin güncellemeden sonra performansının yavaşladığını fark ederseniz, aşağıdaki ipuçlarına göz atın:
Bu kapsamlı sorun giderme kılavuzunu faydalı bulacağınızı umuyoruz. Apple Watch'unuza watchOS 6 yüklemeyi denemeden önce iPhone'unuzu iOS 13.1'e güncellemeyi lütfen unutmayın.
Bildirimler gelmeden önce Apple Watch'unuzu sıfırlamanız gerekebilir. Ekranda bir Apple görünene kadar dijital kurma kolunu ve yan düğmeyi basılı tutun.
İPad Air 2 kullanıcıları için hız sorunları
İPad Air 2, hala iPadOS ile uyumlu en eski cihazlardan biri olmaktan muzdarip görünüyor. Sonuç olarak, birkaç okuyucu, sadece Ayar içinde gezinmek 20 dakika sürebilecek ciddi hız sorunlarıyla mücadele ediyor.
Şimdiye kadar bu sorunu gidermek için bulunan tek şey, cihazınızı bir yedekten silmek ve geri yüklemek. Bunu Ayarlar> Genel> Sıfırla> Tüm İçeriği ve Ayarları Sil seçeneğinden yapabilirsiniz .
Ancak, Kurtarma Modunu kullanarak cihazınızı geri yüklemek muhtemelen daha hızlıdır.
İPadOS 13.1'de iPad Pro 10.5 inç ile ilgili sorunlar
Bazı şanssız iPad Pro 10.5 inç sahipleri, cihazlarını iPadOS 13.1'e yükselttikten sonra tamamen çalışmayı durdurdu. İPad Pro, yeni yazılım tarafından kirlendikten sonra, cihazı yeniden başlatmaya veya geri yüklemeye zorlayarak düzeltemezsiniz.
Şu anda tek çözüm - Apple bu yazılıma yama uygulayana kadar - iPad Pro'nuzu 10.5 inçlik DFU moduna geçirmek ve iOS 12.4.1'e düşürmektir.
Bu sorun her iPad Pro'nun başına gelmez, yazılımı ikinci kez yükseltmeye çalışırken daha iyi şansınız olabilir.
İOS'un eski sürümleri için bu talimatları izleyerek kararlı bir iOS sürümüne derinlemesine inin
İleri öde
Bir sorununuz veya çözümünüz (hatta bir sıkıntı) varsa, lütfen aşağıdaki yorumlar bölümünde bizimle ve okuyucularımızla paylaşın.
Herhangi bir soruna yardımcı olmak için elimizden gelenin en iyisini yapacağız… ve cevabı veya geçici çözümü bilmiyorsak, başka bir okuyucu olabilir!
Okuyucularımızın e-postalarına ve yorumlarına göre bu makaleyi çeşitli ipuçları / püf noktaları / düzeltmelerle güncel tutmayı planladığımız için önümüzdeki birkaç hafta içinde tekrar kontrol edin.

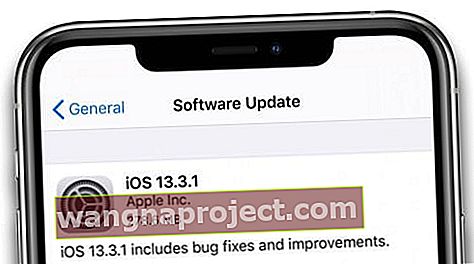

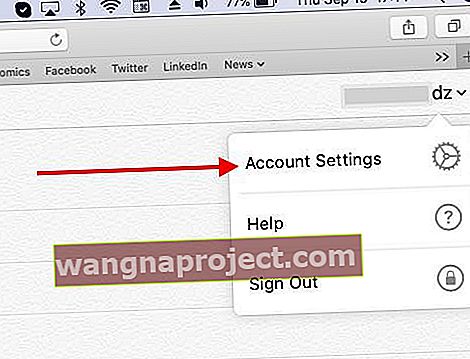
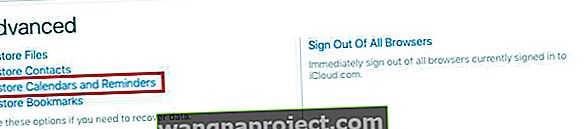
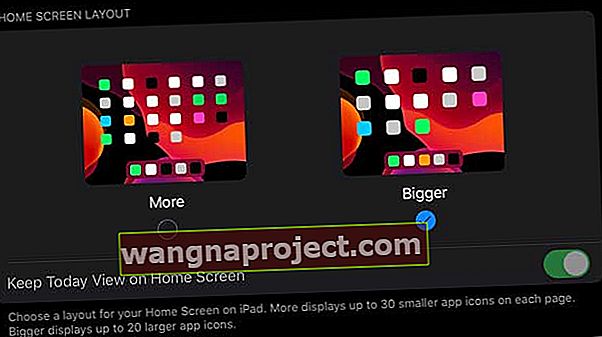

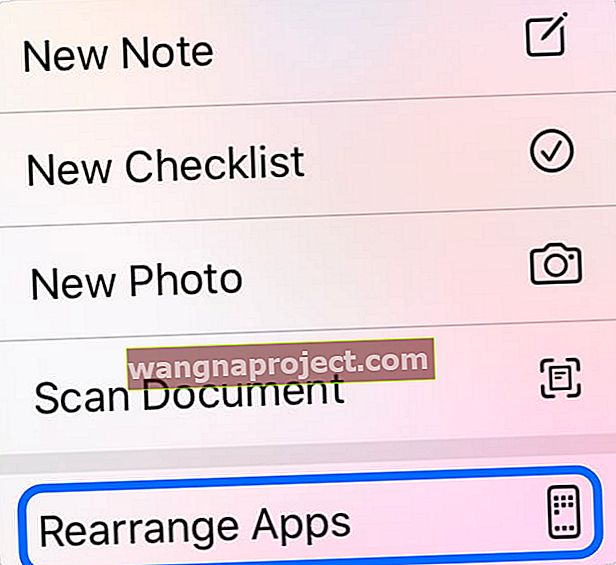 Notes'u silebilmeniz için önce 'Uygulamaları Yeniden Düzenle'yi seçmeniz gerekir.
Notes'u silebilmeniz için önce 'Uygulamaları Yeniden Düzenle'yi seçmeniz gerekir.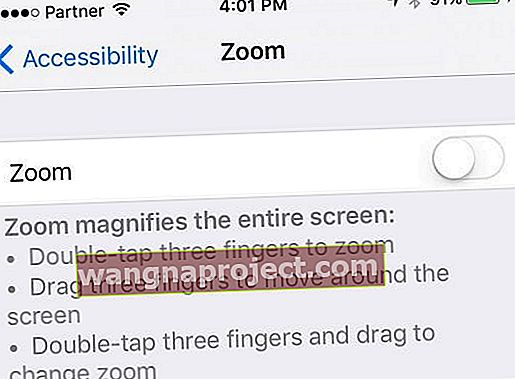
 Slide to Type ayarı kapalıysa QuickPath yazma çalışmaz.
Slide to Type ayarı kapalıysa QuickPath yazma çalışmaz.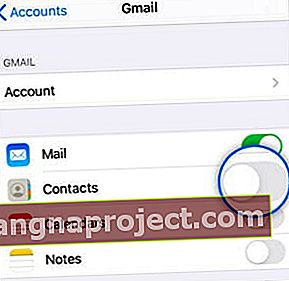 Hesaplarınızın her biri için kişileri kapatıp açın.
Hesaplarınızın her biri için kişileri kapatıp açın.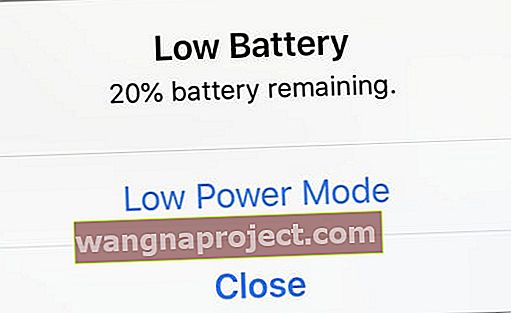 Pil mavisi
Pil mavisi 
