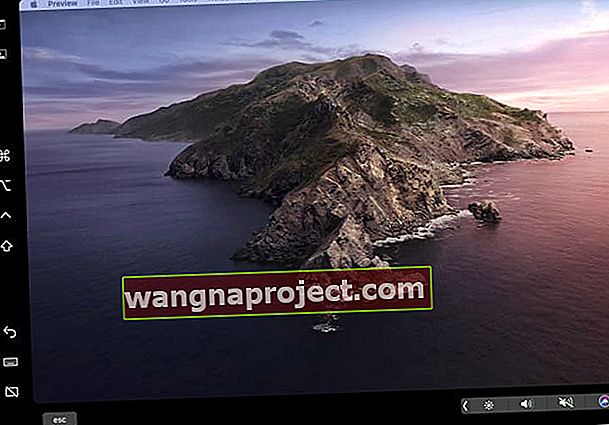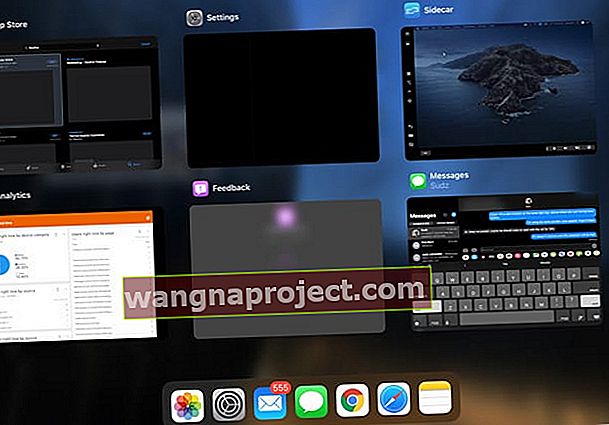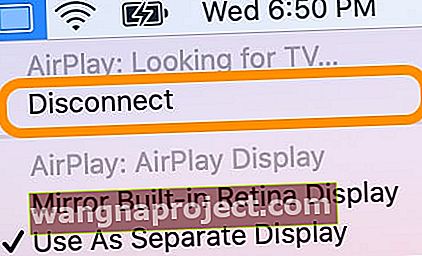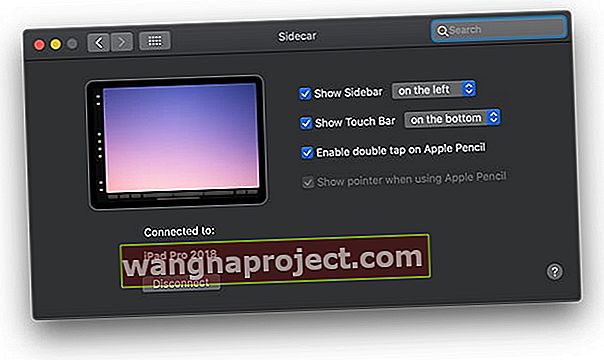İPad'inizi MacBook veya diğer Mac'iniz için ek bir monitör olarak kullanmaya çalışıyorsunuz ve Sidecar'ın görünmesini veya çalışmasını sağlayamıyor musunuz? Sidecar kullanarak iPad'inizi Mac'inize bağlamayı zor mu buluyorsunuz? Veya Mac'inizin iPad'inizi görmesini sağlamaya çalışırken " bağlanılamıyor ", " aygıt zaman aşımına uğradı " veya " Sidecar tercihler bölmesini açamıyorsunuz çünkü şu anda sizin için mevcut değil. ? "
Bu hatalar size tanıdık geliyorsa, Sidecar'ın Mac'inizde ve iPad'inizde çalışmasını sağlamak için size en iyi ipuçlarını anlattık.
Sidecar'ın iPadOS ve macOS Catalina + kullanarak iPad ve Mac'inizde çalışmasını sağlamak için bu hızlı ipuçlarını izleyin
- İPadOS ve macOS'in mevcut en son sürümlerde olduğundan emin olun - Sidecar, iPadOS (iOS13) ve macOS Catalina + gerektirir
- Sidecar, Skylake işlemcilere sahip Mac'ler ve Apple Pencil'ı destekleyen sonraki modeller ve iPad'ler gerektirir
- İPad'inizdeki Bu Bilgisayara Güven ayarını sıfırlayın
- Hem iPad'inizde hem de Mac'inizde aynı AppleID / iCloud hesabında oturum açtığınızı ve iki faktörlü kimlik doğrulamanın etkin olduğunu kontrol edin.
- Bazı kullanıcılar Apple ID şifrelerini değiştirmenin ve ardından her iki cihazı da güncellemenin Sidecar ile kablosuz olarak bağlanmalarına izin verdiğini fark etti.
- Mac'inizin spot ışığı aramasını kullanarak Sidecar yazın
- Cihaz zaman aşımı hataları için Ayarlar> Ana Ekran ve Dock'ta (veya Ekran ve Parlaklık altında) Ana Ekranda Bugün Sakla'yı devre dışı bırakmayı deneyin.
- İPad'iniz siyah bir ekran gösteriyorsa, ayarı Mirror Display olarak değiştirin ve ardından tercih ettiğiniz ayara gidin.
- Kablosuz bağlantı veya zaman aşımı sorunları için iPad'inizi Mac'inize Made For iPad (MFI) kablosu kullanarak takın ve ardından Mac'inizin Sistem Tercihlerinden Sidecar'ı açın.
- Kablosuz bağlantılar için, her iki cihazın da aynı WiFi ağına bağlandığından ve sinyalin güçlü ve kararlı olduğundan emin olun. Cihazlarınızı 10 metre veya daha kısa mesafede tutun (yaklaşık 30 fit!)
- Her iki aygıtta da (iPad ve Mac) Apple Kimliğinizden / iCloud'unuzdan çıkış yapın, ikisini de yeniden başlatın ve ardından her ikisinde de aynı Apple Kimliği ile oturum açın, ardından yeniden başlatın - ardından Sidecar'ı kullanmayı deneyin
- Mac'inizin ve iPad'inizin Sidecar ile uyumlu olduğundan emin olun
- Daha eski ve desteklenmeyen Mac'ler için macOS Terminal uygulamasını (Catalina ve üstü için) kullanarak Mac'inizle uyumluluğu zorlamayı deneyebilirsiniz; bu, Mac'iniz için çalışabilir veya çalışmayabilir.
Zaman yok? Videomuza göz atın!
Sidecar hakkında kısa bir bilgi
Sidecar, Apple'ın Süreklilik portföyüne en son eklemesidir - Mac'lerden iPhone'lara, iPod'lara ve iPhone'lara kadar tüm Apple cihazları arasında sorunsuz bir deneyim oluşturmak için tasarlanmış özellikler. Sidecar, yalnızca iPad'ler ve Mac'ler içindir ve iPadOS ve macOS Catalina + tarafından desteklenir.
 Mac'iniz, iPhone'unuz, iPad'iniz, iPod touch'ınız ve Apple Watch'unuz arasında sorunsuz bir şekilde bağlanmak için Devamlılık'ı kullanın
Mac'iniz, iPhone'unuz, iPad'iniz, iPod touch'ınız ve Apple Watch'unuz arasında sorunsuz bir şekilde bağlanmak için Devamlılık'ı kullanın
Mac'inizin ekranını iPad'inize genişletin
Sidecar ile iPad ve Mac sahibi olan kişiler artık Mac ekranlarını iPad'lerine genişletebilir. Sidecar, tıpkı diğer ikinci monitörler gibi, farklı ekranlarda birden çok uygulamayla çalışmanıza olanak tanır. İsterseniz ekranları yansıtabilirsiniz, böylece hem iPad'iniz hem de Mac'iniz başkalarıyla kolay paylaşım için aynı içeriği gösterir.
Sidecar, Apple Pencil'ı bile destekliyor; böylece iPad'inizi bir Apple Pencil ile eşleştirdiğinizde, kalemi kullanarak kalem desteği sunan herhangi bir Mac uygulamasında çizim, taslak veya yazı yazabilirsiniz!
Sidecar telli veya telsiz çalışır (kablosuz)
Tüm Devamlılık özellikleri gibi, Sidecar da kablosuz bir bağlantı (veya kablolu bağlantı) üzerinde çalışabilir ve hareket halindeyken ikinci bir monitör eklemeyi kolaylaştırır.
Sidecar portre modunu ve manzara modunu destekliyor mu?
Üzgünüm millet, ancak şu anda Sidecar yalnızca yatay modda çalışıyor.
İPad'inizi Mac'inizin ana ekranının sol ve sağ tarafında çalışacak şekilde değiştirebilirsiniz, ancak iPad'i portre moduna getirdiğinizde hiçbir şey olmuyor, sadece yatay modda kalıyor.
"Sidecar" tercihler bölmesini açamıyorsunuz çünkü şu anda size sunulamıyor mu? "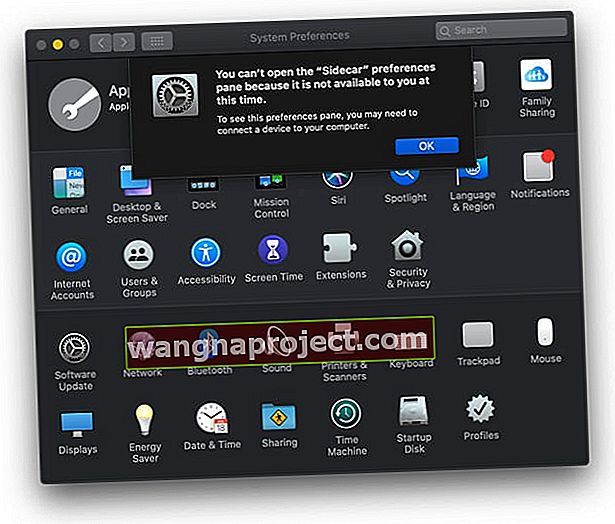
Çoğu kişi bu hatayı aşağıdaki nedenlerden dolayı görür:
- Mac ve iPad'de aynı Apple Kimliği ile giriş yapmadığınızdan emin olun.
- En son iPadOS ve / veya macOS sürümüne güncellenmedi - gerektiği gibi güncelleyin
- Uyumsuz bir Mac veya iPad kullanma (eski model Mac'inizin Sidecar'ı nasıl tanımasını sağlayacağınızı öğrenmek için makale bağlantısını tıklayın - bu, modelinize bağlı olarak çalışabilir veya çalışmayabilir)
- Sidecar ayarlarına erişmek için Mac'inizdeki Spotlight Aramasında "Sidecar" ı arayın. Desteklenmeyen eski Mac'te, bu ayarları yine de görebilirsiniz, ancak hiçbir şeyi açmayacağını fark edebilirsiniz.
Hangi Mac'ler ve iPad'ler Sidecar'ı destekler?
Apple'ın Sidecar'ı destekleyen resmi Mac ve iPad listesinden hem iPad'ler hem de Mac'ler için Sidecar desteği hakkında bildiklerimiz.
Bu iPad modelleri, iPadOS çalıştıran Sidecar'ı destekler
- 12.9 inç iPad Pro
- 11 inç iPad Pro
- 10,5 inç iPad Pro
- 9.7 inç iPad Pro
- iPad (6. nesil veya üzeri)
- 5. nesil iPad mini)
- iPad Air (3. nesil)
Şu anda, bu Mac modelleri macOS Catalina çalıştıran Sidecar'ı "resmi olarak destekliyor"
- 2016 veya sonraki sürüm MacBook
- 2018 veya sonraki sürüm MacBook Air
- 2016'da veya daha sonra kullanıma sunulan MacBook Pro
- 2018'de veya daha sonra kullanıma sunulan Mac mini
- 2015 veya sonraki sürüm iMac
- 2017'de veya daha sonra kullanıma sunulan iMac Pro
- 2019 Mac Pro
Daha eski bir Mac mi kullanıyorsunuz?
Mac'iniz resmi olarak desteklenen listede yer almıyorsa, yine de Sidecar'ın çalışmasını sağlayabilecek bazı alternatifler vardır. Sidecar'ı eski Mac'lerde nasıl etkinleştireceğinizi öğrenmek için bu makaleye göz atın. Yine, bu bazen işe yarıyor ve bazen yaramıyor.
Sidecar'ı desteklenmeyen bir Mac'te kullanmak pek iyi görünmüyor. Görüntü kalitesi genellikle daha düşük ekran çözünürlüğüyle tehlikeye girer ve dalgalı grafikler, titreyen ve gecikmeli ekran deneyimi yaşayabilir. Ancak, bunu deneyen çoğu kişi, metnin kolayca okunabilir olduğunu gördü.
Bağlanamama hataları mı görüyorsunuz?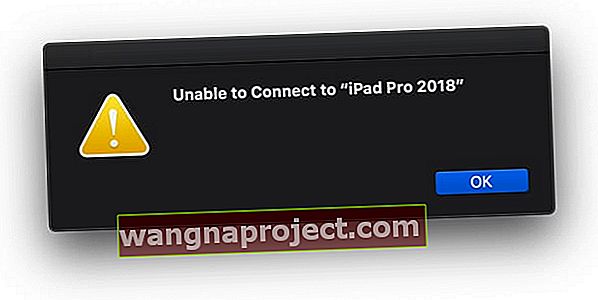
Sidecar'ın gereksinimlerini kontrol edin
- Sidecar'ın çalışması için her iki cihazda da aynı Apple Kimliği ile giriş yapmalısınız
- Hem iPad hem de Mac'te iki faktörlü kimlik doğrulama etkinleştirilmelidir
- Bluetooth ayrıca her iki cihazda da etkin olmalıdır
- Kablosuz olarak bağlanıyorsanız, her iki cihazın da aynı WiFi ağına bağlandığından emin olun.
Finder'ı veya Müzik uygulamasını (veya herhangi bir iTunes değiştirme uygulamasını) kullanarak iPad'inizi Mac'inizle eşleştirmeyi deneyin.
- İPad'inizi bir kabloyla Mac'inize bağlayın
- Mac'inizin iPad'i tanımasını bekleyin
- Sorulursa, aygıta güvenin ve gerekirse bir PIN girin
Güven ilişkisini sıfırlayın
- Ayarlar> Genel> Sıfırla> Konum ve Gizliliği Sıfırla seçeneğine gidin

- İPad'inizi bilgisayarınıza bağlayın
- Güven uyarısının size o bilgisayara güvenip güvenmediğinizi sormasını bekleyin
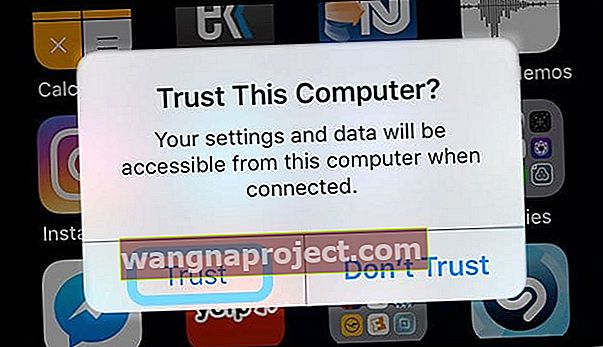
- Güveni Seçin
Sidecar'ı kullanırken iPad siyah veya karanlık bir ekran mı gösteriyor?
İPad'inizi bağlar ve siyah bir ekran görürseniz, şunu deneyin:
- Mac'inizin Sistem Tercihleri> Ekran'a gidin
- Düzenleme Seçin
- Geçiş Ayna Ekran açık ve kapalı
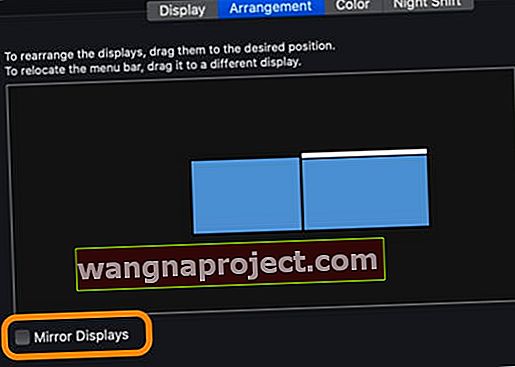
İPad'inizi Mac'inize nasıl bağladığınızı kontrol edin
Mac'inizin Sistem Tercihlerini kullanarak cihazlarınızı bağlayın
- Mac'inizi ve ardından iPad'inizi açın
- Sistem Tercihlerini açın ve Sidecar'a tıklayın
- Bağlan açılır menüsünden iPad'inizi seçin
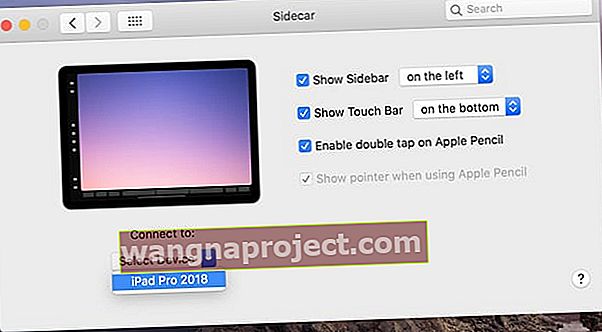
- Mac ekranınızın iPad'inizde görünmesini bekleyin
AirPlay kullanarak cihazlarınızı bağlayın
- Mac'inizi ve ardından iPad'inizi açın
- Mac'inizin üst menü çubuğundaki AirPlay simgesine dokunun
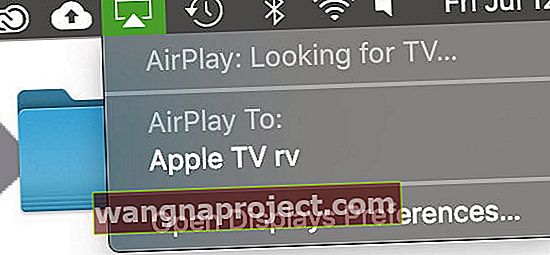
- Menü çubuğunuzda AirPlay simgesini görmüyorsanız, Sistem Tercihleri> Ekranlar'a gidin ve mevcut olduğunda menü çubuğunda yansıtma seçeneklerini göster kutusunu işaretleyin.
- AirPlay için iPad'inizin listelenen aygıtlar altında görünmesini bekleyin : veya Şuraya bağlanın:
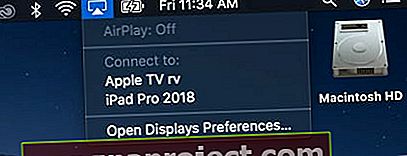
Mac'iniz ve iPad'iniz Sidecar ile birbirine bağlandığında, AirPlay simgeniz bir dikdörtgene dönüşerek başka bir aygıta (iPad'iniz) bağlı olduğunu gösterir.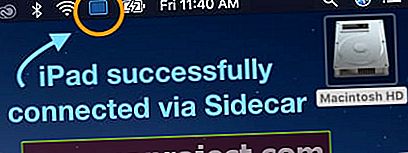
İPad'inize bağlanmaya veya bağlantıyı sürdürmeye çalışırken "aygıt zaman aşımına uğradı" hataları mı görüyorsunuz?
Mac'inizi Sidecar ile iPad'inize bağlayamazsanız veya aygıt zaman aşımına uğradığından ve ekranda bir mesaj gördüğünüz için bağlantıyı aktif tutamazsanız, yalnız değilsiniz!
Birçok kişi, cihazlarının zaman aşımına uğradığını gördüğünü bildirdi. Ancak birkaç çözümümüz ve yardımcı olması gereken bir okuyucu ipucumuz var.
- Yeniden başlatma yapın veya bu işe yaramazsa, iPad'de zorla yeniden başlatma
- İPad'inizin güvenilir bir cihaz olup olmadığını kontrol edin . İPad'i kabloyla Mac'e bağlayın, Finder'da iPad'i seçin ve iPad'e güvenmek için güven ilişkisi kurun, ardından iPad'i yeniden başlatın
- Güven ilişkisini Ayarlar> Genel> Sıfırla> Konum ve Gizliliği Sıfırla seçeneğine giderek sıfırlayın. Daha sonra bilgisayarlarınıza yeniden bağlandığınızda, Güven uyarısı o bilgisayara güvenip güvenmediğinizi sorar.
- Her iki aygıtta da Apple Kimliğinizden çıkış yapmayı deneyin ve ardından önce iPad'de, ardından Mac'te tekrar oturum açın.
- Kullanıyorsanız , VPN'nizi geçici olarak devre dışı bırakın
- Hem iPad'inizde (Apple Kimliği> iCloud) hem de Mac'inizde (Sistem Tercihleri> Apple Kimliği> iCloud) iCloud Anahtar Zinciri'ni açın
- Reader Dude , iPad ayarlarında Ana Ekranda Bugün Görünümü'nü kapatırsa bu hatayı görmeyi bıraktığını keşfetti . Gidin Ayarlar> Ana Ekrana & Dock'un (veya Display & Parlaklık) ve bu geçiş yola
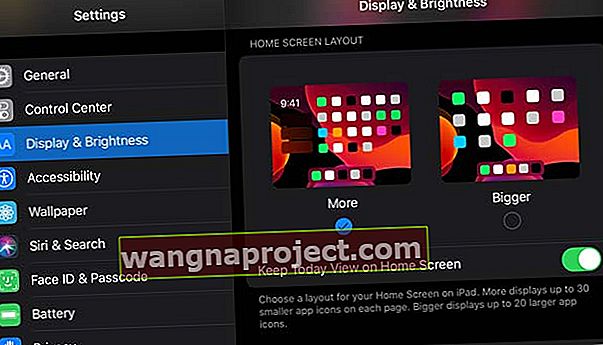
- Tüm Ayarları Sıfırla , bazıları için çalışır. Evet, biraz sert ama epeyce insan, kendileri için işe yarayan tek şeyin bu olduğunu söylüyor. Ayarlar> Genel> Tüm Ayarları Sıfırla'ya gidin
 Tüm ayarlarınızı sıfırlamak hiçbir içeriği silmez.
Tüm ayarlarınızı sıfırlamak hiçbir içeriği silmez.
Zayıf bağlantı hataları mı alıyorsunuz?
WiFi sinyaliniz sabit veya güçlü değilse, Sidecar iPad'inize kablosuz olarak bağlanmakta zorlanır.
- Mac'inizi uyandırın! Mac'inizin uyku moduna geçmediğinden, uykuda olmadığından, ekranı otomatik olarak kapatmadığından veya sabit diskini uyku moduna almadığından emin olun; bunlar Sidecar'ı kullanırken iPad'inizde zayıf bağlantı hatalarına neden olur
- En kolay çözüm, mümkünse iPad'inizi ve Mac'inizi bir kablo kullanarak bağlamaktır.
- Değilse, 5 GHz bir ağa bağlanmayı deneyin ve / veya Mac'inizin ve iPad'inizin seçtiğiniz ağla ilişkili aynı DNS ad sunucusuna sahip olup olmadığını kontrol edin.
- İPad'i yeniden başlatmak genellikle cihazlar arasında daha iyi bir bağlantı kurulmasına yardımcı olur
Sidecar yalnızca kablolu bir bağlantıyla mı çalışıyor?
Bir MFI kablosu kullanarak iPad'inizi Mac'inize bağladığınızda Sidecar çalışıyorsa, ancak kablosuz olarak çalışmıyorsa şu ipuçlarını deneyin:
- Her iki cihazda da aynı WiFi ağını kullandığınızı doğrulayın
- Hem Mac hem de iPad'de Bluetooth'u etkinleştirin
- Hem Mac'inizde hem de iPad'inizde iCloud'dan çıkış yapın, her ikisini de yeniden başlatın, iCloud'a tekrar giriş yapın ve son olarak yeniden başlatın. Ardından, WiFi kullanarak Sidecar'ı deneyin
Sidecar'ı Sistem Tercihlerinde göremiyor musunuz?
Sidecar'ı Mac'inizin sistem tercihlerinde görmüyorsanız, kontrol etmeniz gereken ilk şey iPad ve Mac modelinizin uyumluluğudur. Eski bir Mac kullanıyorsanız, Sidecar'ın görünmesi için aşağıdaki adımları izleyin.
 MacOS'te Sistem Tercihleri'nde Sidecar'ı görmüyorsanız ne yapmanız gerektiğini öğrenin
MacOS'te Sistem Tercihleri'nde Sidecar'ı görmüyorsanız ne yapmanız gerektiğini öğrenin
Mac'iniz ve iPad'iniz Sidecar'ı destekliyorsa (veya eski Mac geçici çözümünü kullandıysanız), ancak yine de Mac'inizin sistem tercihlerinde Sidecar simgesini görmüyorsanız, aşağıdakileri deneyin:
- Hem Mac hem de iPad'de Bluetooth'u açtığınızdan emin olun
- Mac ve iPad'inizde aynı WiFi ağına bağlanın
- Kablosuz olarak bağlanıyorsanız, iPad'inizi Mac'inize yaklaştırın
- Mac'inizin üst menü çubuğundaki AirPlay simgesine dokunun ve oradan iPad'inize bağlanmayı deneyin. AirPlay'in iPad'inizi görmesi için birkaç dakika beklemeniz gerekebilir

- İPad'inizi bir yıldırım veya USB-C kablosuyla Mac'inize takın ve doğrudan kablolu bir bağlantıyla bağlanıp bağlanmadığını görün
- Her iki cihazda da aynı Apple Kimliği ile oturum açtığınızı kontrol edin
Sidecar, iPad'inizdeki dokunuşunuzu algılamıyor mu? Yalnızca Apple Pencil ile mi çalışır?
Apple, Sidecar'ı Mac'inizin ekranını genişletmek veya yansıtmak için tasarladı, ancak Mac uygulamalarının iPad'inizin ekranına dokunmanıza yanıt vermesini sağlamadı. Sidecar'ın kenar çubuğundaki ve dokunmatik çubuktaki seçenekleri değiştirmek için parmağınızı kullanabilirsiniz, ancak iPad'deki Sidecar uygulamasında bununla ilgili.
Apple Kurşun Kaleminizi bir fare veya işaretleme aygıtı gibi olduğu için kullanabilirsiniz, ancak Apple parmaklarımızın Sidecar için yeterince hassas olmadığını iddia ediyor.
Sidecar Setup, Apple Pencil ile çalışmıyor mu? MacOS Ayarlarını Güncelleyin
Apple Pencil'ınızı Sidecar kurulumunuzla çalıştırmada sorun yaşıyorsanız, aşağıdaki adımları kullanarak macOS Catalina çalıştıran MacBook'unuzda güvenlik ayarlarınızı yeniden ziyaret etmek isteyebilirsiniz.
- Sistem Tercihlerine tıklayın
- Güvenlik'i seçin ve Güvenlik Duvarı sekmesine tıklayın
- Tıklayın kilit sol alt köşesinde ve şifrenizi girin
- Güvenlik Duvarı Seçeneklerini Seçin
- pencerenin en üstündeki " tüm gelen bağlantıları engelle " seçeneğinin (veya benzer bir şeyin - dil ayarlarınıza bağlı olarak) işaretini kaldırın
- Sidecar'ı yeniden başlatın
İPad'inizde Sidecar nasıl kullanılır?
İPad'imin Sidecar ayarları nerede?
Bir iPad'de sepet için ayar yoktur - sepet ayarlarını yalnızca Mac'inizde, Sistem Tercihleri> Sidecar ve AirPlay Menüsünü kullanarak bulabilirsiniz .
Sidecar'ın iPad'imi yerleştireceği taraf nasıl değiştirilir?
Sidecar varsayılan olarak iPad'inizin ekranını Mac'inizin sağına yerleştirir. Ancak birçok kişi bunu Mac'inizin ana ekranının sol tarafına değiştirmek istiyor.
Neyse ki, bunu değiştirmek çok kolay!
İPad'inizin ekran konumunda, çözünürlüklerinde ve renk profillerinde herhangi bir değişiklik yapmak için Sistem Tercihleri> Ekranlar> Düzenleme'yi ziyaret edin .
Mac'inizin ekranını yansıtmak mı istiyorsunuz?
AirPlay'inizin menüsünde Ekran Yansıtma seçeneğini işaretleyerek Mac'inizin ekranını iPad'inize yansıtabilirsiniz .
Sistem Tercihleri> Ekranlar> Düzenleme'de ekranınızı yansıtmak için bir onay kutusu da bulabilirsiniz .
Sidecar'ın varsayılanı, iPad'inizi ayrı bir ekran olarak kullanmaktır.
Uygulamaları Sidecar kullanarak iPad'inize gönderme
Sidecar, iPad'inizi herhangi bir harici monitör gibi kullanmanıza izin verir. Bu, uygulamaları ve pencereleri iki monitör arasında sürükleyip bırakabileceğiniz anlamına gelir.
Sidecar, iPad'inize uygulama göndermenin başka bir yolunu ekleyin
Bazı yeni seçenekleri görmek için imlecinizi normalde bir pencereyi genişleten yeşil noktanın hemen üzerine getirin. Bu uygulamayı iPad'inizin ekranına göndermek için iPad'e Taşı'yı seçin .
Hızlı bir şekilde Mac'inizin ana ekranına geri göndermek istiyorsanız, yeşil noktanın üzerine tekrar gelin ve Pencereyi Mac'e Geri Taşı'yı seçin .
Sidecar, iPad'inizdeki içerikle etkileşim kurmanın üç farklı yolunu içerir
- Kenar Çubuğu. İPad'iniz Sidecar ile Mac'inize bağlandığında, iPad'inizin ekranının sol kenarında seçeneklerle dolu bir Kenar Çubuğu görürsünüz. Bu kenar çubuğu seçenekleri, Sidecar'ı destekleyen uygulamalar için kontrolleri ve değiştirici tuşları içerir. Kenar çubuğunda ayrıca ekran klavyesi erişim geçişiniz ve bağlantıyı kesmek için bir düğme bulunur
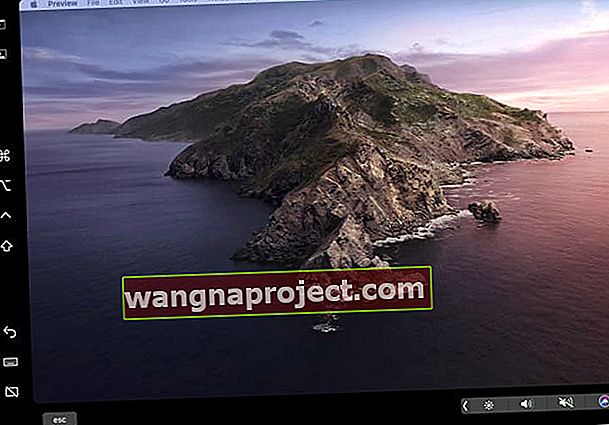
- Dokunmatik Çubuk. İPad'inizin ekranının alt kısmında ses seviyesi, sessize alma, ekran parlaklığı ve kontrast, başlatma paneli, oynatıcı kontrolleri ve Siri gibi şeyler için MacBook'un Dokunmatik Çubuğuna benzer kontroller bulunur. Mevcut tüm kontrolleri genişletmek ve görmek için oka basın!

- İPad'inizin klavyesi: iPad'inizin hareketli klavyesini kullanarak Mac uygulamanızda yazmak için ekran klavyesine erişmek için kenar çubuğundaki klavye simgesine dokunun. Şu anda Sidecar, tam boyutlu iPad ekran klavyesini değil, yalnızca hareketli (küçük) klavyeyi desteklemektedir.

Evet, iPad'inizi Sidecar modunda bile iPad olarak kullanabilirsiniz!
Sidecar, iPad'inizdeki herhangi bir uygulama gibi çalışır, böylece Sidecar ile bir Mac'e bağlandığınızda bile uygulama değiştiriciyi kullanarak farklı uygulamalara geçiş yapabilirsiniz. Oldukça müthiş.
Uygulama değiştiriciyi başlatırken, tüm açık uygulamalar gibi Sidecar'ın uygulama önizlemesi olarak listelendiğini görürsünüz.
Ve Sidecar'ı tıpkı normal gibi kapatmaya zorlayabilirsiniz 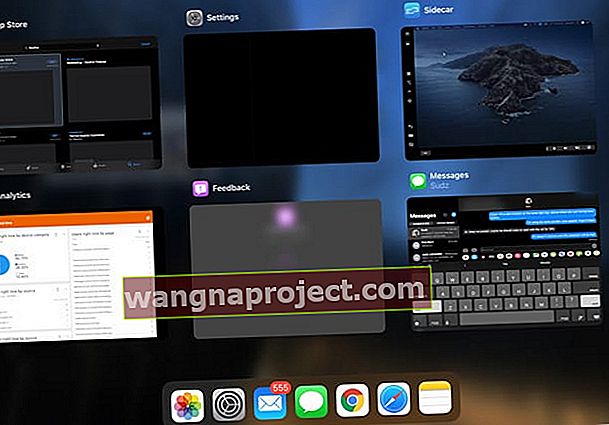
- Sidecar'ı kapatmaya zorladığınızda, otomatik olarak Mac'inizle bağlantısı kesilir
- Mac'inizde, aygıtın bağlantısı kesildiği için iPad'inize bağlanamadığını belirten bir mesaj görüyorsunuz
Sidecar'ı Apple Kimliğiniz ve iCloud olmadan mı kullanmak istiyorsunuz?
Üzgünüm millet, Sidecar, Apple Kimliğinizle giriş yapmadığınız ve iCloud'a giriş yapmadığınız sürece çalışmaz. İPad'inizi USB-C ile Mac'inize bağlasanız bile bu doğrudur.SideCar birden fazla iPad ekranını destekliyor mu?
Şu anda, Sidecar ile yalnızca bir iPad bağlayabilirsiniz. Yani Sidecar'da çoklu iPad desteği yok - en azından henüz değil.
İPad'inizi Sidecar ve Mac'inizden nasıl çıkarabilirsiniz?
- İPad'inizi ek bir Mac ekranı olarak kullanmayı bırakmak için , Mac'inizin üst menü çubuğundaki AirPlay simgesine dokunun ve Bağlantıyı Kes'i seçin.
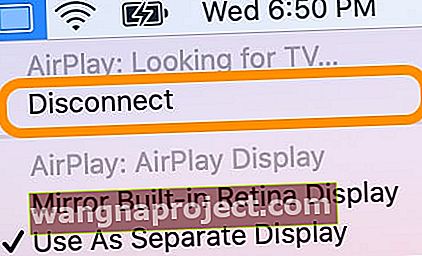
- Ayrıca Sistem Tercihleri> Sidecar > bölümünden bağlantıyı kesebilir ve iPad'inizin adının altındaki Bağlantıyı Kes düğmesine basabilirsiniz.
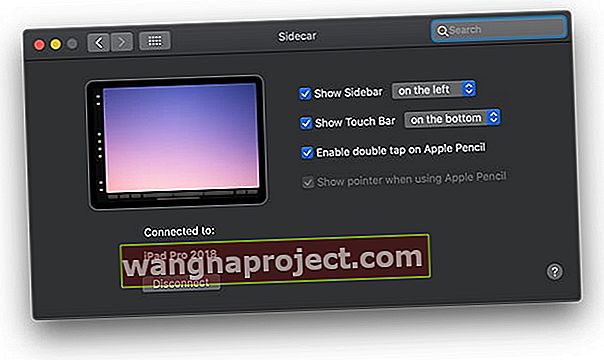
Sarmak
MacBook'lar ve iPad'lerle hareket halindeki kişiler için Sidecar, iş akışınız için mükemmel bir yol arkadaşıdır. Üzerinde çalışmak için fazladan bir monitör olması, bir MacBook'ta fotoğraf ve video düzenleme gibi şeyleri çok daha kolay hale getirir.
Çoğumuz kablosuz bağlantı kurmayı tercih etsek de, Apple'ın bir WiFi ağının olmadığı, yavaş veya dengesiz olduğu veya bağlantı hataları aldığımızda Mac'iniz ve iPad'iniz arasında kablolu bağlantılara izin vermesi harikadır.
Okuyucu ipuçları
- Sidecar'ın iPad 12.9'um ve 2019 MBP'mle hayatım boyunca bağlanmasını sağlayamadım - Bugün Görünümü'nü kapattım ve hiçbir sorun çıkmadı! Sidecar artık mükemmel çalışıyor!
- Sistem tercihlerinde ve iPad'imin iCloud'unda Anahtar Zinciri'ni açmak benim için hile yaptı - her zaman zaman aşımı hataları alıyordum!
- İPad Pro'm ve 2019 MacBook Pro'm USB kablolu bağlantısıyla sorunsuz bir şekilde çalıştı ancak hayatım boyunca kablosuz olarak çalışmasını sağlayamadım! Başarısızlıkla her şeyi defalarca denedim. Ardından, son bir çaba olarak Apple Kimliği parolamı değiştirdim. Bu şifreyi her iki cihazda da güncellediğimde Sidecar'ı kablosuz olarak kullanabildim!
- Hem iPad'de hem de iMac'te iCloud'u kapatana kadar hiçbir şey işe yaramadı ve ardından iCloud her şeyi yeniden senkronize ederken bekledim. Sonra Sidecar kablosuz ve kablolu olarak çalıştı!
- Güven ilişkisi kurmak için iPad'inizi bir kabloyla bağlamayı ve Finder'da iPad'inizi seçmeyi deneyin. İPad'inizin AirPlay'de görünüp görünmediğine bakın ve ardından Mac'inizin ekranını genişletip genişletemeyeceğinizi görün. Ve Sepet simgesi için Sistem Tercihlerini de kontrol edin.
- Benim için, Sidecar'ın Mac ve iPad'imde çalışmasını sağlamak için Catalina'yı yeniden yüklemem gerekiyordu (her ikisi de desteklenen modeller olarak listelenmiştir)
- Hem iPad'imde hem de Mac'imde iCloud'dan çıkış yapmam, yeniden başlatmam ve ardından Apple Kimliğimle tekrar giriş yapmam gerekiyordu (her iki cihazda da aynı.) Bundan sonra, Sidecar mükemmel bir şekilde çalıştı!
- İPad'imi farklı bir adla yeniden adlandırmak zorunda kaldım, ancak iPad'imi yeniden adlandırdığımda, Sidecar kullanarak Mac'e bağlanmada sorun olmadı
- Hem iPad'inizde hem de Mac'inizde İki Faktörlü kimlik doğrulamanın etkinleştirildiğinden emin olun. Mac'ler için Apple menüsü> Sistem Tercihleri> iCloud> Hesap Ayrıntıları'na gidin. Apple kimliğinizi girin. Güvenlik'i tıklayın. İki Faktörlü Kimlik Doğrulamayı Aç'ı tıklayın. İPad'ler için Ayarlar> Apple Kimliği> Parola ve Güvenlik'e gidin ve İki Faktörlü Kimlik Doğrulamayı açın
- VPN'imi devre dışı bırakmak, Sidecar'ın benim için çalışmasını sağlayan tek şeydi
- Aygıtlarımda iCloud'dan çıkış yapmam, yeniden başlatmam, bulutta tekrar oturum açmam ve ardından bir kez daha yeniden başlatmam gerekiyordu. Bundan sonra Sidecar çalıştı!

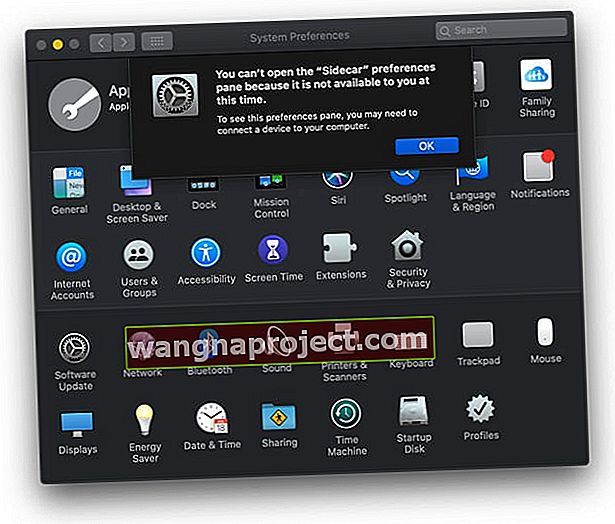
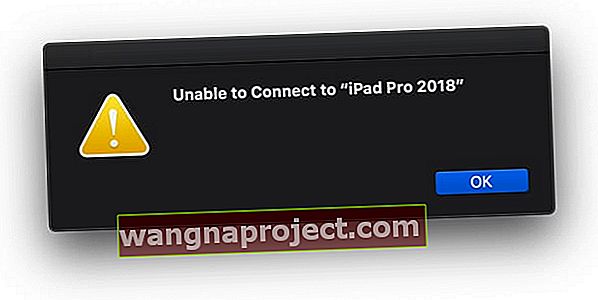

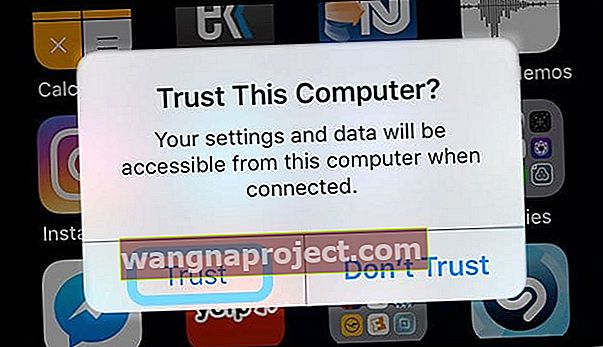
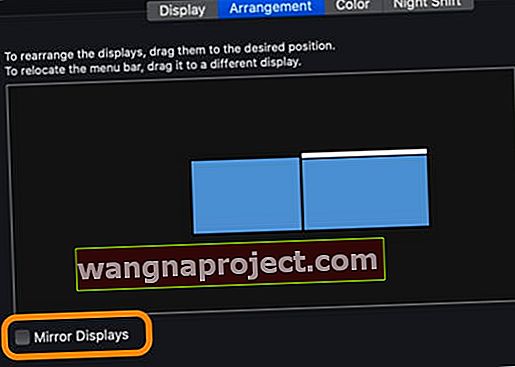
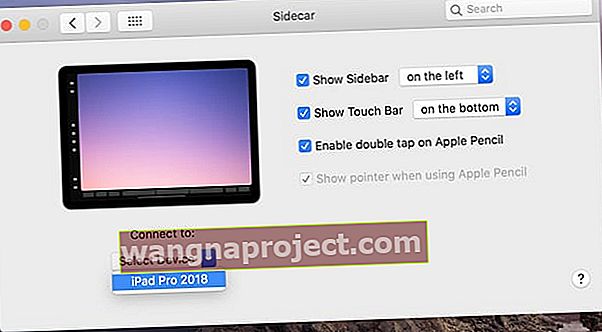
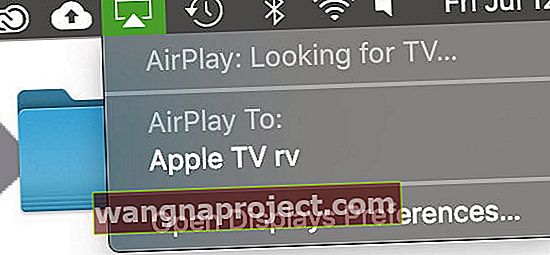
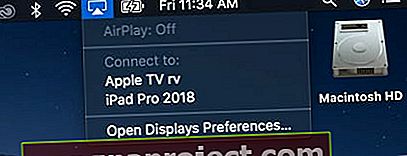
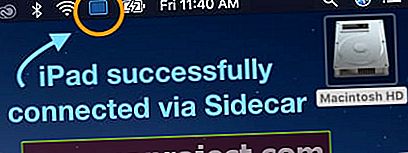
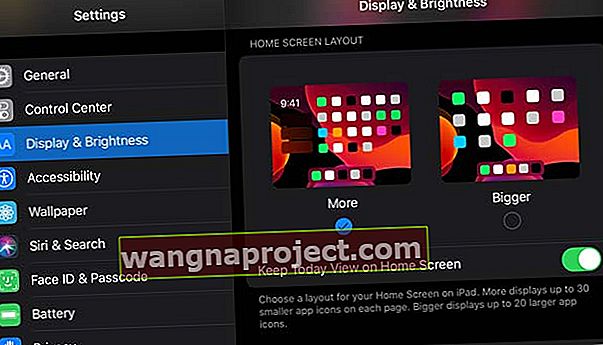
 Tüm ayarlarınızı sıfırlamak hiçbir içeriği silmez.
Tüm ayarlarınızı sıfırlamak hiçbir içeriği silmez.