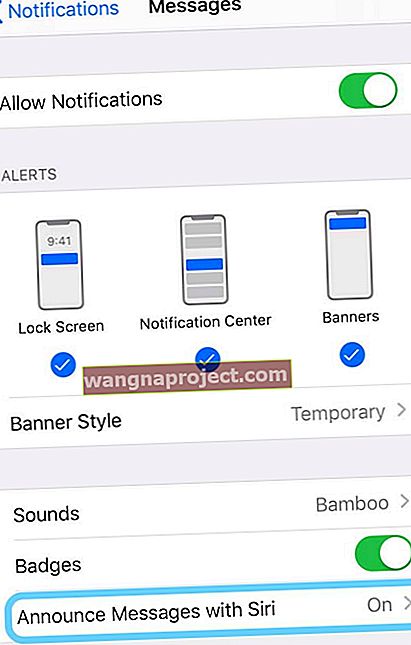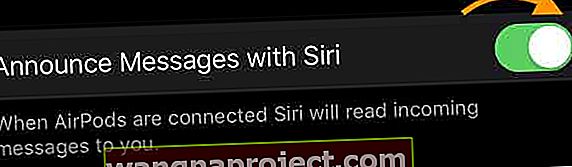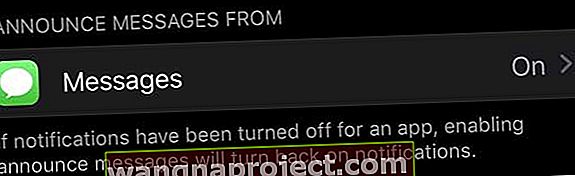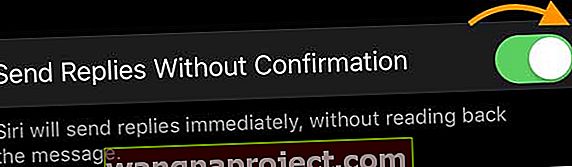iOS 13 ve iPadOS, Apple'ın H1 çipine sahip kulaklıklar için yeni bir özellik sunar: SMS, iMessage ve hatta bazı üçüncü taraf mesajlaşma hizmetleri dahil olmak üzere kısa mesajlarınızın Siri kullanılarak otomatik olarak okunması. Bu özelliği etkinleştirdiğinizde, en son kısa mesajınızı okumak için telefonunuzu çıkarmanız gerekmez. AirPod'larınızı (2) veya PowerBeats Pro kulaklığınızı taktığınızda Siri bunları size otomatik olarak okur.
Ve en iyisi, iPhone'unuza uzanmanıza veya bazı karakterleri yazmanıza gerek kalmadan aynı metinlere yanıt verebilirsiniz. Siri, sizin için tüm işi yazıya döküyor!
Ne yazık ki, testte izole edilen sorunlar nedeniyle, bu özellik ilk iOS 13 ve iPadOS sürümünde ertelendi ve iOS 13.2 ve sonraki sürümlerin bir parçasıdır. Bu özelliğe erişmek için cihazınızın iOS 13.2 veya üstünü kullanması gerekir.
- Siri ile duyurmak için iOS 13.2+ gerekir
- AirPods veya Beats'inizin bu özelliği destekleyip desteklemediğini kontrol edin - Apple'ın H1 çipine sahip olması gerekir, bu nedenle W1 çipli birinci nesil AirPod'lar çalışmaz!
- AirPods veya Beats kulaklığınızı iPhone, iPad veya iPod'unuzla yeniden eşleştirin
- Siri'nin dilini değiştirin
Siri çalışmıyorken mesajı duyurun mu? Cihazınızın Siri ile Mesajları Seslendirmeyi desteklediğinden emin olun!
Bu özellik ertelendi ve iOS 13 ve iPadOS'un halka açık sürümlerinin bir parçası değildi. Çalışmak için, cihazınızın bu özelliğe erişmek için iOS 13.2 veya sonraki bir sürümünü çalıştırması gerekir.
Bu özellik çalışmıyorsa ve Siri metinlerinizi ve iMessage'larınızı okumuyorsa, önce desteklenen bir cihaz kullandığınızı kontrol edin. 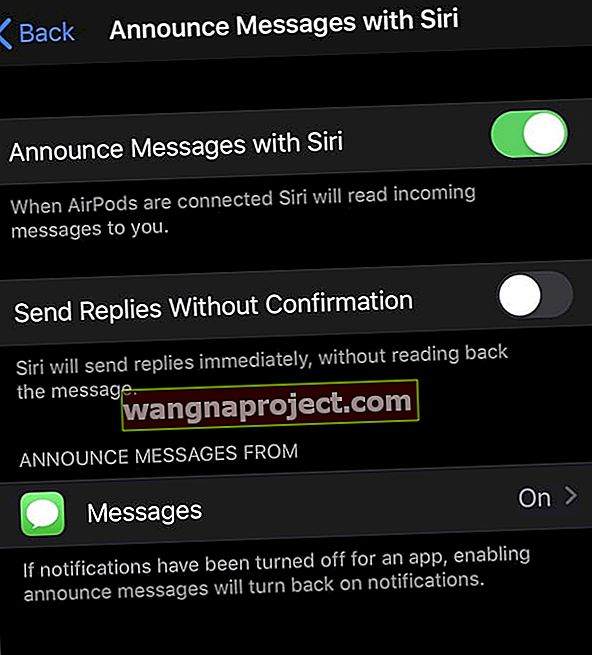
Şu anda bu özellik yalnızca AirPods 2 ve PowerBeats Pro gibi Apple H1 yongasına sahip cihazlarda çalışmaktadır. AirPods 1. nesil ile çalışmaz.
AirPod nesilleri arasındaki farkı nasıl anlarım?
AirPods 2, kasanın dışında (yukarıda gösterildiği gibi) durum ışığına sahipken, AirPods 1 kasanın içindedir.
AirPods 2 veya PowerBeats Pro'nuzu iOS 13 veya iPadOS'e güncelledikten sonra ilk kez bağladığınızda, bir açılır pencere Siri ile Mesajları Seslendir'i etkinleştirmek isteyip istemediğinizi sorar. 
Şimdi basmadıysanız, bu mesajı hiç görmediyseniz veya ayarı değiştirmek istiyorsanız, bunu daha sonra Bildirim Ayarlarınızda değiştirebilirsiniz.
AirPod'larınızı yeniden eşleştirin
Birçok kişi, iOS 13+ veya iPadOS'a güncelledikten ve yeniden başlattıktan sonra bile bu özelliğin iPhone'larında görünmesini sağlamak için AirPod'larını iPhone'larıyla yeniden eşleştirmeleri gerektiğini keşfetti!
Bu adımlar, Kablosuz Şarj Kutusu veya Yıldırım Şarj Kutusu ile çalışır.
- Gidin Ayarlar> Bluetooth
- AirPod'larınızın yanındaki "i" simgesine dokunun
- Bu Cihazı Unutmayı seçin ve onaylamak için tekrar dokunun
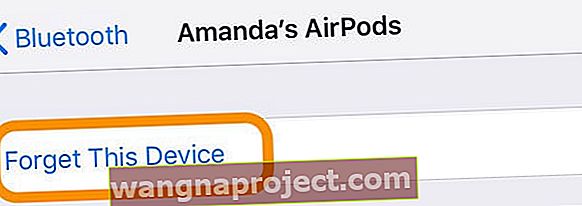
- AirPod'larınızı çantasına koyun
- Kasanın kapağını kapatın
- 30 saniye bekleyin
- Kapağı aç
- Durum ışığı birkaç kez sarı renkte yanıp sönene kadar kasanın arkasındaki kurulum düğmesini basılı tutun, ardından sürekli olarak beyaz renkte yanıp söner
 Sıfırlamak için AirPods kasanızın arkasındaki Kurulum düğmesini basılı tutun.
Sıfırlamak için AirPods kasanızın arkasındaki Kurulum düğmesini basılı tutun. - AirPod'larınızı yeniden bağlamak için cihazınızın yakınına yerleştirin
- Kurulum animasyonunda ekrandaki adımları izleyin.
Daha önce "Hey Siri" yi kurduysanız, "Hey Siri", AirPods 2'nizle bir kez daha kullanıma hazırdır.
Siri'nin dilini değiştirin
Bu özellik tüm dillerde çalışmaz, bu nedenle yerel dilinizde çalışmıyorsa, onun bir varyasyonunu deneyin. Örneğin, Birleşik Krallık'taysanız ve işe yaramıyorsa, Siri'nin dilini İngilizce (ABD) olarak değiştirmeyi deneyin ve şimdi çalışıp çalışmadığına bakın.
ABD'deki bazı insanlar bunun yalnızca Siri'yi İngilizce'ye (Birleşik Krallık) ayarladıklarında çalıştığını keşfetti. 
Siri'nin dilini değiştirmek için Ayarlar> Siri ve Seach> Dil'e gidin ve farklı bir şey seçin (hala anladığınız).
Siri'nin dilini değiştirdiğinizde, otomatik olarak Hey Siri'yi kapatır, böylece Hey Siri'yi de yeniden eğitmeniz gerekir.
Siri ile Mesajları Seslendirmeyi açma veya kapatma
- Gidin Ayarlar> Bildirimler
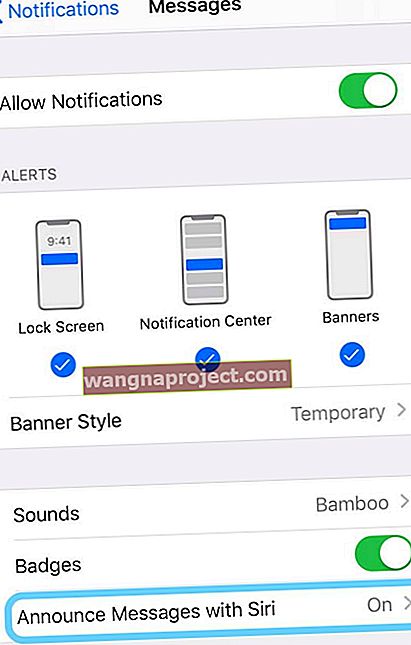
- Siri ile Mesajları Seslendir'e dokunun ve açın (veya bu özelliği tamamen devre dışı bırakmak için kapatın)
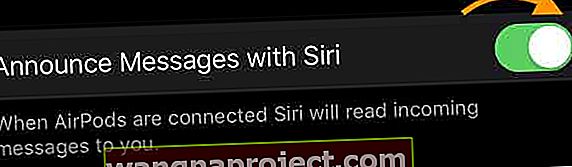
- Bu özelliği açtıktan sonra, Mesajları Duyur bölümünde listelenen Mesaj uygulamasını görmelisiniz .
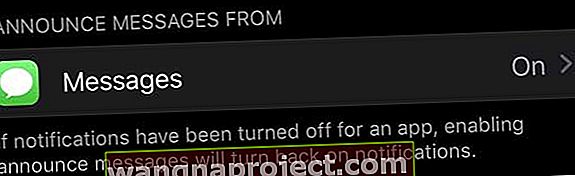
- Dokunmadıysanız Mesajın Açık olarak listelendiğini doğrulayın ve açın
- Siri'nin yanıtınızı okumasına gerek kalmadan mesajlarınızı yanıtlamak istiyorsanız Onay Olmadan Yanıt Gönder'i açın.
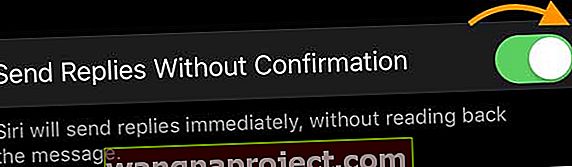
- Bunu açtığınızda, bir metin geldiğinde, cevabınızı söylersiniz ve cihazınız onayınız olmadan bu tekrarı hemen gönderir.
Kolay erişim için Kontrol Merkezine Siri ile Sesli Mesajlar ekleyin!
Siri ile Mesajları Duyur'u ayarladıktan sonra, bunu Ayarlar> Denetim Merkezi> Denetimleri Özelleştir> seçeneğine giderek aygıtınızın Kontrol Merkezi geçişlerine ekleyebilir ve Siri ile Sesli Mesajlar eklemek için yeşil artı işaretine dokunabilirsiniz .
Denetim Merkezi'nde, Siri ile Mesajları Seslendirme'yi açıp kapatarak, 1 saat sessize alarak veya gün boyunca kapatarak nasıl çalışacağını ayarlayabilirsiniz. 
Siri'nin hangi mesajları otomatik olarak duyuracağını seçmek mi istiyorsunuz?
Apple, herkesten gelen metinler, son aramalar, tüm kişiler veya favorileriniz dahil olmak üzere Siri'nin otomatik olarak duyurduğu mesaj türleri konusunda size seçenekler sunar.
Bu ayarı değiştirmek için Ayarlar> Bildirimler> Siri ile Bildir'e gidin> Mesajları Şuradan Duyur altında Mesajlar Uygulamasına dokunun .
Ardından, Siri'nin size okumasını istediğiniz gelen mesajları seçin.
Siri ile Mesajları Seslendirme nasıl çalışır?
Yeni bir mesaj geldiğinde, AirPods veya Beats kulaklığınızda çalınan bir metin sesi duyarsınız ve ardından Siri mesajınızı okur.
Ardından, yanıt vermek isterseniz, Siri mesajı size okumayı bitirdikten hemen sonra konuşmaya başlayın. "Hey, Siri" demene bile gerek yok.
Cevap vermezseniz, Siri duraklar ve bunu tekrar etmek, aramak veya cevaplamak isteyip istemediğinizi sorar. Hala hiçbir şey söylemezseniz Siri yanıtınızı iptal eder ve dinlemekte olduğunuz müzik veya ses çalmaya devam eder.
AirPods 2 veya PowerBeats Pro'nuz yok mu? Hala Siri'nin mesajlarınızı okumasını sağlayabilirsiniz
Aygıtınız Siri ile Mesajları Duyur'u desteklemiyorsa, yine de bazı iyi haberler var! Siri'nin kısa mesajlarınızı eski moda bir şekilde okumasını sağlayın.
AirPods birinci nesil için, belirlenen AirPod'unuza çift dokunarak Siri'yi etkinleştirin. 
Ardından , " Hey, Siri, mesajlarıma bak " gibi bir şey söyleyin . Yeni mesajlarınız varsa, Siri size mesajların kimden geldiğini söyler ve mesajlarınızın geldiği sırayla size geri okur.
Yalnızca belirli bir kişiden gelen mesajları duymak istiyorsanız, Siri'den "(kişinin adından) gelen mesajlarımı okumasını" isteyebilirsiniz.
Siri bir mesajı okuduktan sonra, o mesajı yanıtlamak isteyip istemediğinizi sorar; evet, hayır olarak yanıtlayabilirsiniz veya yanıt vermezseniz, Siri bir sonraki yeni mesaja geçer.
Siri'den mesajı tekrar etmesini veya tekrar okumasını da isteyebilirsiniz .
Siri, metinlerinizi diğer mesajlaşma uygulamalarından da okuyabilir, ayrıca erişilebilirlik ayarlarını kullanarak e-posta ve belgeler gibi şeyleri okuyabilir.

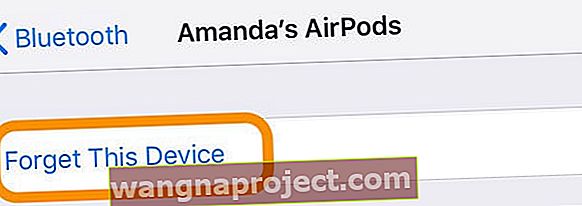
 Sıfırlamak için AirPods kasanızın arkasındaki Kurulum düğmesini basılı tutun.
Sıfırlamak için AirPods kasanızın arkasındaki Kurulum düğmesini basılı tutun.