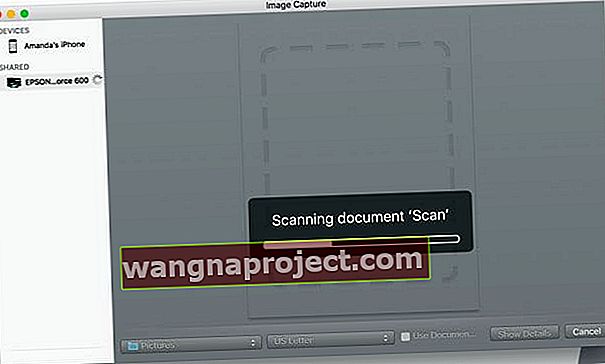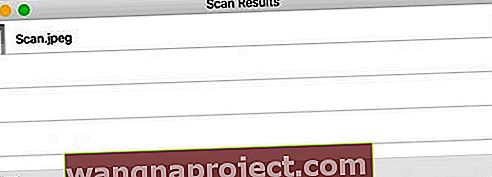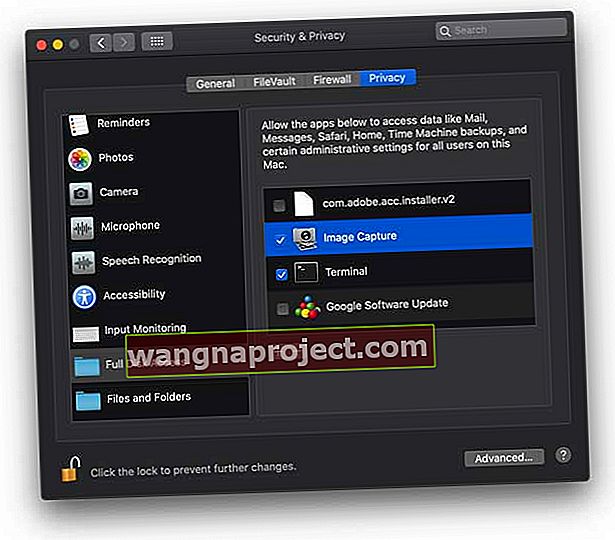Ailen benimki gibi bir şeyse, çatı katınızda, bodrum katınızda, garajınızda veya kiralık deponuzda kutularda, sandıklarda ve çantalarda saklanmış bir sürü eski fotoğraf var. Ve muhtemelen çok az organizasyon vardır veya hiç yoktur. Bunların tümü büyük olasılıkla dijital öncesi günlerde alındığından, bunları dijitalleştirme görevi zahmetli ve uzundur.
Mac ve iPhone'lara, iPad'lere veya başka bir iDevice'e sahip olan bizler için, bu eski fotoğraflardan bazılarını güvende tutmak için dijital fotoğraf kitaplığımıza almak istiyoruz. İşte burada hem Fotoğraflar uygulamamız hem de taramamız devreye giriyor.

Fotoğraflar Uygulaması ve Tarayıcılar, Harika Bir Çift Değil!
Fotoğraflar ve artık kullanılmayan iPhoto, herhangi bir Mac satın alımına dahil olan Apple uygulama paketinin bir parçasıdır. Bu program kombinasyonu, Garageband, iMovie, Mesajlar, FaceTime, Photo Booth ve üretkenlik yazılım paketi iWork gibi şeyleri içerir.
Fotoğraflar (veya eski iPhoto), tüm fotoğraf kitaplığınızı düzenlemek ve düzenlemek için birçok harika özelliğe sahip olsa da, doğrudan Fotoğraflar veya iPhoto'ya taramak bunlardan biri değildir . Ancak Mac'lerde her zaman olduğu gibi, bunun için geçici çözümler var!
Mac Bilgisayarda Nasıl Taranır
Yazılım Fotoğrafları / görüntüleri iPhoto veya Fotoğraflar kullanarak taramak için işaretleyin
Devam etmeden önce, tarayıcınızın doğru kurulup kurulmadığını kontrol edin. Öncelikle tarayıcınızı Mac'inize bağlayın ve henüz açık değilse tarayıcıyı çalıştırın. Ardından , ana Uygulamalar klasörünüzden Image Capture uygulamasını açın .
Tarayıcınız sol sütunda görünüyorsa, her şey yolunda demektir. Tarayıcınız görünmezse, özellikle tarayıcınız için olan tarayıcı sürücüsünü (yeniden) yüklemelisiniz. Mac'iniz bunları bulamıyorsa, sürücüler için üreticinin web sitesine bakın.
Görüntüleri doğrudan Fotoğraflar'a taramak için Görüntü Yakalamayı kullanın
- Açık Görüntü Yakalama sizin dok veya Uygulamalar klasöründen.
- Seç Ayrıntıları Göster ve değişim Tarama için: üzere Fotoğraflar (Fotoğraflar uygulamasını görmüyorsanız, gezinme sonra diğer ve seçmek ve Uygulamalar klasörünü Fotoğrafları uygulamayı seçin)

- Taramak istediğiniz fotoğrafı, tarayıcıdaki cama yüzü aşağı bakacak şekilde yerleştirin
- DPI, boyut ve format gibi ayarları değiştirmek istiyorsanız, 'Ayrıntıları Göster' düğmesine basın. Tarayıcı size bir önizleme gösterir ve ayarları istediğiniz gibi yaparsınız
- Tara düğmesine basın
- Tarayıcı bittikten sonra, görüntü otomatik olarak Fotoğraflar'a aktarılır
- Son İçe Aktarma düğmesine tıklayarak resimlerinizi bulun (Fotoğraflar'da sol sütun)
Görüntü Yakalama'yı kullanarak normal şekilde tarayın ve ardından dosyayı Fotoğraflar'a aktarın
- Görüntü Yakalamayı Aç
- Sol Kenar Çubuğunda Tarayıcınızı Seçin
- WiFi ve Ethernet Bağlantılı Yazıcılar için Paylaşılan'a bakın
- DPI ve diğer ayarları değiştirmek için Ayrıntıları Göster düğmesini seçin
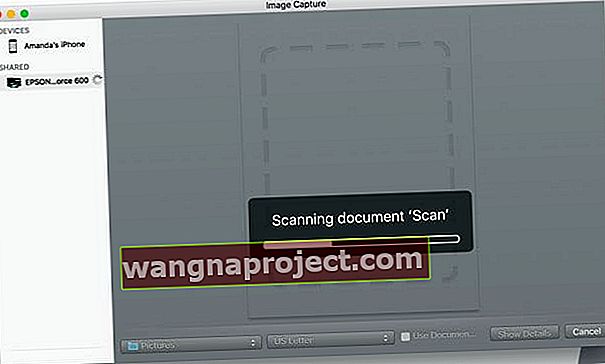
- Taramak istediğiniz fotoğrafı veya içeriği tarayıcıdaki cama yüzü aşağı bakacak şekilde yerleştirin ve Tara düğmesini seçin.
- Tamamlandığında, geçerli taramanızı içeren bir Tarama Sonuçları Penceresi açılır.
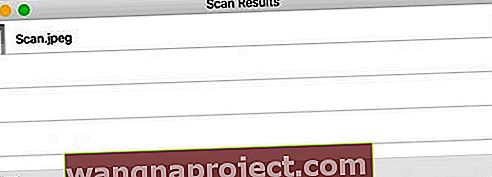
- Taranan görüntüyü bulmak için büyütece dokunun, ardından yeniden adlandırın ve açın
- Görüntü Yakalama, Sistem Fotoğraf Kitaplığınızla çalışır
- Taramanın amaçlandığı gibi yapılıp yapılmadığını kontrol edin
- Dosya ayrıntılarını, boyutları ve pikselleri (DPI) kontrol edin
- Kabul edilemezse, mevcut taramayı silin ve revize edilmiş ayarlarla yeniden tarayın
- Taranan görüntüyü bulmak için büyütece dokunun, ardından yeniden adlandırın ve açın
- Taramaların konumunu değiştirmek için seçin Ayrıntıları Göster düğmesini ve değişim Tarama için Klasör seçim masaüstü ya da yere veya bir Taranmış Fotoğraflar klasörü oluşturmak
- Dock'unuzdan veya Uygulamalar klasörünüzden Fotoğraflar'ı açın
- Fotoğraflar menüsü Dosya> İçe Aktar'a tıklayın, içe aktarmak istediğiniz resimleri seçin ve İçe Aktarma için İncele'ye tıklayın
- Taranan fotoğrafınız artık Fotoğraflar Kitaplığınızda

Fotoğrafları / görüntüleri taramak için Başka Bir Yöntem mi İstiyorsunuz?
Başka bir yol da dosyaları doğrudan Fotoğraflar'a sürükleyip bırakmaktır . Resimlerinizi, Son İçe Aktarma başlığı altındaki Fotoğraflar'ın sol sütunundaki Fotoğraflar'da bulun . 
Sürükleyip bırakma, Fotoğraflar Uygulamanızda belirlediğiniz içe aktarma tercihlerine göre yapılır. Dolayısıyla, içe aktarırken Fotoğraf Kitaplığınızı Kopyala olarak ayarlarsanız, taramalarınızı taşımak aynı kuralı izler. 
Taramalar İçe Aktarılıyor, Şimdi Ne Olacak?
Resimleriniz Fotoğraflar'a aktarıldıktan sonra, slayt gösterisi aracı ( Fotoğraflar> Dosya> Slayt Gösterisi Oluştur .) Gibi yardımcı araçlardan yararlanın veya sağ üst köşedeki oka tıklayarak hızlıca bir slayt gösterisi oluşturun. Slayt Gösterisi ile temayı ve müziği özelleştirebilirsiniz. Ve görüntüleme süresi ve geçişler için ayarları yapın.
Fotoğraf düzenleme araçları da resimlerinizi geliştirmek için harikadır. Fotoğrafı yeniden boyutlandırabilir, döndürebilir ve kırpabilirsiniz.
Diğer özellikler kırmızı göz azaltma, yatay konumu hizalama ve resmin renk dengesini iyileştirmedir. Tüm harika Fotoğraf araçlarını deneyin ve deneyin. Korkmayın, çünkü her zaman orijinal resme dönebilirsiniz!
Ve Arkadaşlarla Paylaşmayı Unutma
Fotoğraflarınızı Mesajlar, Facebook, Twitter, iCloud Fotoğraf Paylaşımı, Mail ve daha fazlası aracılığıyla arkadaşlarınıza, ailenize ve sosyal medyaya göndermek için Fotoğraflar uygulaması Paylaş Düğmesini kullanın.
iCloud Fotoğraf Kitaplığı
Yararlanılacak bir başka özellik de iCloud Fotoğraf Kitaplığı'dır . Bu özellik, tüm fotoğraf koleksiyonunuzu güvenli bir şekilde saklar, böylece ona tüm aygıtlarınız ve iCloud.com üzerinden her yerden erişebilirsiniz. İCloud Fotoğraf Arşivi'ni açmak için Fotoğraflar> Tercihler > seçeneğine gidin ve iCloud sekmesini seçin. İCloud Fotoğraf Kitaplığı kutusunu işaretleyin .

Bir iCloud fotoğraf kitaplığının güzelliği, herhangi bir aygıtta Fotoğraflar uygulamasında görüntüleri düzenleyip organize ettiğinizde, değişikliklerinizin güncel tutulması ve icloud.com dahil tüm aygıtlarda görünür olmasıdır . Tüm aygıtlarınızda aynı Apple Kimliği ile giriş yaptığınızdan emin olun.
Tek dezavantajı, fotoğraflarınızın toplam iCloud saklama alanınıza sayılmasıdır, bu nedenle ücretsiz 5 GB planınız varsa, fotoğraf kitaplığınızı barındırmak için daha büyük bir kapasite planına yükseltmeniz gerekebilir.

Mac'inize tarayamıyor musunuz?
Görüntü Yakalamanız tarayıcınızı listelemiyorsa, tarayıcınızın ürün yazılımını ve tarayıcı sürücüsünü güncellediğinizi kontrol edin.
Cihazınız ve bilgisayarınızın işletim sistemi için uygun güncellemeleri bulmak için tarayıcınızın üreticisinin destek sitesine bakın.
Yaygın tarama hataları
Tarayıcı ile iletişimde Hata Oluştu, -9923
Birkaç okuyucu, tarayıcılarını Mac'leriyle birlikte kullandıklarına, genellikle tarayıcıyla iletişimde bir hata oluştuğunu söylediği -9923 hata koduyla sıkışıp kaldıklarına dikkat çekti.
Bu hatayı görüyorsanız, aşağıdaki adımları izleyerek doğrudan Mac'inizden çözebilirsiniz:
- > Sistem Tercihleri'ne tıklayın
- Ağı Seçin
- Ekranın sağ alt kısmındaki 'Gelişmiş ...' seçeneğini tıklayın
- Üstteki TCP / IP sekmesine tıklayın
- IPv6'yı otomatik olarak yapılandırın
- Tamam'ı tıklayın ve onaylayın
Zaten IPv6 olarak ayarlanmışsa, bunu 'yerel bağlantı' olarak değiştirin, onaylayın ve ardından otomatik olarak yeniden değiştirin. IPv6'daki bu geçiş işlemi, çoğu kullanıcı için bu sorunu çözer.
Fotoğraflar alınamıyor Hata 9912
Farklı bir kablo deneyin. Hata 9912, genellikle cihazınız ile Mac arasında bir bağlantı sorunu olduğunu gösterir. Kabloyu değiştirmenin sorunu sizin için çözüp çözmediğine bakın!
Görüntü yakalama hatası 9956
Bu hatayı macOS Mojave + kullanan Mac'lerde görüyoruz. Apple, güncellenmiş bir güvenlik ve gizlilik prosedürü başlattı. İyi haber, yapması kolay.
- Gidin Sistem Tercihleri> Güvenlik ve Gizlilik
- Kilitliyse, alt köşedeki kilit simgesine dokunun ve şifrenizi yazın
- Kenar çubuğundan Tam Disk Erişimini seçin
- Yeni bir uygulama eklemek için Artı işaretine dokunun
- Uygulamalar klasörünüze gidin ve listeye eklemek için Görüntü Yakalama'ya dokunun.
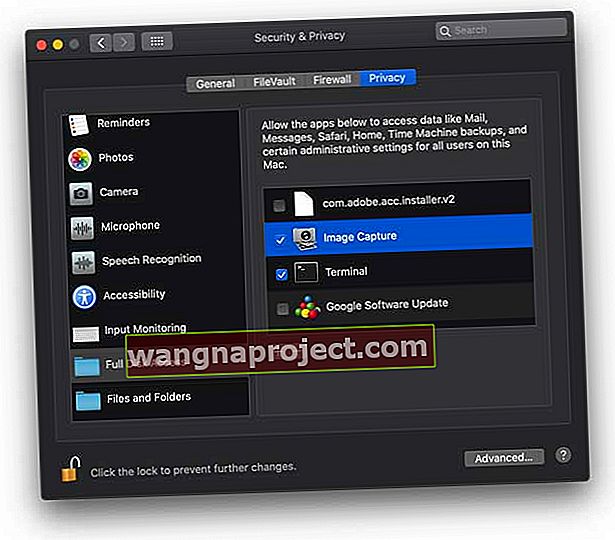
- Bittiğinde, değişiklikleri önlemek için kilide dokunun
Görüntü yakalama hatası 9934
Bu hata, fotoğrafları mevcut kullanıcınızın yazma iznine sahip olmadığı bir klasöre veya konuma aktarmaya çalıştığınızda ortaya çıkar. Varsayılan olarak, Görüntü Yakalama, fotoğraflarınızı ve videolarınızı kullanıcınızın Resimler klasörüne kaydeder. Görüntülerini başka bir yere kaydetmeye çalışan kişiler için, görüntülerinizi kaydetmeden önce bu belirtilen klasöre veya dizine yazabildiğinizden emin olun.