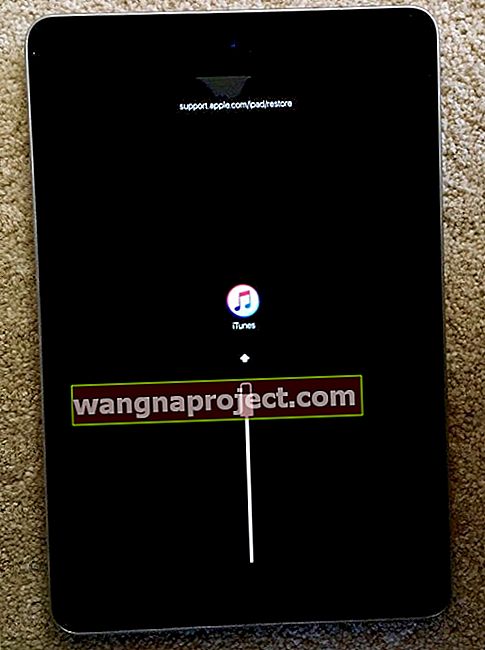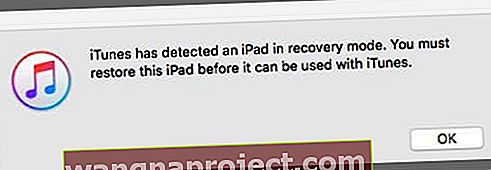İPad'iniz özelleştirilecek şekilde tasarlanmıştır. Bununla birlikte, bazen ilk satın aldığınızda aynı ayara geri döndürmek için tüm özelleştirmenizi geri almak isteyebilirsiniz. Ek olarak, tüm iletişim bilgilerinizi, tarama geçmişinizi, e-postalarınızı, favorilerinizi vb. Silmek isteyebilirsiniz. Bu, özellikle iPad'inizi birisine satmayı veya vermeyi planlıyorsanız geçerlidir. Ve iPad'inizin "Reset" uygulaması tam olarak bunu yapmak için tasarlandı. İPad'inizi fabrika ayarlarına sıfırlayabilir!

İlgili Makaleler
- Mac'i Fabrika Ayarlarına Sıfırla
- İTunes Kullanarak Jailbreak'li bir iDevice'i Fabrika Ayarlarına Sıfırlama
- Kullanılmış iPhone veya iDevice Satmaya veya Satın Almaya Hazırlanma
İTunes olmadan iPad'inizi Fabrika Ayarlarına Geri Döndürün
İPad'inizin Ayarlar uygulamasının, iPad'inizdeki her bir (veya her) özelliği sıfırlayabileceğiniz tek noktadan bir mağaza içerdiğini biliyor muydunuz?
Örneğin, herhangi bir nedenle iDevice'inizin AirDrop'unun harekete geçmeye karar verdiğini ve internet bağlantınızı sıfırlamanız gerektiğini söyleyin. Bu, Ağ Ayarlarını Sıfırla adı verilen Ayar aracılığıyla kolayca yapılır.
Bu yazıda, her seçeneği açıklıyoruz ve ardından durumunuza en uygun olanı seçiyorsunuz.
Ama önce Sıfırla özelliğinizin yerini bulalım
- Ana ekranda, Ayarlar ekranını getirmek için "Ayarlar" a dokunun
- "Genel" e dokunun
- Ve sonra "Sıfırla" ya dokunun

Bu, aşağıdaki seçeneklerle Sıfırlama ekranını getirir
1) Tüm Ayarları Sıfırla - bu, tüm ayarlarınızı fabrika varsayılanlarına sıfırlar ancak içerik verilerinizi silmez.
2) Tüm İçeriği ve Ayarları Sil - bu, tüm ayarlarınızı sıfırlar ve tüm içerik verilerinizi siler. İndirdiğiniz herhangi bir müzik veya uygulamayı saklamak istiyorsanız, bu silme işlemini gerçekleştirmeden önce iTunes ile bir eşzamanlama yapmak isteyebilirsiniz.
3) Ağ Ayarlarını Sıfırla - bu, Wi-Fi ağ ayarlarınızı siler.
4) Klavye Sözlüğünü Sıfırla - bu, daha önce reddettiğiniz veya kabul ettiğiniz klavye önerilerinin geçmişi gibi sözlükteki tüm geçmişi temizler.
5) Ana Ekran Düzenini Sıfırla - bu, Ana ekran simgelerinizi orijinal varsayılan düzene geri döndürür.
6) Konum Uyarılarını Sıfırla - bu, uygulamalarınız için ayarlanmış tüm konum tercihlerini siler. Örneğin, GPS özellikli uygulamalar genellikle uygulamanın mevcut konumunuzdan haberdar olmasını isteyip istemediğinizi soran bir konum uyarısı açar. Bu sorulara verdiğiniz yanıtlar, her uygulama için iPad'inizde saklanır. Bu sıfırlama, bu yanıtları siler, böylece uygulama, bir sonraki kullanımınızda konum izninizi tekrar soran bir istem açabilir.
İPad'i Fabrika Ayarlarına Sıfırla: Bir Sıfırlama Seçeneği Seçme
Yukarıdaki seçeneklerden birini seçtikten sonra, iPad'iniz veya diğer iDevice, sıfırlamayı gerçekten gerçekleştirmek istediğinize dair onay ister.
Varsa, "Sıfırla" ya dokunarak onaylayın. Onaylamak için Apple Kimliğinizi girmeniz gerekebilir.
Hepsi bukadar. İDevice'inizi sık sık yedeklediğinizden emin olun, böylece yanlışlıkla bu Sıfırlama seçeneklerinden birini seçtiğinizde veya verilerinizde kayıpla sonuçlanan başka bir şey olduğunda, her zaman bir yedeklemenin olduğu konusunda içiniz rahat olsun.
İTunes'u Kullanarak iPhone, iPad veya iPod'unuzu Fabrika Geri Yükleme
Fabrika geri yüklemesi, tüm kişisel bilgilerinizi ve cihaz ve uygulama ayarlarınızı siler ve ardından belirli iDevice cihazınız için mevcut olan en son iOS'u yükler. Başlamadan önce, Mac'inizde veya Windows PC'nizde iTunes'un en son sürümüne sahip olduğunuzdan emin olun.
Ve iDevice'inizin bir yedeğini alın, her ihtimale karşı, kaydedilmesini istediğiniz bazı bilgiler vardır. Son olarak, Ayarlar> Apple Kimliği Profili> iCloud aracılığıyla iPhone'umu Bul'u kapatın. İstendiğinde Apple Kimliğinizi girin.
İPad'inizi Fabrika Ayarlarına Geri Döndürmek için iTunes'u Kullanma
- İTunes'u açın ve iPad'inizi veya başka bir iDevice'i bağlayın
- İTunes'da göründüğünde aygıt simgenizi seçin
- Ayarlar panelinde Özet'e dokunun veya tıklayın,
- Sağ Panelde, iPad'i Geri Yükle'ye (veya belirli iDevice cihazınıza) tıklayın veya dokunun.
- Onaylamak için Geri Yükle'yi tıklayın

iTunes, iDevice'inizi siler ve ardından cihazınız için en son iOS'u yükler. IDevice'iniz fabrika ayarlarına döndükten sonra yeniden başlar.
Yeni olarak ayarlayın ve ardından isterseniz iCloud hesabınızı yeniden bağlayın. Mevcut veya yeni bir Apple Kimliğinizi kullanarak bu aygıt için iPhone'umu Bul'u tekrar açmayı unutmayın.
Apple Kimliğinizi mi unuttunuz?
Apple Kimliğinizi bir süredir kullanmadıysanız, Apple Kimliğinizi ve / veya parolanızı hatırlamayabilirsiniz. Bu kimlik bilgileri, iDevice deneyiminiz için çok önemlidir.
Apple Kimliğinizi ve parolanızı bilmediğinizde, Uygulama ve iTunes Mağazalarından herhangi bir Uygulama, Müzik, iBook, Oyun vb. İndiremezsiniz.
Apple Kimliğinizi ve parolanızı unutursanız iDevice verilerinizi iCloud'da yedekleyemezsiniz.
Yanlış yerleştirilmiş bir Apple Kimliği veya parolası nedeniyle iDevice'inizle hiçbir şey yapamadığınız durumda kalırsanız, Apple Kimliği sorunlarıyla ilgili makalelerimize bir göz atın. İlk adım her zaman Apple Kimliği sorunlarınızı çözmeye çalışmaktır.
Apple Kimliği Sorunlarını Giderme
- Apple Kimliğiniz devre dışı bırakıldı. Bir Apple Kimliği nasıl geri yüklenir?
- Apple Kimliği nasıl silinir
- Devre Dışı Bırakılmış Bir Apple Kimliğini Düzeltin
Apple Kimliğinizle ilgili sorunları çözemediyseniz, bazı kullanıcılar iPad'lerini veya diğer iDevices'ı iTunes Kurtarma Modu veya bir DFU Modu Geri Yükleme ile geri yüklemenin başarılı olduğunu bildiriyor. Bunlar genellikle iPad'imi Bul zaten kapalıysa çalışır.
İTunes aracılığıyla kurtarma modunu kullanarak Apple Kimliği olmadan bir iPad'i Nasıl Sıfırlarsınız
- İPad'inizi iTunes'un en son sürümünün yüklü olduğu bir bilgisayara bağlayın (Windows veya Mac.) Bilgisayarınız olması gerekmez; iTunes yüklü herhangi bir bilgisayarda sorun yoktur
- İTunes'u açın ve ardından iPad'inizi kapatın
- Ana Sayfa düğmesini ve yan / uyku / güç düğmesini aynı anda basılı tutun. İPad'inizin ekranında iTunes logosunu ve bir USB kablo simgesini görene kadar bu düğmeleri basılı tutmaya devam edin.
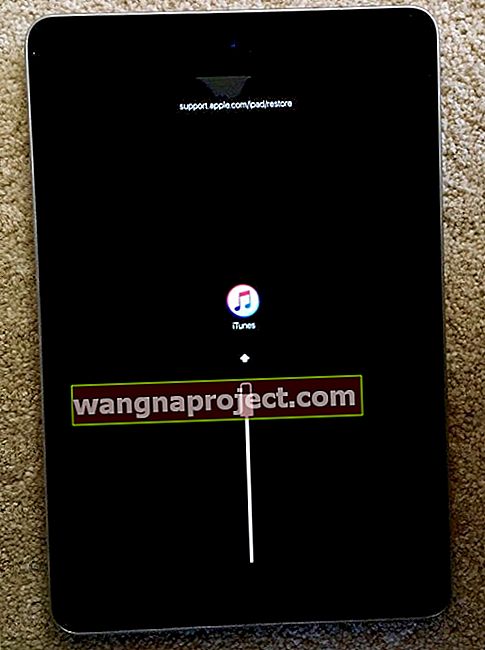
- iTunes, daha sonra Kurtarma Modunda bir cihaz algıladığını belirten bir mesaj göstermelidir. Tamam'a basın ve ardından Geri Yükle'yi seçin (Güncellemeyi değil)
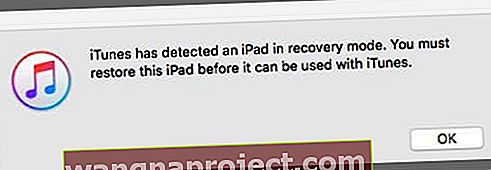
- İTunes'un iPad'i sıfırlamasını bekleyin; tüm veriler kalıcı olarak silinmelidir
Yeni-Size-iDevice?
Daha eski bir model aldıysanız veya iPad veya başka bir iDevice kullandıysanız, önceki sahip size veya herhangi bir üçüncü taraf bayiye vermeden önce içeriğini silmiş ve iCloud ile Apple Kimliğiyle bağlantısını kaldırmış olmalıdır. Olması gereken bu olsa da, çoğu zaman olmaz. Peki ne yapmalı?
Önceki sahibine ulaşabilirsen
- Bu kişiden (veya şirket görevlisinden) iCloud.com'a giriş yapmasını veya iPhone'umu Bul Uygulamasını THEIR (veya şirketin) Apple Kimliği ile Kullanmasını isteyin
- İPhone'umu Bul> Tüm Cihazları Seç'e gidin
- Belirli bir iDevice seçin
- Click Silme iPhone veya dokunun İşlemler> Sil iPad (ya da diğer İDevice)> Silme iPad (ya da diğer İDevice)
- Onların Enter Apple Kimliği şifresini> Silme
- Hesaptan Kaldır'a dokunun
Önceki sahip iDevice'inizi hesabından silip kaldırdığında, cihazı tamamen kapattığınızdan ve kurulumu başlatmak için yeniden başlattığınızdan emin olun.